BEHOBEN: Hintergrund-Apps sind unter Windows 10 und 11 ausgegraut
Veröffentlicht: 2024-03-05Hintergrund-Apps unter Windows 10/11 ausgegraut?Machen Sie sich keine Sorgen, hier sind einige mögliche Lösungen, mit denen Sie das Problem einfach und schnell lösen können.Weiterlesen!
Hintergrundanwendungen sind nichts anderes als stille Arbeiter auf Windows-Geräten, die Aufgaben ausführen, die keine sofortige Aufmerksamkeit erfordern. Aber manchmal sind Hintergrund-Apps aus zahlreichen Gründen auf dem PC ausgegraut. Dieses Problem ist recht häufig und auch frustrierend. Das Problem kann Ihr System anfällig und lethargisch machen. Die gute Nachricht ist jedoch, dass Sie das Problem mit diesen einfachen, aber effektiven Lösungen lösen können.
Eine Liste mit Lösungen zur Behebung ausgegrauter Hintergrund-Apps auf Windows-PCs
Nachfolgend sind einige bewährte Problemumgehungen für ausgegraute Hintergrund-Apps unter Windows aufgeführt. Sie müssen jedoch nicht alle ausprobieren, arbeiten Sie sich einfach durch und wenden Sie die beste an. Fangen wir ohne Umschweife an!
Lösung 1: Starten Sie Ihren PC neu
Ein einfacher PC-Neustart kann die vorübergehenden Probleme beheben und mehrere andere Prozesse beenden, die die Ausführung von Anwendungen im Hintergrund beeinträchtigen. Wenn Sie auf ausgegraute Hintergrund-Apps stoßen, kann Ihnen dieser Fix weiterhelfen. Klicken Sie dazu einfach auf das Windows-Symbol auf dem Desktop, klicken Sie auf das Power-Symbol und dann auf die Option „Neu starten“, um fortzufahren. Überprüfen Sie nach dem Neustart Ihres Systems, ob das Problem behoben ist. Wenn nicht, versuchen Sie es mit anderen unten aufgeführten Lösungen.
Lesen Sie auch: So beheben Sie, dass die Helligkeitsregelung unter Windows 10 nicht funktioniert
Lösung 2: Energieeinstellungen ändern
Die Energieverwaltungseinstellungen verwalten, wie Windows-Geräte funktionieren, wenn sich die Stromquellenkonfiguration ändert. Falls die erforderlichen Einstellungen falsch konfiguriert sind, kann es sein, dass Sie die Hintergrundanwendungen nicht aktivieren können. So geht's:
- Starten Sie die Systemsteuerung.
- Gehen Sie zu Hardware und Sound und wählen Sie dann Energieoptionen.
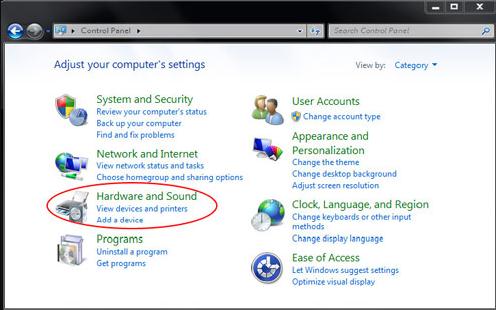
- Klicken Sie anschließend auf Planeinstellungen bearbeiten.
- Klicken Sie nun auf die Option „Erweiterte Energieeinstellungen ändern“ , um fortzufahren.
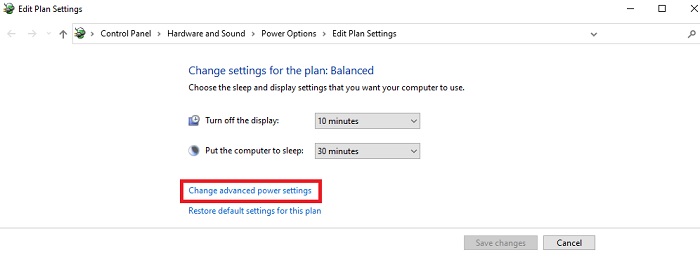
- Überprüfen Sie anschließend unter „Angeschlossen“, „Akku“ und „Im Akkubetrieb“ die Einstellungen für Ruhezustand und Displayhelligkeit und stellen Sie außerdem sicher, dass diese Ihren Wünschen entsprechen.
- Um neue Einstellungen zu speichern, klicken Sie auf „Übernehmen“ und dann auf „OK“.
Darüber hinaus können Sie auch die Wiederherstellung der Energiestandardpläne in Betracht ziehen, um ausgegraute Hintergrund-Apps unter Windows 10, 11 zu beheben.
Lesen Sie auch: Beste kostenlose Software zur Helligkeitssteuerung für Windows 10, 11
Lösung 3: Grafiktreiber aktualisieren
Veraltete, fehlende oder beschädigte Grafiktreiber sind ein weiterer wichtiger Faktor, der dazu führt, dass Hintergrund-Apps unter Windows ausgegraut werden. Um dieses Problem zu vermeiden, sollten Sie daher Ihre Grafiktreiber immer auf dem neuesten Stand halten.
Wenn es um Grafikkartentreiber-Updates geht, können Sie dies entweder manuell oder automatisch tun. Für manuelle Treiberaktualisierungen können Sie einfach auf die offizielle Website Ihres Grafikkartenherstellers (z. B. AMD, Intel usw.) gehen, dort nach kompatiblen Treibern suchen und diese manuell herunterladen. Dieser Vorgang kann schwierig, fehleranfällig oder zeitaufwändig sein, insbesondere wenn Sie nicht technisch versiert sind. Und es besteht die Möglichkeit, dass aufgrund mangelnder technischer Kenntnisse inkompatible oder falsche Treiber installiert werden.

Um solche Fehler zu vermeiden, empfehlen wir Ihnen, Grafiktreiber automatisch mit dem besten Treiber-Updater wie Win Riser Driver Updater zu installieren. Es ist eines der dediziertesten Tools und genießt das Vertrauen von Millionen von Benutzern auf der ganzen Welt. Mit Win Riser können Sie alle ausstehenden Treiber-Updates auf einmal installieren. Darüber hinaus können Sie mit diesem Dienstprogramm zur Treiberaktualisierung auch Treiberscans nach Ihren Wünschen planen. Dieses Programm verfügt über einen integrierten Backup- und Wiederherstellungsassistenten, der automatisch ein Backup erstellt und es Ihnen ermöglicht, es bei Bedarf wiederherzustellen.
Führen Sie die folgenden Schritte aus, um den Grafiktreiber mithilfe des Win Riser Driver Updater automatisch zu aktualisieren:
- Um zu beginnen, laden Sie Win Riser über die Schaltfläche unten herunter und installieren Sie es.
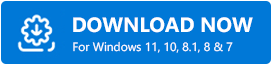
- Starten Sie nach der Installation Win Riser und führen Sie einen vollständigen Systemscan nach veralteten, defekten oder fehlenden Treibern durch.
- Sobald der Scanvorgang abgeschlossen ist, überprüfen Sie die Scanergebnisse und klicken Sie auf die Option „Probleme jetzt beheben“ . Dadurch werden alle verfügbaren Treiber mit einem Klick installiert.
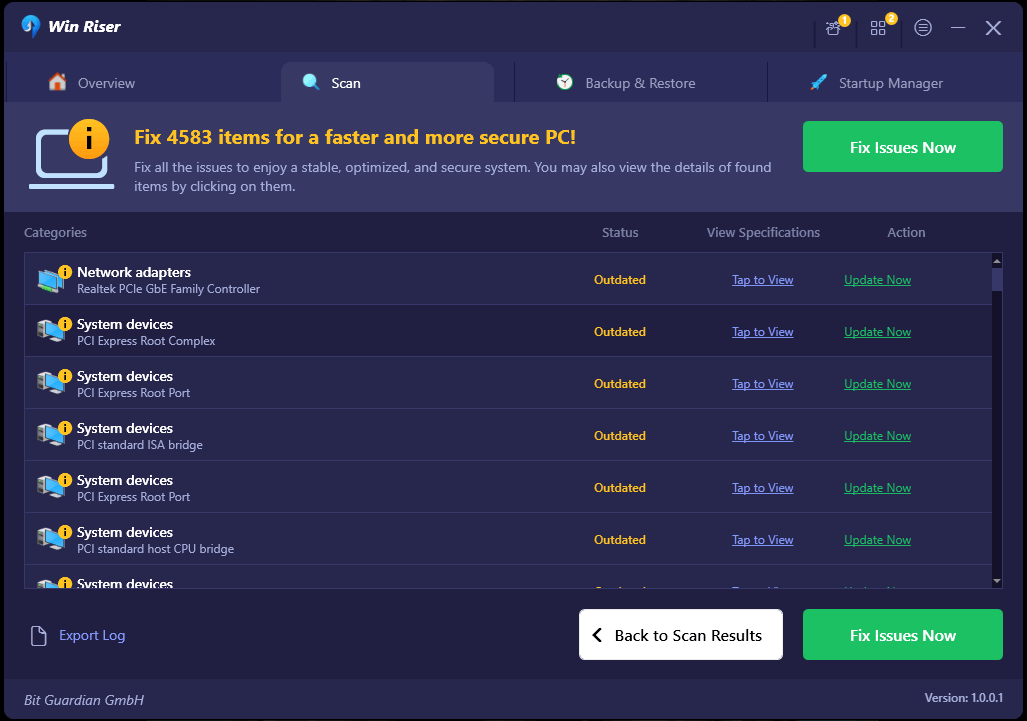
Beachten Sie Folgendes: Wenn Sie jedoch die kostenlose Version von Win Riser verwenden, können Sie jeweils nur einen Treiber aktualisieren. Darüber hinaus ist die kostenlose Version teilweise manuell. Die Pro-Version hingegen bietet eine Ein-Klick-Treiberaktualisierungsfunktion und technischen Live-Support rund um die Uhr. - Starten Sie abschließend Ihren PC neu, um neue Treiber anzuwenden.
Überprüfen Sie anschließend, ob die unter Windows ausgegrauten Hintergrund-Apps behoben sind. Wenn nicht, fahren Sie mit einer anderen Lösung fort.
Lesen Sie auch: Windows 10-Helligkeitsregler funktioniert nicht {behoben}
Lösung 4: Verwenden Sie den Gruppenrichtlinien-Editor, um Hintergrund-Apps zu aktivieren
Eine weitere Möglichkeit, die in Windows 10/11 ausgegrauten Hintergrund-Apps zu beheben, besteht darin, die Hintergrundanwendungen über den Gruppenrichtlinien-Editor zu aktivieren. Hier ist, wie:
- Starten Sie das Dialogfeld „Ausführen“, indem Sie die Tasten Windows + R gleichzeitig drücken.
- Geben Sie im Feld „Ausführen “ gpedit.msc ein und drücken Sie die Eingabetaste auf Ihrer Tastatur.
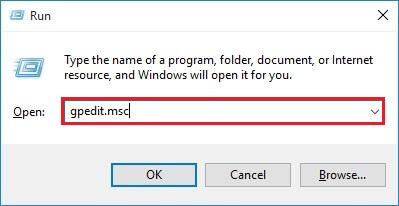
- Doppelklicken Sie im linken Bereich auf Computerkonfiguration > Administrative Vorlage > Windows-Komponenten > App-Datenschutz .
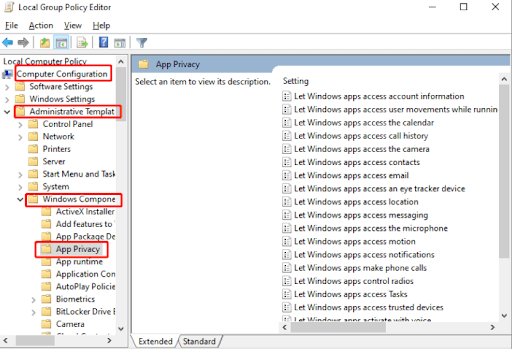
- Scrollen Sie als Nächstes in der Liste im rechten Bereich nach unten, bis Sie die Option „ Windows-Apps im Hintergrund ausführen lassen “ sehen. Doppelklicken Sie anschließend darauf, um es aufzurufen.
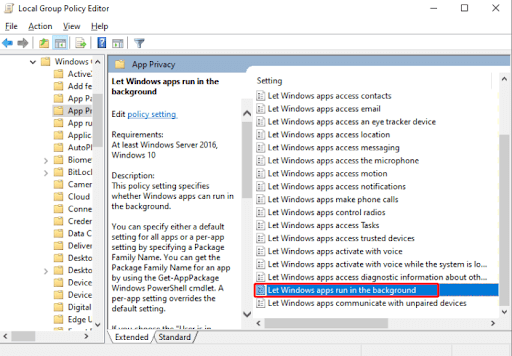
- Wählen Sie im nächsten Popup-Fenster die Option „Aktiviert“ und dann im Dropdown-Menü „Benutzer hat die Kontrolle“ aus.
- Um diese Änderungen zu speichern, klicken Sie auf OK.
- Öffnen Sie anschließend die Eingabeaufforderung (Admin) , geben Sie gpudate /force ein und drücken Sie die Eingabetaste .
- Starten Sie abschließend Ihren Computer neu und prüfen Sie, ob die in Windows 11/10 ausgegrauten Hintergrund-Apps behoben sind.
Lesen Sie auch: So setzen Sie den Grafikkartentreiber unter Windows 10, 11 zurück
Hintergrund-Apps unter Windows 10/11 ausgegraut: Behoben
Hier ging es also darum, wie man ausgegraute Hintergrund-Apps auf Windows-PCs repariert. Wir hoffen, dass Sie diese Tipps zur Fehlerbehebung hilfreich fanden. Wenn Sie Fragen oder weitere Vorschläge zu demselben Problem haben, können Sie uns gerne einen Kommentar im Feld unten hinterlassen.
Für weitere technikbezogene Informationen können Sie unseren Newsletter abonnieren und uns in den sozialen Medien (Facebook, Instagram, Twitter oder Pinterest) folgen, damit Sie nichts zum Thema Technik verpassen.
