3 Möglichkeiten zum Sichern und Wiederherstellen der Windows-Registrierung
Veröffentlicht: 2022-03-11Die Windows-Registrierung oder einfach die Registrierung ist ein Repository, das Konfigurationen und Einstellungen auf niedriger Ebene speichert, die mit dem Windows-Betriebssystem und seinen verschiedenen Programmen verbunden sind. Es ist eine dieser Systemkomponenten, die Sie nicht manipulieren sollten, um Probleme auf Ihrem PC zu vermeiden.
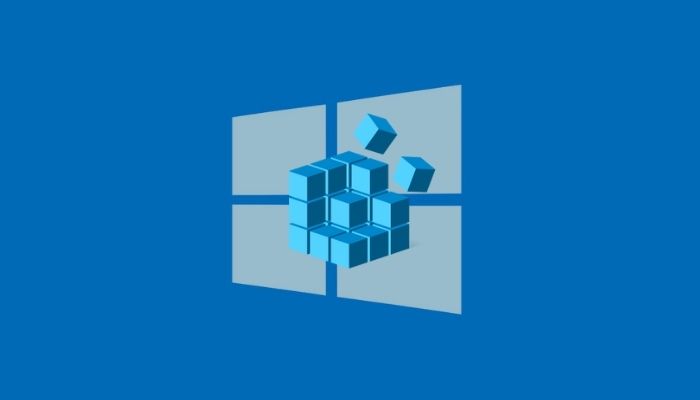
Manchmal möchten Sie jedoch möglicherweise die Registrierung ändern, um möglicherweise eine versteckte Funktion zu aktivieren oder eine bestimmte Systemeinstellung zu optimieren. Da Registrierungs-Hacks jedoch manchmal zu unbeabsichtigten Folgen führen können, müssen Sie die Registrierung vor jedem Ihrer Registrierungs-Hacks sichern.
Unabhängig vom verwendeten Windows-Betriebssystem gibt es drei Möglichkeiten, die Registrierung zu sichern. Folgen Sie uns, während wir die Anweisungen zum Sichern und Wiederherstellen der Windows-Registrierung in Windows besprechen.
Inhaltsverzeichnis
So erstellen Sie ein Backup für Ihre Windows-Registrierung
Alle Windows-Betriebssysteme, einschließlich Windows 10 und Windows 11, bieten Ihnen drei Möglichkeiten, die Windows-Registrierung zu sichern. Zunächst können Sie eine Sicherungskopie eines bestimmten Registrierungsschlüssels in Ihrer Registrierung erstellen. Zweitens können Sie die gesamte Registrierung sichern und drittens können Sie einen Systemwiederherstellungspunkt erstellen, bevor Sie Änderungen an der Registrierung vornehmen.
Methode 1: Erstellen Sie eine Sicherungskopie eines bestimmten Schlüssels in der Windows-Registrierung
Bei den meisten Registry-Hacks müssen Sie den Wert eines bestimmten Schlüssels in Ihrer Windows-Registrierung ändern. Zum Beispiel erfordert der Sperrbildschirm-Registrierungshack in Windows 10, dass Sie den Wert des Windows-Schlüssels in Ihrer Registrierung ändern.
Mit solchen (und anderen ähnlichen) Registrierungsoptimierungen können Sie, anstatt die gesamte Windows-Registrierung zu sichern, was eine Sicherung aller Schlüssel (und ihrer Werte) erfordern würde, stattdessen nur den einen bestimmten Schlüssel sichern, den Sie ändern möchten.
Befolgen Sie diese Schritte, um einen bestimmten Windows-Registrierungsschlüssel zu sichern:
- Drücken Sie Windows+R , um Run aufzurufen, und geben Sie regedit ein.
- Klicken Sie auf OK oder drücken Sie die Eingabetaste . Klicken Sie in der Eingabeaufforderung der Benutzerkontensteuerung auf Ja .
- Navigieren Sie im Registrierungseditor zu dem Schlüssel, den Sie ändern möchten. Dazu können Sie entweder durch die Verzeichnisse im linken Bereich klicken, um die Registrierungsschlüssel zu durchlaufen, oder auf das Suchfeld oben klicken und den Schlüsselpfad eingeben.
- Wählen Sie den Schlüssel aus, den Sie sichern möchten.
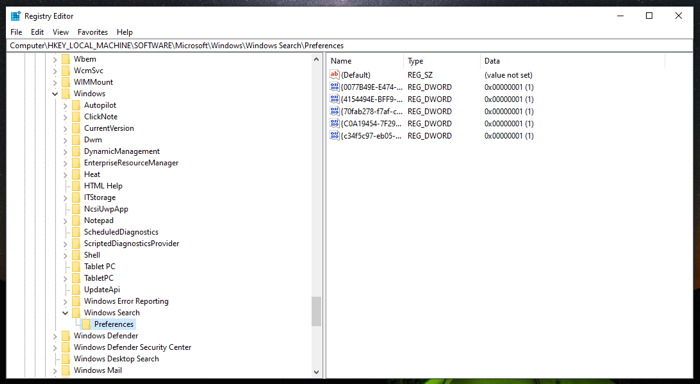
- Klicken Sie auf das Menü Datei und wählen Sie Exportieren .
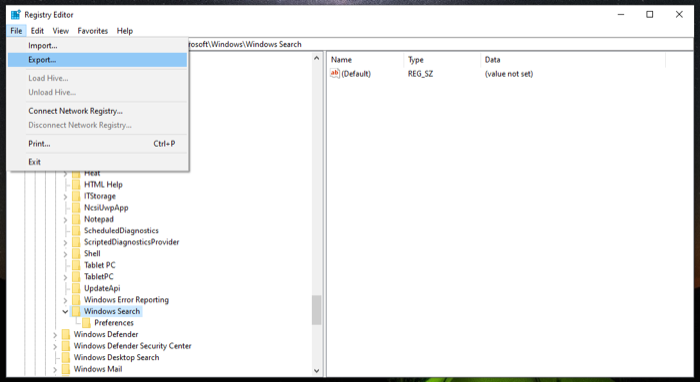
- Wählen Sie den Ort, an dem Sie die Sicherung dieses Schlüssels speichern möchten.
- Geben Sie einen Namen für die Sicherungsdatei ein.
- Wählen Sie unter Reichweite exportieren die Option Ausgewählte Zweigstelle aus.
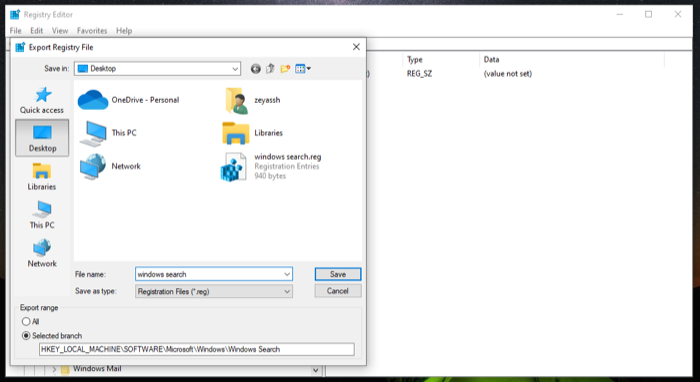
- Klicken Sie auf Speichern , um die Datei zu speichern.
Methode 2: Erstellen Sie eine Sicherungskopie der gesamten Windows-Registrierung
Das Erstellen einer Sicherungskopie einzelner Registrierungsschlüssel ist hilfreich, wenn Sie Änderungen an nur wenigen Registrierungsschlüsseln vornehmen, aber es ist nicht ideal, wenn Sie im Begriff sind, eine Reihe von Schlüsseln auf Ihrem System zu optimieren.
In einer solchen Situation ist es besser, die Windows-Registrierung zu sichern, indem Sie eine Sicherungskopie der gesamten Registrierungsschlüssel erstellen. Gehen Sie dazu zum Registrierungseditor und befolgen Sie diese Schritte:
- Scrollen Sie in der Registrierungshierarchie ganz nach oben und wählen Sie Computer .
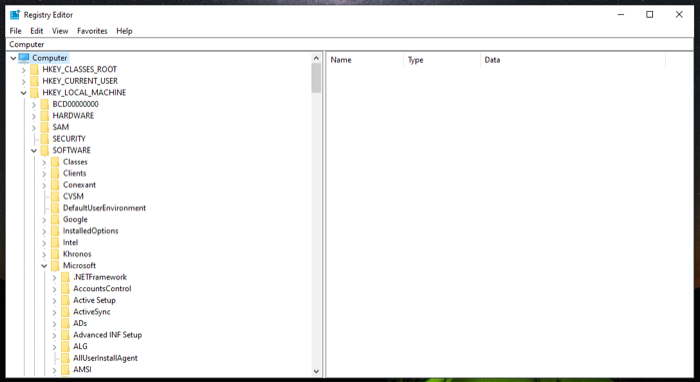
- Klicken Sie auf Datei und dann auf Exportieren .
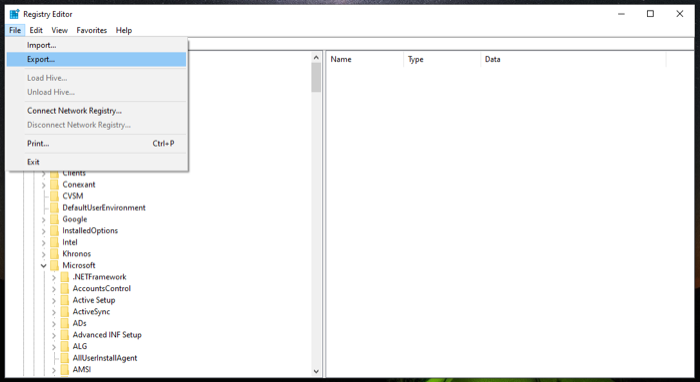
- Wählen Sie im Dialogfeld Registrierungsdatei exportieren den Speicherort aus, an dem Sie die Registrierungssicherung speichern möchten, und fügen Sie einen Namen für diese Datei hinzu.
- Wählen Sie im Exportbereich das Optionsfeld Alle aus.
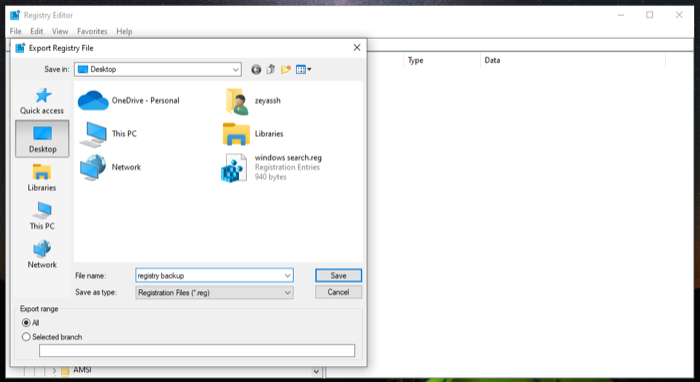
- Klicken Sie auf Speichern , um Ihre gesamte Windows-Registrierung zu speichern.
Es kann eine Weile dauern, die gesamte Registrierung zu sichern und zu speichern. Außerdem wäre die Backup-Registrierungsdatei in diesem Fall ziemlich groß.
Methode 3: Sichern Sie die Windows-Registrierung mithilfe der Systemwiederherstellung
Die Systemwiederherstellung ist ein integriertes Tool in Windows-Betriebssystemen, mit dem Sie Ihren Computer fehlerfrei in seinen vorherigen Funktionszustand zurückversetzen können. Es ist im Wesentlichen eine Momentaufnahme verschiedener Systemkomponenten, einschließlich der Windows-Registrierung.

Wenn Sie also die Registrierung nicht manuell sichern möchten, können Sie die Systemwiederherstellung verwenden, um einen Wiederherstellungspunkt zu erstellen. Da alle anderen Einstellungen (Systemdateien, Hardwaretreiber usw.) gesichert werden, sichern Sie im Wesentlichen Ihr gesamtes System.
Befolgen Sie diese Schritte, um einen Wiederherstellungspunkt zu erstellen:
- Klicken Sie auf Start und suchen Sie den Wiederherstellungspunkt.
- Klicken Sie auf das Ergebnis Wiederherstellungspunkt erstellen .
- Bevor Sie einen Wiederherstellungspunkt erstellen, müssen Sie die Schutzeinstellungen für das Volume aktivieren, das Sie sichern möchten. In unserem Fall ist es das Laufwerk C. Um es zu aktivieren, wählen Sie C aus der Liste der Laufwerke unter Schutzeinstellungen und klicken Sie auf Konfigurieren . Wählen Sie die Option Systemschutz aktivieren und klicken Sie auf OK .
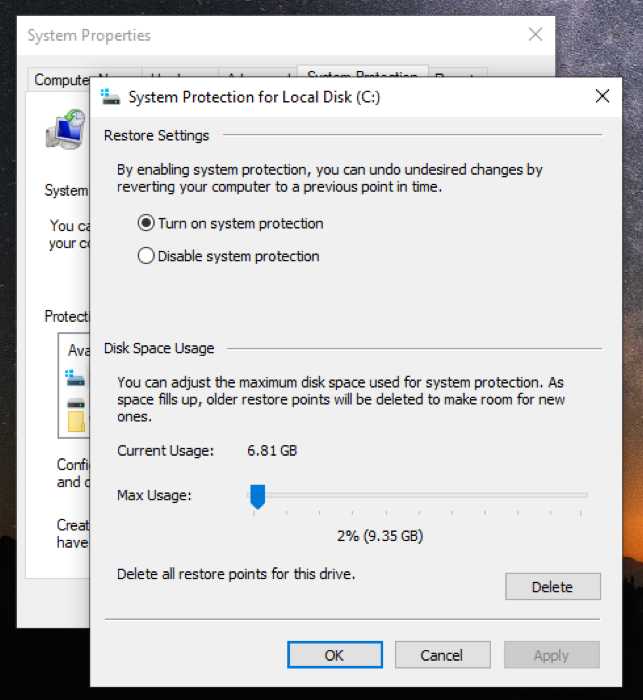
- Klicken Sie nun zurück im Dialogfeld Systemeigenschaften auf Erstellen .
- Fügen Sie diesem Wiederherstellungspunkt eine Beschreibung/einen Namen hinzu und klicken Sie auf Erstellen .
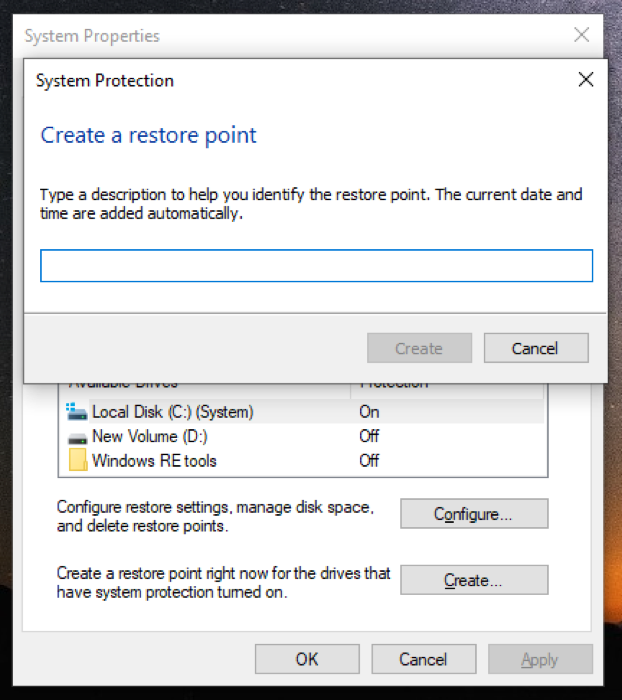
Warten Sie einige Sekunden, bis Windows den Wiederherstellungspunkt erstellt hat. Sobald es fertig ist, sehen Sie eine Eingabeaufforderung, die besagt, dass der Wiederherstellungspunkt erfolgreich erstellt wurde.
So stellen Sie Ihre Windows-Registrierungssicherung wieder her
Wenn Ihr Registrierungs-Hack aus irgendeinem Grund fehlschlägt und dadurch etwas auf Ihrem Computer beschädigt wird, können Sie Ihre Windows-Registrierungssicherung wiederherstellen, um das Problem zu beheben. Microsoft bietet hierfür zwei Möglichkeiten an. Welche Methode Sie wählen, hängt davon ab, wie Sie Ihre Windows-Registrierung gesichert haben.
Methode 1: Stellen Sie die Windows-Registrierung manuell wieder her
Wenn Sie eine Sicherungskopie Ihrer Windows-Registrierung manuell mit der Importoption im Registrierungseditor erstellt haben, würden Sie am Ende eine .reg-Datei erhalten. Diese Datei müssen Sie auf Ihrem Gerät wiederherstellen, um die Windows-Registrierung wiederherzustellen.
Hier sind die Anweisungen, die Sie befolgen müssen:
- Öffnen Sie Ausführen und suchen Sie nach regedit , um den Registrierungseditor zu starten.
- Wählen Sie im Registrierungseditor Computer aus und klicken Sie auf Datei > Importieren .
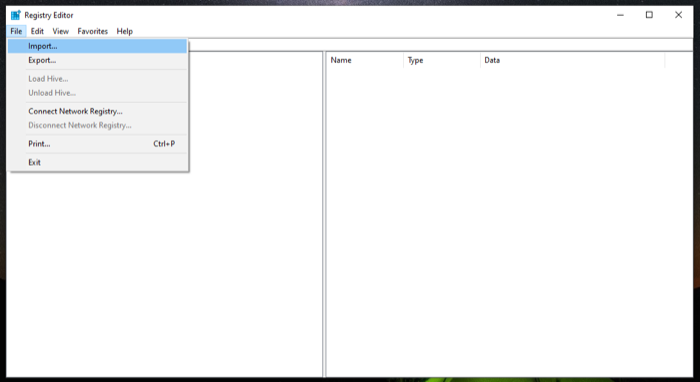
- Wechseln Sie im Dialogfeld „ Registrierungsdatei importieren “ zu dem Dateispeicherort, an dem Sie die Registrierungssicherung gespeichert haben, wählen Sie sie aus und klicken Sie auf „ Öffnen “.
Warten Sie ein paar Sekunden und Ihr Backup wird wiederhergestellt.
Alternativ gibt es eine noch schnellere Möglichkeit, Ihre Windows-Registrierung manuell wiederherzustellen. Wechseln Sie dazu in das Verzeichnis, das die Sicherungsdatei der Registrierung enthält, und doppelklicken Sie auf die .reg-Datei. Klicken Sie in der Eingabeaufforderung der Benutzerkontensteuerung auf Ja . Klicken Sie schließlich in der Bestätigungsaufforderung auf Ja , um den Import zu bestätigen.
Methode 2: Stellen Sie die Windows-Registrierung über die Systemwiederherstellung wieder her
Wenn Sie Ihre Registrierung mit der Systemwiederherstellung sichern, erstellen Sie im Wesentlichen einen Wiederherstellungspunkt an dieser Instanz auf Ihrem Computer. Um das Backup wiederherzustellen, müssen Sie also nur Ihren PC auf diesen Wiederherstellungspunkt zurücksetzen.
Befolgen Sie diese Schritte, um einen Wiederherstellungspunkt wiederherzustellen:
- Starten Sie die Systemwiederherstellung . Rufen Sie Ausführen auf, suchen Sie nach rstrui und drücken Sie OK oder drücken Sie die Eingabetaste .
- Klicken Sie im Systemwiederherstellungsassistenten auf Weiter .
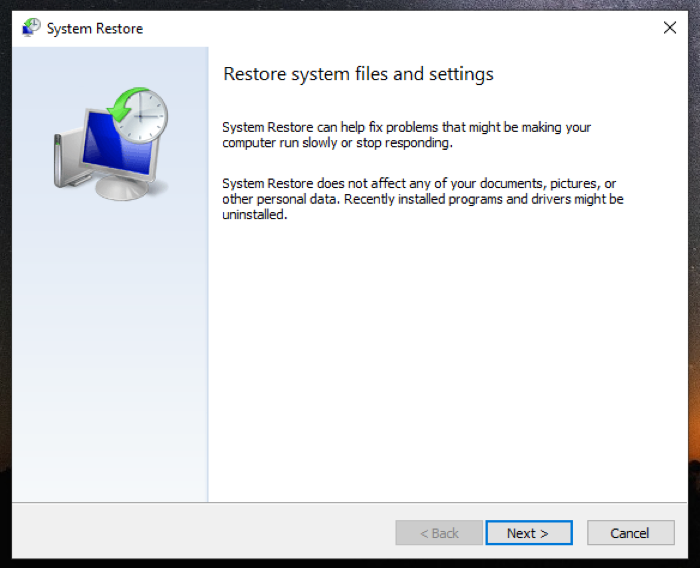
- Wählen Sie auf dem folgenden Bildschirm einen Wiederherstellungspunkt aus. Wenn Sie keinen sehen, aktivieren Sie das Kontrollkästchen Weitere Wiederherstellungspunkte anzeigen , um alle verfügbaren Wiederherstellungspunkte anzuzeigen.
- Tippen Sie auf Weiter und im folgenden Bildschirm auf Fertig stellen, um mit der Wiederherstellung des ausgewählten Wiederherstellungspunkts zu beginnen.
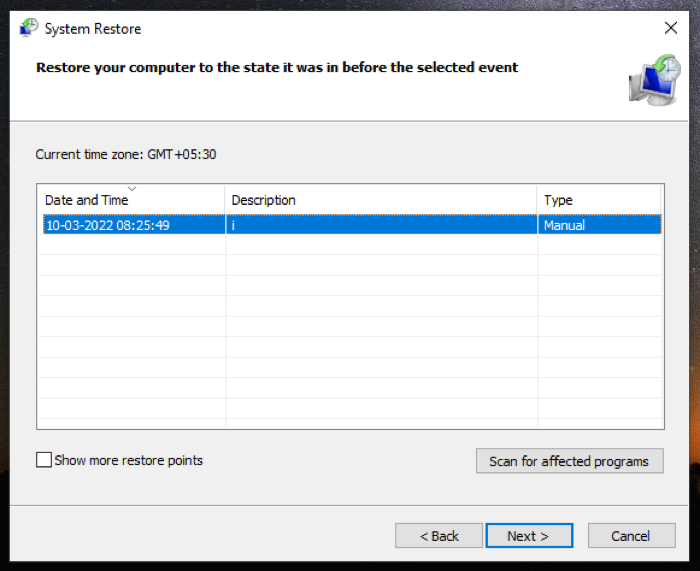
Wenn Sie die Anweisungen korrekt befolgt haben, sollten Sie in der Lage sein, den beschädigten Registrierungsschlüssel sowie Ihre Windows-Registrierung zu reparieren.
Führen Sie Registry-Hacks durch, ohne Ihr System zu beschädigen
Ein Registry-Hack ist eine Technik, mit der Sie Systemfunktionen freischalten und die Leistung Ihres PCs optimieren können. Da dies jedoch mit Risiken verbunden ist, zögern viele Windows-Benutzer, an der Registrierung ihres Systems herumzubasteln.
Wenn Sie darüber nachdenken, die Windows-Registrierung zu optimieren, sollte Ihnen diese Anleitung helfen, auf Nummer sicher zu gehen, indem Sie sich darauf vorbereiten, Ihre Registrierung zu sichern, bevor Sie einsteigen und einen ihrer Werte ändern. Auf diese Weise können Sie, selbst wenn etwas schief geht, den Registrierungsschlüssel auf seine Standardeinstellungen zurücksetzen, ohne die Funktionalität Ihres Desktops zu beeinträchtigen. Sie müssen jedoch immer noch darauf achten, was Sie tun, wenn Sie an der Registrierung basteln.
Häufig gestellte Fragen zum Sichern und Wiederherstellen der Windows-Registrierung
Speichert die Windows-Sicherung die Registrierung?
Ja. Jedes Mal, wenn Sie (oder die Systemwiederherstellungsfunktion) einen Wiederherstellungspunkt auf Ihrem Computer erstellen, sichert Windows auch die gesamte Registrierung.
