4 beste Möglichkeiten, iPhone auf PC (Windows) zu sichern
Veröffentlicht: 2022-07-30Planen Sie, Ihr iPhone auf einem PC zu sichern und suchen nach der besten Sicherungsmethode? Dann sind Sie hier genau richtig und in diesem Artikel dreht sich alles um die iPhone-Backups. In diesem Artikel haben wir alle möglichen Methoden und Anleitungen zum Sichern des iPhone auf dem PC zusammengestellt .
Die meisten Benutzer sind mit dem Erstellen einer Sicherungsdatei in der Cloud, dh iCloud, vertraut. Aber nur wenige kannten die Methoden, um das iPhone auf einem PC zu sichern. Diese Methoden allen Benutzern vertraut zu machen, ist das Hauptziel oder Motto dieses Artikels.
Inhaltsverzeichnis
Was bedeutet Sicherung?
Backup ist der Vorgang, bei dem sicherheitshalber eine Kopie aller Daten auf Ihrem Gerät erstellt wird. Und diese Sicherungsdatei kann zum Zeitpunkt der Wiederherstellung der alten Daten verwendet werden, wenn Sie die Originaldaten versehentlich verloren haben. Früher wurde die Sicherung mit externen Geräten wie CD-R, DVD-R, Festplatten und USB-Sticks durchgeführt. Mit der Weiterentwicklung der Technologie und der Einführung von Cloud-Speichern wurde das Backup sehr einfach und praktisch. Jeder kann sein Gerät mit nur einem Klick ganz einfach in seinem jeweiligen Cloud-Speicher sichern.
Es ist eine gute Geste, alle Ihre Daten regelmäßig zu sichern, was dazu führt, dass Ihre Daten auch dann geschützt sind, wenn Sie sie versehentlich verloren haben. Gehen Sie also den Artikel durch, um die Informationen zu sammeln, die Ihnen helfen, Ihr iPhone auf einem PC zu sichern.
- LESEN SIE MEHR – So stellen Sie iPhone-Daten selektiv aus iTunes Backup wieder her
- iSunshare iSyncGenius – iPhone mühelos sichern und wiederherstellen
So sichern Sie das iPhone auf dem PC
Videoanleitung
Wir haben diesen Artikel in Form eines Video-Tutorials für die Bequemlichkeit unserer Leser bereitgestellt. Wenn Sie am Lesen interessiert sind, überspringen Sie das Video vorerst und sehen Sie es sich an, nachdem Sie diesen Artikel gelesen haben.
1. iTunes
- Laden Sie zunächst die neueste Version von iTunes herunter und installieren Sie sie auf Ihrem Computer.
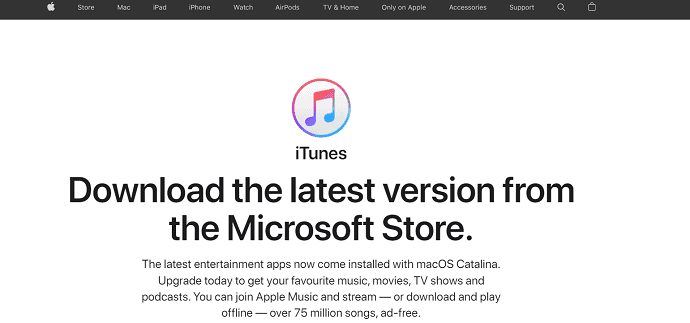
- Verbinden Sie Ihr iPhone mit dem Computer und starten Sie die iTunes-Anwendung.
- Dann finden Sie auf der Startseite eine Option „Telefonsymbol“ , wie im folgenden Screenshot angezeigt. Tippen Sie darauf.
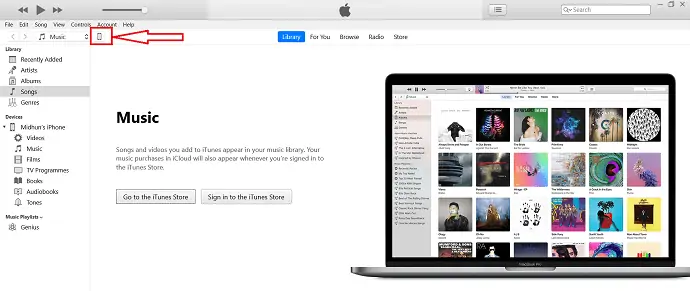
- Sie werden auf die Seite weitergeleitet, auf der Sie alle Informationen zu Ihrem iPhone finden. Außerdem wird dort der Backup- Bereich angezeigt. Wählen Sie die Option „Dieser Computer“ , um automatisch auf dem Computer zu sichern. Und wenn Sie manuell sichern möchten, klicken Sie auf die Option „Jetzt sichern“ und der Sicherungsvorgang beginnt.
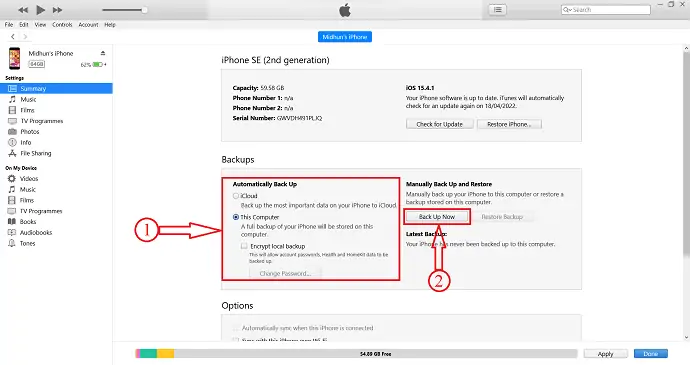
- Nach Abschluss des Sicherungsvorgangs finden Sie Details zur letzten Sicherung, die den Status Ihrer Sicherung bestätigen.
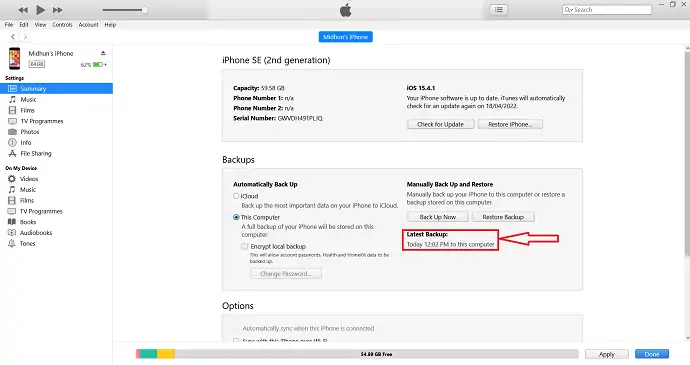
So können Sie mit iTunes ein Backup vom iPhone auf den PC erstellen.
- LESEN SIE MEHR – 8 beste Möglichkeiten, alle Fotos vom iPhone zu löschen
- 8 beste Möglichkeiten, Fotos von iPhone zu iPhone zu übertragen
2. iCloud
- Gehen Sie zu „Einstellungen“ und tippen Sie auf die „Kontooption“ , die oben auf der Einstellungsseite verfügbar ist.
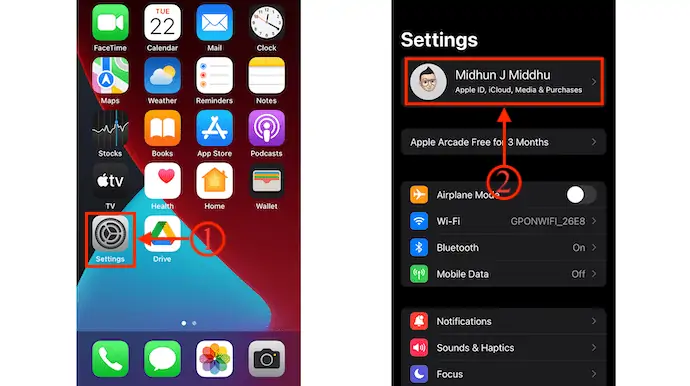
- Dann finden Sie alle Einstellungen zu Ihrem Konto. Tippen Sie auf die Option „iCloud“ und wählen Sie die Option „iCloud Backup“ , indem Sie darauf tippen.
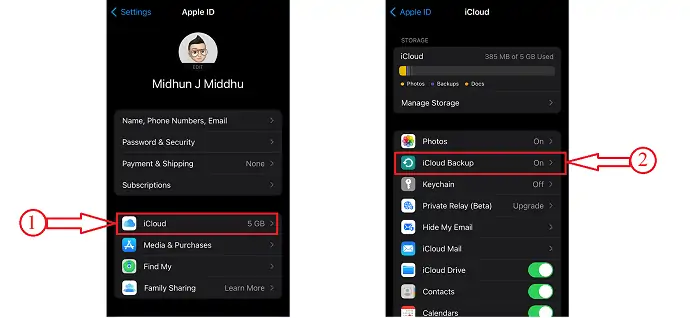
- Stellen Sie sicher, dass das iCloud-Backup eingeschaltet ist. Wenn nicht, schalten Sie den Schieberegler um, um ihn einzuschalten . Klicken Sie später auf „Jetzt sichern“ , um den Sicherungsvorgang zu starten.
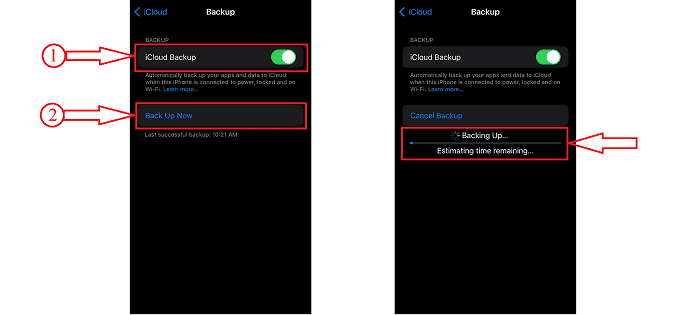
- LESEN SIE MEHR – 6 beste Möglichkeiten, iPhone-Fotos auf den PC zu übertragen (Windows)
- 4 erstaunliche Möglichkeiten, das iPhone ohne Passwort auf die Werkseinstellungen zurückzusetzen
3. iMazing
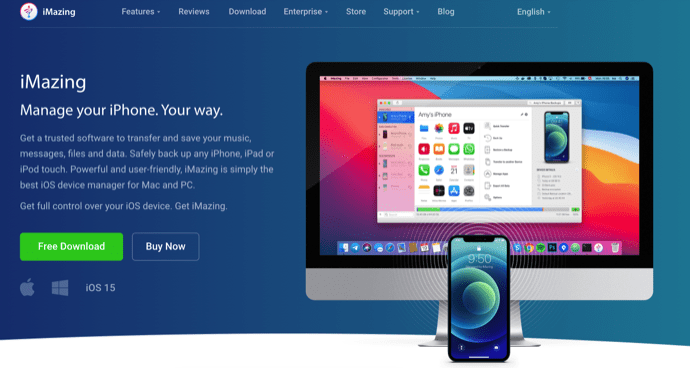
iMazing ist ein Premium-iOS-Gerätemanager, der Ihnen hilft, alle iPhone-Vorgänge mit Leichtigkeit zu verwalten. Dies ist eine benutzerfreundliche und leistungsstarke Schnittstelle. iMazing hilft dabei, alle Ihre Daten wie Musik, Kontakte, Fotos und vieles mehr vom iPhone auf den PC und vom PC auf das iPhone zu übertragen. Dies ist sowohl für Windows- als auch für Mac-Betriebssysteme verfügbar.
Höhepunkte
- Einfach zu verwenden
- Ermöglicht die Übertragung all Ihrer Daten vom iPhone auf den PC und umgekehrt
- iOS aktualisieren und neu installieren
- Intelligentere Backups
- Starke Leistung
Preisgestaltung
Die Preise von iMazing sind unten aufgeführt.
- persönlich
- Gerätelizenz (einmalige Zahlung)
- 1 Gerät – ₹2.700
- 2 Geräte – ₹3.500
- 3 Geräte – ₹4.000
- 5 Geräte – ₹5.500
- 10 Geräte – ₹10.000
- Unbegrenzte Lizenz – 3.500/Jahr
- Gerätelizenz (einmalige Zahlung)
- Geschäft
- Geschäftlich – 4.000 ₹/Sitz pro Jahr
- Konfigurator (nur macOS) – 28.000 ₹/Platz pro Jahr
- CLI – 20.000 ₹/Sitz pro Jahr
- Benutzerdefinierte Lizenzierung
So sichern Sie das iPhone auf dem PC mit iMazing

In diesem Abschnitt zeige ich Ihnen Schritt für Schritt, wie Sie das iPhone mit iMazing auf dem PC sichern.
Gesamtzeit: 5 Minuten
SCHRITT 1: Laden Sie iMazing herunter
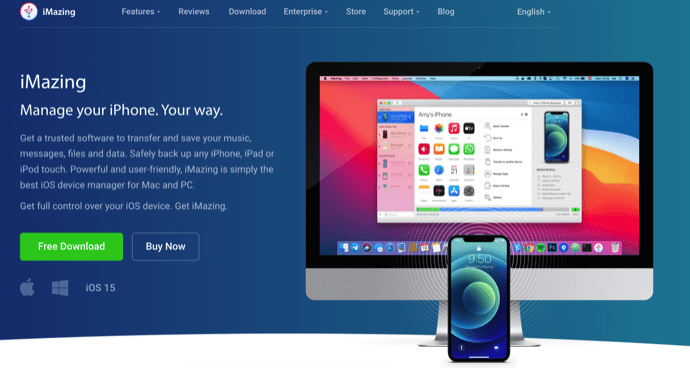
Besuchen Sie zunächst die offizielle Website von iMazing. Laden Sie die Anwendung herunter und installieren Sie sie entsprechend Ihrem Betriebssystem. iMazing ist sowohl für Windows als auch für macOS verfügbar.

SCHRITT 2: Verbinden Sie Ihr iPhone
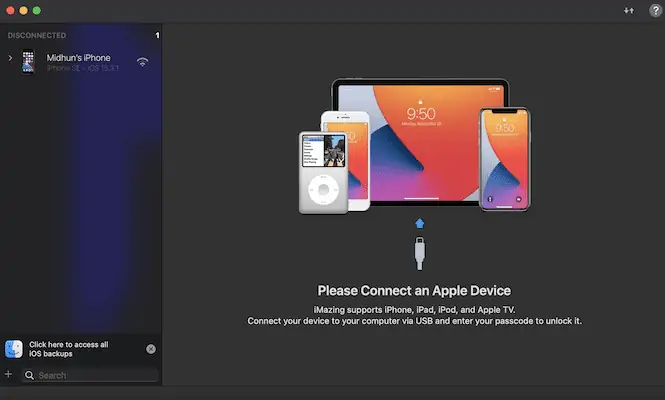
Installieren und starten Sie die Anwendung. Dann werden Sie aufgefordert, das iPhone über das Lightning-Kabel mit dem Computer zu verbinden. Aktivieren Sie die Berechtigungen auf Ihrem iPhone, indem Sie im Popup auf „Vertrauen“ tippen.
SCHRITT 3: iMazing Interface & Backup-Option
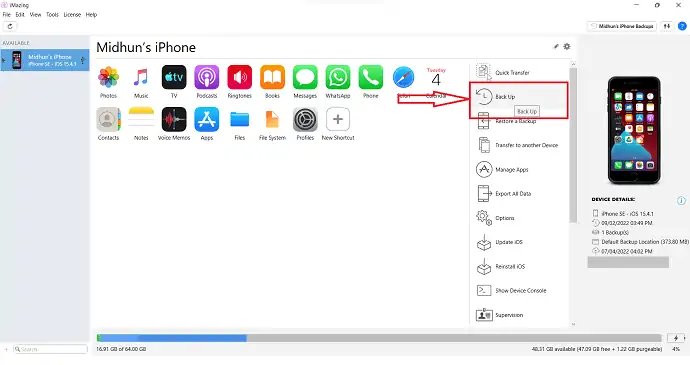
Sobald Sie den iPhone-PC anschließen, beginnt iMazing, Ihr iPhone zu scannen und bietet die im Screenshot gezeigten Optionen. In der Optionsliste finden Sie eine „Backup“ -Option. Klick es an.
SCHRITT-4: Sicherungsstatus

Durch Klicken auf die Option Backup beginnt iMazing mit der Sicherung Ihrer iPhone-Daten und zeigt Ihnen nach Abschluss des Sicherungsvorgangs die Erfolgsmeldung an.
SCHRITT-5: Sicherung wiederherstellen
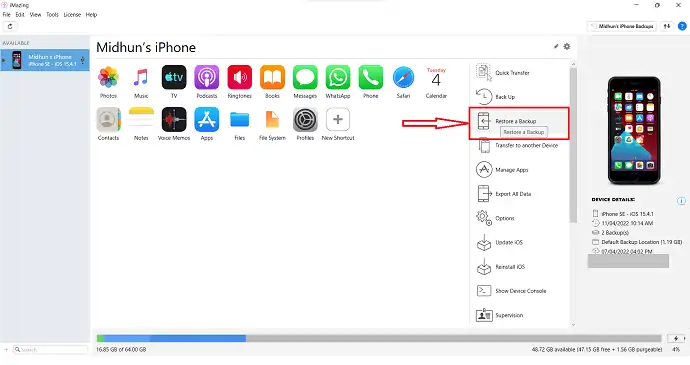
Um das Backup wiederherzustellen, klicken Sie auf die Option „Backup wiederherstellen“ , die auf der Homepage verfügbar ist.
SCHRITT-6: Wählen Sie Sicherungsdatei
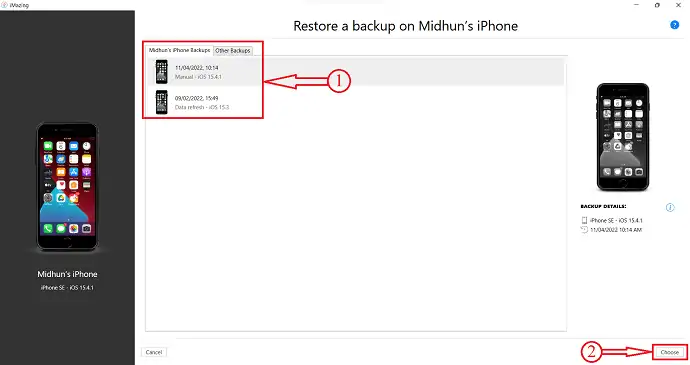
Es zeigt alle verfügbaren Backups. Wählen Sie das wiederherzustellende Backup aus dieser Liste aus und klicken Sie später auf „Auswählen“ .
SCHRITT 7: Passen Sie die Sicherung an
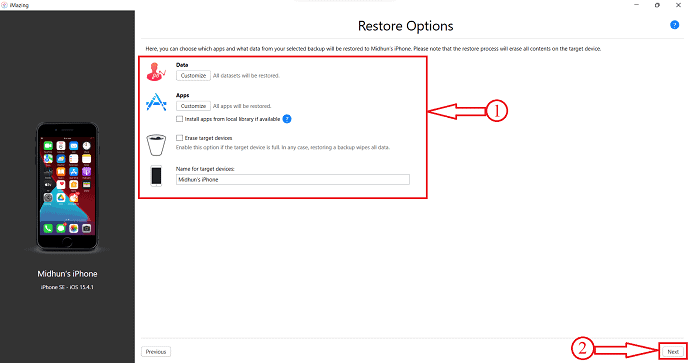
Nachdem Sie die Sicherungsdatei ausgewählt haben, können Sie den Inhalt anpassen, den Sie aus dieser Sicherung wiederherstellen möchten. Es bietet Anpassungen an Datenbanken, Apps und Sie können auch wählen, ob Sie das Ziel-iPhone löschen oder nur das Backup wiederherstellen möchten. Klicken Sie später auf „Weiter“.
SCHRITT 8: Schalten Sie „Mein iPhone suchen“ aus
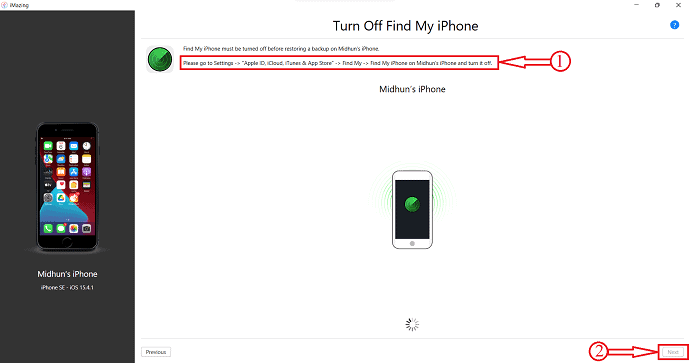
Dann werden Sie aufgefordert, den Dienst „Mein iPhone suchen“ auf Ihrem iPhone auszuschalten. Gehen Sie zu „Einstellungen“ > „Apple ID, iCloud, iTunes & App Store“ > „Wo ist?“ > „Mein iPhone suchen“ auf dem iPhone „Benutzername“ und schalten Sie es aus . Klicken Sie später auf „Weiter“ , um ein Backup vom iPhone auf den PC zu erstellen.
Liefern:
- iMazing iOS-Manager,
- iPhone,
- PC
Werkzeug:
- iOS-Manager
- LESEN SIE MEHR – Wie man das iPhone hart zurücksetzt
- 4 beste Möglichkeiten, Apps auf dem iPhone zu löschen
4. Wondershare Dr.Fone
- Besuchen Sie die offizielle Website von Wondershare Dr.Fone und laden Sie die Anwendung entsprechend Ihrem Computer-Betriebssystem herunter. Diese Anwendung ist mit Windows und dem Betriebssystem macOS kompatibel.
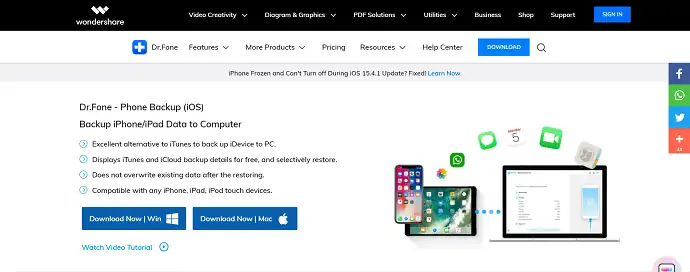
- Installieren und starten Sie die Anwendung. Dann finden Sie alle verfügbaren Dienste auf Wondershare Dr.Fone. Wählen Sie die Option „Telefonsicherung“ , indem Sie darauf klicken.
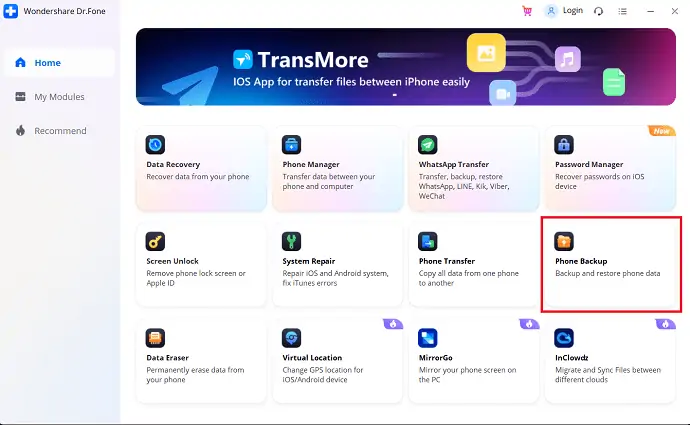
- Dann fordert es Sie auf, das iPhone mit dem Computer zu verbinden. Nachdem Sie Ihr iPhone angeschlossen haben, sehen Sie zwei Optionen „Sichern und Wiederherstellen“ . Wählen Sie die Option „Backup“ , um eine Sicherungsdatei zu erstellen.
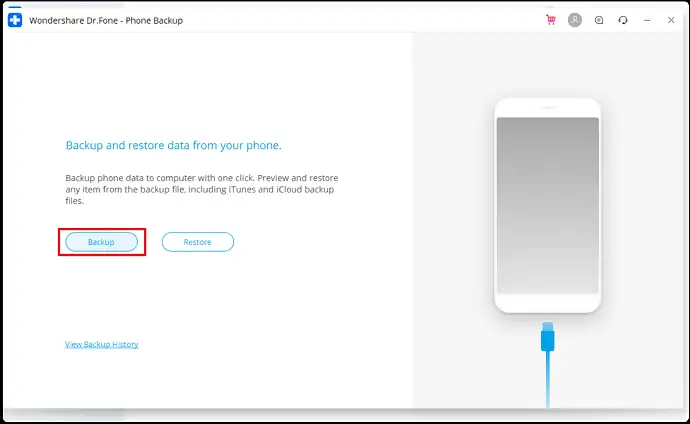
- Sie gelangen auf die Seite, auf der Sie die Kategorien auswählen können, die Sie sichern möchten. Checken Sie alle diese Kategorien ein und klicken Sie später auf „Backup“ .
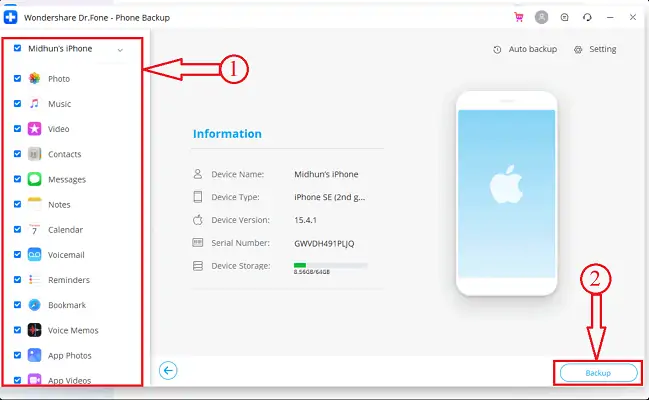
- Jetzt beginnt es, Ihr iPhone nach den Daten zu scannen, um die Sicherungsdatei zu erstellen. Sie können den Status der Sicherung während des Sicherungsvorgangs abrufen.
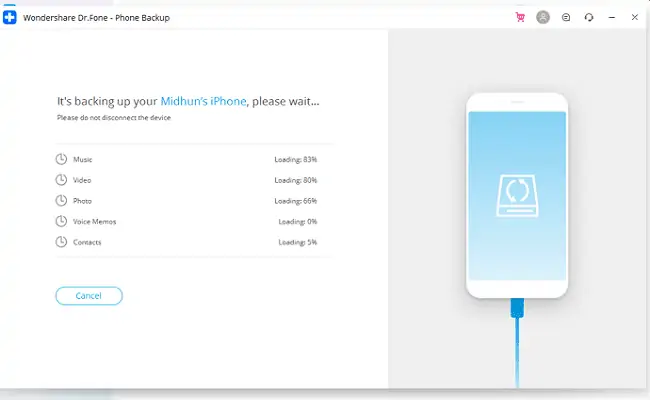
- Nach Abschluss der Sicherung wird das Fenster „Sicherung abgeschlossen“ angezeigt, wie im folgenden Screenshot gezeigt.
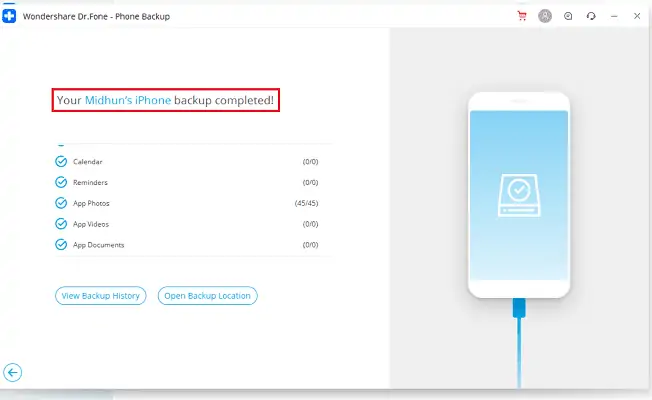
Dies ist das Verfahren zum Sichern des iPhone auf den PC mit der Telefonsicherung von Wondershare Dr.Fone.
- LESEN SIE MEHR – So setzen Sie das iPhone auf die Werkseinstellungen zurück
- IOTransfer 4 Review: Eine bessere Möglichkeit, Ihr iPhone oder iPad zu verwalten
Fazit
Die oben genannten Methoden sind die wenigen besten Methoden, mit denen Sie ganz einfach ein iPhone-Backup auf dem PC erstellen können. Mit all diesen Methoden erzielen Sie die besten Ergebnisse beim Erstellen eines Backups vom iPhone auf den PC. Probieren Sie alle Methoden aus und wählen Sie die Methode, mit der Sie sich wohlfühlen und die am besten zu Ihnen passt. Wenn Sie mit einer regulären und kostenlosen Methode sichern möchten, können Sie iTunes auswählen, um ein Backup vom iPhone auf den PC zu erstellen. Wenn Sie nach Premium-Software suchen, um Ihre iPhone-Operationen einschließlich Backups zu verwalten, empfehle ich Ihnen dringend, iMazing zu verwenden, um ein Backup vom iPhone auf den PC zu erstellen.
Ich hoffe, dieses Tutorial hat Ihnen geholfen, mehr über die Methoden zum Sichern von iPhone auf PC zu erfahren. Wenn Sie etwas sagen möchten, teilen Sie uns dies über die Kommentarbereiche mit. Wenn Ihnen dieser Artikel gefällt, teilen Sie ihn bitte und folgen Sie WhatVwant auf Facebook, Twitter und YouTube, um weitere technische Tipps zu erhalten.
So sichern Sie das iPhone auf dem PC – Häufig gestellte Fragen
Kann iPhone nicht auf Computer sichern?
Wenn Sie einen Windows-PC verwenden und iTunes nicht reagiert oder Ihre Sicherung nie abgeschlossen wird, müssen Sie möglicherweise Ihre Sicherheitssoftware aktualisieren, ändern, deaktivieren oder deinstallieren.
Kann ich das iPhone auf einer externen Festplatte sichern?
Die gute Nachricht ist, dass Sie Ihr iPhone tatsächlich ohne iTunes und iCloud auf einer externen Festplatte sichern können.
Sind iPhone-Backups komprimiert?
Sie können die Sicherung nicht komprimieren. Sie können die Größe reduzieren, indem Sie gesicherte Daten kopieren und dann vom Gerät entfernen.
Was beinhaltet die iTunes-Sicherung?
Sie sollten wissen, dass das iTunes-Backup die meisten lokalen Daten auf Ihrem iPhone enthält, wie Fotos, Nachrichten, Kontakte, Anrufprotokolle, iPhone-Einstellungen, lokale Dateien von Apps, Schlüsselbunddaten usw.
Wie lange dauert es, ein Backup vom iPhone auf den PC zu erstellen?
Sollte je nach Geschwindigkeit Ihrer WLAN- oder Internetverbindung etwa 15-20 Minuten dauern. Hängt davon ab, ob Sie in iCloud oder iTunes gesichert wurden. Das Sichern dieser Datenmenge in iTunes dauert normalerweise etwa ein paar Minuten, abhängig von der Geschwindigkeit Ihres Computers.
