So sichern Sie Ihr iPhone ohne iCloud
Veröffentlicht: 2024-04-08iCloud bietet eine einfache Möglichkeit, Ihre Daten auf Ihrem iPhone zu sichern. Apple stellt 5 GB kostenlosen iCloud-Speicher zur Verfügung, der schnell voll sein kann, wenn Sie Ihre Fotos, Videos und App-Daten sichern. Abhängig von der Größe Ihres Backups müssen Sie möglicherweise Ihren iCloud-Speicher aktualisieren, wofür eine monatliche Gebühr anfällt, die auf der von Ihnen gewählten Speichergröße basiert.
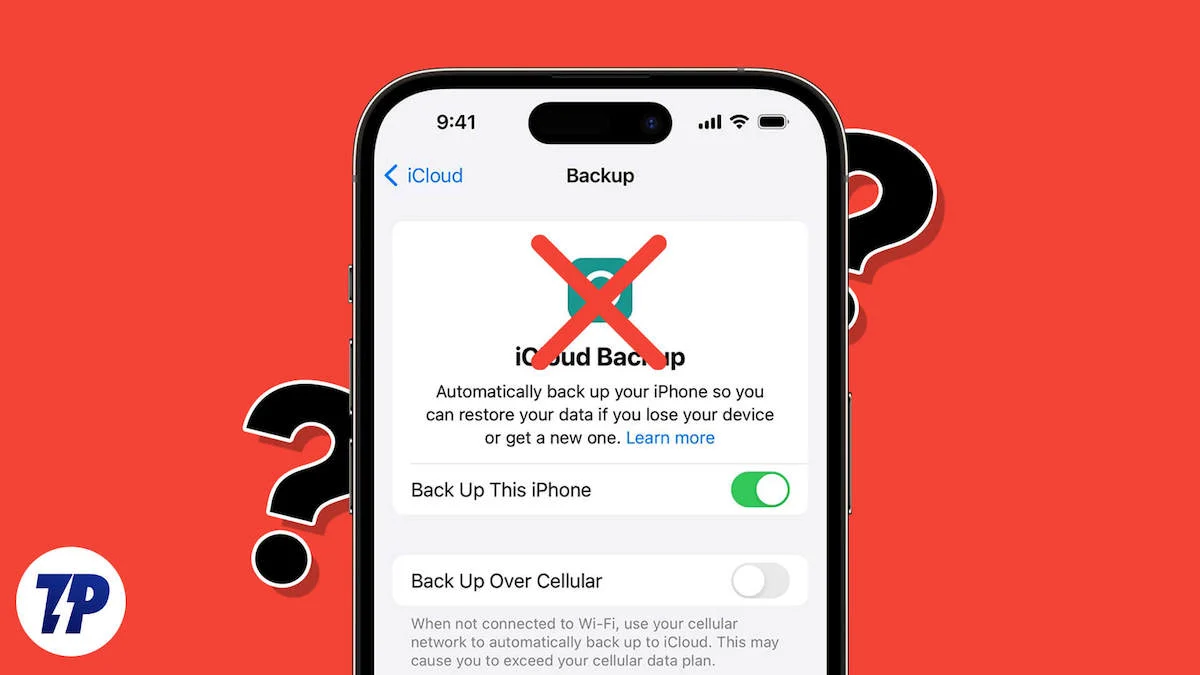
Nehmen wir an, Sie suchen in diesem Handbuch nach einer kostenlosen oder kostengünstigen Alternativlösung zum Sichern Ihres iPhones ohne iCloud. In diesem Fall erfahren Sie, wie Sie Ihr iPhone mit kostenlosen Tools auf Mac und Windows, Tools von Drittanbietern und durch manuelles Herunterladen der Daten auf Ihr iPhone sichern.
Inhaltsverzeichnis
So sichern Sie Ihr iPhone ohne iCloud
Sie können die Finder-App auf einem Mac und die Apple-Geräte-App oder iTunes unter Windows verwenden, um Ihr iPhone ohne iCloud zu sichern. Darüber hinaus gibt es viele Softwareoptionen von Drittanbietern mit zusätzlichen Funktionen wie selektiven Backups und drahtlosen Backups zur Sicherung. Sie können bestimmte Daten wie Kontakte, Fotos und Dokumente auch manuell sichern und lokal auf Ihrem iPhone speichern.
Mac: Finder verwenden (für macOS Catalina und höher)
Das Sichern Ihres iPhones mit einem Mac ist die einfachste Methode auf dieser Liste. Verwenden Sie das integrierte Backup-Tool in der Mac Finder-App, um eine vollständige Kopie Ihrer iPhone-Daten zu erstellen, einschließlich Apps, Musik, Fotos, Videos, Kontakte und mehr. Mit Finder können Sie Ihre Sicherungsdateien anzeigen und verwalten, alte Sicherungen löschen und die Sicherungen auf einen externen Speicher übertragen, um Speicherplatz auf Ihrem Mac freizugeben. Sie können auch zuvor mit iTunes erstellte Backups verwalten und automatisch Backups erstellen, wenn Ihr iPhone mit Ihrem Mac verbunden ist.
So sichern Sie Ihr iPhone mit der Finder-App auf dem Mac
- Schritt 1: Verbinden Sie Ihr iPhone über das USB-Kabel mit Ihrem Mac. Wenn Sie zum ersten Mal eine Verbindung herstellen, erlauben Sie Ihrem Mac den Zugriff auf die Dateien auf Ihrem iPhone und vertrauen Sie darauf, dass der Mac auf Ihrem iPhone auf die Daten zugreift. Befolgen Sie die Schritte auf dem Bildschirm, um diesen Schritt abzuschließen.
- Schritt 2: Sobald die Verbindung hergestellt ist, öffnen Sie die Finder-App und klicken Sie auf Ihr iPhone, das unter „ Standorte “ aufgeführt ist.
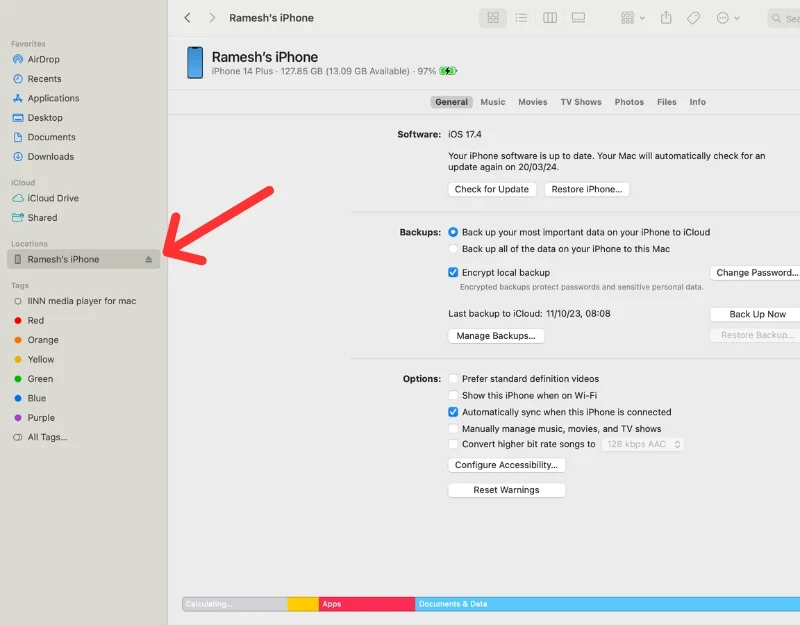
- Schritt 3: Gehen Sie auf der Registerkarte „ Allgemein “ zum Abschnitt „ Backups “.

- Schritt 4: Wählen Sie „Alle Daten auf Ihrem iPhone auf diesem Mac sichern“, um alle Daten Ihres iPhones auf Ihrem Mac zu sichern. „Sie können Ihr Backup auch verschlüsseln.“ Wenn Sie die Verschlüsselung aktivieren, werden auch alle Ihre Passwörter und vertraulichen Daten gesichert. Merken Sie sich das Passwort, das Sie dafür festgelegt haben. Wenn Sie dieses Passwort vergessen, können Sie das Backup nicht wiederherstellen. Wenn Sie sich gegen die Verschlüsselung entscheiden, werden vertrauliche Informationen wie Passwörter nicht gesichert.
- Schritt 5: Klicken Sie auf „ Jetzt sichern “. Geben Sie bei Aufforderung das Passwort auf Ihrem iPhone ein. Der Sicherungsvorgang kann je nach Größe der Sicherungsdatei eine Weile dauern.
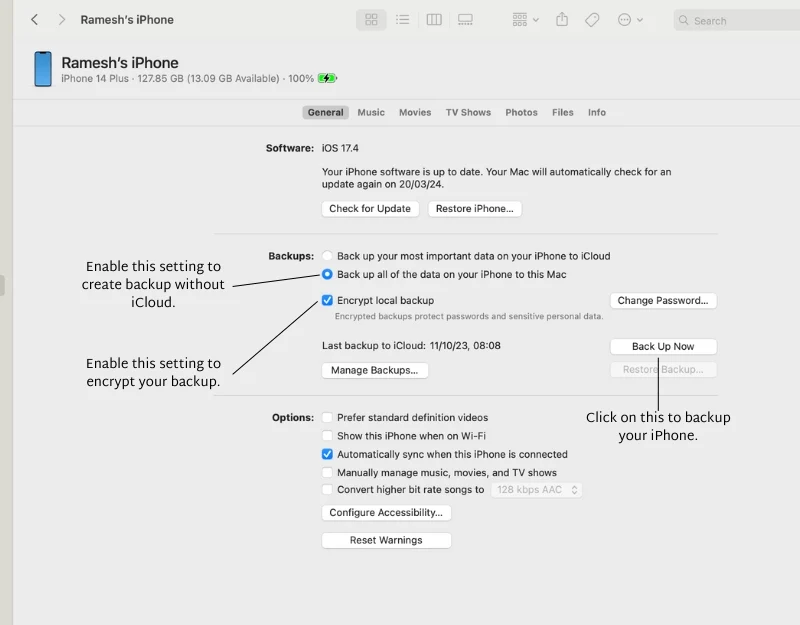
- Schritt 6: Nach einer erfolgreichen Sicherung werden Sie benachrichtigt. Um Ihre Backups anzuzeigen, klicken Sie auf „ Backups verwalten “. Denken Sie daran, dass die neue Sicherungsdatei die vorherige ersetzt. Wenn Sie eine alte Sicherungsdatei behalten möchten, klicken Sie mit der rechten Maustaste darauf und wählen Sie „ Archivieren“. ' Dadurch wird verhindert, dass die aktuelle Sicherung durch neue Sicherungen überschrieben wird.
- Schritt 7: Wenn auf Ihrem Mac nicht mehr genügend Speicherplatz vorhanden ist, können Sie die Backups auch auf ein externes Laufwerk verschieben:
- Schließen Sie ein externes Laufwerk an Ihren Mac an.
- Navigieren Sie auf einem Mac zu ~/Library/Application Support/MobileSync/Backup . Hier können Sie alle Sicherungsdateien sehen.
- Kopieren Sie die Sicherungsordner von Ihrem Computer auf das externe Laufwerk.
- Nachdem Sie sie kopiert haben, können Sie die Backups von Ihrem Computer löschen, um Speicherplatz freizugeben.
- Schritt 8: Um eine Sicherung wiederherzustellen, tippen Sie auf die Option „Sicherung wiederherstellen“, wählen Sie die Sicherungsdateien aus und stellen Sie die Sicherung wieder her. Stellen Sie sicher, dass Ihr iPhone mit Ihrem Mac verbunden ist, wenn Sie das Backup wiederherstellen.
Lesen Sie zum Thema: 7 einfache Möglichkeiten, das Problem zu beheben, dass das iPhone kein Backup in iCloud erstellt
Windows: iTunes oder Apple Device App
Unter Windows können Sie die Apple-Geräte-App oder iTunes zum Sichern Ihres iPhones verwenden. Apple hat iTunes 2019 in macOS Catalina und unter Windows eingestellt und durch drei neue Anwendungen ersetzt: Musik, Apple TV und Apple Devices.
Die Apple-Geräte-App ist für Windows 10 und neuere Versionen verfügbar. Wenn Sie eine ältere Windows-Version haben, können Sie iTunes verwenden. Bei beiden Methoden müssen Sie Ihr iPhone an Ihren PC anschließen. Sie können mehrere Backups erstellen, Backup-Daten anzeigen, die Backup-Daten verschlüsseln, alte Backups löschen und die Daten auf externe Geräte übertragen, um Platz auf Ihrem Gerät zu sparen.
So sichern Sie Ihr iPhone mit der Apple-Geräte-App auf dem iPhone
- Schritt 1: Laden Sie die Apple-Geräte-App herunter und installieren Sie sie unter Windows. Es ist kostenlos im Microsoft Store erhältlich.
- Schritt 2: Öffnen Sie die App, stimmen Sie den Allgemeinen Geschäftsbedingungen zu und klicken Sie auf Start
- Schritt 3: Verbinden Sie Ihr iPhone mit Ihrem PC, befolgen Sie die Anweisungen auf dem Bildschirm und vertrauen Sie dem Gerät. Sie müssen das iPhone-Passwort eingeben, um dem PC zu vertrauen.
- Schritt 4 : Klicken Sie nun auf die Registerkarte Allgemein
- Schritt 5: Wählen Sie unter „Sicherung“ die Option „ Alle Daten auf Ihrem iPhone auf diesem Mac sichern“. ” und klicken Sie auf „Jetzt sichern“.
- Schritt 6: Abhängig von der Größe des Backups kann die Erstellung eines Backups auf Ihrem iPhone einige Minuten dauern. Den Fortschritt können Sie in der Statusleiste unten sehen.
- Schritt 7: Nach Abschluss der Sicherung können Sie die Sicherung wiederherstellen oder verwalten, indem Sie im Sicherungsbereich auf die Schaltfläche „Sicherungen verwalten“ klicken.
- Schritt 8: Um das Backup wiederherzustellen, klicken Sie auf „Backups verwalten“ und wählen Sie das Backup aus, das Sie wiederherstellen möchten.
So sichern Sie Ihr iPhone mit der iTunes-App unter Windows
- Schritt 1: Laden Sie iTunes aus dem Microsoft Store auf Ihren Computer herunter. Oder nutzen Sie diesen Link.
- Schritt 2: Öffnen Sie iTunes und melden Sie sich mit derselben Apple-ID an, die Sie auf Ihrem iPhone verwenden.
- Schritt 3: Verbinden Sie Ihr iPhone über das Kabel mit Ihrem Computer. Wenn es das erste Mal ist, fragt Ihr iPhone, ob Sie diesem Computer vertrauen. Tippen Sie auf „ Vertrauen “ und geben Sie Ihren Passcode ein, wenn Sie dazu aufgefordert werden.
- Schritt 4: Klicken Sie auf die Registerkarte „Allgemein“ und gehen Sie zum Abschnitt „Sicherung“ .
- Schritt 5: Sie sehen zwei Sicherungsoptionen. Wählen Sie „ Alle Daten auf Ihrem iPhone auf diesem Mac sichern “ und klicken Sie auf „ Jetzt sichern “.
- (Optional) Sie können Ihr Backup verschlüsseln, indem Sie „Verschlüsseln“ auswählen und ein Passwort festlegen. Stellen Sie sicher, dass Sie sich dieses Passwort merken.
- Schritt 6: Sie finden Ihr Backup auf Ihrem PC. Navigieren Sie zu „Dieser PC“ > „Laufwerk C:“ > „Benutzer“ > „[Ihr Benutzername]“ > „Apple“ > „MobileSync“ > „Backup“.
- Schritt 8: Wenn Sie Backups löschen müssen, öffnen Sie iTunes und klicken Sie auf „Bearbeiten“ > „Einstellungen“ > „Geräte“. Hier sehen Sie alle von Ihnen erstellten Backups. Wählen Sie das Backup aus, das Sie löschen möchten, und klicken Sie auf „Backup löschen“.
- Schritt 9: Um ein Backup auf Ihrem iPhone wiederherzustellen, verbinden Sie es mit dem Kabel mit Ihrem Computer, gehen Sie zur Seite Ihres iPhones in iTunes, klicken Sie auf „Backup wiederherstellen“, wählen Sie das Backup aus, das Sie wiederherstellen möchten, und klicken Sie erneut auf „Backup wiederherstellen“.
Verwendung von Drittanbietersoftware (Windows und Mac)
Software von Drittanbietern ist eine ausgezeichnete Wahl, wenn Sie nach einer umfassenden Backup-Lösung für Ihr iPhone suchen. Nachdem wir mehrere Tools getestet hatten, stellten wir fest, dass AnyTrans von iMobile und iMazing zwei zuverlässige Lösungen für die Sicherung Ihres iPhones sind.
Mit beiden Tools können Sie ganz einfach Backups erstellen und diese auf Ihrem PC verwalten. Sie können bestimmte Daten auf Ihrem iPhone sichern und wiederherstellen, drahtlose Backups, sichere und private Backups unterstützen, Datenverschlüsselung unterstützen, um Ihre Daten zu schützen, und vieles mehr. Im Hinblick auf den Datenschutz speichern beide Tools Backups lokal auf Ihrem Gerät und unterstützen die AES-256-Verschlüsselung von iTunes-Backups.
I. iMazing 2
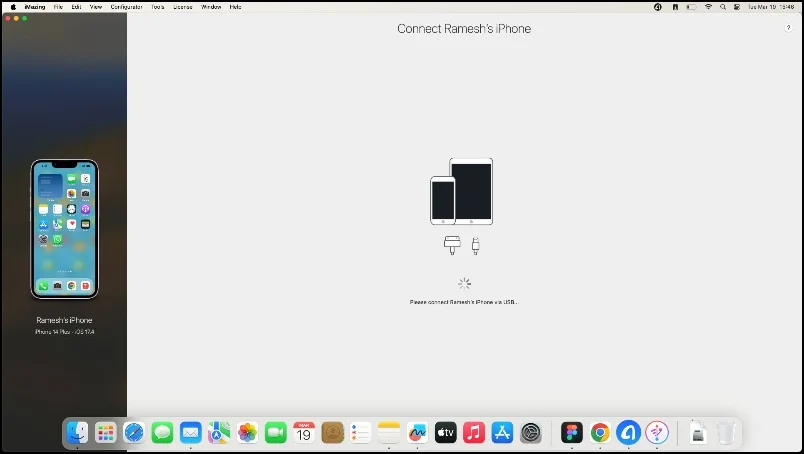
iMazing 2 ist ein iPhone-Verwaltungstool, mit dem Sie Backups Ihrer iPhone-Daten erstellen und diese lokal auf Ihrem PC speichern können. Damit können Sie Nachrichten, Musik, Fotos und andere Daten von iOS auf Ihren Computer übertragen. Das Tool unterstützt drahtlose Backups und erstellt automatisch Backups, wenn sich Ihr iPhone und Ihr Mac im selben Wi-Fi-Netzwerk befinden.
iMazing ist für Mac und Windows verfügbar und gibt es in einer kostenlosen und einer kostenpflichtigen Version. Mit der kostenlosen Version können Sie unbegrenzt Backups erstellen, für die Wiederherstellung dieser Backups benötigen Sie jedoch die kostenpflichtige Version. Sie können auch bestimmte Dateien wie Fotos, Nachrichten und Kontakte sichern. Alle Backups werden lokal auf Ihrem Mac gespeichert und können auf Speichergeräte von Drittanbietern übertragen werden.
II. AnyTrans von iMobile

AnyTrans ist ein hervorragendes Tool zum Sichern von iPhone-Daten. Sie können damit ein vollständiges Backup Ihres iPhones erstellen und verschiedene Inhaltstypen unterstützen, darunter Fotos, Videos, Musik, Anrufverlauf und Safari-Verlauf. Sie können Ihr iPhone drahtlos sichern und Backups in regelmäßigen Abständen planen. AnyTrans erstellt automatisch ein Backup, wenn sich Ihr iPhone und Ihr PC im selben Netzwerk befinden, und Sie können Ihre Backups verwalten, indem Sie sie anzeigen, löschen oder auf einen externen Speicher übertragen.
AnyTrans bietet inkrementelle Backups, die nur neue oder geänderte Daten seit dem letzten Backup sichern und so Zeit und Speicherplatz sparen. Sie können Dateien auch selektiv aus einem Backup wiederherstellen. Zusätzlich zu den Backup-Funktionen bietet AnyTrans zusätzliche Funktionen wie das Erstellen benutzerdefinierter Klingeltöne, die Verwaltung von iCloud-Dateien, die Übertragung von WhatsApp-Daten und die Bildschirmspiegelung/-aufzeichnung.
Direkter Vergleich der Backup-Lösungen AnyTrans und iMazing für das iPhone
Besonderheit | AnyTrans | iMazing |
|---|---|---|
Sicherung | Umfassende Sicherung, einschließlich inkrementeller Sicherungen | Einzigartige Backup-Technologie, drahtlose, private und automatische Backups |
Datentransfer | Übertragen Sie Musik, Videos, Fotos, Nachrichten und mehr zwischen Geräten und Computer | Übertragen Sie Fotos, Musik, Nachrichten und mehr zwischen Geräten und Computer |
iTunes-Integration | Verwalten Sie die iTunes-Mediathek und synchronisieren Sie sie ohne Einschränkungen | Ermöglicht die Synchronisierung der iTunes-Mediathek |
Geräteverwaltung | Verwalten Sie iCloud-Dateien, persönliche Daten, Backups und mehr | Verwalten Sie iPhone-, iPad- und iPod-Daten |
Automatische Sicherung | Geplante automatische Backups | Geplante automatische Backups |
Drahtloses Backup | Unterstützt | Unterstützt |
Wiederherstellungsoptionen | Selektive Wiederherstellung aus Backups | Ja, erfordert ein Abonnement |
Zusatzfunktionen | Benutzerdefinierter Klingelton-Maker, Bildschirmspiegelung, WhatsApp-Datenübertragung | Schnelles Übertragen, Exportieren und Drucken von Nachrichten, Zugriff auf das iPhone-Dateisystem |
Plattformkompatibilität | Mac und PC | Mac und PC |
Benutzeroberfläche | Intuitive Benutzeroberfläche (bessere Benutzeroberfläche) | Anständige Schnittstelle |
Verschlüsselung | Unterstützt die iTunes-Backup-Verschlüsselungstechnologie | Das supersichere Backup-Verschlüsselungsformat von Apple wird vollständig unterstützt und empfohlen (AES-256). |
Bei unseren Tests sind Probleme aufgetreten | In einigen Fällen schlägt die Erstellung eines Backups fehl | Zeigt den Fehler „Verbundenes iPhone“ an, auch wenn das iPhone physisch mit dem Mac verbunden ist |
Manuelles Backup (iPhone)
Sie können iCloud-Daten nicht direkt auf Ihrem iPhone sichern. Apple bietet jedoch Möglichkeiten, Daten herunterzuladen oder Drittanbieter-Apps zur Sicherung zu nutzen. Sie können bestimmte Dateien von iCloud lokal auf Ihrem iPhone speichern. Wenn Sie beispielsweise Fotos heruntergeladen haben, die viel Speicherplatz beanspruchen, können Sie diese auf Ihrem Gerät speichern und aus iCloud löschen, um Speicherplatz freizugeben.

So laden Sie Ihre Fotos herunter und speichern sie lokal auf dem iPhone

- Schritt 1: Öffnen Sie die Einstellungen auf Ihrem iPhone und tippen Sie oben auf Ihren Namen.
- Schritt 2: Wählen Sie im Abschnitt „APPS, DIE iCloud verwenden“ die Option „iCloud“ aus. Wählen Sie die Fotos aus.
- Schritt 3: Wählen Sie nun „Herunterladen und Originale behalten“ aus.
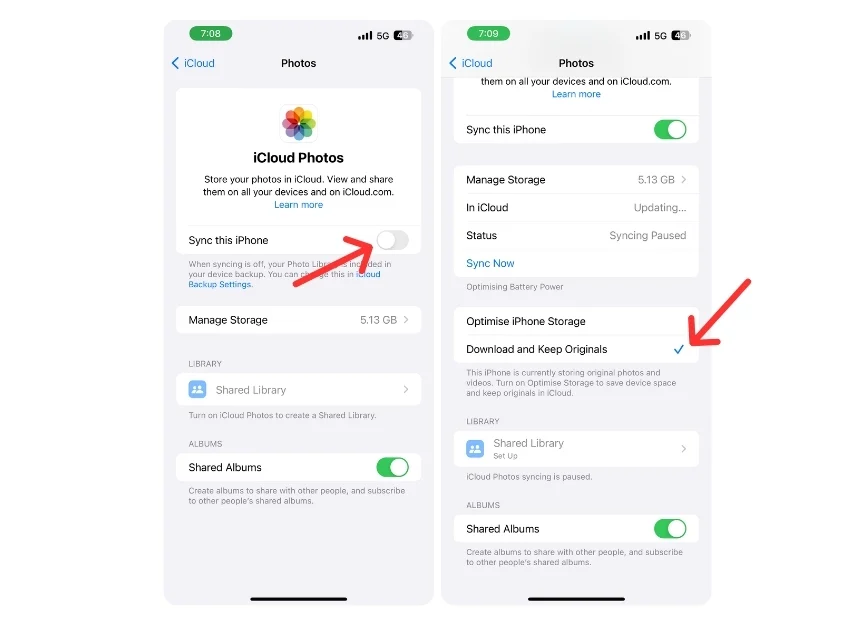
- Schritt 5: Sie können die iCloud-Fotos auch manuell auf Ihr iPhone herunterladen. Öffnen Sie dazu einen beliebigen Browser auf dem iPhone und besuchen Sie iCloud.com
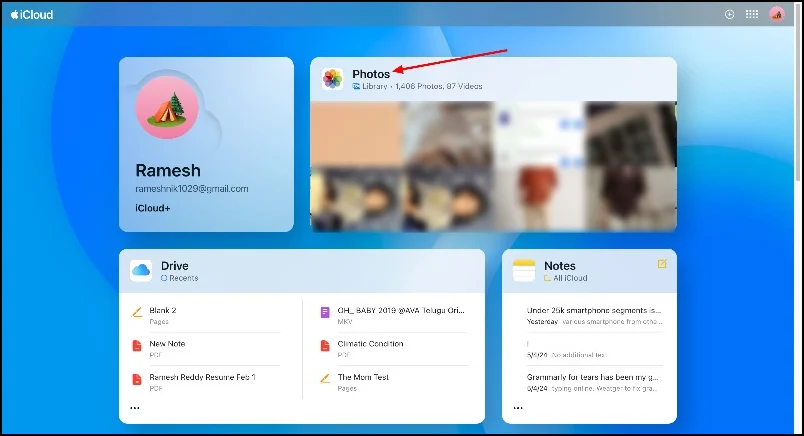
- Schritt 6: Gehen Sie zu den Fotos und klicken Sie auf „ Auswählen“ . Wählen Sie die Fotos aus, die Sie auf Ihrem Gerät speichern möchten. Klicken Sie oben auf das Download-Symbol .
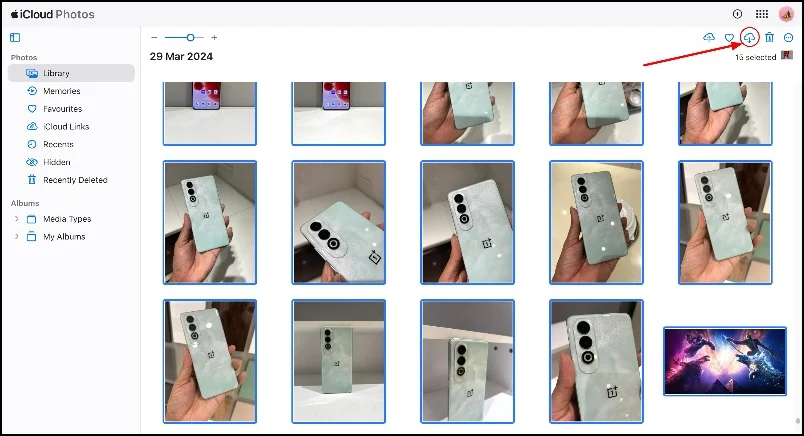
- Schritt 7: Sie können die heruntergeladenen Fotos in der iCloud löschen, um Platz zu sparen.
Löschen Sie Ihr iPhone-Backup aus iCloud
Nachdem Sie Ihr iPhone gesichert haben, können Sie die älteren Backups in iCloud löschen, um Speicherplatz auf Ihrem Cloud-Speicher freizugeben.
- Schritt 1: Öffnen Sie die Einstellungen auf Ihrem iPhone
- Schritt 2: Klicken Sie auf Ihr Profil und tippen Sie auf iCloud Backup
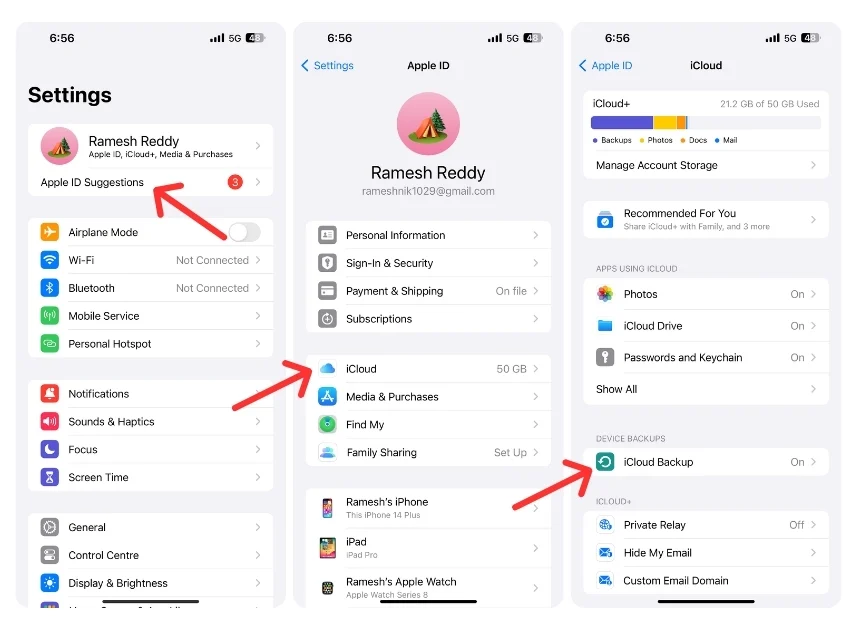
- Schritt 3: Scrollen Sie nach unten und wählen Sie das Gerät aus, dessen Sicherung Sie löschen möchten.
- Schritt 4: Klicken Sie auf „ Ausschalten und aus iCloud löschen“ . Sie können die Sicherung auch für einzelne Apps deaktivieren.
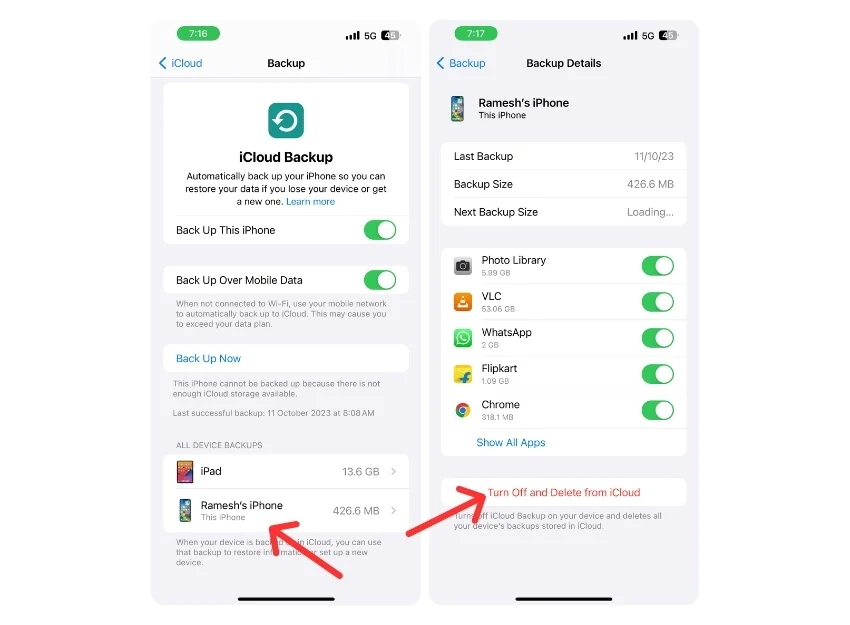
Sichern Sie Ihr iPhone mit verschiedenen Methoden
Sicherungsmethode | Hauptmerkmale | Backup-Ansatz | Vorteile | Nachteile |
|---|---|---|---|---|
Finder (Mac) | Vollständige Sicherung, Verwaltung von Sicherungsdateien, Verschlüsselung | Kabelgebunden: Verbinden Sie das iPhone mit dem Mac und verwenden Sie den Finder zum Sichern | Kostenloses, benutzerfreundliches, integriertes Tool, unterstützt Verschlüsselung | Erfordert einen Mac, manueller Vorgang |
iTunes (Windows) | Sichern und Wiederherstellen, Verschlüsselung | Kabelgebunden: Verbinden Sie das iPhone mit dem PC und verwenden Sie iTunes zum Sichern | Kostenlos, weit verbreitet, unterstützt Verschlüsselung | In macOS nicht mehr verfügbar, manueller Prozess |
Apple-Geräte (Windows) | Sichern und Wiederherstellen, einfach zu bedienen | Kabelgebunden: Verbinden Sie das iPhone mit dem PC und verwenden Sie die Apple-Geräte-App zum Sichern | Kostenlos, integriert in Windows 10 und höher, einfach zu verwenden | Beschränkt auf Windows 10 und höher, manueller Vorgang |
Software von Drittanbietern (AnyTrans, iMazing) | Selektive Backups, drahtloses Backup, Verschlüsselung | Kabelgebunden oder drahtlos: Verwenden Sie Software zum Sichern, unterstützt automatische drahtlose Sicherungen | Erweiterte Funktionen, selektives Backup, WLAN-Optionen | Eventuell Kauf erforderlich, potenzielle Sicherheitsrisiken bei Software von Drittanbietern |
Manuelles Backup (iPhone) | Laden Sie bestimmte Daten (z. B. Fotos) lokal herunter | Manuell: Daten auswählen und auf das iPhone herunterladen | Kostenloses, selektives Backup | Zeitaufwändig, auf bestimmte Datentypen beschränkt |
Mit diesen Methoden können Sie ein Backup Ihres iPhones ohne iCloud erstellen. Wenn Sie die neueste Version von Mac oder Windows verwenden, können Sie die Finder-App auf dem Mac und die Apple-Geräte-App auf Windows verwenden, um ein Backup zu erstellen. Allerdings haben diese Lösungen ihre Grenzen.
Um diese Einschränkungen zu überwinden, können Sie Backup-Tools von Drittanbietern verwenden. Sie bieten umfassende Lösungen, für den vollen Funktionsumfang kann jedoch eine Premium-Version erforderlich sein. Sie können Fotos und andere Arten von Daten auch lokal auf Ihr iPhone hochladen, um ein Backup ohne iCloud zu erstellen. Ich hoffe, dass Sie diesen Leitfaden hilfreich finden. Wenn Sie weitere Vorschläge zum Erstellen eines Backups ohne iCloud haben, teilen Sie diese bitte in den Kommentaren mit.
FAQs zum Sichern Ihres iPhones ohne iCloud
1. Können Sie ein iPhone auf einer externen Festplatte sichern?
Sie können die Daten Ihres iPhones mit Finder auf dem Mac oder iTunes unter Windows auf einer externen Festplatte sichern. Erstellen Sie eine Sicherungsdatei und übertragen Sie diese auf den externen Speicher. Wenn Sie keinen Zugang zu einem PC haben, können Sie die Daten von iCloud direkt auf Ihr iPhone herunterladen.
2. Wie schneiden Backup-Lösungen von Drittanbietern im Vergleich zu iCloud ab?
Backup-Lösungen von Drittanbietern für Mac und Windows bieten zusätzliche Funktionen zum Sichern Ihres iPhones. Diese Tools ermöglichen selektive Backups und drahtlose Datensicherung ohne physische Verbindung. Für einige Funktionen ist jedoch möglicherweise ein Premium-Abonnement erforderlich.
3. Welche Daten werden gesichert, wenn iCloud nicht verwendet wird?
Wenn Sie Apple-Tools verwenden, können Sie eine vollständige Sicherung Ihrer iPhone-Daten erstellen. Mit Lösungen von Drittanbietern können Sie bestimmte Daten wie Fotos, iCloud, Anrufverlauf und App-Daten sichern.
4. Wie verschlüssele ich iPhone-Backups aus Sicherheitsgründen?
Wenn Sie ein Backup mit Finder oder Apple-Geräte-Apps erstellen, können Sie die Datenverschlüsselung aktivieren. Für Anwendungen von Drittanbietern müssen Sie möglicherweise die Verschlüsselung in den Einstellungen aktivieren.
5. Welche Einschränkungen gibt es bei der Verwendung von iTunes oder Finder im Vergleich zu iCloud für iPhone-Backups?
Die größte Einschränkung besteht darin, dass Sie Ihre Daten manuell sichern müssen, während iCloud die Daten abhängig von Ihren Einstellungen automatisch sichert.
