So benennen Sie Bilder (oder andere Dateien) unter Windows stapelweise um
Veröffentlicht: 2021-01-02Ähnlich wie die Stapelgrößenänderung von Bildern, die umständlich ist und daher einfachere Möglichkeiten zum gleichzeitigen Ändern der Größe mehrerer Bilder erfordert, ist das Umbenennen von Bildern (oder anderen Dateien) ein weiterer langwieriger Prozess unter Windows, der Zeit und Geduld erfordert. Denn im Gegensatz zur Automator-App auf macOS, mit der Sie triviale Aufgaben wie die Größenänderung von Bildern, das Umbenennen von Bildern usw. automatisieren können, bietet Microsoft leider kein solches Dienstprogramm auf seinem Windows-Betriebssystem an. Und deshalb müssen Sie auf die Verwendung von Software von Drittanbietern zurückgreifen.
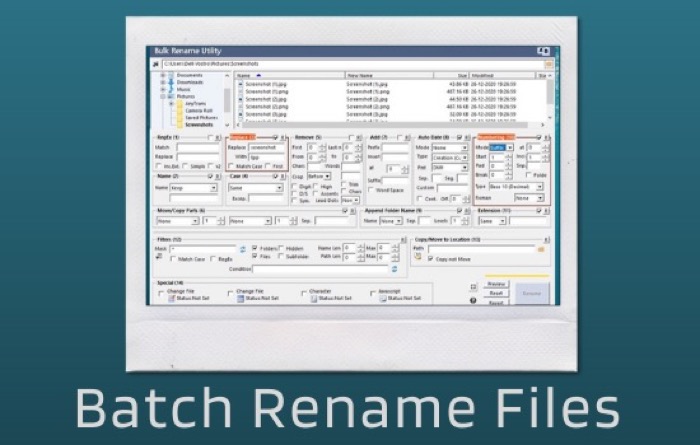
Obwohl Sie eine native Möglichkeit haben, Dateien in Windows stapelweise umzubenennen, ist die Funktionalität eingeschränkt und bietet nicht genügend Kontrolle wie einige der Drittanbieter. Und daher ist für diejenigen, die mehr Kontrolle über Ihre Umbenennungsvorgänge benötigen, die einzige Möglichkeit, Tools von Drittanbietern zu verwenden.
Wenn Sie sich also fragen, welche Tools (und Methoden) Sie zum Massenumbenennen von Bildern (oder anderen Dateien) auf Ihrem Windows-Computer verwenden sollen, finden Sie hier eine Anleitung, die Ihnen dabei hilft.
Inhaltsverzeichnis
Methode I – Native Methode (funktioniert nur unter Windows 10)
Wenn Sie ein Windows 10-Benutzer sind, haben Sie eine viel einfachere Methode, um Dateien (oder Bilder) auf Ihrem Computer massenweise umzubenennen – eine Methode, bei der Sie keine Software von Drittanbietern herunterladen müssen. Die Methode erfordert den Datei-Explorer und umfasst nur wenige Schritte. Es ist ideal für diejenigen, die eine schnelle Umbenennung durchführen möchten und keine erweiterten Funktionen benötigen.
Schritte zum Umbenennen mehrerer Dateien mit dem Datei-Explorer
ich. Öffnen Sie den Datei-Explorer und gehen Sie zu dem Ordner, der die umzubenennenden Dateien enthält.
ii. Wählen Sie hier die Bilder aus, die Sie umbenennen möchten, und klicken Sie auf die Schaltfläche Umbenennen .
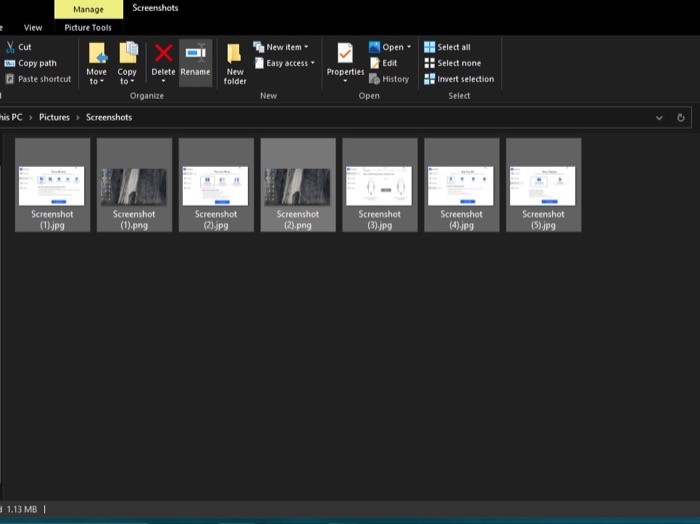
iii. Geben Sie abschließend der Datei einen Namen und drücken Sie die Eingabetaste.
Sobald dies erledigt ist, werden die ausgewählten Dateien in den von Ihnen angegebenen Dateinamen umbenannt, gefolgt von einer Zählnummer, um ihnen eine eindeutige Identität zu geben. Wenn Sie beispielsweise „Trek-2020“ als Standardnamen für alle Ihre Bilder verwendet haben, folgt darauf eine Nummer wie „(1)“, „(2)“ und so weiter. Und wenn Sie Erweiterungen aktiviert haben, wird dem Dateinamen auch eine Dateierweiterung angehängt.
Methode II – Verwendung von Software von Drittanbietern
Die native Methode macht das Umbenennen mehrerer Dateien auf einmal schnell und einfach und kann sich als nützlich erweisen, wenn Sie mit der grundlegenden Umbenennung fertig werden müssen. Aber für Zeiten, in denen Sie mehr Kontrolle über den Umbenennungsprozess benötigen, ist die Verwendung von Software von Drittanbietern ein besser geeigneter Ansatz.
1. PowerToys
Eine weitere Massenumbenennungsmethode, die unter Windows 10 funktioniert, beinhaltet die Verwendung von PowerToys. Für Uneingeweihte: PowerToys ist eine Freeware von Microsoft mit einer Vielzahl von Systemdienstprogrammen, mit denen Sie bestimmte Aspekte des Systems anpassen und Ihre Produktivität maximieren können. Laden Sie zunächst PowerToys herunter. Wenn Sie fertig sind, öffnen Sie die Software, wählen Sie PowerRename im linken Bereich und schalten Sie die Schaltfläche neben Enable PowerRename um.
Schritte zum Umbenennen mehrerer Dateien mit PowerToys
ich. Gehen Sie zu dem Ordner mit den Dateien, die Sie umbenennen möchten.
ii. Wählen Sie hier die umzubenennenden Dateien aus, klicken Sie mit der rechten Maustaste auf eine Datei und wählen Sie PowerRename aus der Liste.
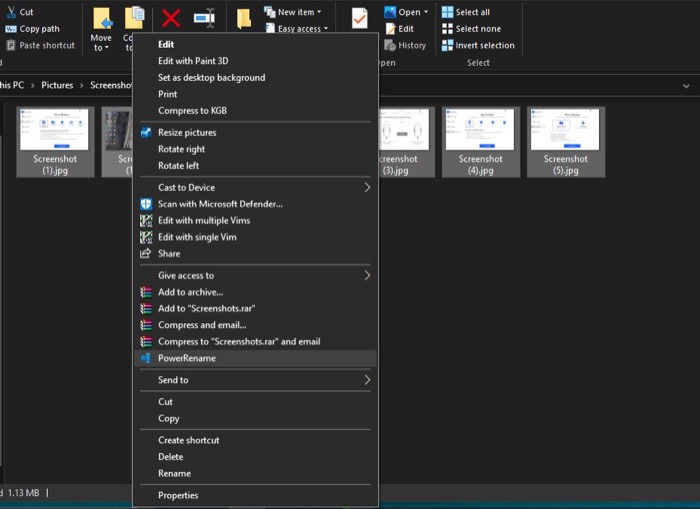
iii. Sie erhalten nun das PowerRename-Fenster, in dem Sie die Kriterien zum Umbenennen der ausgewählten Dateien eingeben können. [ Also, wenn es Dateien gibt, die zum Beispiel 'Screenshot' im Namen enthalten, können Sie es im Fenster Suchen nach hinzufügen und den Ersatznamen in das Textfeld Ersetzen durch eingeben. ]
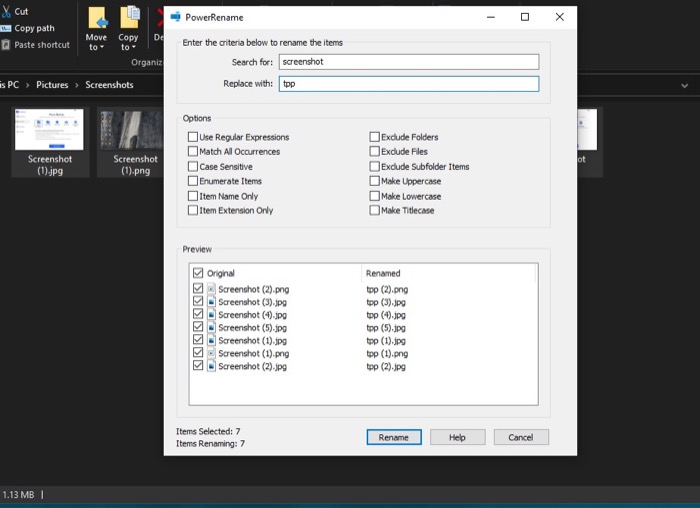
iv. Nachdem Sie die Kriterien hinzugefügt haben, klicken Sie auf die Schaltfläche Umbenennen , um Ihre Dateien umzubenennen.
Wenn Sie nun eine grundlegende Umbenennung durchführen müssen, wurden Sie mit den obigen Schritten behandelt. Da das Hauptziel der Verwendung einer Umbenennungssoftware eines Drittanbieters jedoch darin besteht, mehr Kontrolle über die Umbenennung zu haben, gibt es einige zusätzliche Optionen mit PowerRename, die an dieser Front funktionieren. Sie finden diese Optionen im PowerRename-Fenster und können das Kontrollkästchen neben einer der Optionen markieren, um sie zu aktivieren. Beispielsweise können Sie Optionen wie reguläre Ausdrücke (RegEx) verwenden: um die Suche nach Dateinamen zu verkomplizieren; Ordner ausschließen: um Umbenennungsänderungen nur auf Dateien anzuwenden; Dateien ausschließen: um Umbenennungsänderungen nur auf Ordner anzuwenden; Nur Elementname: Um Änderungen nur auf den Dateinamen anzuwenden (umzubenennen), usw.

2. Dienstprogramm zur Massenumbenennung
PowerToys sind, wie der Name schon sagt, für Power-User gedacht, die ein solides Systemverständnis haben und mehr aus ihrem Computer herausholen wollen. Obwohl es eine Reihe verschiedener Optionen wie RegEx-Unterstützung, Fallauswahl usw. bietet, fehlt es jedoch immer noch an der granularen Kontrolle, die einige der Power-User benötigen würden. Und hier kommt das Bulk Rename Utility ins Spiel, mit einer Fülle von Optionen, um den Umbenennungsprozess an Ihre Anforderungen anzupassen. Laden Sie zunächst das Bulk Rename Utility herunter und installieren Sie es auf Ihrem Computer.
Schritte zum Umbenennen mehrerer Dateien mit dem Bulk Rename Utility
ich. Öffnen Sie die Bulk Rename Utility -Software.
ii. Von hier aus können Sie entweder auf das Dateisymbol ganz rechts im Suchfeld klicken, um die Dateien hinzuzufügen, die Sie umbenennen möchten, oder Sie können sie mit dem Dateibrowser auf der linken Seite direkt unter dem Suchfeld suchen.
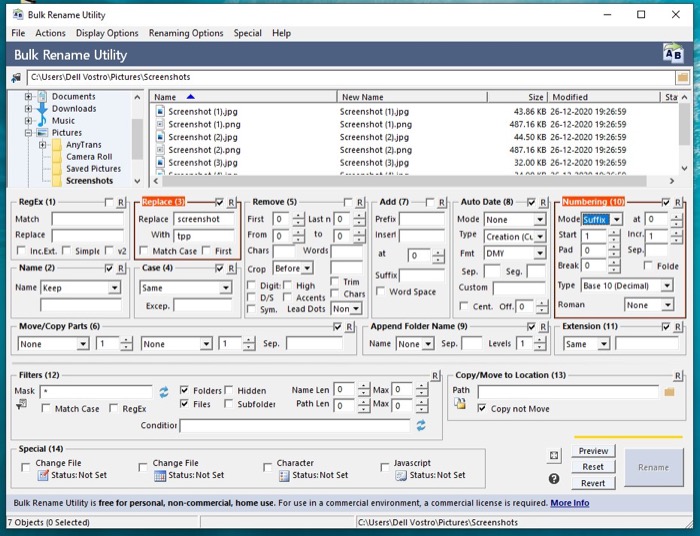
iii. Mit den ausgewählten Dateien können Sie nun die unten gezeigten Optionen verwenden, um ein Umbenennungssystem für sich selbst zu erstellen.
iv. Sobald die Bedingungen angegeben sind, klicken Sie unten rechts auf die Schaltfläche Umbenennen, um die Dateiumbenennung zu starten.
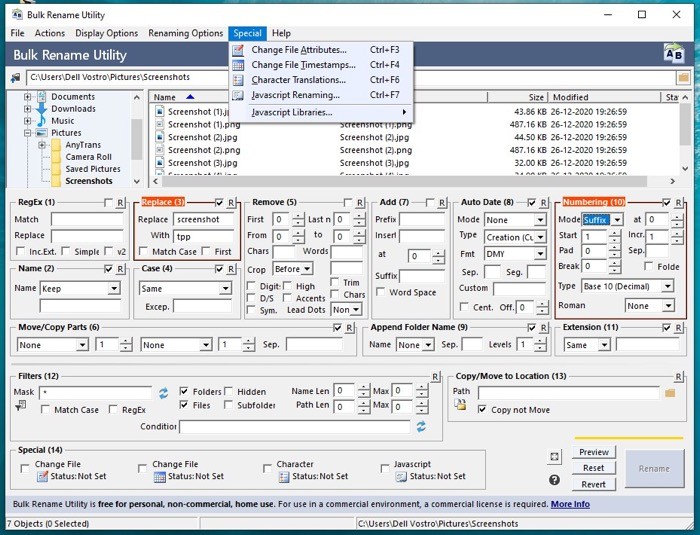
Apropos andere verfügbare Optionen: Sie können Ihrem Dateinamen Präfixe und Suffixe hinzufügen, die Datumseinstellungen ändern, eine benutzerdefinierte Nummerierung hinzufügen (mit Optionen für Basistypen), die Erweiterung festlegen, Text aus Dateinamen ersetzen und entfernen und RegEx verwenden, um Dateinamen zu ersetzen. unter anderem Operationen. Darüber hinaus bietet das Tool auch einige Sonderfunktionen wie die Möglichkeit, Dateiattribute zu ändern, Dateizeitstempel, Zeichen, Übersetzungen und Javascript-Umbenennung zu ändern.
3. IrfanView
IrfanView ist ein beliebter Bildbetrachter für Windows, der eine Vielzahl erweiterter Funktionen bietet. Eines der Highlights der Software sind Batch-Operationen, mit denen Sie die Größe von Bildern in großen Mengen ändern oder Bilder gleichzeitig effizient umbenennen können. Wenn Sie also eine Methode zum Batch-Umbenennen von Bildern wünschen, können Sie IrfanView verwenden und Zugriff auf alle erweiterten Optionen erhalten, die es bietet. Laden Sie IrfanView herunter, um loszulegen.
Schritte zum Umbenennen mehrerer Dateien mit IrfanView
ich. Öffnen Sie IrfanView und gehen Sie zu File > Batch Conversion/Rename . [ Alternativ können Sie auch die b -Taste drücken .]
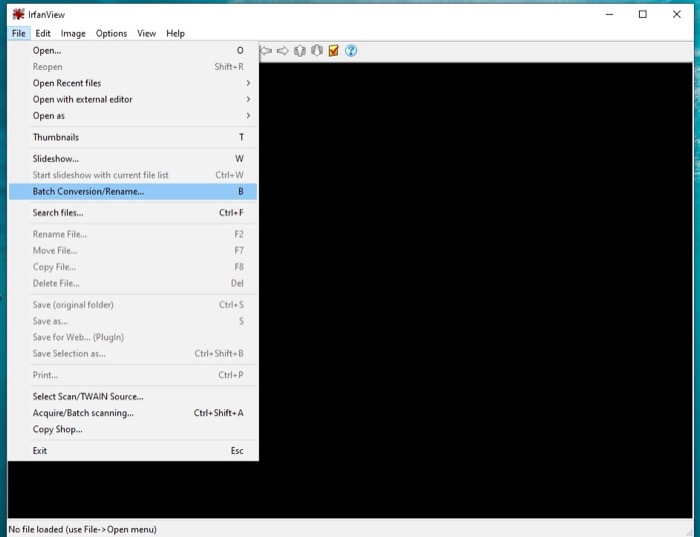
ii. Wählen Sie im neuen Dialogfeld Batch-Umbenennung aus.
iii. Navigieren Sie nun im Browserfenster auf der rechten Seite zu dem Ordner mit den umzubenennenden Dateien. Klicken Sie nach der Auswahl auf die Schaltfläche Hinzufügen .
iv. Klicken Sie unter Stapelkonvertierungseinstellungen auf die Schaltfläche Optionen und geben Sie ein Umbenennungsmuster an. Wenn Sie fertig sind, klicken Sie auf OK .
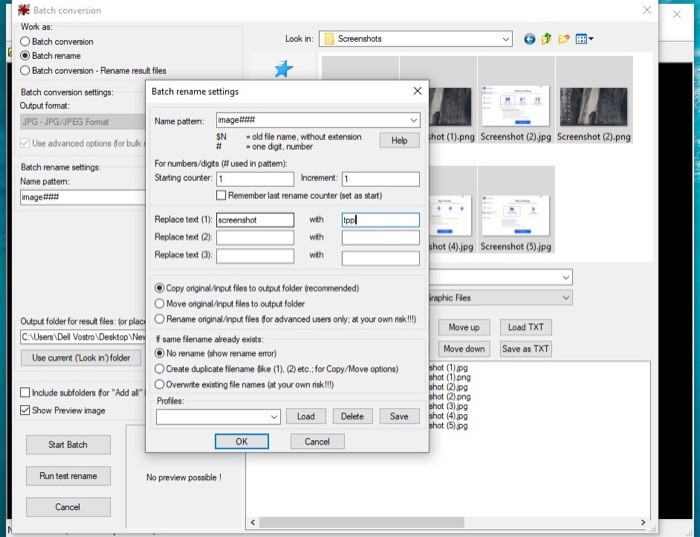
v. Als nächstes wählen Sie im Startfenster von IrfanView Ihr Ausgabeverzeichnis.
vi. Klicken Sie abschließend auf die Schaltfläche Stapel starten , um alle Dateien umzubenennen.
Um Ihnen eine Vorstellung von den in IrfanView verfügbaren Optionen zu geben, haben Sie beim Festlegen eines Umbenennungsmusters die Möglichkeit, Muster für den Namen anzugeben, die Zählernummer anzupassen, den vorhandenen Teil in einem Dateinamen zu ersetzen und auszuwählen, ob Sie Duplikate erstellen möchten usw. Im Vergleich zu anderer Software von Drittanbietern liegt IrfanView genau zwischen PowerToys und Bulk Rename Utility.
Dies sind einige der Methoden, mit denen Sie Dateien (oder Bilder) auf Ihrem Windows-Computer effizient stapelweise umbenennen können. Wenn Sie also bisher alle Ihre Dateien manuell umbenannt haben, können Sie mit Hilfe dieser Methoden jetzt Zeit und Mühe sparen. Natürlich können Sie je nach Ihren Anforderungen eine der Umbenennungsmethoden auswählen.
