Die besten Möglichkeiten, ein Windows Power User zu werden
Veröffentlicht: 2021-04-14Möchten Sie, dass Ihr Windows 10 die Arbeit effizient für Sie erledigt? Nun, wenn dies der Fall ist, seien Sie der Hauptbenutzer und führen Sie alle Aufgaben aus, außer denen, die Administratoren vorbehalten sind. Das bedeutet, dass Sie als Power User:
- Erstellen Sie lokale Benutzerkonten.
- Ändern Sie Benutzerkonten, die von Power User erstellt wurden.
- Installieren und führen Sie Anwendungen aus, ohne die Ihres Computers zu beeinträchtigen
Daneben gibt es verschiedene andere Operationen, die ein Power User ausführen kann. Einige Funktionen mögen für einen Anfänger zu ausgefeilt sein, aber einige werden fortgeschrittenen Benutzern sicherlich das Leben erleichtern. Hier bringen wir Ihnen einige Tipps und Tricks, um ein Power User zu werden und die Produktivität zu steigern.
Die besten Tipps und Tricks für Windows Power User
Da Sie hier sind, um mehr über die Vorteile eines Power-Users zu erfahren, müssen Sie eine Vorstellung vom Power-User-Menü haben, richtig? Das Menü, das angezeigt wird, wenn Sie Windows + X drücken oder mit der rechten Maustaste auf das Startmenü klicken, ist das Power User-Menü.
Genug Wissenscheck, jetzt kommen wir zur Sache.
1. Zugriff auf die Windows-Einstellungen über den Gottmodus
Wenn Sie nach einer Alternative zur Systemsteuerung suchen, um auf die Windows-Einstellungen zuzugreifen, haben Sie es als Power User. Sie fragen sich, wie das möglich ist?
Durch die Verwendung des Gottmodus können Sie an einem Ort auf alle Windows-Einstellungen zugreifen.
Der Gottmodus oder die Windows Master Control Panel -Verknüpfung ist eine Möglichkeit, eine Verknüpfung für alle Systemsteuerungen des Betriebssystems zu erstellen.
Führen Sie die folgenden Schritte aus, um es zu verwenden:
1. Klicken Sie mit der rechten Maustaste auf den leeren Bereich auf dem Desktop.
2. Wählen Sie im Kontextmenü Neu > Ordner.
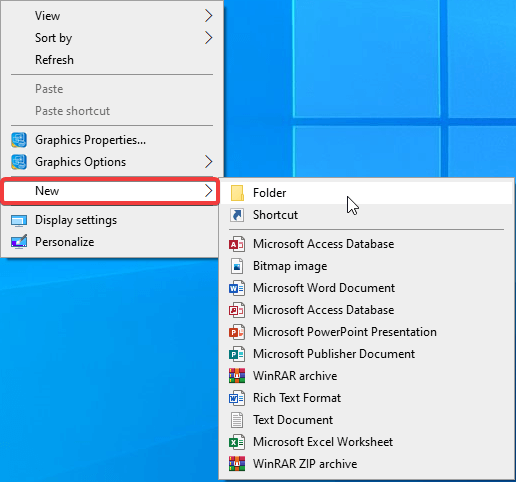
3. Benennen Sie es um in – GodMode.{ED7BA470-8E54-465E-825C-99712043E01C}
4. Der Ordner ändert sich in ein Systemsteuerungssymbol, wie im folgenden Screenshot gezeigt:
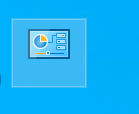
5. Doppelklicken Sie auf den Ordner, um auf die Windows-Einstellungen zuzugreifen, ohne zur Systemsteuerung zu gehen.
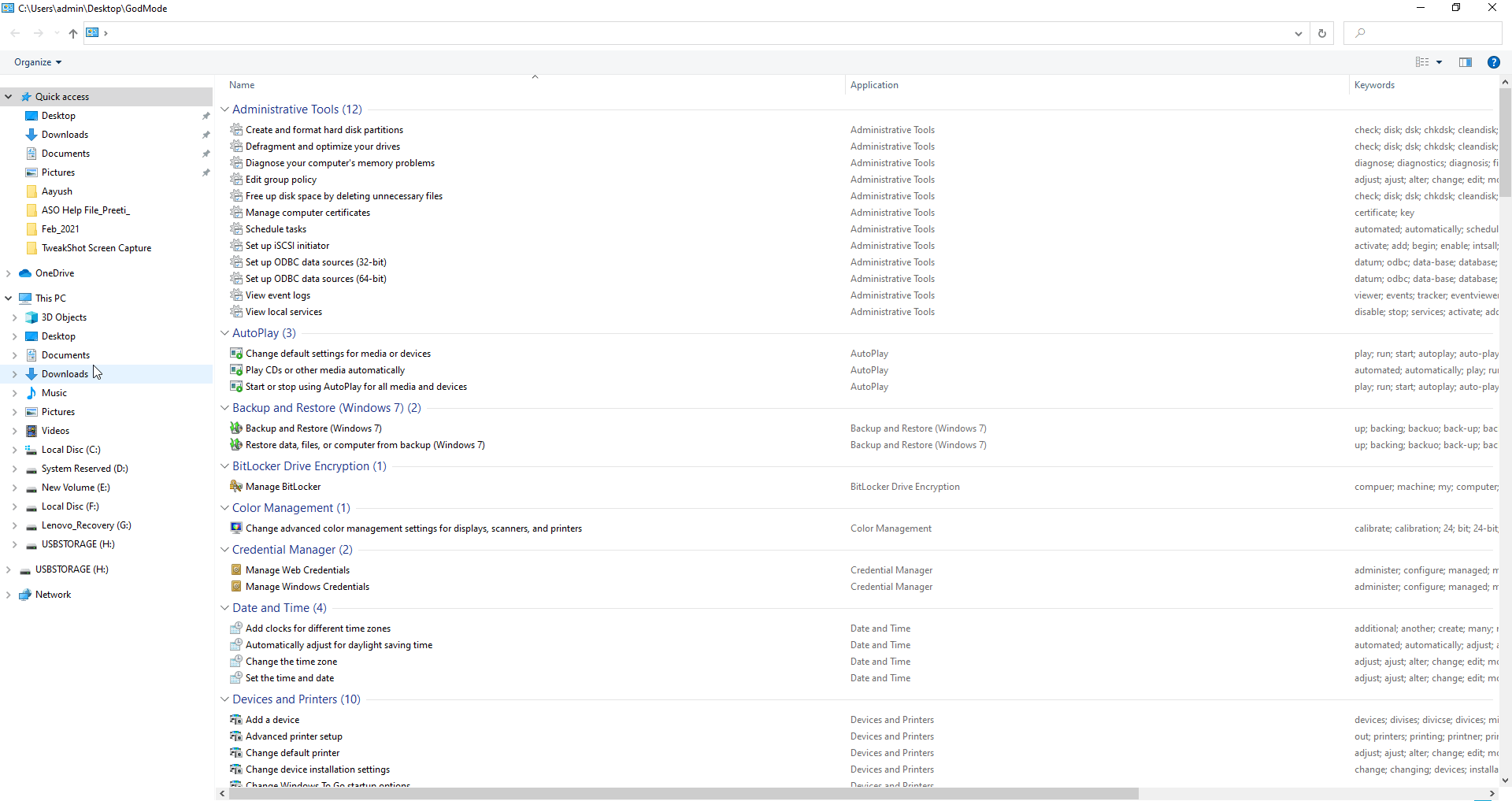
2. Verwenden Sie den Run-Befehl
Ein weiteres raffiniertes, aber effektives Windows-Tool, mit dem Benutzer schnell auf Windows-Einstellungen zugreifen und Anwendungen öffnen können, ist der Befehl Ausführen. Durch Drücken von Windows + R können Sie auf das Ausführen-Fenster zugreifen und einen beliebigen Befehl eingeben, um die gewünschten Apps zu starten oder darauf zuzugreifen.
Die kurzen Befehle, die Sie im Ausführen-Fenster eingeben, helfen dabei, den Geräte-Manager zu öffnen, auf die Eingabeaufforderung, die Netzwerkeigenschaften, die Windows-Version und mehr zuzugreifen. Um zu erfahren, wie Sie die Eingabeaufforderung effektiv verwenden, lesen Sie unseren Beitrag zu den besten Tipps und Tricks zur Eingabeaufforderung
3. Verwenden Sie das Windows-Dienstemenü
Dienste sind Programme, die im Hintergrund ausgeführt werden und zum reibungslosen Funktionieren von Windows beitragen. Informationen dazu erhalten Sie im Task-Manager (Strg + Umschalt + Esc) > Registerkarte Dienste.
Doch manchmal, wenn ein Dienst nicht mehr ausgeführt wird, Sie auf eine Fehlermeldung stoßen oder Dienste schließen möchten, die Systemressourcen verbrauchen, möchten Sie vielleicht auf das Menü „Windows-Dienste“ zugreifen.
Führen Sie dazu die folgenden Schritte aus:
1. Drücken Sie Windows + R, um das Ausführen-Fenster zu öffnen
2. Geben Sie services.msc > Ok ein
3. Dies öffnet das Dienste-Fenster. Von hier aus können Sie durch Rechtsklicken auf einen beliebigen Dienst diesen starten oder stoppen oder ihn für die automatische Ausführung deaktivieren.
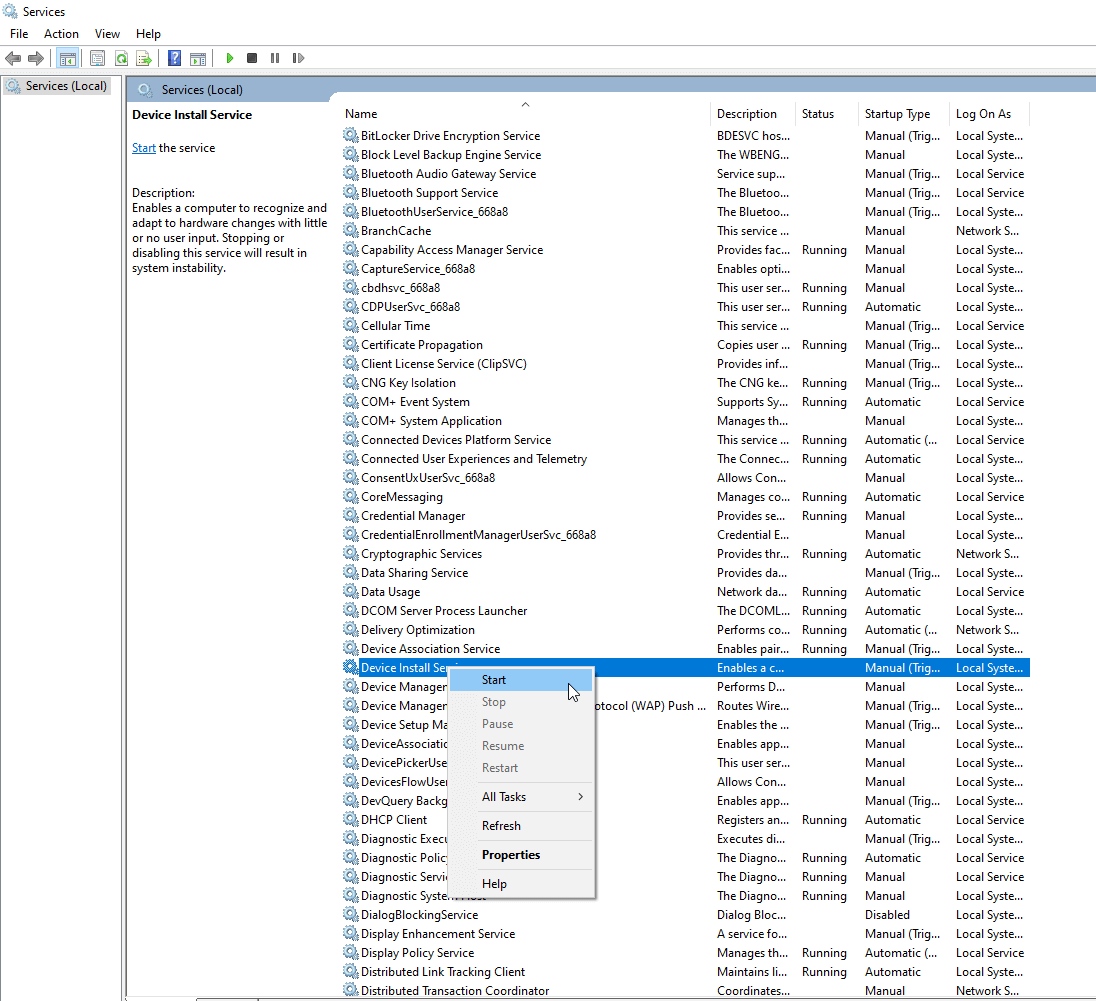
4. Auf diese Weise können Sie als Power User auf Windows-Dienste zugreifen und diese verwalten.
4. Machen Sie die Eingabeaufforderung transparent
Verwenden Sie häufig die Eingabeaufforderung, sehen aber nicht, was im Hintergrund passiert? Keine Sorge, verwenden Sie diesen Trick und machen Sie das Eingabeaufforderungsfenster transparent. Dies hilft zu sehen, was im Hintergrund vor sich geht. Führen Sie dazu die folgenden Schritte aus:

1. Drücken Sie Windows + R, um das Ausführungsfenster zu öffnen
2. Geben Sie cmd > Ok ein
3. Geben Sie den Befehl ein, den Sie ausführen möchten. (Wenn Sie nur sehen möchten, ob der Trick funktioniert, geben Sie keinen Befehl ein.)
4. Halten Sie einfach die Tasten Strg + Umschalt gedrückt und scrollen Sie mit der Maus, um die Transparenzstufe einzustellen.
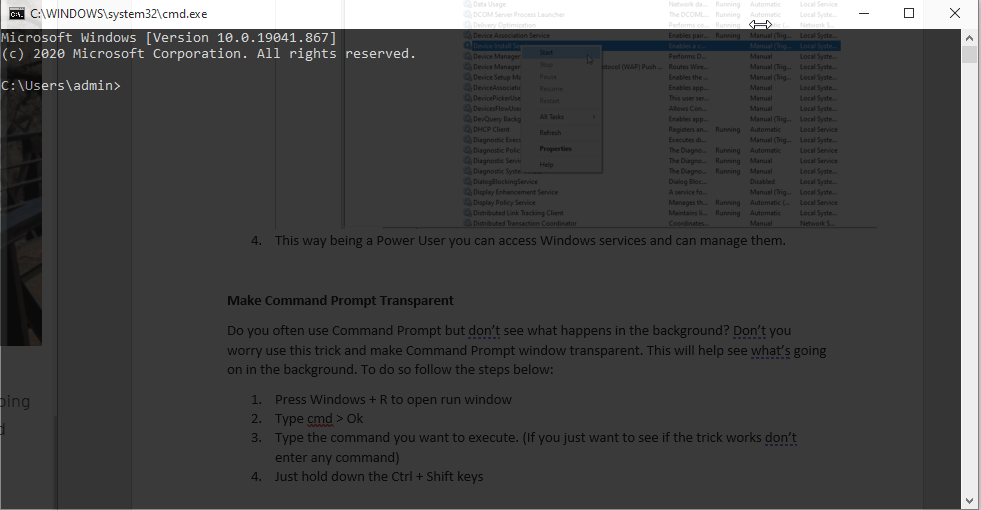
Alternativ können Sie Strg + Umschalt drücken und die Taste – verwenden, um denselben Effekt zu erzielen.
5. Öffnen Sie die Computerverwaltung
Greifen Sie über die Computerverwaltungsschnittstelle an einem Ort auf den Geräte-Manager, die Windows-Dienste und die Datenträgerverwaltung zu. Dies erspart Ihnen das Öffnen verschiedener Dienstprogramme, um verschiedene Aufgaben auszuführen. Darüber hinaus können Sie von hier aus den Systemressourcenverbrauch wie RAM, Festplattennutzung, Eingang und Prozessor im Auge behalten.
Führen Sie die folgenden Schritte aus, um die Computerverwaltung zu öffnen:
1. Geben Sie in der Windows-Suchleiste Computerverwaltung ein.
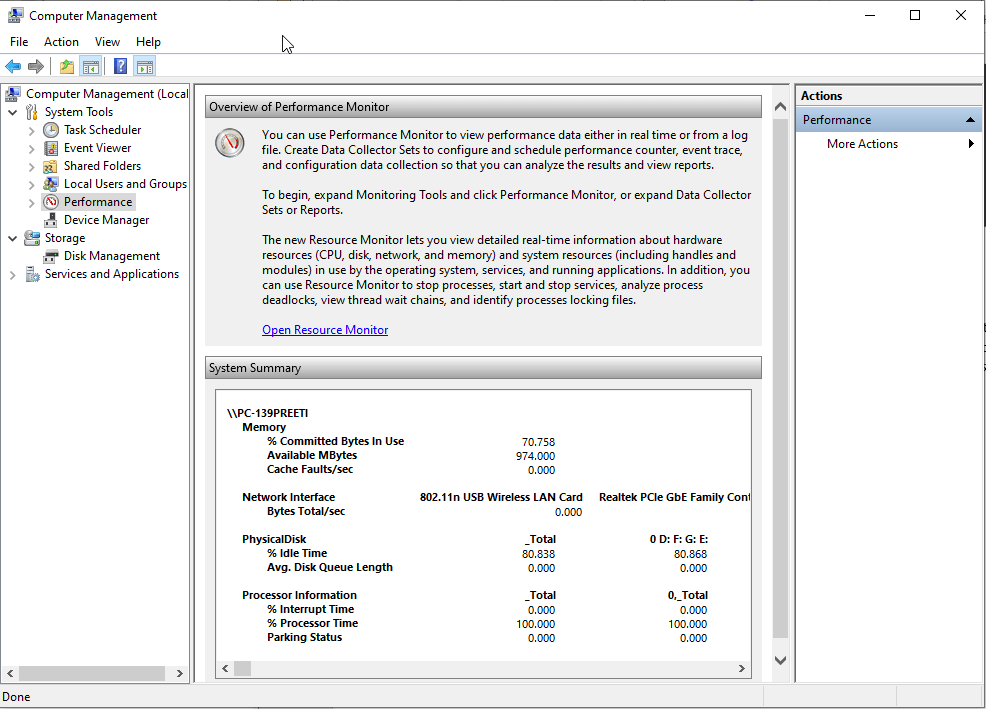
2. Verwenden Sie nun im linken Bereich verschiedene Einstellungen, um auf verschiedene Windows-Funktionen zuzugreifen.
3. Auf diese Weise können Sie als Power User auf alle Dinge an einem Ort zugreifen.
6. Der Lautstärkemixer
Obwohl es sich um eine alte Funktion handelt, verpassen viele Leute diese Funktion. Mit dem Lautstärkemixer können Sie die Lautstärke für verschiedene Anwendungen anpassen und die Lautstärkeausgabe verändern.
Darüber hinaus können Sie damit die Lautstärke stumm schalten. Führen Sie die folgenden Schritte aus, um den Lautstärkemixer zu verwenden:
1. Klicken Sie mit der rechten Maustaste auf das Lautstärkesymbol und wählen Sie Lautstärkemixer öffnen.
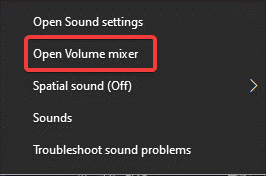
2. Verwenden Sie den Lautstärkeregler, um die Lautstärke zu erhöhen oder zu verringern. Klicken Sie zum Stummschalten auf das Lautstärkesymbol unter jeder Anwendung. Dadurch wird die Stimme für die jeweilige Anwendung stummgeschaltet.
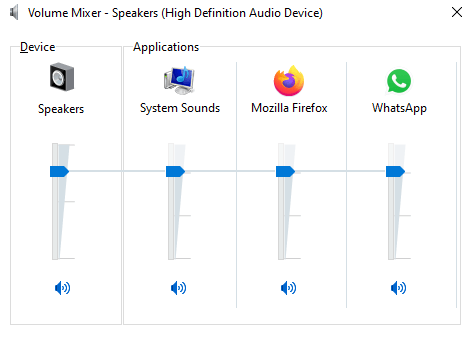
Auf diese Weise können Sie als Power User die Lautstärke für verschiedene Anwendungen anpassen.
7. Führen Sie Ihr bevorzugtes Programm beim Start aus
Anwendungen wie Antivirus und andere fügen sich automatisch zum Start hinzu. Wenn Sie jedoch eine bestimmte Anwendung beim Booten automatisch ausführen möchten, führen Sie die folgenden Schritte aus:
Darüber hinaus führen Sie Skripte mit den unten erläuterten Schritten aus:
Bevor wir fortfahren, stellen Sie sicher, dass die Option zum Anzeigen versteckter Ordner und Dateien aktiviert ist.
Öffnen Sie den Datei-Explorer > Registerkarte „Ansicht“ > aktivieren Sie unter „Anzeigen/Ausblenden“ das Kontrollkästchen neben „Ausgeblendete Elemente“.
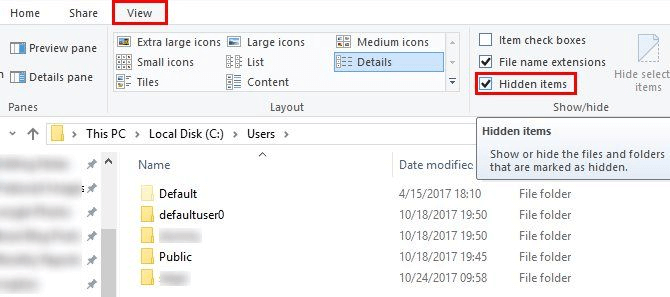
Befolgen Sie nun die Schritte, um eine Anwendung hinzuzufügen und sie beim Start auszuführen.
1. Öffnen Sie den Datei-Explorer und gehen Sie zu – C:\Users\YourUsername\AppData\Roaming\Microsoft\Windows\Start Menu\Programs\Startup
2. Kopieren Sie die Verknüpfung des Programms, das Sie beim Start ausführen möchten, und fügen Sie es ein.
3. Starten Sie das System neu und führen Sie die hinzugefügte Anwendung beim Booten aus.
Seien Sie ein Windows Power User
Mit diesen einfachen Schritten können Sie ein Power User werden und das Beste aus Ihrem Windows 10 herausholen. Außerdem können Sie Ihre tägliche Arbeit mit Windows vereinfachen und Ihr Windows-Erlebnis verbessern.
Wir hoffen, dass Ihnen der Artikel gefallen hat. Teilen Sie Ihre Gedanken und Ihr Feedback im Kommentarbereich mit.
Empfohlene Lektüre:
- So verschieben Sie ein Windows-Benutzerprofil auf einen anderen Windows 10-PC
- Geben Sie Speicherplatz frei, indem Sie temporäre Dateien und Ordner löschen – Windows 10
- So starten Sie einen Windows 10-PC neu, um die Leistung zu verbessern und Probleme zu lösen
