Haben Sie Android 13? Erledige diese sieben Dinge sofort!
Veröffentlicht: 2022-09-06Sie haben sich also etwas Tiramisu besorgt. Von der Android-Variante meinen wir. Wir können endlos darüber streiten, ob Google seinen Android-Versionen „süße“ Namen hätte geben sollen, anstatt den zahlenmäßigen Weg zu gehen, aber was nicht geleugnet werden kann, ist, dass Android 13 mit einer Reihe neuer Funktionen ausgestattet ist, die Ihnen viel hinzufügen Smartphone-Erlebnis.

Wenn Sie also Android 13 auf Ihrem Telefon haben, ob in der endgültigen oder in der Beta-Form, können Sie auf Ihrem Gerät eine Menge tun, was Sie in der Vergangenheit nicht konnten. Viele der Änderungen, die Android 13 mit sich bringt, sind Optimierungen unterhalb der Softwareoberfläche, bei denen Sie nichts tun müssen, z. B. dass Apps jetzt alle super nett und höflich sind und um Erlaubnis bitten, Ihnen Benachrichtigungen zu senden. Dennoch gibt es einige Funktionen, die Sie aktivieren oder tatsächlich verwenden müssen, um zu erkennen, dass sie existieren.
Inhaltsverzeichnis
Die 7 besten Android 13-Funktionen, die Sie ausprobieren sollten
Wenn Sie also ein Stück Android Tiramisu haben, sind hier sieben Dinge, die Sie einfach tun müssen, um einen echten Vorgeschmack auf das Leben von Android Thirteen zu bekommen:
Los, hol dir ein paar neue Hintergrundbilder
Beginnen wir mit dem Startbildschirm selbst. Google hatte als Teil der Material You-Oberfläche , die es mit Android 12 eingeführt hatte, einige „ Grundfarben “ in seine Hintergrundbilder aufgenommen.
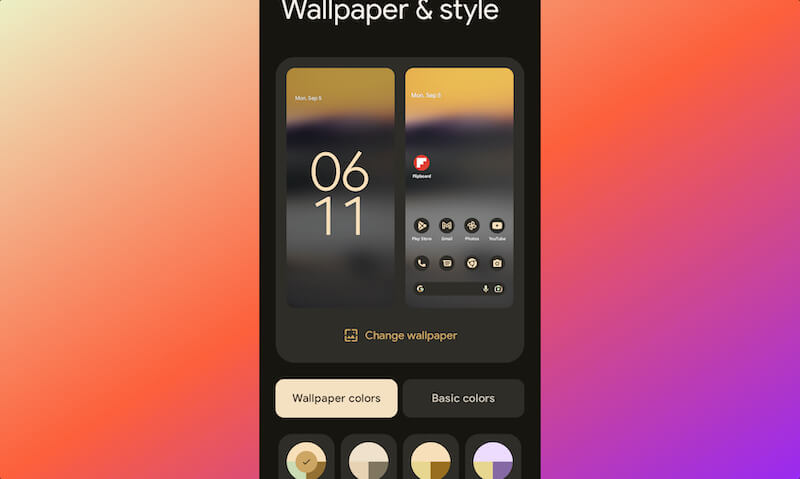
Nun, es hat dieses Portfolio um 16 neue Farben erweitert, von denen sieben Einzeltöne und neun Doppeltöne sind. Ja, Sie haben vielleicht Ihre eigene Sammlung von Apps von Drittanbietern oder möchten vielleicht ein Bild Ihres Lieblingspelzbabys dort draußen parken, aber wir würden Ihnen empfehlen, die neue Sammlung auszuprobieren. Es gibt einige skurrile und ziemlich interessante Optionen da draußen.
Wie macht man das:
- Gehen Sie auf Ihrem Gerät zu Einstellungen
- Wählen Sie Hintergrundbilder & Stil
- Wählen Sie das gewünschte Hintergrundbild und das grundlegende Farbschema aus
Oder drücken Sie einfach lange auf den Startbildschirm und wählen Sie Hintergrund & Stil und fahren Sie fort.
Bringen Sie diese App-Symbole dazu, sich in das Hintergrundbild einzufügen
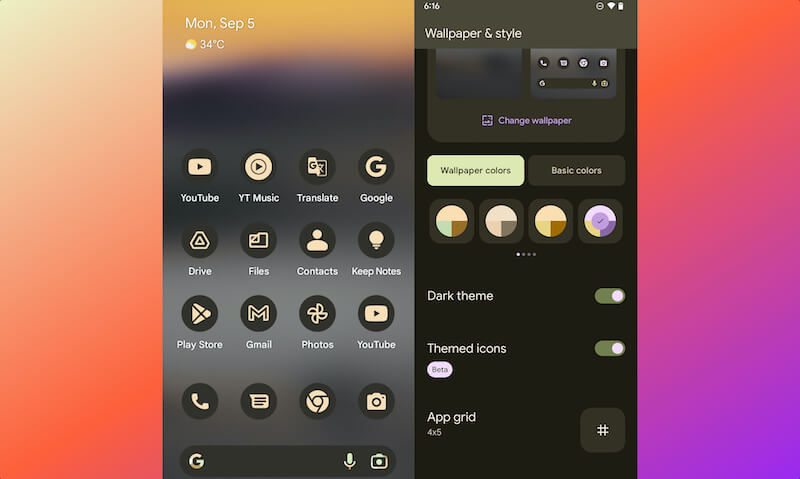
In Android 13 können Sie die App-Symbole in Bezug auf den Schatten gut mit dem Hintergrundbild spielen lassen. So können Sie App-Symbole haben, die sich in das Hintergrundbild einfügen, das Sie in Schritt 1 ausgewählt haben. Denken Sie nur daran, dass dies derzeit nicht mit Hintergrundbildern von Drittanbietern passiert (zumindest ist es nicht auf unserem Pixel 6a passiert) oder jedem Bild, das Sie haben Wählen Sie, um es als Hintergrundbild zu platzieren.
Die App-Entwickler müssen diese Funktion auch unterstützen, damit sich ihre App-Symbole einfügen können. Ab sofort ändern einige Apps (hauptsächlich Google-Apps) den Farbton, um wie das Hintergrundbild zu sein, und viele Drittanbieter-Apps sind immer noch vorhanden ihre normalen Farben.
Hoffentlich sollte sich dies in den kommenden Tagen ändern, da immer mehr Entwickler die Freude an Symbolen entdecken, die aussehen, als wären sie ein Teil des Hintergrundbilds. Schon jetzt ist es super cool, es auszuprobieren.
Wie macht man das:
- Gehen Sie zu Einstellungen
- Wählen Sie Hintergrund & Stil
- Aktivieren Sie thematische Symbole .
Sie können Hintergrund & Stil auch erreichen, indem Sie einfach lange auf den Startbildschirm Ihres Telefons drücken und dann die thematischen Symbole aktivieren.
Achten Sie bei jeder App auf eine andere Sprache!
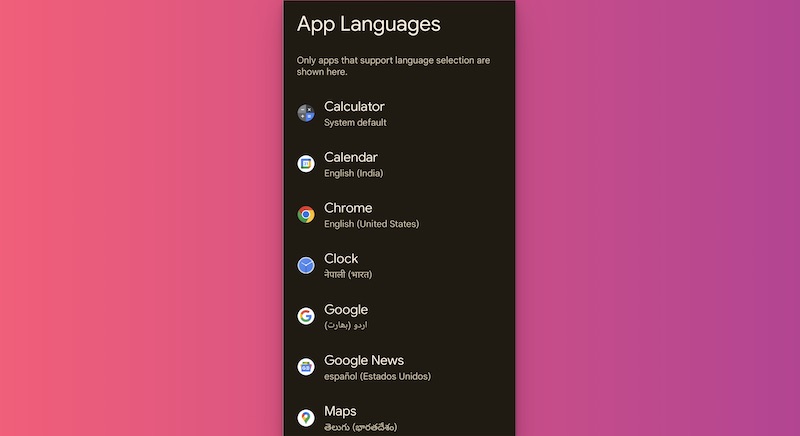
Es gibt eine Sprache für jede App in Android 13. Wenn Sie also auf Englisch suchen, aber Nachrichten auf Spanisch lesen und YouTube auf Afrikaans durchsuchen möchten … nun, Sie können dies tun.
Ja, auch nachdem Sie im Installationsprozess eine Systemsprache eingestellt haben.
So können Sie Apps in verschiedenen Sprachen auf Ihrem Telefon haben. Perfekt für diese mehrsprachigen Typen. Auch hier müssen die App-Entwickler diese Funktion unterstützen, damit Sie sie nutzen können. Ab sofort unterstützen die Apps von Google dies.

Wie macht man das:
- Gehen Sie zu Einstellungen
- Wählen Sie System und dann Sprachen & Eingabe .
- Wählen Sie App-Sprachen
- Fahren Sie fort und stellen Sie die Sprachen für die Apps ein, die in der Liste erscheinen.
Setzen Sie einen QR-Code-Scanner in diese Benachrichtigungsleiste ein
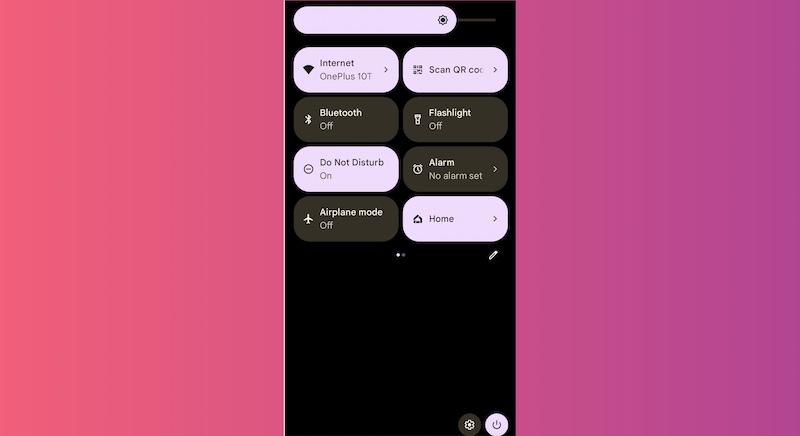
Ja, Sie können QR-Codes immer von Android-Geräten scannen, aber Android 13 macht es noch einfacher. Sie müssen keine App oder gar die Kamera öffnen. Alles, was Sie tun müssen, ist, die Benachrichtigungsleiste herunterzuziehen (Google nennt es einen Benachrichtigungsschirm), und ein QR-Code-Scanner wird da sein. Tatsächlich können Sie sogar vom Sperrbildschirm nach unten wischen, um darauf zuzugreifen.
Wie macht man das:
- Ziehen Sie den Benachrichtigungsschirm nach unten.
- Wenn der QR-Code-Scanner noch nicht vorhanden ist, wählen Sie das Stiftsymbol aus, um den Farbton zu bearbeiten
- Wählen Sie aus den angezeigten Optionen QR-Code scannen aus.
- Schnappen Sie sich diese Option und ziehen Sie sie in den Benachrichtigungsschatten. Fertig!
Verwandte: So scannen Sie QR-Code von Bild auf Android
Ausschneiden, bearbeiten, kopieren und DANN einfügen – ja, das geht, das ist Android 13!
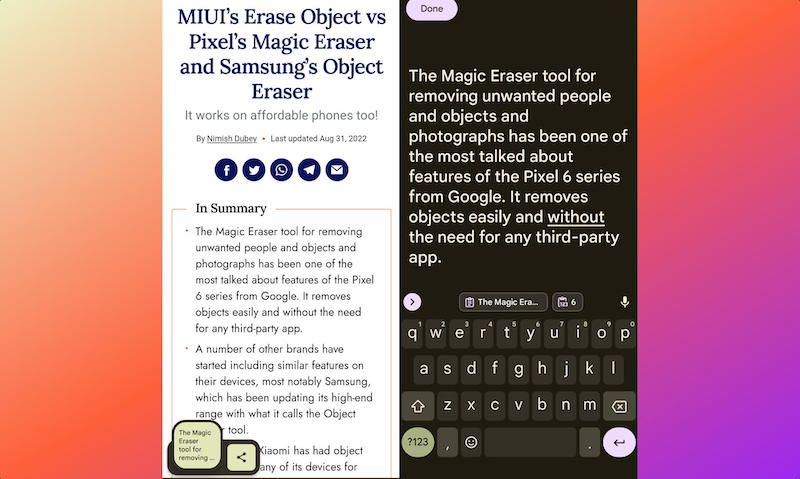
Als Autoren und Redakteure ist unsere persönliche Lieblingsfunktion von Android 13 die verbesserte Zwischenablage. Jetzt können Sie nicht nur Text von einer App in eine andere kopieren und einfügen, sondern Sie können den Text auch tatsächlich bearbeiten, bevor Sie ihn einfügen. Dies ist unglaublich praktisch, um Notizen und Referenzen zu Texten hinzuzufügen oder sogar Korrekturen vorzunehmen und diese weiterzuleiten. Auch Forscher werden davon begeistert sein.
Wie macht man das:
- Markieren Sie den Text, den Sie kopieren möchten
- Wählen Sie Kopieren
- Wenn Sie dies tun, erscheint der kopierte Text in einem kleinen Kästchen in der linken unteren Ecke des Displays
- Tippen Sie auf dieses Textfeld, um den kopierten Text anzuzeigen, und fügen Sie hinzu oder entfernen Sie, was Sie möchten
- Tippen Sie auf Fertig und teilen Sie diesen bearbeiteten Text je nach Wunsch entweder mit verschiedenen Apps oder fügen Sie ihn in eine andere ein.
Vibrieren Sie mit den Vibrationen und lassen Sie das Telefon vibrieren, bevor es klingelt!
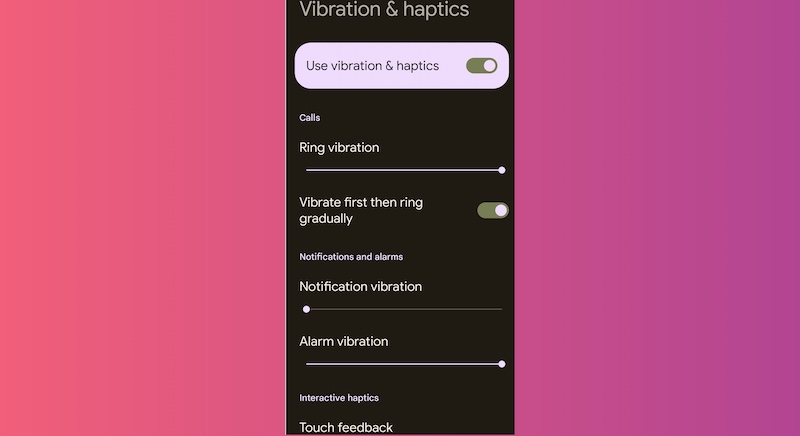
Wenn Sie zu denjenigen gehören, die von Vibrationen und Haptik besessen sind, dann werden Sie Android 13 wahrscheinlich als Geschenk der Technikgötter betrachten.
Android 13 verfügt über einen völlig neuen Abschnitt „Töne und Vibrationen“, mit dem Sie die Vibrationsstufe für Ereignisse wie Anrufe, Benachrichtigungen und Alarme steuern können. Sie können auch die Ebenen des Berührungsfeedbacks (z. B. beim Tippen oder einfachen Antippen des Bildschirms) und der medienbezogenen Vibrationen ändern.
Unsere Lieblingsfunktion ist jedoch die Option, das Telefon eine Weile vibrieren zu lassen, bevor es zu klingeln beginnt – es ist eine großartige Option, wenn Sie nicht möchten, dass Ihr Telefon laut klingelt und es nicht vollständig auf lautlos stellen möchte oder DND entweder.
Wie macht man das:
- Gehen Sie zu Einstellungen
- Wählen Sie Ton & Vibration
- Wählen Sie Vibration & Haptik (ja, es ist jetzt ein ganzer Abschnitt!)
- Wählen Sie Vibrationsstufen für verschiedene Ereignisse
- Um das Telefon vor dem Klingeln vibrieren zu lassen, wählen Sie zuerst vibrieren und dann allmählich klingeln.
Beseitigen Sie diese RIESIGE Doppelzeilenuhr auf dem Sperrbildschirm
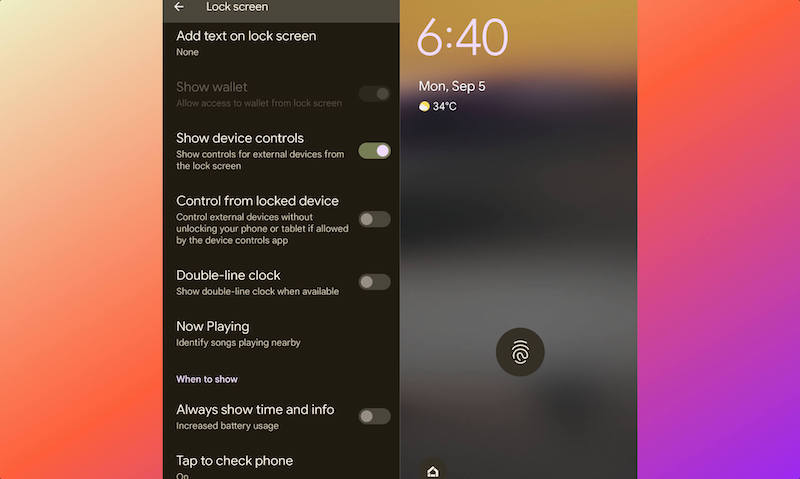
Eines der bekanntesten Merkmale der Pixel-Serie ist die große zweizeilige Uhr, die auf dem Sperrbildschirm erscheint. Nun, selbst die kultigsten Funktionen können nach einer Weile ermüdend werden, und wir vermuten, dass Google das erkannt hat, weil Sie mit Android 13 die Option haben, diese massive zweizeilige Uhr auszuschalten und zu einer einfachen Uhr in der oberen Ecke zurückzukehren. Diejenigen, die jetzt einen saubereren Sperrbildschirm wünschen, können einen haben! Entspannen Sie sich, Sie können die Biggie-Uhr später zurückbringen, wenn Sie möchten.
Wie macht man das:
- Gehen Sie zu Einstellungen
- Wählen Sie Anzeige und dann Bildschirm sperren ,
- Deaktivieren Sie im Sperrbildschirm die zweizeilige Uhr .
Noch was: Android 13 Easter Egg
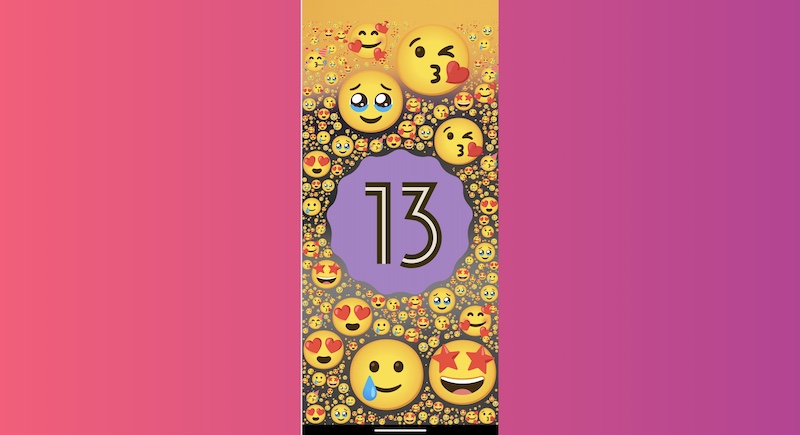
Dies ist Android, also wird es natürlich einige versteckte Leckereien darin geben. Bisher wurde nur eines entdeckt, und es ist irgendwie süß und sprudelnd. Buchstäblich.
Um das zu sehen,
- Gehen Sie zu Einstellungen und öffnen Sie Über das Telefon .
- Scrollen Sie hier nach unten zur Android-Version , darunter sollte „13“ stehen. Tippen Sie darauf.
- Dadurch wird der Android-Versionsbildschirm mit der Android-Version geöffnet (wieder mit 13 darunter). Das ist das Ende der Single-Tap-Ära für diesen Schritt.
- Sie müssen nun mehrmals auf 13 tippen, bis eine Uhr erscheint.
- Bewegen Sie die Zeiger der Uhr auf 1 Uhr (1300 Uhr, richtig? Der 13-Winkel!), Und Sie erhalten Ihr Osterei – die Zahl 13, umgeben von Blasen . Natürlich gibt es noch mehr.
- Halten Sie die Blasen gedrückt, und Sie werden alle möglichen Bilder rund um die Zahl 13 sehen, von Uhren über Herzen bis hin zum Mond. Es gibt vierzehn Sätze erstaunlicher Bilder zur Auswahl.
Frage mich, warum Google DIESE nicht als Hintergrundbilder aufgenommen hat!
