Über 15 Tipps und Tricks zum Apple Pencil für kreative Meisterschaft
Veröffentlicht: 2023-11-28Der Apple Pencil ist ein tolles Zubehör für das iPad. Damit können Sie auf dem iPad zeichnen und ein realistisches Bleistiftzeichnungserlebnis erleben. Es fühlt sich geschmeidig und schnell an und macht das Zeichnen oder Schreiben zu einem angenehmen Erlebnis.

Der Apple Pencil ist auch mit verschiedenen Apps kompatibel. Egal, ob Sie zeichnen, Notizen machen oder Fotos bearbeiten, es gibt eine App, die gut mit dem Apple Pencil funktioniert. Diese Flexibilität macht es zu einem nützlichen Werkzeug für alle Arten von iPad-Benutzern, von Künstlern über Studenten bis hin zu Profis.
Wenn Sie den Apple Pencil verwenden, finden Sie hier über fünfzehn Tipps, die Ihnen helfen, noch mehr aus dem Pencil herauszuholen. Diese Apple Pencil-Tipps umfassen verschiedene Anpassungseinstellungen, Zeichen- und Skizziertechniken, Produktivität, Notizen machen und mehr.
Inhaltsverzeichnis
Die besten Tipps und Tricks zum Apple Pencil
Schnelle Notiz
Stellen Sie sich vor, Sie lesen etwas Interessantes auf Ihrem iPad und möchten sich eine Notiz machen. Mit Quick Notes können Sie einfach sofort mit dem Schreiben beginnen. Oder wenn Sie ein Schüler sind und wichtige Punkte aufschreiben möchten, die Ihr Lehrer gerade erwähnt hat. Eine Quick Note ist für Sie eine schnelle und einfache Möglichkeit. Sie können Ihren Apple Pencil verwenden, um eine kurze Notiz auf Ihrem iPad zu machen.

Sie können Quick Notes von jeder App oder jedem Bildschirm aus verwenden. Mit Quick Notes können Sie Ihren Notizen noch mehr hinzufügen, z. B. Links, Bilder, Tags und Erwähnungen von Personen, wodurch sie noch umfassender und organisierter werden. Quick Notes funktioniert auch mit Safari. Sie können den Text mit Ihrem Apple Pencil markieren und zur Quick Note hinzufügen. Jede Notiz, die Sie auf Ihrem iPad erstellen, kann auch auf Ihrem iPhone und Mac angezeigt werden, was sehr praktisch ist.
So greifen Sie mit dem Apple Pencil auf Schnellnotizen zu:
- Nehmen Sie Ihren Apple Pencil.
- Wischen Sie mit dem Stift von der unteren rechten Ecke des iPad-Bildschirms nach oben .
- Ihre Kurznotiz wird geöffnet. Wenn Sie stattdessen Ihren Finger verwenden möchten, gehen Sie zu den Einstellungen Ihres iPad. Wählen Sie Multitasking und Gesten. Aktivieren Sie die Option „Finger aus der Ecke wischen“.
- Um alle Ihre Kurznotizen anzuzeigen, öffnen Sie die Notizen-App auf Ihrem iPad. Dort sehen Sie alle Ihre Kurznotizen.
Sie können auch schnelle Notizen machen, während Ihr iPad noch gesperrt ist. Wecken Sie Ihr iPad auf, indem Sie auf den Bildschirm tippen oder eine Taste drücken. Anschließend können Sie auf dem Sperrbildschirm sofort mit dem Schreiben oder Zeichnen mit dem Apple Pencil beginnen. Dadurch wird die Notizen-App geöffnet und Sie können schnell Notizen machen, ohne das iPad entsperren zu müssen.
Machen Sie einen Screenshot mit dem Apple Pencil

Wir machen fast jeden Tag Screenshots. Wenn Sie einen Apple Pencil besitzen, ist es noch einfacher, mit einer einfachen Geste einen Screenshot auf Ihrem iPad zu erstellen. Wischen Sie einfach mit dem Apple Pencil von einer Ecke des Bildschirms nach oben und schon haben Sie Ihren Screenshot. Diese Methode ist schnell und mühelos. Sie können den Screenshot auch direkt nach der Aufnahme mit dem Bleistift bearbeiten, um wichtige Details hervorzuheben oder schnelle Notizen hinzuzufügen. Dies ist besonders nützlich, um Dinge zu teilen, die Sie auf Ihrem iPad sehen, da Sie den Screenshot vor dem Senden personalisieren können.
Konvertieren Sie Handschrift in Text

Der Apple Pencil eignet sich perfekt zum Schreiben handschriftlicher Notizen. Sie können diese handschriftlichen Notizen auch in Text umwandeln. Auf diese Weise können Sie problemlos auf Ihre Notizen zugreifen. Diese Funktion spart außerdem Zeit, da Sie mit dem Bleistift auf natürliche Weise schreiben und dann Ihre Handschrift umwandeln können, was für viele Menschen schneller ist als das Tippen. Sie müssen die Scribble-Funktion aktivieren, um handschriftliche Notizen auf dem iPad in Text umzuwandeln.
Hier können Sie handschriftliche Notizen in Text umwandeln
- Überall schreiben: Schreiben Sie einfach mit dem Apple Pencil an einem Ort, an dem Sie tippen können. Das iPad wandelt Ihre Handschrift automatisch in Text um (aktivieren Sie Scribble, um auf diese Funktion zuzugreifen. Sehen Sie sich die Schritte unten an).
- In Notizen oder Freiform: Einige Notizen-Apps bieten eine Funktion zur Konvertierung von Handschrift in Text. Öffnen Sie die Werkzeugpalette, wählen Sie das Handschrift-Werkzeug und beginnen Sie mit dem Schreiben. Ihre Handschrift wird in Text umgewandelt.
So aktivieren Sie den Scribble-Modus auf dem iPad
- Öffnen Sie die Einstellungen- App auf Ihrem iPad.
- Scrollen Sie nach unten und tippen Sie auf Apple Pencil.
- Suchen Sie nach der Option „Kritzeln“ und aktivieren Sie den Schalter neben „Kritzeln“.
Verwandte Lektüre: Apple Pencil funktioniert nicht? Hier sind 9 Möglichkeiten, das Problem einfach zu beheben
Unterzeichnen Sie offizielle Dokumente mit Bleistift

Einer der besten Anwendungsfälle für den Apple Pencil ist das Signieren von Dokumenten. Mit dem Apple Pencil können Sie offizielle Dokumente ganz einfach und bequem auf Ihrem iPad unterschreiben. Es ist wie das Unterschreiben mit einem normalen Stift, aber auf Ihrem Bildschirm. Öffnen Sie zunächst das Dokument, das Sie unterschreiben möchten. Anschließend zeichnen Sie mit dem Apple Pencil Ihre Unterschrift direkt auf das Dokument. Diese Methode ist großartig, weil sie schnell geht und Sie nichts ausdrucken müssen. Außerdem sieht Ihre Unterschrift ordentlich und professionell aus.
Sobald Sie unterschrieben haben, können Sie das Dokument sofort speichern oder versenden. Dies ist eine äußerst bequeme Möglichkeit, offizielle Dokumente, Verträge oder andere Dokumente zu bearbeiten, die Ihre Unterschrift erfordern. Sie können Dokumente mit dem Apple Pencil auf viele Arten signieren. Sie können zum Signieren der Dokumente auch gängige PDF- oder Dokumenteditor-Apps wie Adobe Acrobat oder andere Online-Dienste verwenden.
Zeichnen Sie perfekte Formen

Das Zeichnen perfekter Formen mit einem Bleistift kann schwierig sein. Aber Sie können sie in perfekte Formen bringen, wenn Sie sich Zeit lassen. Wenn Sie den Apple Pencil zum Zeichnen von Formen auf Ihrem iPad verwenden, kann dieser diese automatisch in perfekte Formen umwandeln. Wenn Sie beispielsweise versuchen, einen Kreis von Hand zu zeichnen, ist er möglicherweise nicht perfekt. Aber mit dem Apple Pencil verwandelt das iPad den Kreis in eine saubere, perfekte Form, sobald Sie mit dem Zeichnen fertig sind. Dies funktioniert auch für andere Formen wie Quadrate, Dreiecke und Herzen. Dies ist eine wirklich hilfreiche Funktion, insbesondere wenn Sie möchten, dass Ihre Zeichnungen oder Notizen ordentlich und professionell aussehen.
Um diese Funktion zu verwenden, zeichnen Sie die Form und halten Sie sie nach dem Zeichnen eine Sekunde lang gedrückt. Das iPad wandelt Ihre Zeichnung automatisch in eine perfekte Form um. Dies funktioniert mit fast allen unterstützten Apps.
Zeichnen Sie eine gerade Linie

Mit dem Apple Pencil lassen sich nicht nur Formen zeichnen, sondern auch gerade Linien. Diese Funktion ist in Apps wie Notability, Notes und anderen verfügbar. Sie können in diesen Apps ein Lineal verwenden und mit dem Apple Pencil eine gerade Linie zeichnen, so wie wir es physisch tun. Sie können das Lineal nach Ihren Wünschen drehen, die Walze vergrößern und vieles mehr.
Spielen Sie Apple Pencil-Spiele

Sie können den Apple Pencil auch für Spiele auf dem iPad verwenden. Es gibt Hunderte von Spielen, die speziell für den Apple Pencil entwickelt wurden. Diese Spiele können wirklich lustig und abwechslungsreich sein. Wir haben eine Liste der besten Apple Pencil-Spiele für Sie zum Ausprobieren. Das Spielen dieser Spiele mit dem Apple Pencil macht das Erlebnis viel besser und macht mehr Spaß. Es ist, als hätte man einen speziellen Gamecontroller, mit dem man coole Sachen in den Spielen machen kann.
Verwenden Sie die Doppeltipp-Verknüpfung
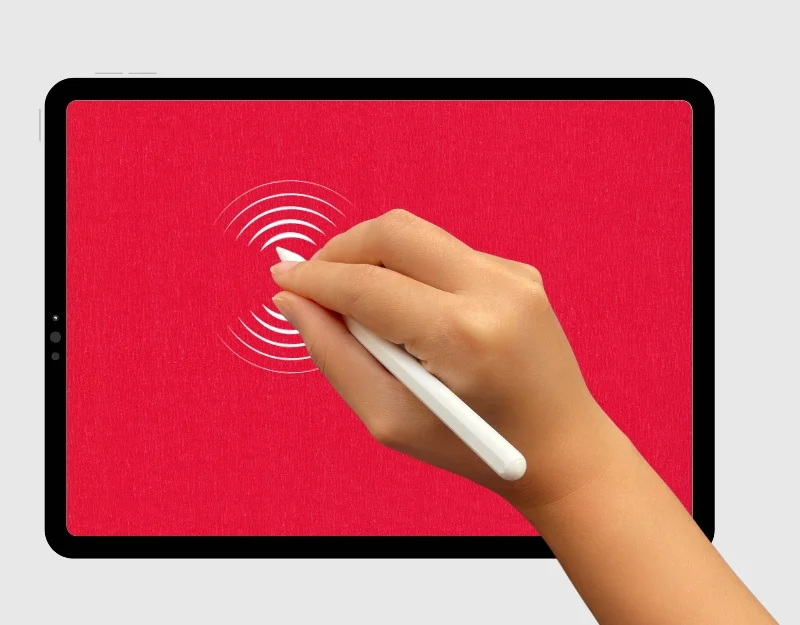
Wenn Sie Schwierigkeiten haben, auf dem iPad zwischen Stift- und Radiergummimodus zu wechseln. Auf dem iPad können Sie die praktische Double-Tab-Funktion nutzen. Dadurch können Sie schnell zwischen Werkzeugen wechseln, z. B. vom Bleistift zum Radiergummi, ohne diese manuell auswählen zu müssen. Dadurch wird das Zeichnen oder Schreiben auf Ihrem iPad viel flüssiger und schneller. Sie können sich ohne Unterbrechungen auf Ihre Arbeit konzentrieren.
So aktivieren Sie die Doppeltippfunktion auf dem Apple Pencil
- Öffnen Sie die Einstellungen- App auf Ihrem iPad.
- Tippen Sie im Einstellungsmenü auf Apple Pencil . Diese Option wird nur angezeigt, wenn Ihr Apple Pencil mit Ihrem iPad gekoppelt und verbunden ist.
- In den Apple Pencil-Einstellungen finden Sie Optionen für die Doppeltipp-Funktion . Sie können es so einstellen, dass zwischen dem aktuellen Werkzeug und dem Radiergummi, dem aktuellen Werkzeug und dem zuletzt verwendeten Werkzeug umgeschaltet wird, die Farbpalette angezeigt wird oder die Funktion ausgeschaltet wird.
- Um die Doppeltippfunktion zu nutzen, halten Sie Ihren Apple Pencil so, dass Ihr Zeigefinger natürlich auf der flachen Seite ruht. Tippen Sie dann zweimal auf die flache Seite des Apple Pencil. Das untere Drittel des Apple Pencil dient als Aktionstaste für diese Funktion
Wählen Sie konvertierten Text aus und bearbeiten Sie ihn


Mit dem Apple Pencil können Sie den Text auch einfach auswählen und bearbeiten. Sie können einfach den gesamten Abschnitt auswählen und ihn per Drag & Drop an eine beliebige Stelle in denselben Notizen ziehen. Wählen Sie eine bestimmte Textpassage aus und kopieren Sie sie und vieles mehr. Sie können den Text auch einfach mit dem Bleistift bearbeiten und ändern.
So wählen Sie Text aus und bearbeiten ihn
Um Text auf dem iPad mit dem Apple Pencil auszuwählen, kreisen oder unterstreichen Sie den Text, den Sie bearbeiten möchten, oder zeichnen Sie eine Linie darüber. Doppeltippen Sie auf ein Wort, um es auszuwählen, oder tippen Sie dreimal, um einen ganzen Absatz auszuwählen. Zum Bearbeiten können Sie über den Text wischen, um ihn zu löschen, tippen und halten, um neuen Text hinzuzufügen, und eine Linie zwischen Zeichen ziehen, um sie zu verbinden oder zu trennen. Sie können den ausgewählten Text auch ziehen, kopieren und vieles mehr.
Markieren Sie sofort einen Screenshot

Das Markieren von Screenshots auf Ihrem iPad ist aus mehreren Gründen sehr praktisch. Sie können Ideen oder Anweisungen ganz einfach erklären, indem Sie Pfeile oder Kreise zeichnen, um bestimmte Bereiche auf dem Bildschirm hervorzuheben. Um einen Screenshot auf Ihrem iPad zu markieren, machen Sie zunächst einen Screenshot, indem Sie gleichzeitig die obere Taste und die Lauter-Taste drücken.
Unmittelbar nach der Aufnahme des Screenshots erscheint eine kleine Version des Screenshots in der Ecke Ihres Bildschirms. Tippen Sie auf diese Miniaturansicht, um den Markierungsbildschirm zu öffnen. Hier können Sie mit den Werkzeugen unten zeichnen, schreiben oder Ihrem Screenshot Formen hinzufügen. Wenn Sie fertig sind, tippen Sie in der oberen Ecke auf „Fertig“ und wählen Sie aus, ob Sie Ihren markierten Screenshot speichern oder teilen möchten. Auf diese Weise können Sie schnell und einfach Notizen hinzufügen oder etwas in Ihrem Screenshot markieren.
Akkulaufzeit des Pencils anzeigen

Es ist schwierig, die Akkulaufzeit des Apple Pencil zu bestimmen, da dieser über kein Display verfügt. Sie können dem Startbildschirm ein Akkulaufzeit-Widget hinzufügen oder einfach die Akkulaufzeit Ihres Apple Pencil anzeigen.
Um die Akkulaufzeit des Apple Pencil zum Startbildschirm Ihres iPad hinzuzufügen, können Sie ein Widget verwenden. So geht's:
- Berühren und halten Sie einen leeren Bereich auf dem iPad-Startbildschirm, bis die Apps zu wackeln beginnen.
- Tippen Sie auf das Pluszeichen (+) in der oberen Ecke des Bildschirms.
- Suchen Sie in der angezeigten Liste nach dem Widget „Batterien“ .
- Wählen Sie das Widget „Batterien“ und wählen Sie die gewünschte Größe aus.
- Tippen Sie auf Widget hinzufügen, um es auf Ihrem Startbildschirm zu platzieren.
- Ziehen Sie das Widget an die gewünschte Stelle auf dem Bildschirm.
- Wenn Sie fertig sind, tippen Sie in der oberen Ecke auf „Fertig“.
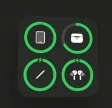
- Hier können Sie den Akkustand des Pencil und des anderen Zubehörs sehen.
Konvertieren Sie physische Zeichnungen in digitale Künste

In meiner Kindheit habe ich digitale Zeichnungen mit dem Bildschirm meines Telefons in physische Zeichnungen umgewandelt. Jetzt können Sie mit dem iPad und dem Apple Pencil physische Zeichnungen in digitale Zeichnungen umwandeln.
Der Apple Pencil verfügt über eine coole Funktion, mit der Sie auf einem Blatt Papier zeichnen können, das Sie auf den Bildschirm Ihres iPad legen und das dann auf dem iPad angezeigt wird. Sie können mit dem Apple Pencil vorsichtig auf den Apfel zeichnen und er wird auf dem iPad-Bildschirm angezeigt. Achten Sie darauf, dass das Papier nicht zu dick ist – normales Druckerpapier reicht aus.
Aktivieren Sie die Handflächenunterdrückung

Wenn Sie einen Apple Pencil auf einem iPad verwenden, kann es sein, dass Ihre Hand oder Finger den Bildschirm berühren und Dinge durcheinander bringen. Dies liegt daran, dass der Bildschirm des iPad sowohl den Stift als auch Ihre Finger erkennt. Wenn Sie also beim Zeichnen oder Schreiben versehentlich den Bildschirm berühren, hinterlassen Sie möglicherweise unerwünschte Spuren oder die App führt möglicherweise etwas aus, was Sie nicht möchten, z. B. das Verschieben der Leinwand. Um unerwünschte Fingerberührungen beim Arbeiten mit dem Apple Pencil zu verhindern, können Sie auf dem iPad die Handflächenunterdrückung einschalten.
So aktivieren Sie Palm Rejection auf dem iPad
- Öffnen Sie die Einstellungen auf Ihrem iPad
- Tippen Sie auf den Apple Pencil und aktivieren Sie die Einstellung „Nur mit dem Apple Pencil zeichnen“.
In die E-Mail hineinziehen

Sie können der E-Mail bei Bedarf eine Zeichnung hinzufügen. Öffnen Sie die Mail-App auf Ihrem iPad, klicken Sie auf den Inhalt der E-Mail und dann auf „Einfügen“, um eine Zeichnung in Ihre E-Mail einzufügen.
So fügen Sie eine Zeichnung in Mail ein
- Öffnen Sie die Mail-App auf Ihrem iPad.
- Sie können entweder eine neue E-Mail erstellen oder auf eine vorhandene E-Mail antworten.
- Tippen Sie auf die Stelle, an der Sie Ihre Zeichnung in den E-Mail-Text einfügen möchten.
- Tippen Sie auf das „<“-Symbol neben der Tastatur. Wählen Sie dann das Stiftsymbol aus, um auf die Zeichenwerkzeuge zuzugreifen.
- Zeichnen Sie mit Ihrem Apple Pencil direkt in die E-Mail.
- Wenn Sie fertig sind, tippen Sie auf „Fertig“ , um die Zeichnung in Ihre E-Mail einzufügen.
- Sobald Sie die Zeichnung eingefügt haben, können Sie mit dem Verfassen Ihrer E-Mail fortfahren und diese versenden, sobald sie fertig ist.
Finden Sie einen verlorenen Apple Pencil
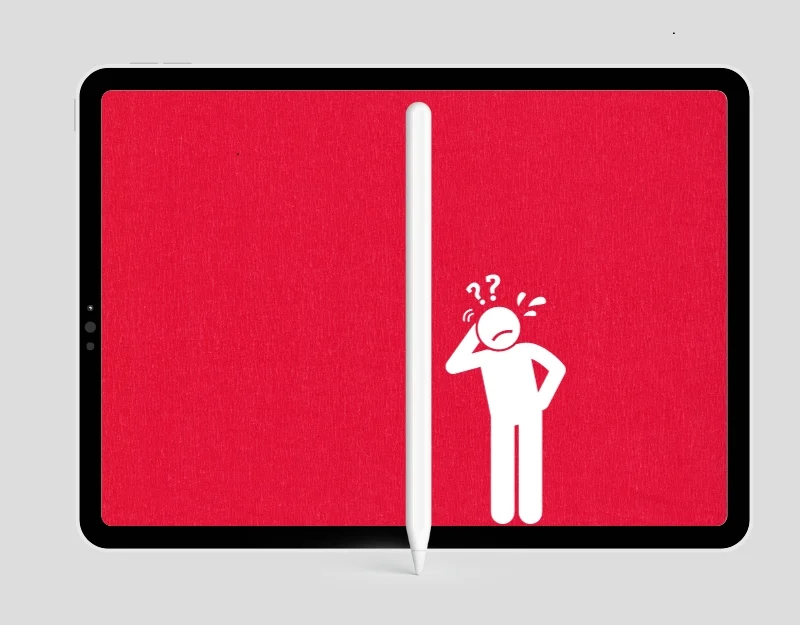
Es ist möglich, einen Apple Pencil zu verlieren. Wie jedes kleine, tragbare Gerät kann es verlegt werden oder verloren gehen. Es gibt keine Möglichkeit, den Apple Pencil direkt zu finden, aber Sie können Hilfe von Apps wie Wunderfind erhalten, um den verlorenen Apple Pencil zu finden.
So finden Sie den verlorenen Apple Pencil
- Laden Sie die Wunderfind-App aus dem App Store herunter.
- Öffnen Sie die App und gewähren Sie die erforderlichen App-Berechtigungen. Eine Bluetooth-Berechtigung ist erforderlich.
- Jetzt können Sie alle mit Ihrem iPad verbundenen Zubehörteile sehen. Suchen Sie den Apple Pencil und tippen Sie darauf.
- Auf der rechten Seite sehen Sie die Signalstärke des Apple Pencil. Je näher man dem Apple Pencil kommt, desto besser ist das Signal.
- Wenn Sie den Apple Pencil gefunden haben, klicken Sie auf „ Ich habe ihn gefunden “.
Ersetzen Sie die Spitze des Apple Pencil ganz einfach
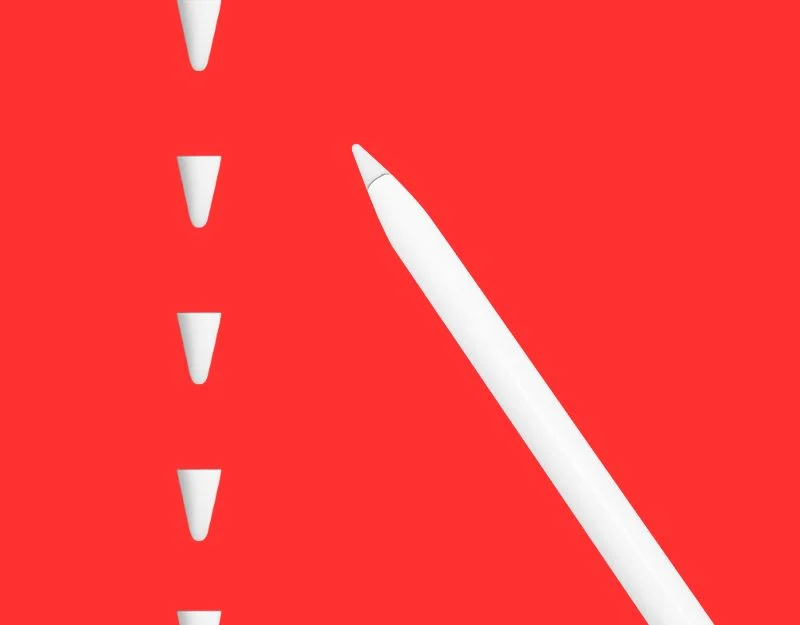
Wenn Ihr Bleistift nicht mehr so gut schreibt oder zeichnet wie früher, können Sie die Spitze Ihres Bleistifts ganz einfach austauschen. Schrauben Sie einfach die alte Spitze ab und schrauben Sie eine neue auf. Sie können die offiziellen Apple Pencil-Spitzen bei Amazon für 13,99 $ für vier Spitzen kaufen. Wenn Sie andere Optionen wünschen, eignen sich die Paiholy-Tipps gut für präzises Zeichnen und Schreiben. Sie sind stark und zerkratzen Ihren Bildschirm nicht. Auch die Ailun-Spitzen sind stark. Sie sind sehr langlebig und schreiben reibungslos.
Bestes Apple Pencil-Zubehör

Der Apple Pencil besteht aus Kunststoff und liegt möglicherweise etwas rutschig oder locker in der Hand. Wenn Sie eine Hülle oder einen Griff hinzufügen, liegt es besser in Ihrer Hand, insbesondere wenn Sie es häufig verwenden. Sie können auch eine Hülle kaufen, die den Apple Pencil vor Kratzern und Stürzen schützt. Einige Hüllen verfügen außerdem über eine Schlaufe oder eine Stelle, an der Sie den Pencil an Ihrem iPad oder einer Tasche befestigen können. Hier sind die nützlichen Apple Pencil-Gadgets, die Sie für den Apple Pencil erhalten können:
- Bequeme Griffe: Sie machen das Halten des Apple Pencil komfortabler.
- Ladestation (1. Generation): Sie hält den Stift, wenn Sie ihn nicht verwenden, und lädt ihn gleichzeitig auf.
- Spitzenschutz: Sie verhindern, dass die Spitzen des Apple Pencil abgenutzt werden oder brechen.
- Tragetasche: Hier können Sie Ihren Stift sicher aufbewahren.
- Magnetische Hülle: Dadurch bleibt der Stift am iPad haften, sodass er immer griffbereit ist und nicht verloren gehen kann.
FAQs zum Apple Pencil
1. Kann ich den Apple Pencil für andere Aufgaben als Zeichnen verwenden, etwa Notizen machen oder auf dem iPad navigieren?
Ja, Sie können den Apple Pencil auch für andere Aufgaben als das Zeichnen verwenden, z. B. zum Notieren oder Navigieren auf dem iPad.
2. Gibt es spezielle Apps, mit denen ich meinen Apple Pencil optimal nutzen kann?
Ja, es gibt Hunderte von Apps, mit denen Sie Ihren Apple Pencil optimal nutzen können. Zu den beliebten App-Kategorien gehören Zeichen-Apps, Aufnahme-Apps, 3D-Design, Grafikdesign-Apps, Office-Apps und mehr.
- Procreate: Dies ist eine großartige App für digitale Künstler. Es verfügt über zahlreiche Pinsel, Werkzeuge und Ebenen, mit denen Sie großartige Kunstwerke erstellen können.
- Bekanntheit: Diese App eignet sich hervorragend zum Notieren und Organisieren Ihrer Ideen. Sie können handschriftlich schreiben, tippen und sogar Audio aufnehmen. Es ist sowohl für Studenten als auch für Berufstätige hilfreich.
- Adobe Fresco: Die beste App für Künstler, die gerne mit Effekten malen, die wie echte Aquarelle aussehen.
- GoodNotes 5: Wenn Sie gerne handschriftliche Notizen machen oder PDFs markieren, ist dies die richtige App für Sie. Es schreibt reibungslos und hilft Ihnen, alles organisiert zu halten.
- Autodesk SketchBook: Dies ist eine kostenlose Zeichen-App für Künstler und Designer. Es verfügt über viele professionelle Tools und ist kostenlos.
- Affinity Designer: Professionelle Grafikdesign-App für das iPad. Diese App ist ein komplettes Studio für Vektor- und Rasterarbeiten und lässt sich hervorragend mit dem Apple Pencil verwenden.
- Paper von WeTransfer: Diese App eignet sich zum Skizzieren, Zeichnen und Notizenmachen. Es ist einfach zu bedienen und unkompliziert.
- Microsoft OneNote: Vielseitige Notizen-App, die Sie auf allen Ihren Geräten verwenden können. Es eignet sich besonders, wenn Sie bereits andere Microsoft-Produkte verwenden.
- Konzepte: Diese App ist eine fortschrittliche Skizzier- und Design-App, perfekt für Architekten, Designer und alle, die gerne mit Vektorgrafiken arbeiten.
- uMake: Wenn Sie sich für 3D-Design interessieren, ist uMake eine benutzerfreundliche App zum Erstellen von 3D-Zeichnungen und -Modellen.
Sie können auch unsere besten Rechner- und Kalender-Apps für das iPad besuchen und sich Apple Pencil-kompatible Apps ansehen.
3. Gibt es eine Möglichkeit zu verhindern, dass mein Apple Pencil vom Tisch rollt oder verloren geht?
Ja, Sie können eine Hülle für den Apple Pencil kaufen, um zu verhindern, dass er vom Tisch rollt und verloren geht. Sie können den Apple Pencil in die Hülle stecken und sicher aufbewahren.
