35 Chrome-Flags, die Chromebook-Nutzer unbedingt ausprobieren sollten
Veröffentlicht: 2024-10-25Chrome-Flags sind experimentelle Funktionen, die in der Standardversion nicht verfügbar sind. Sie können Chrome Flags verwenden, um bestimmte Browserfunktionen und -features hinzuzufügen oder zu entfernen, die Ihr Erlebnis auf vielfältige Weise verbessern können. Einige erfolgreiche Chrome Flags können es in die Standardversion schaffen, während andere vollständig aus Chrome entfernt werden.
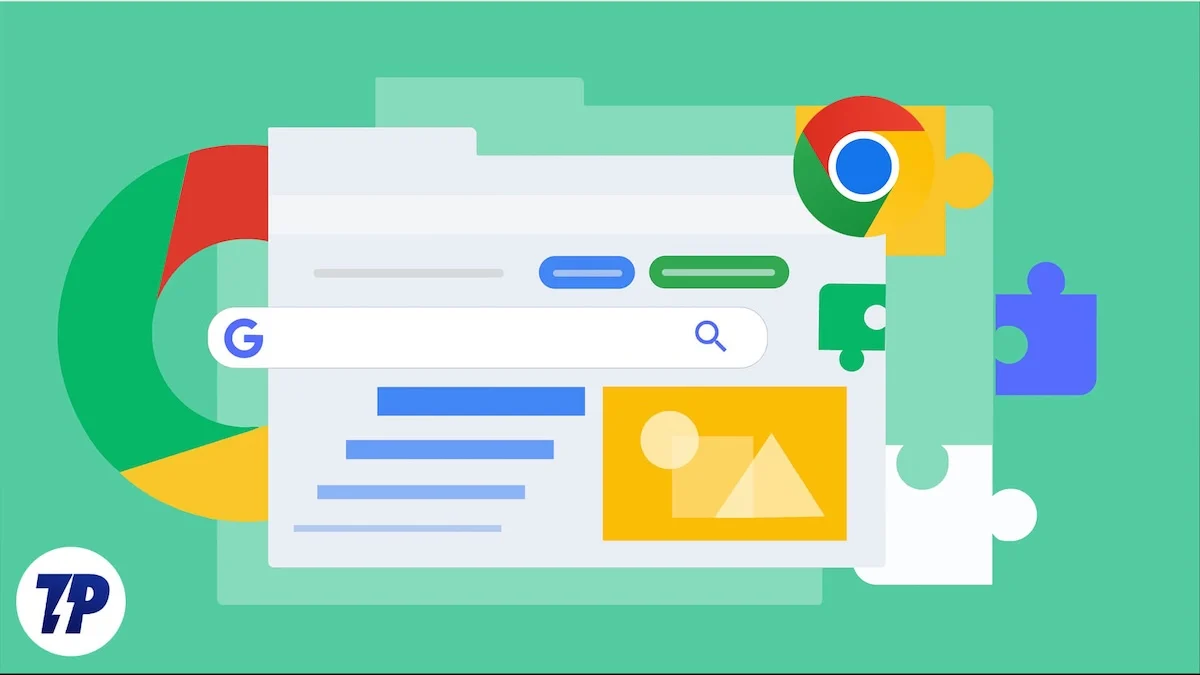
In diesem Leitfaden erfahren Sie mehr über die 35 besten Chrome-Flags für Power-User und eine einfache Anleitung zum Aktivieren und Deaktivieren von Chrome-Flags, falls Sie damit nicht vertraut sind. Bitte beachten Sie vorher, dass es sich bei Chrome-Flags um experimentelle Funktionen handelt, die manchmal instabil sein oder Ihren Browser sogar beschädigen können. Wenn Sie Änderungen bemerken, können Sie die Erweiterung deaktivieren und zum Normalzustand zurückkehren.
Inhaltsverzeichnis
Die 35 besten Chrome-Flags für Power-User
Steigern Sie Leistung und Geschwindigkeit
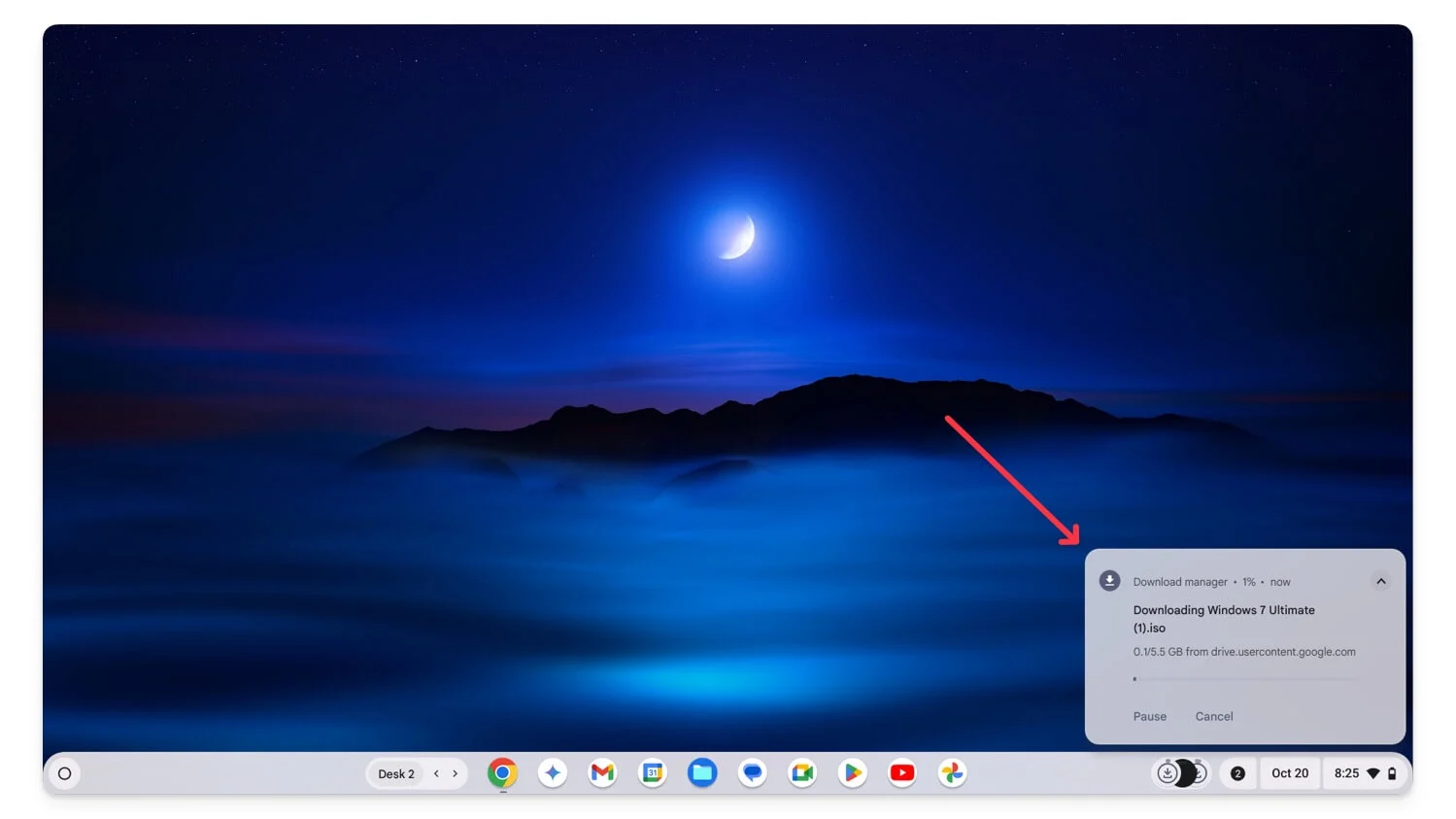
Dank des leichten ChromeOS sind Chromebooks bereits schneller. Mit den Leistungsflags können Sie die Leistung für alltägliche Aufgaben wie Surfen im Internet, Abspielen von Medien, Herunterladen von Dateien und mehr weiter steigern.
Die meisten Leistungsfunktionen befinden sich unter der Haube und Sie können ihre Funktionsweise nicht steuern. Sobald diese Flags jedoch aktiviert sind, können sie einen echten Unterschied machen, indem sie die Leistung und mehr verbessern.
GPU-Rasterisierung: Beschleunigen Sie das Laden von Webseiten mithilfe Ihrer GPU
Das GPU-Rasterisierungsflag kann Ihnen dabei helfen, Webseiten schneller zu laden. Da moderne Websites interaktiv und ressourcenintensiv sind, kann die gleichzeitige Verwendung auf mehreren Registerkarten die CPU belasten, was Ihr Surferlebnis verlangsamen kann.
Bei der GPU-Rasterisierung nutzt Chrome die GPU-Leistung, um die Webseite auszuführen. Allerdings werden Sie möglicherweise keinen großen Leistungsunterschied feststellen, wenn Ihr Gerät über eine ältere GPU oder eine sehr einfache GPU verfügt. Sie können das Chrome-Flag aktivieren und den Browser neu starten, damit es funktioniert.
Zu Ihrem ChromeOS hinzufügen: chrome: //flags/#enable-gpu-rasterization
Zero-Copy Rasterizer: Steigern Sie die Leistung durch bessere Speicherverwaltung
Das Zero-Copy Rasterizer- Flag verbessert die Speicherverwaltung und verbessert so die Gesamtladegeschwindigkeit der Website und die Akkulaufzeit. Sie können sowohl die GPU-Rasterisierung als auch den Zero-Copy Rasterizer aktivieren, um die Grafikwiedergabe zu beschleunigen und die Speichernutzung zu verbessern.
Zu Ihrem ChromeOS hinzufügen: chrome://flags/#enable-zero-copy
Software-Rendering-Liste überschreiben: GPU-Beschleunigung auf nicht unterstützten Geräten aktivieren
Override Software Rendering List ermöglicht die GPU-Beschleunigung auf nicht unterstützten Geräten. Wenn Ihr Gerät über eine weniger leistungsstarke GPU verfügt, deaktiviert Chrome bestimmte grafische Funktionen in Ihrem Browser. Wenn Sie dieses Flag jedoch aktivieren, nutzt Chrome die GPU-Beschleunigung, auch auf leistungsschwächeren Geräten, was zu einer verbesserten Leistung führen kann. Da die GPU jedoch aufgrund einiger Einschränkungen standardmäßig deaktiviert ist, kann es zu Störungen oder Abstürzen kommen, was den Stromverbrauch erhöht, da sie nicht für den Einsatz optimiert ist.
Zu Ihrem ChromeOS hinzufügen: chrome://flags/#ignore-gpu-blocklist
Paralleles Herunterladen: Laden Sie Dateien mit mehreren Verbindungen schneller herunter
Das Parallel-Download -Flag erhöht die Download-Geschwindigkeit für Ihre Downloads im Chrome-Browser. Anstatt Dateien nacheinander von Anfang bis Ende herunterzuladen, werden die Dateien beim parallelen Herunterladen in kleinere Teile aufgeteilt und dann jeder Teil gleichzeitig über mehrere Verbindungen heruntergeladen. Diese Technik kann dazu beitragen, mehrere Downloads gleichzeitig herunterzuladen und dabei die gleiche Download-Geschwindigkeit beizubehalten, wodurch die Zeit, die zum Herunterladen großer Dateien benötigt wird, erheblich verkürzt wird.
Ich verwende dieses Flag schon seit einiger Zeit und es funktioniert hervorragend, insbesondere beim Herunterladen großer Dateien. Die Erweiterung ist auf allen Chrome-Versionen verfügbar, unabhängig von der Hardware. Sie können die Flagge aktivieren und mit dem Download beginnen. Allerdings unterstützen nicht alle Server das parallele Herunterladen.
Zu Ihrem ChromeOS hinzufügen: chrome://flags/#enable-parallel-downloading
Experimentelles QUIC-Protokoll: Webseiten schneller laden
Das QUIC-Protokoll ist neu und effizienter als herkömmliche Protokolle wie TCP für die Datenübertragung über das Internet. Im Vergleich zu TCP, das derzeit von den meisten Websites verwendet wird, benötigt QUIC weniger Zeit für den Verbindungsaufbau, wodurch eine schnellere Verbindung zu den Webseiten hergestellt werden kann.
Wenn Sie QUIC in Chrome aktivieren, verwendet der Browser das neue Protokoll zur Datenübertragung auf kompatiblen Geräten. Dies kann zu schnellerem Laden, besserem Streaming, verbesserter Spieleleistung und besserer Internetverbindung in instabilen und langsamen Netzwerken führen.
Der größte Nachteil besteht jedoch darin, dass nicht alle Websites das neueste QUIC-Protokoll unterstützen, was zu Verbindungsproblemen und langsamen Ladeproblemen bei Websites führen kann, die nicht das neueste QUIC-Protokoll verwenden.
Zu Ihrem ChromeOS hinzufügen: chrome://flags/#enable-quic
Hardwarebeschleunigte Videodekodierung: Verbessern Sie die Videowiedergabe mithilfe der GPU-Leistung
Die hardwarebeschleunigte Videodekodierung verbessert das Erlebnis beim Ansehen von Videos im Chrome-Browser ohne Pufferung. Wenn Sie die Erweiterung aktivieren, kann der Chrome-Browser die GPU-Leistung zum Rendern von Videos nutzen, was im Allgemeinen besser ist als die Nutzung der CPU. Es reduziert auch die Belastung der CPU, die beim Multitasking für andere Aufgaben genutzt werden kann.
Zu Ihrem ChromeOS hinzufügen: chrome://flags/#disable-accelerated-video-decode
Canvas-Rendering mit geringer Latenz: Verbessern Sie die Reaktionsfähigkeit für interaktive Webinhalte
Das Canvas-Rendering-Flag mit geringer Latenz reduziert die Latenz zwischen Ihrer Interaktion mit der Webseite und den Änderungen auf dem Bildschirm. Das Flag verbessert die Reaktionsfähigkeit der HTML5-Elemente, die von modernen Webbrowsern verwendet werden, insbesondere für interaktive Websites wie Zeichnen, Bildungswebsites, Spiele und mehr. Bei statischen Inhalten wie Text werden Sie jedoch keinen großen Unterschied feststellen.
Zu Ihrem ChromeOS hinzufügen: chrome://flags/#enable-low-latency-rendering
Zurück-Vorwärts-Cache: Kürzlich besuchte Seiten sofort laden
Wenn Sie den Back Forward Cache in Chrome aktivieren, speichert Ihr Browser den gesamten Status der Webseite und sorgt dafür, dass sie sofort geladen wird, wenn Sie die Website erneut besuchen. Im Gegensatz zum herkömmlichen Cache, der im Allgemeinen Bilder, Stylesheets, Skripte und andere Ressourcen speichert, speichert der Back Forward Cache den gesamten Status der Webseite. Es reduziert die Ladezeit, wenn Sie häufig von Websites hin und her wechseln. Allerdings gibt es auch Nachteile, da das Speichern mehrerer Website-Status viel Speicherplatz beanspruchen kann.
Zu Ihrem ChromeOS hinzufügen: chrome://flags/#back-forward-cache
Verbessern Sie das Surferlebnis
Der Google Chrome-Browser ist bereits mit zahlreichen hilfreichen Funktionen ausgestattet. Mit diesen Chrome-Flags können Sie es noch besser machen. Die meisten Browser-Erweiterungs-Chrome-Flags sind auch für den täglichen Gebrauch sehr praktisch, nicht nur für bestimmte Szenarien. Im Gegensatz zu Flags zur Leistungssteigerung haben Sie nach der Aktivierung die vollständige Kontrolle über diese Flags.
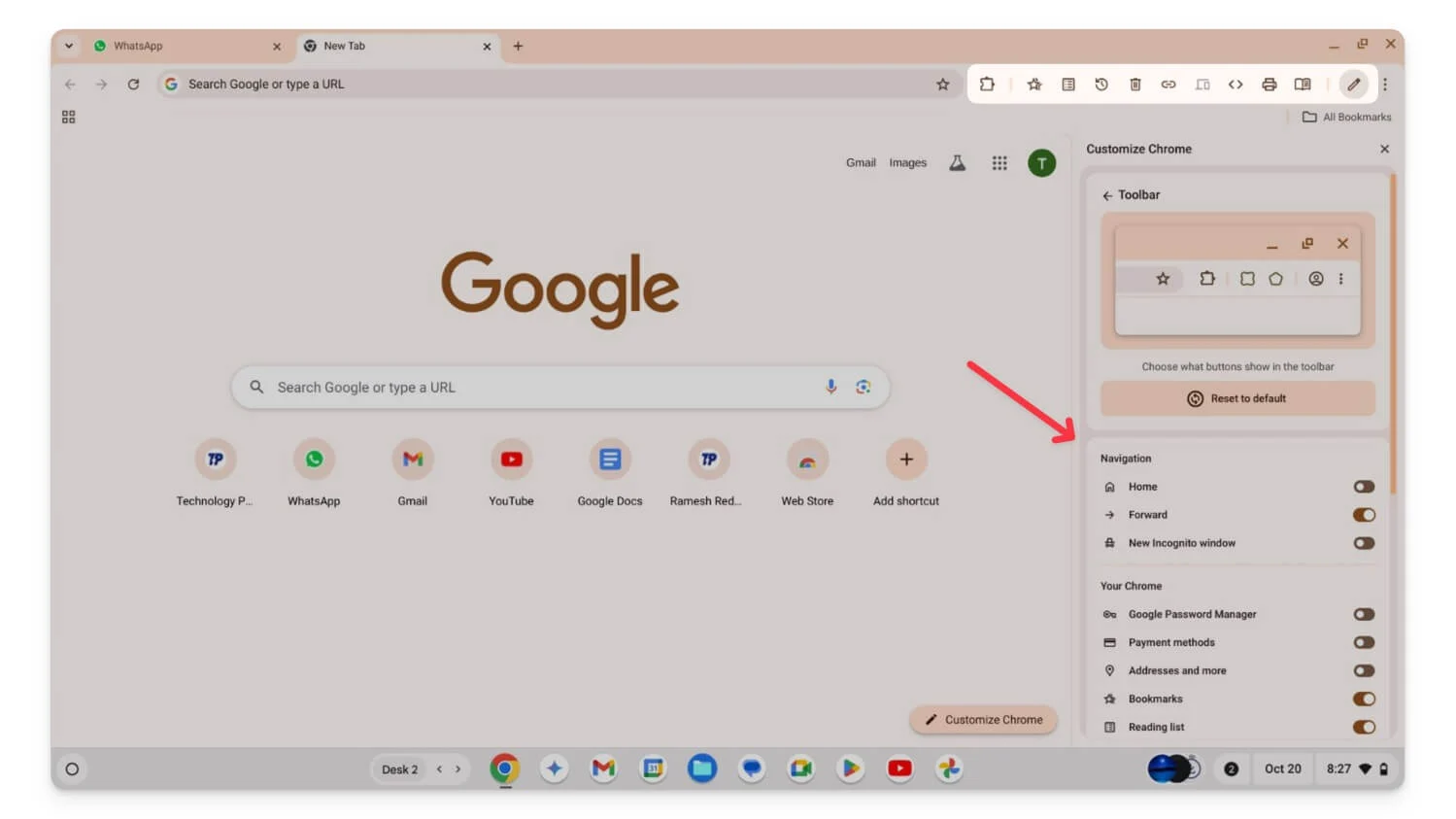
Symbolleisten-Pinning: Passen Sie an, welche Tools in Ihrer Symbolleiste angezeigt werden
Die Symbolleiste von Chrome ist praktisch, um von jeder Seite aus auf Schnelltools zuzugreifen. Mit der Chrome-Flagge „Symbolleiste anheften“ können Sie manuell auswählen, welche Tools in der Symbolleiste angezeigt werden, und sie nach Ihren Wünschen anheften. Sie können Standardtools wie Lesezeichen, Erweiterungssymbole und mehr ausblenden, wenn Sie sie nicht mehr benötigen.
Nachdem Sie die Erweiterung aktiviert haben, klicken Sie unten auf das Symbol „Anpassen“ und wählen Sie die neue Symbolleiste aus. Von hier aus können Sie Titel deaktivieren oder aktivieren und sie per Drag-and-Drop nach Ihren Wünschen neu anordnen.
Zu Ihrem ChromeOS hinzufügen: chrome://flags/#toolbar-pinning
Suchmaschinenauswahl: Wählen Sie während der Einrichtung Ihre bevorzugte Suchmaschine aus
Chrome verwendet Google als Standardsuchmaschine. Wenn Sie eine Änderung vornehmen möchten, können Sie das Flag „Engine Choice“ aktivieren. Wenn Sie dieses Flag aktivieren , fügt Chrome einen zusätzlichen Schritt hinzu und fordert Sie bei der Ersteinrichtung auf, Ihre bevorzugte Suchmaschine auszuwählen. Dies macht es einfacher, Ihre bevorzugte Suchmaschine auszuwählen, anstatt später in den Einstellungen navigieren zu müssen, um Ihre Präferenz zu ändern.
Zu Ihrem ChromeOS hinzufügen: chrome://flags/#enable-search-engine-choice
Desktop-PWA-Sub-Apps: Erstellen Sie Verknüpfungen für PWAs
Mit dem Flag „Desktop PWA Sub Apps“ können Sie Sub-Apps für installierte Progressive Web Apps (PWAs)-Websites erstellen und installieren. Wenn Sie beispielsweise eine PWA für größere Anwendungen erstellt haben, können Sie dieses Flag verwenden, um individuelle Verknüpfungen für verschiedene Funktionen innerhalb der größeren Anwendung zu erstellen.
Wenn Sie beispielsweise Microsoft Office als PWA installiert haben, können Sie Sub-Apps für verschiedene Tools wie Word, Excel und mehr erstellen. Auch diese Unter-Apps bieten das gleiche Erlebnis wie die PWA und werden beim Start in einem separaten Fenster geöffnet. Sie können über die Taskleiste mit einem einfachen Rechtsklick darauf zugreifen.
Zu Ihrem ChromeOS hinzufügen: chrome://flags/#enable-desktop-pwas-sub-apps
Reibungsloses Scrollen: Machen Sie das Scrollen durch Webseiten reibungsloser
Reibungsloses Scrollen ist eine Erweiterung, die jeder für ein besseres Surferlebnis aktivieren sollte. Es macht das Scrollen durch Webseiten und Social-Media-Feeds reibungsloser und reduziert die Belastung der Augen, indem es den nervösen Effekt beim Scrollen von Webseiten reduziert.
Zu Ihrem ChromeOS hinzufügen: chrome://flags/#smooth-scrolling
Scrollbarer Tabstrip: Navigieren Sie einfach durch Scrollen durch mehrere geöffnete Tabs
Wenn Sie wie ich mit mehreren geöffneten Tabs arbeiten, kann der Scrollable Tab Strip nützlich sein. Wenn in Chrome mehr Tabs geöffnet sind, wird die Tabgröße verkleinert, damit sie in den Bildschirm passt. Dadurch sind sie zwar leichter zu erreichen, aufgrund ihrer Größe ist sie jedoch oft schwer zu erkennen. Hier kann der scrollbare Tab-Strip hilfreich sein.
Es erstellt eine Registerkartenleiste, in der Sie von links nach rechts und von rechts nach links durch die Registerkarten scrollen können, anstatt sie auf kleine Größen zu verkleinern. Dies erleichtert die Arbeit mit mehreren Registerkarten, erfordert aber auch häufiges Scrollen durch verschiedene Registerkarten, um die gesuchte Registerkarte zu erreichen.
Zu Ihrem ChromeOS hinzufügen: chrome://flags/#scrollable-tabstrip
Tab-Gruppen speichern: Tab-Gruppen speichern und später öffnen
Mit Tab-Gruppen können Sie Tabs speichern, gruppieren und wann immer möglich wiederherstellen. Dies ähnelt der Group Tabs-Erweiterung, einer meiner Favoriten, die Tabs automatisch für Sie gruppiert. Allerdings müssen Sie bei diesem Flag die Tabs manuell zu den Gruppen hinzufügen und sie werden für immer gespeichert und mit anderen Geräten synchronisiert. Sie können sie in einer neuen Browsererweiterung wiederherstellen. Sie können den Gruppennamen und die Gruppenfarbe anpassen und sie nach Möglichkeit löschen.

Zu Ihrem ChromeOS hinzufügen: chrome://flags/#tab-groups-save-ui-update
Dunklen Modus für Webinhalte erzwingen: Aktivieren Sie den dunklen Modus auf jeder Website
Der Dunkelmodus schont die Augen. Heutzutage bieten die meisten Websites den Dunkelmodus an, und viele Erweiterungen erzwingen den Dunkelmodus auf Websites, auch wenn die Websites ihn nicht nativ unterstützen. Ebenso können Sie den Dunkelmodus auf jeder Webseite erzwingen, indem Sie die Erweiterung „Dunkelmodus für Webinhalte erzwingen“ verwenden. Es gibt jedoch keine Möglichkeit, es anzupassen, da es sich um eine Chrome-Flagge handelt und einige Websites möglicherweise ein inkonsistentes Erscheinungsbild haben.
Zu Ihrem ChromeOS hinzufügen: chrome://flags/#enable-force-dark
Tab-Hover-Kartenbilder: Vorschau des Tab-Inhalts, wenn Sie mit der Maus darüber fahren
Während die scrollbaren Tabs Ihnen dabei helfen können, die gesuchte Registerkarte leicht zu finden, können Sie Tab Visualize Card ausprobieren, wenn Sie keine scrollbaren Funktionen wünschen und alle Tabs auf demselben Bildschirm unterbringen möchten. Mit der Flagge können Sie eine Vorschau des Inhalts anzeigen, indem Sie mit der Maus darüber fahren. Dadurch können Sie die Tabs leichter unterscheiden, wenn mehrere Tabs gleichzeitig geöffnet sind.
Zu Ihrem ChromeOS hinzufügen: chrome://flags/#tab-hover-card-images
Touch-UI-Layout für ChromeOS: Optimieren Sie die Browseroberfläche für Touchscreens
Wir sind uns alle einig, dass Desktop-Betriebssysteme, einschließlich ChromeOS, nicht gut für Touchscreens optimiert sind und die Verwendung von Browsern auf diesen Geräten unbequem ist. Mithilfe der Chrome-Flagge „Touch UI Layout“ können Sie die Chrome-Browseroberfläche für Touchscreens verbessern.
Wenn Sie diese Erweiterung aktivieren, werden die interaktiven Elemente auf Schaltflächen, Menüs und Symbolen größer, sodass sie leichter zugänglich sind. Ein großer Nachteil besteht jedoch darin, dass das Layout möglicherweise beschädigt wird, wenn die Symbole größer werden.
Zu Ihrem ChromeOS hinzufügen: chrome://flags/#top-chrome-touch-ui
Bild-in-Bild für die Wiedergabe beliebiger Videos: Sehen Sie sich beim Surfen Videos in einem Mini-Fenster an
Bild-in-Bild ist eine weitere beliebte und praktische Funktion, die die meisten von uns täglich nutzen. Ähnlich wie der Dunkelmodus kann der Bild-in-Bild-Modus über eine Erweiterung aktiviert werden. Wenn Sie keine Erweiterungen von Drittanbietern installieren möchten und Bild-in-Bild für jedes Video wünschen, das auf einer beliebigen Website abgespielt wird, können Sie dieses Flag im Chrome-Browser aktivieren.
Zu Ihrem ChromeOS hinzufügen: chrome://flags/#enable-picture-in-picture
Live-Untertitel: Generieren Sie Echtzeit-Untertitel für jedes Video oder Audio
Live-Untertitel sind sehr nützlich. Es kann in Echtzeit Untertitel für Videos und Audioinhalte generieren, die Sie in Google Chrome ansehen oder anhören. Es erkennt automatisch die Sprache und generiert sofort Live-Untertitel. Um Live-Untertitel in Chrome zu aktivieren, aktivieren Sie die Flagge und gehen Sie dann zu Chrome/Einstellungen und den Eingabehilfeneinstellungen und deaktivieren Sie Live-Untertitel.
Zu Ihrem ChromeOS hinzufügen: chrome://flags/#enable-accessibility-live-caption
Erweiterungen in Chrome: // URLs: Erlauben Sie Erweiterungen, auf den internen Seiten von Chrome zu funktionieren
Sie können die Erweiterung von Chrome-URLs aktivieren, wenn Sie möchten, dass eine Erweiterung auf internen Chrome-Seiten ausgeführt wird. Im Allgemeinen sind interne Chrome-Seiten (die mit chrome:// beginnen) aus Sicherheitsgründen geschützt und vor Änderungen durch Drittanbieter-Tools wie Erweiterungen geschützt.
Mithilfe dieses Chrome-Flags können Sie jedoch jede Erweiterung auf internen Chrome-Seiten ausführen, wenn Sie Ihre Erweiterung oder eine Drittanbieter-Erweiterung testen, die auf diesen Seiten ausgeführt werden muss. Stellen Sie sicher, dass Sie dies nur für vertrauenswürdige Erweiterungen aktivieren, da ein potenzielles Sicherheitsrisiko besteht, da Erweiterungen auf vertrauliche Informationen zugreifen und die Einstellungen ändern können.
Zu Ihrem ChromeOS hinzufügen: chrome://flags/#extensions-on-chrome-urls
Medien-Remoting ohne Videos im Vollbildmodus: Übertragen Sie Videos ohne Vollbildmodus
Mit Media Remoting ohne Videos im Vollbildmodus können Sie ein Video auf Ihren Fernseher oder andere Übertragungsgeräte übertragen, ohne das Video im Vollbildmodus abzuspielen. Wenn Sie ein Video auf ein Übertragungsgerät (z. B. einen Fernseher) übertragen möchten, sollte das Video normalerweise im Vollbildmodus auf dem Quellgerät abgespielt werden, um die Remote-Wiedergabe zu starten.
Mit dieser Erweiterung können Sie mithilfe globaler Mediensteuerelemente mit dem Casting beginnen, ohne das Video in den Vollbildmodus umzuschalten. Einige Benutzer haben jedoch berichtet, dass es bei der Übertragung zu Problemen kommen könnte, wie z. B. dem automatischen Stoppen ohne Angabe von Gründen, und derzeit unterstützen nicht alle Websites diese Funktion.
Zu Ihrem ChromeOS hinzufügen: chrome://flags/#media-remoting-without-fullscreen
Verbessern Sie das ChromeOS-Erlebnis
ChromeOS entwickelt sich ständig weiter und erhält mit jedem Update zahlreiche nützliche Funktionen. Außerdem können Sie mit den Chrome-Flags, die exklusiv für ChromeOS-Geräte verfügbar sind, zahlreiche nützliche Funktionen hinzufügen.
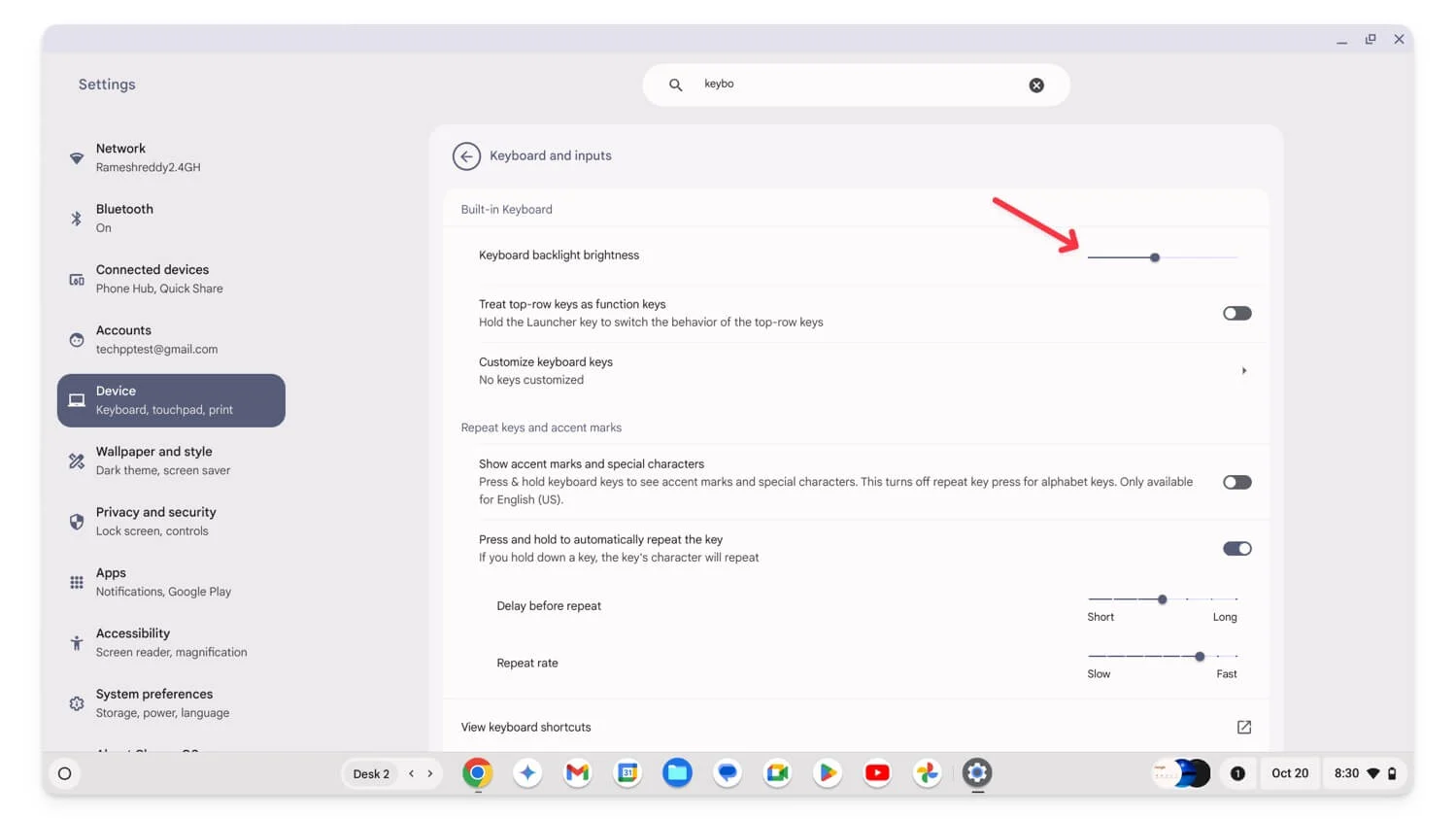
Datei-Papierkorb für Drive: Fügen Sie einen Papierkorb-Ordner für Google Drive-Dateien hinzu
Der Papierkorb in Google Chrome fügt den Google Drive-Dateien unter ChromeOS einen separaten Papierkorbordner hinzu. Wenn Sie eine Datei im Google Drive-Ordner löschen, wird sie jetzt nicht dauerhaft, sondern in den Papierkorb verschoben. Dort können Sie die Dateien wiederherstellen oder aus dem Papierkorb löschen, um sie dauerhaft vom Laufwerk und Ihrem Chromebook zu entfernen. Das ist besonders praktisch für Drive-Dateien.
Zu Ihrem ChromeOS hinzufügen: chrome://flags/#files-trash-drive
Ziehen von Benachrichtigungsbildern: Ziehen Sie Bilder aus Benachrichtigungen in andere Apps
Das Drag-Flag für Benachrichtigungsbilder erleichtert das Ziehen und Ablegen von Bildern in anderen Anwendungen. Wenn Sie beispielsweise einen Screenshot machen oder eine Benachrichtigung mit einem Bild erhalten, können Sie diese per Drag-and-Drop direkt in andere Anwendungen ziehen, ohne sie auf Ihrem Gerät öffnen zu müssen. Dies kann praktisch sein und die Zeit reduzieren, die zum Kopieren und Speichern des Bildes für Ihre Anwendungen erforderlich ist. Alle Anwendungen, die Bildeingaben akzeptieren, unterstützen diese Funktion. Die am häufigsten verwendeten Anwendungen sind WhatsApp, Google Docs und andere.
Zu Ihrem ChromeOS hinzufügen: chrome://flags/#enable-notification-image-drag
Steuerung der Tastatur-Hintergrundbeleuchtung: Passen Sie die Tastatur-Hintergrundbeleuchtung in den Einstellungen an
Das Anpassen der Tastaturhintergrundbeleuchtung kann mühsam sein, insbesondere da die Anpassung der Tastaturhintergrundbeleuchtung meist nur über bestimmte Tastenkombinationen erfolgt. Dies ist auch bei ChromeOS der Fall, wo das Anpassen der Tastaturbeleuchtung mit der Tastenkombination mühsam sein kann, wenn Sie nicht häufig Tastenkombinationen verwenden.
Mithilfe der Steuerung der Tastatur-Hintergrundbeleuchtung in den Einstellungen können Sie Einstellungen zur Steuerung der Tastatur-Hintergrundbeleuchtung direkt zu den ChromeOS-Einstellungen hinzufügen. Es ist in den Tastatureinstellungen verfügbar, wo Sie die Intensität der Hintergrundbeleuchtung anpassen und ausschalten können, ohne Tastenkombinationen zu verwenden.
Zu Ihrem ChromeOS hinzufügen: chrome://flags/#enable-keyboard-backlight-settings
Universelle Web-App-Installation: Konvertieren Sie jede Website in eine Web-App
Mit Web App Universal Install können Sie jede Website in eine Progressive Web App (PWA) umwandeln. Wenn Sie die Website in PWA konvertieren, verhält sie sich wie eine eigenständige App und wird in einem separaten Fenster geöffnet. Allerdings unterstützen nicht alle Websites PWA und normalerweise wird auf der Registerkarte „URL“ nur eine Schaltfläche zum Installieren angezeigt, wenn die Website das PWA-Format unterstützt.
Aber mit dem Web App Universal Install können Sie jede Website als PWA installieren, auch wenn diese dies nicht unterstützt. Allerdings kann es zu Störungen kommen, da es nicht für das Web optimiert ist. Die Erfahrung kann Einschränkungen aufweisen, aber wenn Sie bestimmte Websites häufig besuchen, können Sie dieses Flag verwenden und separate PWAs installieren.
Zu Ihrem ChromeOS hinzufügen: chrome://flags/#enable-web-app-universal-install
Globale Mediensteuerung: Cast-Start/Stopp steuern: Cast-Sitzungen über Mediensteuerung verwalten
Mit der Cast-Flagge der globalen Mediensteuerung können Sie die Medienwiedergabe für alle Ihre Besetzungssitzungen direkt über die globalen Mediensteuerungen steuern. Wenn Sie dieses Flag aktivieren, wird in der Adressleiste ein neues Mediensteuerungssymbol angezeigt. Sie können damit die Audiowiedergabe über verschiedene Tabs und Geräte hinweg steuern, ohne jedes Mal zum Besetzungsdialog navigieren zu müssen. Dies erleichtert das Starten, Stoppen und Verwalten von Besetzungseinstellungen direkt über die globalen Mediensteuerelemente und reduziert die Notwendigkeit, mehrere Menüs zu öffnen.
Zu Ihrem ChromeOS hinzufügen: chrome://flags/#global-media-controls-cast-start-stop
Maustasten: Steuern Sie den Mauszeiger über die Tastatur
In einigen Fällen wünschte ich mir, ich könnte die Maus mit der Tastatur steuern, anstatt die Maus zu verwenden. Mit einer Chrome-Flagge „Maustasten“ können Sie den Mauszeiger über die Tastatur Ihres Chromebooks steuern. Sie können damit den Mauszeiger nach oben, unten, links oder rechts bewegen und über die Tastatur Klicks und andere Mausfunktionen ausführen. Dies kann Ihre Maus nicht vollständig ersetzen, kann aber für einen einfachen Zugriff nützlich sein und als Ersatzlösung dienen, wenn die Batterie Ihrer Maus leer ist oder Sie Ihr Touchpad nicht gerne verwenden.
Zu Ihrem ChromeOS hinzufügen: chrome://flags/#enable-accessibility-mousekeys
Virtuelle Tastatur: Greifen Sie auf die Bildschirmtastatur zu, auch wenn eine physische Tastatur angeschlossen ist
Wenn Sie ein Chromebook mit Touchscreen haben, können Sie mit der Chrome-Erweiterung für die virtuelle Tastatur die virtuelle Tastatur auf dem Bildschirm verwenden, auch wenn eine physische Tastatur an Ihr Gerät angeschlossen ist. Im Allgemeinen blendet ChromeOS die virtuelle Tastatur automatisch aus, wenn eine physische Tastatur angeschlossen ist.
Mit diesem Flag können Sie jedoch jederzeit manuell auf die virtuelle Tastatur zugreifen. Dies kann für die Tastaturflexibilität nützlich sein und erhöht auch das Tablet-ähnliche Erlebnis. Die virtuelle Tastatur verfügt auch über Funktionen, die der physischen Tastatur fehlen. Dies kann hilfreich sein, wenn Sie jederzeit und ohne Einschränkungen zwischen beiden Tastaturen wechseln möchten.
Zu Ihrem ChromeOS hinzufügen: chrome://flags/#enable-virtual-keyboard
Schnelles Touchpad-Klicken aktivieren: Reduzieren Sie die Verzögerung nach Touchpad-Klicks
Wenn Sie keine leichte Verzögerung bei Ihrer Mausbewegung wünschen, nachdem Sie auf Elemente in ChromeOS geklickt oder mit ihnen interagiert haben, kann Ihnen die Aktivierung von „Touch Fast Tap“ helfen. Im Allgemeinen dauert es nach einem Touchpad-Klick eine kurze Verzögerung, bevor sich der Mauszeiger zu bewegen beginnt. Dies ist bei einem einzigen Klick kaum wahrnehmbar; Dies ist jedoch bei häufigen Klicks deutlicher zu erkennen.
Zu Ihrem ChromeOS hinzufügen: chrome://flags/#enable-fast-touchpad-click
KI-Schreibwerkzeuge: Holen Sie sich integrierte KI-Werkzeuge zum Schreiben
Mit den neuesten Gemini Nano-Flags erhalten Sie grundlegende KI-Schreibtools wie Umformulierungs-, Schreib- und Eingabeaufforderungstools auf Ihrem Chromebook. Sie können ohne Drittanbieter-Apps ganz einfach Text zusammenfassen, umschreiben und neuen Text hinzufügen. Derzeit funktioniert es nur in Gmail. Sie können den Bildschirm zweimal antippen oder auf das Schnellmenü zugreifen, um ihn zu verwenden.
Zu Ihrem ChromeOS hinzufügen: chrome://flags/#gemini-nano
Anzeigen-Overscroll-to-Navigation-Einstellung: Wischgesten auf dem Trackpad deaktivieren
Die Geste „Wischen zum Navigieren“ auf dem Touchpad ist praktisch, um im Chrome-Browser schnell vor und zurück zu navigieren. Allerdings kann es manchmal auch sehr frustrierend sein, wenn es versehentlich ausgelöst wird, wenn man an einer Website wie Canva arbeitet und während der Arbeit plötzlich zu einer anderen Seite navigiert. Mit den hinzugefügten Einstellungen für „Overscroll-Navigation“ können Sie diese wischbasierten Navigationseinstellungen für die wischbasierten Gesten Ihres Chromebooks deaktivieren.
Zu Ihrem ChromeOS hinzufügen: chrome://flags/#enable-accessibility-overscroll-setting
Barrierefreiheit Trackpad deaktivieren: Schalten Sie das Touchpad bei Bedarf vollständig aus
Das integrierte Trackpad ist immer aktiv, auch wenn Sie externe Geräte verwenden. Wenn Sie Ihr Touchpad auf Ihrem Chromebook vollständig deaktivieren möchten, können Sie die Barrierefreiheitsmarkierung „Trackpad deaktivieren“ verwenden. Wenn Sie dieses Flag aktivieren, können Sie das Trackpad auf Ihrem Chromebook in den Barrierefreiheitseinstellungen vollständig deaktivieren. Dies kann nützlich sein, um versehentliche Berührungen zu vermeiden und ermöglicht es Ihnen, Ihre Hände auf der Tastatur abzulegen, ohne befürchten zu müssen, versehentlich das Touchpad zu berühren.
Zu Ihrem ChromeOS hinzufügen: chrome://flags/#enable-accessibility-disable-trackpad
Regalelemente auf Active Desk beschränken: Taskleisten-Apps nur für den aktuellen virtuellen Desktop anzeigen
Regalelemente auf den aktiven Schreibtisch beschränken ist eine weitere praktische Erweiterung, mit der Sie Ihre Taskleiste aufräumen und sich nur auf die Apps konzentrieren können, die derzeit mit dem aktuellen Desktop verknüpft sind. Im Allgemeinen werden alle geöffneten Apps in der Taskleiste von ChromeOS angezeigt, unabhängig davon, welchen Schreibtisch Sie verwenden. Mit dieser Flagge können Sie nur die Apps sehen, die auf dem jeweiligen Desktop geöffnet sind, wodurch die Übersichtlichkeit verringert wird.
Zu Ihrem ChromeOS hinzufügen: chrome://flags/#limit-shelf-items-to-active-desk
Machen Sie Ihr Surfen privater und sicherer
Obwohl es für Chrome nicht viele Sicherheitsflags gibt, habe ich zwei Sicherheitserweiterungen gefunden, die für den täglichen Gebrauch von Power-Usern sehr nützlich sein können. Sie können diese Flags verwenden, um Ihre Passwörter zu sichern und bei der Nutzung von öffentlichem WLAN sicher zu bleiben.
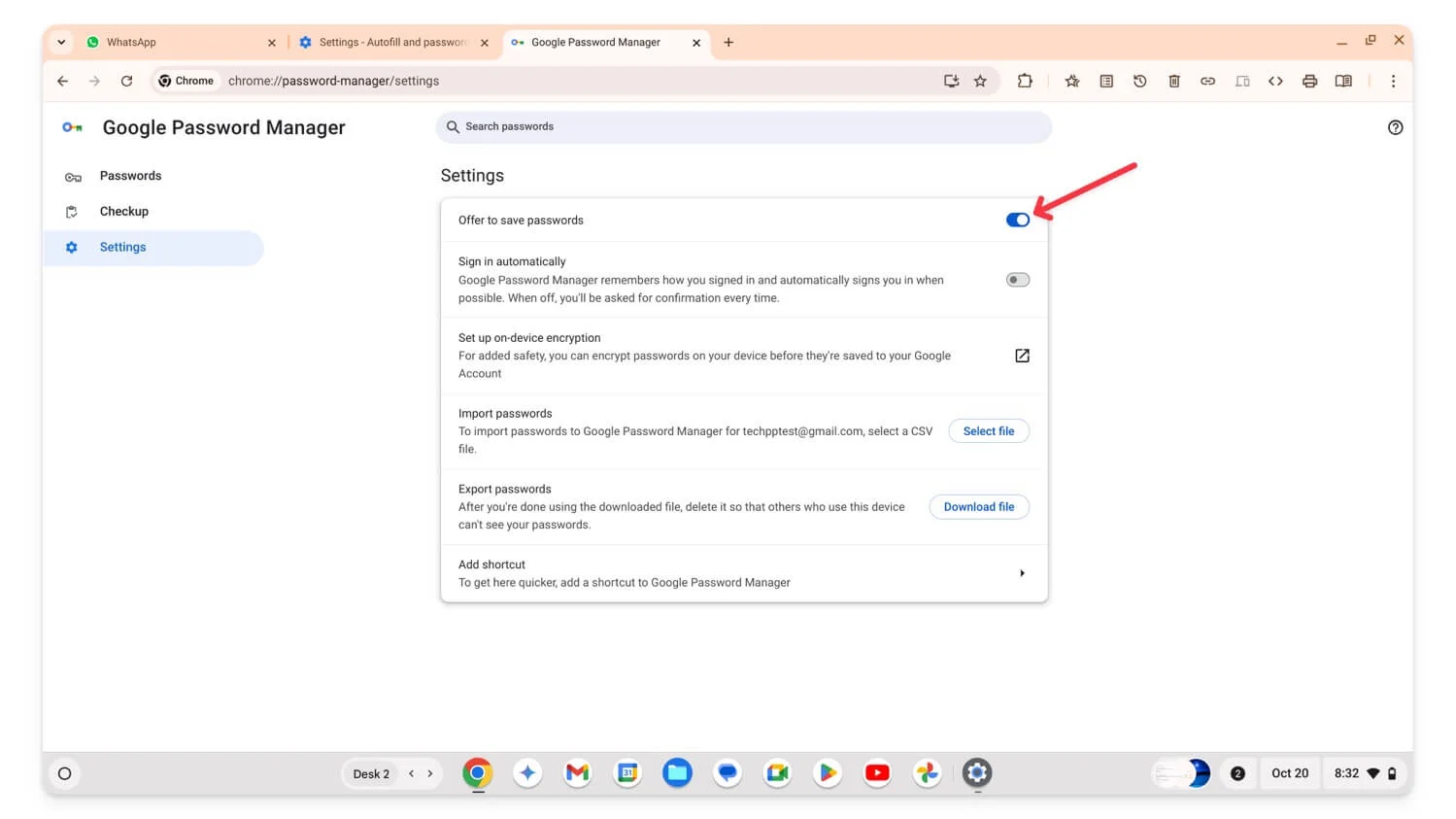
Manuelles Passwort-Fallback: Lösen Sie bei Bedarf das automatische Ausfüllen von Passwörtern manuell aus
Google Chrome Autofill Passwords ist eine praktische Funktion, die Passwörter automatisch eingibt oder ein neues sicheres Passwort generiert und es speichert, ohne dass Sie es sich merken müssen. Allerdings kommt es manchmal vor, dass das Feld verfehlt wird oder nicht wie vorgesehen funktioniert. In diesem Fall können Sie das Autofill-Passwort manuell aufrufen, um es für Sie auszufüllen, oder bei Bedarf ein neues Passwort vorschlagen.
Stellen Sie sicher, dass die Einstellungen die Funktion zum automatischen Ausfüllen aktivieren, um auf diese Funktion zugreifen zu können. Um es zu verwenden, wählen Sie das Passwortfeld aus, klicken Sie mit der rechten Maustaste darauf und dann erscheint ein Kontextmenü. Wählen Sie im Kontextmenü „Passwort“ aus.
Zu Ihrem ChromeOS hinzufügen: chrome://flags/#password-manual-fallback-available
Randomisierung von MAC-Adressen: Schützen Sie Ihr Gerät im öffentlichen WLAN
Die Randomisierung der MAC-Adresse schützt Ihre Geräte, wenn Sie eine Verbindung zu öffentlichem WLAN herstellen. Die MAC-Adresse wird zur Identifizierung des Geräts im lokalen Netzwerk verwendet. Dies macht es Hackern oder Dritten leicht, Ihr Gerät im selben Netzwerk zu finden.
Mit Hilfe des Flags für zufällige MAC-Adressen generiert ChromeOS für jedes Netzwerk eine zufällige MAC-Adresse, was es Hackern erschwert, Ihr Gerät zu finden. Bitte beachten Sie, dass diese Funktion nur für nicht verwaltete Netzwerke funktioniert, bei denen die größten Datenschutzbedenken bestehen.
Zu Ihrem ChromeOS hinzufügen: chrome://flags/#wifi-connect-mac-address-randomization
So aktivieren Sie das Chrome-Flag auf Ihrem Chromebook
So aktivieren oder deaktivieren Sie Google Chrome Flags
- Öffnen Sie Ihren Google Chrome-Browser und gehen Sie zu dieser URL: chrome://flags/
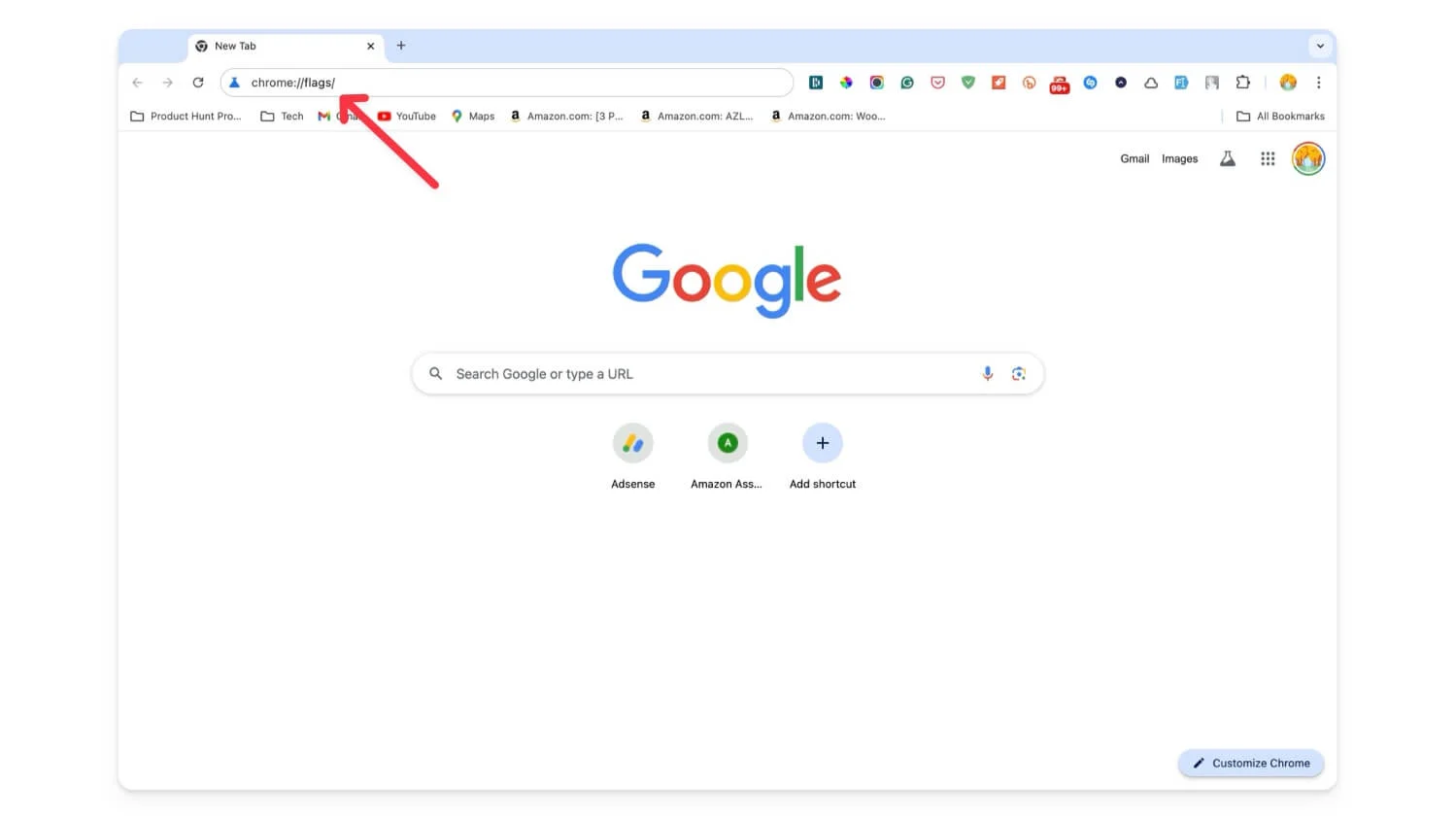
- Verwenden Sie die Suchleiste und finden Sie die Flagge, die Sie suchen.
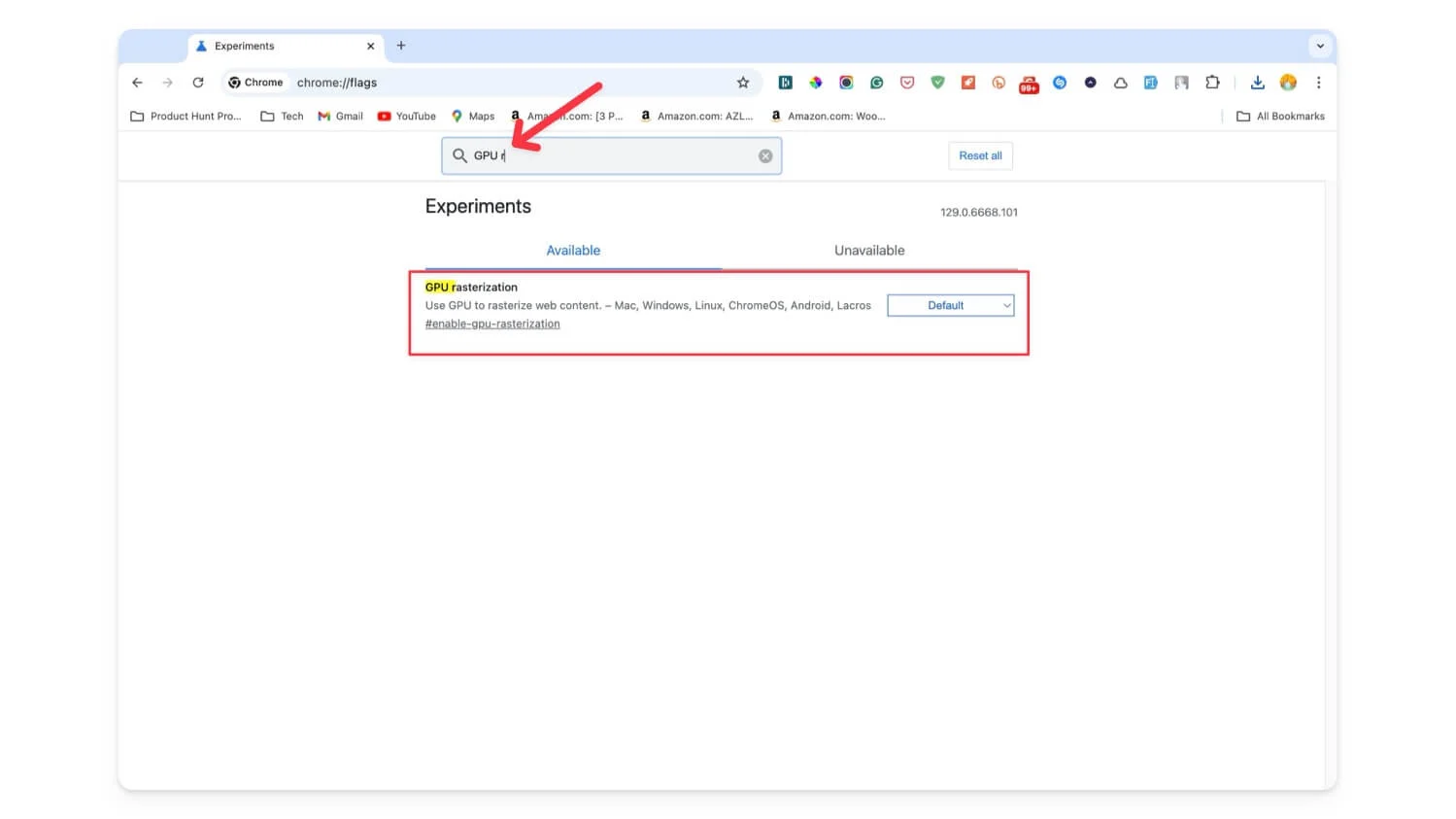
- Zum Aktivieren wählen Sie die Schaltfläche „Standard“ und dann „Aktiviert“ aus. Zum Deaktivieren wählen Sie „Deaktiviert“ aus.
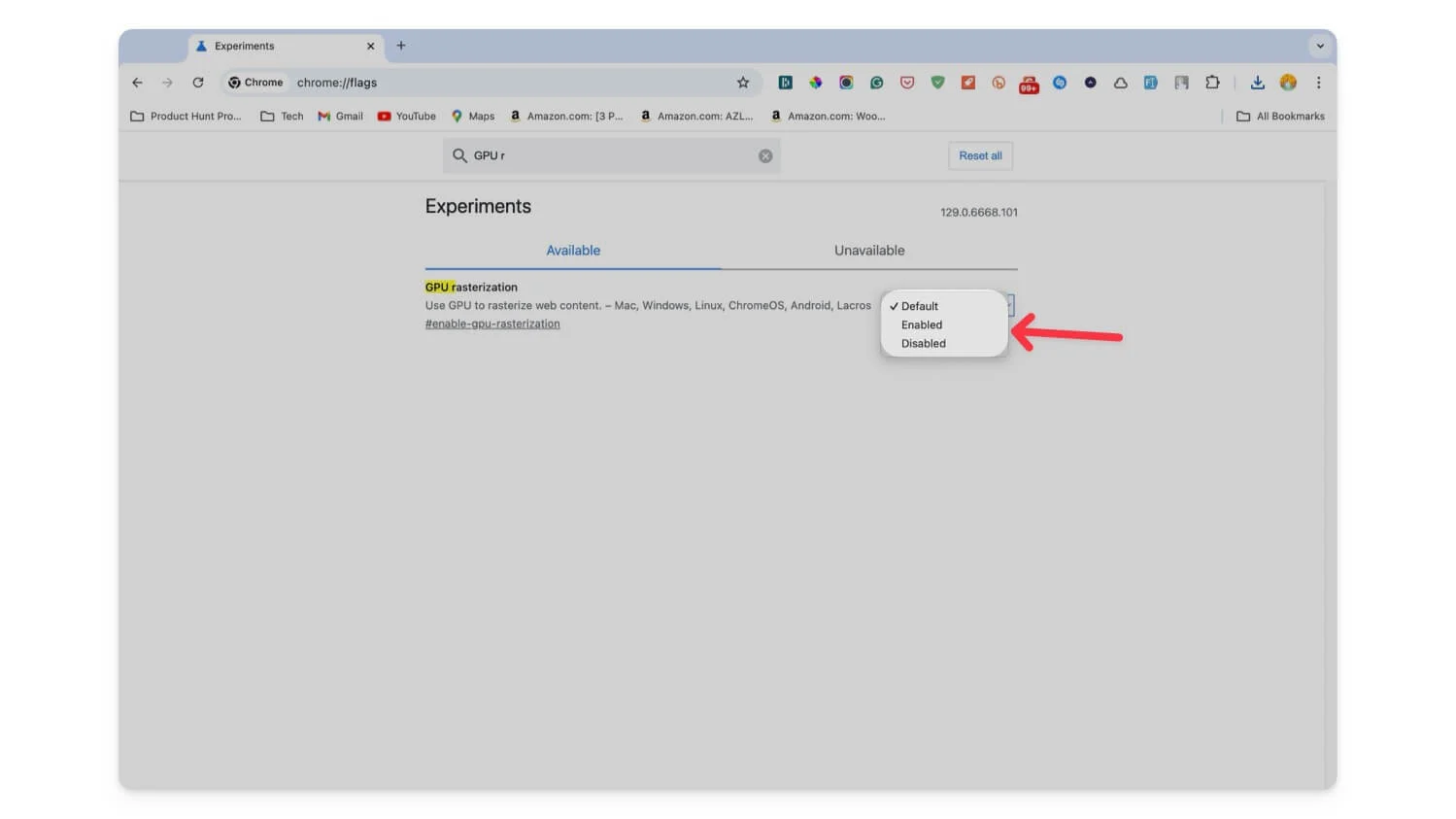
Wenn Sie gerne neue Funktionen in Chrome testen und mit verschiedenen Einstellungen experimentieren möchten, warten zahlreiche Funktionen darauf, von Ihnen aktiviert zu werden. Chrome-Flags und -Erweiterungen können Ihr Google Chrome-Erlebnis auf die nächste Stufe heben. Ich hoffe, Sie finden diese Liste; Bitte kommentieren Sie unten, wenn Sie Vorschläge haben.
FAQs zu den besten Google Chrome-Flags für Chromebooks
Was soll ich tun, wenn die Aktivierung einer Markierung mein Chromebook instabil macht?
Wenn Sie auf die Flaggenseite zugreifen, die Erweiterung deaktivieren können oder Ihr Chromebook vollständig einfriert, können Sie unserer detaillierten Anleitung zur Behebung des Problems folgen. Um Zeit zu sparen, rufen Sie das Chromebook auf, starten Sie den Browser neu und führen Sie einen Soft-Reset des Chromebooks durch. Wenn dies nicht funktioniert, setzen Sie Ihr Chromebook auf die Werkseinstellungen zurück.
Wie kann ich feststellen, ob eine Markierung veraltet ist oder in einem zukünftigen Chrome-Update zur Standardfunktion wird?
Chrome benachrichtigt nicht, wenn die Flagge veraltet ist oder zu einer Standardfunktion wird. Manchmal benachrichtigt Google Chrome jedoch möglicherweise über die neue Funktion. Sie können die Roadmap auch manuell auf Aktualisierungen überprüfen.
