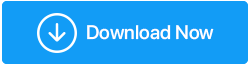Die 22 besten Tipps und Tricks zur Eingabeaufforderung
Veröffentlicht: 2020-05-26Die Eingabeaufforderung wird häufig in wichtigen Windows 10-Tutorialbeiträgen und -videos diskutiert. Mit der attraktiven Windows 10-Oberfläche gibt es auch eine Befehlszeilenschnittstelle, die von den meisten von uns bewusst oder unbewusst ignoriert wird. Die Benutzer können vergessen, aber nicht Microsoft. Von Zeit zu Zeit verbessert es seine wichtigen Tools wie die Eingabeaufforderung weiter.
Ja, Sie haben richtig gehört, die Eingabeaufforderung ist ein leistungsstarkes Tool und seine erstaunlichen Tricks machen es noch nützlicher. Für einen allgemeinen Benutzer scheinen die Eingabeaufforderung und viele ihrer Befehle langweilig zu sein, aber für jeden, der cmd-Befehle sehr oft klug verwendet hat; Dieses Tool hat viel mehr zum Verlieben.
Es wird gesagt, dass es viele Dinge über cmd-Befehle gibt, die unbekannt bleiben, und sie sind sogar nicht in der GUI des Windows 10-Betriebssystems verfügbar. Daher zeigen wir Ihnen in diesem Artikel einige bekannte und unbekannte Eingabeaufforderungsbefehle, die Sie unbedingt kennen sollten.
Werfen wir einen Blick!
Eingabeaufforderung: Tipps und Tricks 2020
1. Befehlsverlauf
Der Verlauf kann uns helfen, einen cmd-Befehl, den wir in der Vergangenheit verwendet haben, wiederzuerlangen oder sich daran zu erinnern. Verwenden Sie den folgenden Befehl, um den Befehlsverlauf aufzuspüren:
Typ: doskey/history
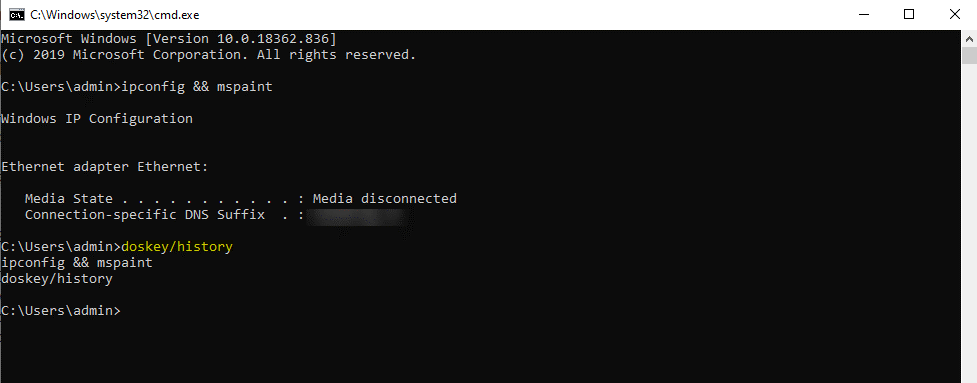
2. Führen Sie mehrere Befehle aus
Möchten Sie einen Befehl nach dem anderen ausführen? Wenn dies der Fall ist, können Sie Ihre erforderlichen Befehle zu Ihrer Sammlung von cmd-Hacks hinzufügen. Was Sie tun müssen, ist, Sie müssen zwischen jedem Befehl '&&' erwähnen und Ihre Zeit sparen. Wenn Sie beispielsweise „ipconfig“ und „paint“ zusammen über die Eingabeaufforderung ausführen möchten, verwenden Sie den folgenden Befehl:
Geben Sie Folgendes ein: ipconfig && mspaint
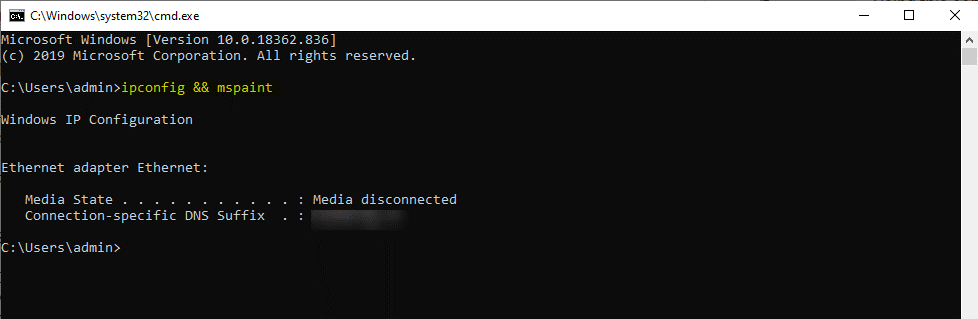
3. Einen Befehl abbrechen
Möchten Sie einen kürzlich ausgeführten Befehl abbrechen? Ja, jeder Befehl kann mit Strg+C in seinen Spuren gestoppt werden. Dies ist hilfreich, wenn Sie eine Befehlszeile initiiert haben und diese stoppen möchten. Denken Sie daran, dass die Tasten Strg+C kein Zauberstab sind, der alle Dinge rückgängig machen kann, auch nicht die, die rückgängig gemacht werden können. Zum Beispiel wie der Befehl Format. Aber brechen Sie den Befehl uns eine ausgezeichnete Befehlszeile ab, wenn Sie einen Befehl an Ort und Stelle stoppen möchten.
Drücken Sie Strg+C, um den Befehl abzubrechen.
| Tastenkombinationen für die Eingabeaufforderung Tabulator: Während Sie einen Ordnerpfad eingeben, wird die Tabulatortaste automatisch vervollständigt und durch die Verzeichnisse geschaltet. Strg+M: Aktiviert den Markierungsmodus, um den Cursor mit den Pfeiltasten in Richtungen zu bewegen. Strg+C: Um alles rund um das Betriebssystem zu kopieren. Strg+V: Um alles aus dem Betriebssystem einzufügen. Strg+F: Suchen Sie in der Eingabeaufforderung nach Text. Strg+Umschalt+Scrollen mit der Maus: Erhöht/verringert die Fenstertransparenz. Alt+Enter: Zum Aktivieren des Vollbildmodus ohne Titelleiste oben. Sie können auch F11 für dasselbe verwenden. |
4. PC-Treiberliste
Eingabeaufforderungsbefehle können verwendet werden, um alle auf Ihrem Windows-PC installierten Treiber anzuzeigen. Alles, was Sie tun müssen, ist die Befehlszeile „driverquery“ auszuführen, und Sie sind fertig. Sobald Sie den Befehl eingegeben und die Eingabetaste gedrückt haben, sehen Sie eine Liste aktiver Treiber mit Name, Typ und anderen Informationen.
Typ: Treiberabfrage
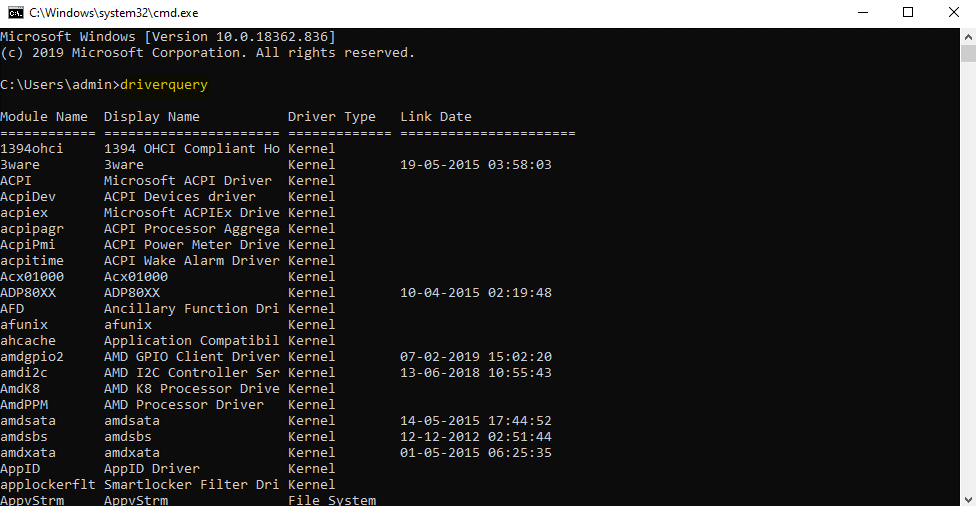
5. Verwenden Sie Funktionstasten, um ein Pro-Benutzer zu sein
Die Funktionstasten auf Ihrer Tastatur können in der Eingabeaufforderung viel mehr tun. Es ist eines der am besten gehüteten und weniger bekannten Geheimnisse über dieses Tool. Folgendes können diese Schlüssel tun:
- F1: Fügt den zuletzt ausgeführten Befehl (zeichenweise) ein.
- F2: Fügt den zuletzt ausgeführten Befehl ein (bis zum eingegebenen Zeichen).
- F3: Fügt den zuletzt ausgeführten Befehl ein.
- F4: Löscht den aktuellen Eingabeaufforderungstext bis zum eingegebenen Zeichen.
- F5: Fügt kürzlich ausgeführte Befehle ein (zykliert nicht).
- F6: Fügt ein Dateiendezeichen Strg+Z an der Einfügemarke ein.
- F7: Zeigt eine auswählbare Liste zuvor ausgeführter Befehle an.
- F8: Fügt kürzlich ausgeführte Befehle (Zyklen) ein.
- F9: Fragt nach der Nummer des einzufügenden Befehls aus der F7-Liste.
- Alt+F10: Löscht alle Makrodefinitionen.
6. Ausgabe in Zwischenablage speichern
Sehr oft kommt es vor, dass Sie etwas aus einem Befehl heraus speichern müssen, und Sie folgen normalerweise der Taktik des Kopierens und Einfügens. Sie können dies jedoch einfach tun, indem Sie einen einfachen Befehl eingeben. Die Ausgabe des Befehls kann direkt an die Windows-Zwischenablage gesendet werden. So speichern Sie die Ausgabe in der Zwischenablage:
Geben Sie Folgendes ein: ipconfig | Clip
7. Ändern Sie die Farbe des Eingabeaufforderungsfensters
Sie wissen, dass Sie die Farbe des Eingabeaufforderungsfensters ändern können, um es aufregender und ansprechender zu gestalten. Wechseln Sie von seiner schwarzen Farbe und geben Sie ihm die Farbe Ihrer Wahl. Sie fragen sich, wie? Mit Windows können Sie das cmd-Fenster anpassen, indem Sie seine Farben gemäß Ihren Anforderungen ändern und die Dinge faszinierender gestalten. So ändern Sie die Farbe:
- Drücken Sie Win+R , um die Eingabeaufforderung zu starten.
- Klicken Sie mit der rechten Maustaste auf die Titelleiste und klicken Sie auf Eigenschaften .
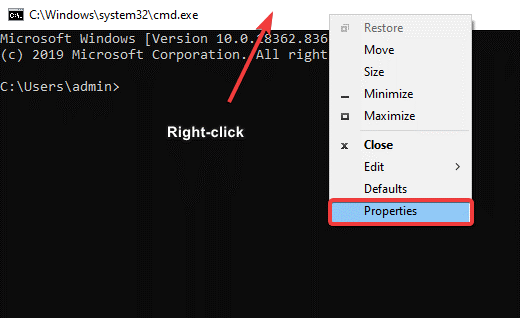
- Klicken Sie auf die Farben Wählen Sie die Hintergrund- und Textfarbe, passen Sie die Transparenz an und das war's.
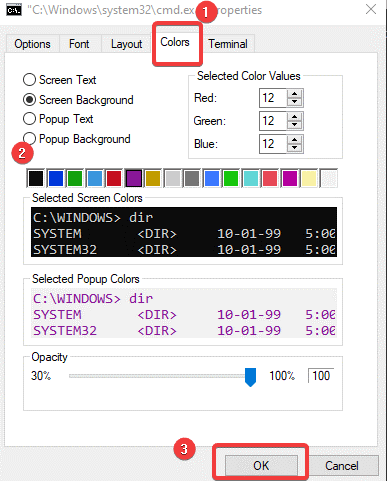
- Klicken Sie auf OK , um die Änderungen zu übernehmen.
8. Ändern Sie den Titel des Eingabeaufforderungsfensters
Wenn Sie die Eingabeaufforderung starten, sehen Sie in der Titelleiste Eingabeaufforderung oder Administrator-Eingabeaufforderung. Wenn Sie möchten, können Sie den Namen des geöffneten cmd-Fensters ändern. Dadurch können Sie bequem an mehreren Befehlszeilenfenstern gleichzeitig arbeiten. Sie können sie einzeln benennen und entsprechend verwalten. Ja, Sie können den Namen des Eingabeaufforderungsfensters mit erstaunlichen Befehlszeilentricks ändern. So ändern Sie den Titel:
- Öffnen Sie die Eingabeaufforderung und geben Sie „Titel“ ein.
- Geben Sie den Namen der 'Titelleiste' ein , die Sie sehen möchten.
- Drücken Sie die Eingabetaste und Sie sehen, dass der Titel des cmd-Fensters entsprechend dem von Ihnen eingegebenen Text geändert wird.
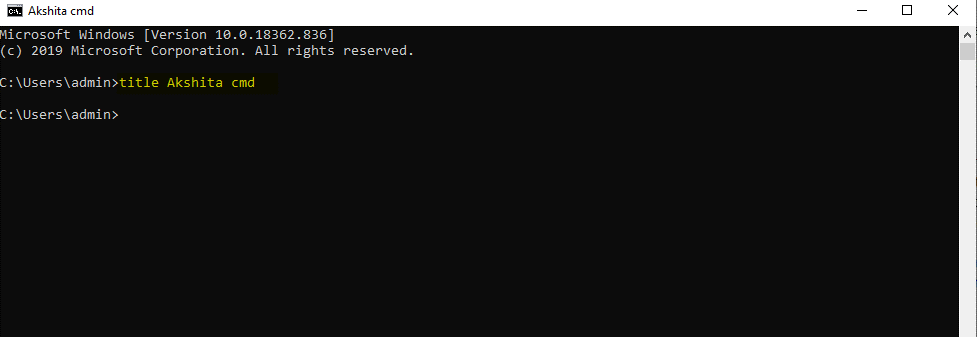
- Der Titel des cmd-Fensters ist temporär. Es ist begrenzt, bis Sie die Eingabeaufforderung verlassen
9. WLAN-Hotspot erstellen
Wissen Sie, Sie können einen WLAN-Hotspot direkt von Ihrer Befehlszeile aus erstellen. Um dies auszuführen, müssen Sie zunächst einige Einstellungen ändern, z.
- Gehen Sie zu Systemsteuerung > Adaptereinstellungen ändern unter Netzwerk- und Freigabeoptionen .
- Klicken Sie dann auf die verwendete Verbindung und dann auf Eigenschaften .
- Suchen Sie die Registerkarte „Freigabe“ und aktivieren Sie die Option „Anderen Netzwerken erlauben, sich über die Internetverbindung dieses Computers zu verbinden“ .
Öffnen Sie die Eingabeaufforderung mit dem Administratorkonto und geben Sie den folgenden Befehl ein:
Geben Sie ein: netsh wlan set hostednetwork mode=allow ssid=Yourhotspotname key=yourpassword

Geben Sie nach der Aktivierung netsh wlan start hostednetwork ein, um den WLAN-Hotspot zu starten. Um es zu stoppen, geben Sie netsh wlan stop hostednetwork ein.
Lesen Sie: Tricks zum Verwalten von drahtlosen Netzwerken mit der Eingabeaufforderung
10. Scannen Sie Systeme auf Dateiprobleme
Die Eingabeaufforderung bietet Ihnen auch die Möglichkeit, nach Problemen in den auf Ihrem Windows-PC gespeicherten Dateien zu suchen. Beispielsweise können Sie mit diesem Befehl nach fehlenden oder beschädigten Dateien suchen und diese auch reparieren. So scannen Sie das System mit cmd-Befehlen:
Geben Sie ein: sfc /scannow
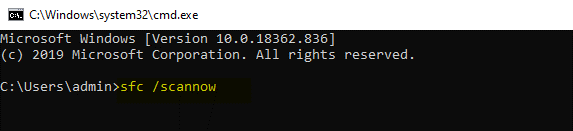

| Zusätzlicher Tipp: Wenn Sie Windows 10 verwenden, können Sie Advanced System Optimizer verwenden, um die Leistung Ihres PCs aufrechtzuerhalten. Dies ist die ultimative Software, die nicht nur Junk von Ihrem Windows-PC entfernt, sondern ihren Benutzern auch die besten Lösungen für Malware-Schutz, Treiber-Updates, Festplattenoptimierung und RAM-Reinigung bietet, um die PC-Leistung zu steigern. |
11. Beheben Sie Probleme mit dem DNS-Resolver-Cache
DNS ist eine wichtige Komponente, die bei der Verbindung zum Internet nicht ignoriert werden darf. Ihr Computer verwaltet den lokalen DNS-Resolver-Cache für eine schnellere Konnektivität von Websites. Es gibt Zeiten, in denen der Cache beschädigt ist und Sie nicht mehr auf Ihre bevorzugten Websites zugreifen können. Wenn Sie mit einem solchen Fall konfrontiert sind, können Sie diesen cmd-Befehl verwenden, um den Tag zu retten. So beheben Sie Probleme mit dem DNS-Resolver-Cache:
Geben Sie ein: ipconfig /flushdns
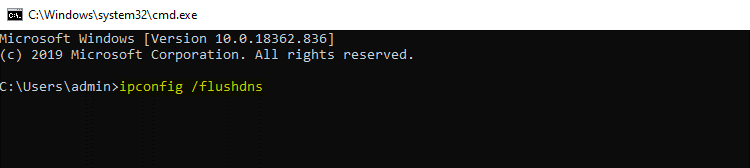
Lesen Sie auch: So aktivieren Sie DNS über HTTPS in Ihrem Webbrowser
12. Beschleunigen Sie das Internet mit dem Befehl Cmd
Die Eingabeaufforderung ist das beste aller Windows-Tools und lässt Sie alles darin sortieren. Beschleunigen Sie die Internetverbindung mit dem Befehl cmd. Wir haben oben in diesem Artikel einige Optimierungen aufgelistet, wie DNS-Resolver-Cache, Wi-Fi-Konnektivität usw. Um das Internet zu beschleunigen, können Sie auch die folgende Befehlszeile verwenden:
Geben Sie ein: netsh int tcp
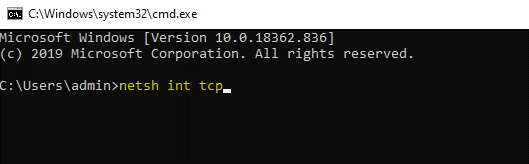
| Wichtiger Tipp: Verwenden Sie Systweak VPN für verbesserte Sicherheit und Geschwindigkeit. Es bietet Ihnen fantastische Funktionen wie ultraschnelles Streaming, starken Schutz, verbirgt IP-Adressen usw. Erfahren Sie mehr über Systweak VPN, klicken Sie hier. Laden Sie Systweak VPN hier herunter |
13. Zeigen Sie die Ergebnisse eines Befehls auf einer Seite oder in einer Zeile an
Oft stoßen wir auf cmd-Befehle, die die gesamte Seite abdecken, während sie die Ergebnisse anzeigen. Die Befehlszeilen wie dir command produzieren so viele Informationen, die so schwer zu verstehen sind und nutzlos erscheinen. Für solche Zeiten können Sie immer den Befehl verwenden und ihm das Pipe-Zeichen und dann den Befehl more folgen.
Zum Beispiel dir /s | mehr.
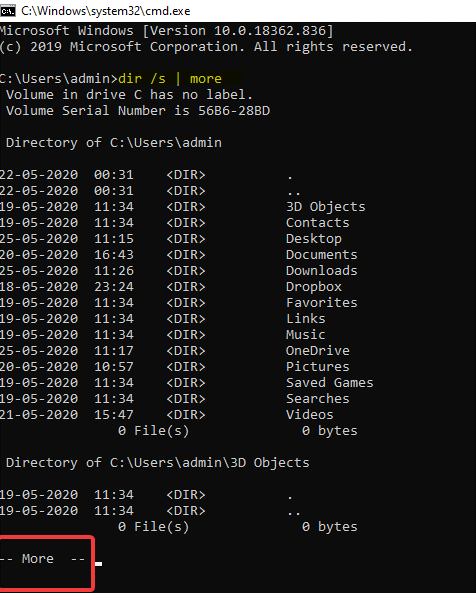
Dadurch werden Tausende von Ergebniszeilen generiert, aber die Verwendung des Befehls „Mehr“ hält das Ergebnis jeder Seite mit –Mehr– am unteren Rand an. Drücken Sie jetzt die Leertaste oder die Eingabetaste, um jeweils eine Seite oder eine Zeile vorzurücken.
14. Holen Sie sich Hilfe von jedem Befehl
Der help-Befehl bietet keine Hilfe für alle cmd-Befehle, aber für alle Befehle mit dem Suffix /? kann detaillierte Informationen über die Syntax des jeweiligen Befehls anzeigen. Der Hilfebefehl ist vielleicht nicht der beste und coolste Trick, aber er ist eine der nützlichsten Befehlszeilen. Um mehr über den cmd-Befehl zu erfahren,
Geben Sie ein: /? jedem Befehl als Suffix voran
15. Fahren Sie Ihren Computer herunter oder starten Sie ihn neu
Ja, mit der Eingabeaufforderung können Sie Ihren Computer herunterfahren oder neu starten. Dies ist eine der einfachsten Möglichkeiten, das Herunterfahren auszuführen. Außerdem können Sie einen anderen Computer in Ihrem Netzwerk mithilfe der Eingabeaufforderung herunterfahren oder neu starten. Geben Sie /i ein, um das Dialogfeld „Remote Shutdown“ auszuführen und zu öffnen. Dort müssen Sie den Namen des Remote-Computers eingeben und auswählen, was Sie tun möchten (Neustart/Herunterfahren), und dann auf OK klicken.
Sogar Sie können einen anderen Computer mit dem Shutdown-Befehl strikt herunterfahren oder neu starten, ohne den Remote-Shutdown-Dialog zu verwenden. Der Befehl folgt der folgenden Syntax:
Herunterfahren [/i | /l | /s | /r | / g | /ein | / p | /h | /e | /o] [/hybrid] [/f] [/m \\computername] [/t xxx] [/d [p:|u:]xx:yy] [/c „Kommentar“] [/?]
Jeder hat eine andere Rolle, du kannst sie dir hier ansehen.
16. Ordnen Sie einen lokalen Ordner genau wie ein Netzlaufwerk zu
Die Eingabeaufforderung unter Windows 10 hilft ihren Benutzern in vielerlei Hinsicht, und ebenso wird der Befehl net use verwendet, um freigegebene Netzwerke zuzuweisen. Es gibt einen weiteren Befehl, mit dem Sie jeden Ordner auf einer der lokalen Festplatten finden können. Dieser Befehl ist als subst-Befehl bekannt. Führen Sie den Befehl subst aus, gefolgt vom Pfad des gesuchten Ordners.
Sie möchten beispielsweise, dass c:\windows\fonts auf einem neuen Laufwerk Z: erscheint. Folgen Sie der Befehlszeile unten, um die Änderungen vorzunehmen
Geben Sie ein: subst z: c:\windows\fonts
Wenn Sie dieses neu erstellte Laufwerk löschen möchten, können Sie einfach die Befehlszeile subst /dz: eingeben.
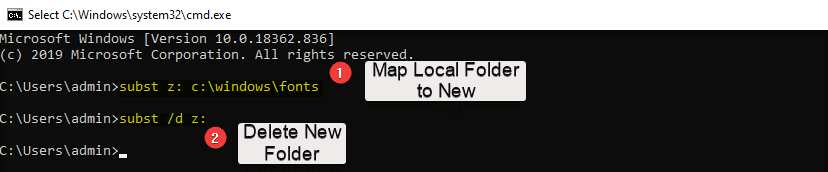
17. Befehle automatisch vervollständigen mit Tab
Es ist ganz einfach und die nützlichsten Befehle, Sie können Ihre cmd-Befehle mit diesem Trick automatisch vervollständigen. Hier müssen Sie nur den Teil des Befehls eingeben und dann die Tabulatortaste drücken, bis Sie Ihren Pfad gefunden haben. Sie können auch Umschalt+Tab verwenden, um in umgekehrter Reihenfolge durch die Ergebnisse zu blättern.
18. Verstecken Sie Ordner mit der Eingabeaufforderung unter Windows 10
Nun, es gibt immer eine alternative Möglichkeit, Dinge unter Windows 10 zu tun, und ebenso können Sie die Eingabeaufforderung verwenden, um einen Ordner als versteckt zu markieren. Normalerweise können Sie dies tun, indem Sie den Eigenschaftenbereich des Ordners verwenden und das Kontrollkästchen mit der Aufschrift „Ausgeblendet“ aktivieren. Um dasselbe mit der Eingabeaufforderung zu tun, starten Sie cmd mit Win+R und navigieren Sie zu dem Verzeichnis, in dem sich Ihr Zielordner befindet. Geben Sie nun Folgendes ein: Attrib +h +s +r Ordnername und drücken Sie die Eingabetaste.
Um den Ordner einzublenden, verwenden Sie den folgenden cmd-Befehl:
Geben Sie Folgendes ein: Attrib -h -s -r Ordnername
19. Alle installierten Programme auflisten
Mit der Eingabeaufforderung können Sie eine Sammelliste aller Apps und Programme abrufen, die auf einem Windows 10-PC installiert sind. Führen Sie dazu die folgenden Schritte aus:
- Starten Sie die Eingabeaufforderung und geben Sie Folgendes ein: wmic product get name .
- Drücke Enter. Es zeigt Ihnen die Liste der auf Ihrem PC installierten Programme.
Um ein beliebiges Programm mit der Eingabeaufforderung unter Windows 10 zu deinstallieren, folgen Sie dem cmd-Befehl wie unten erwähnt: wmic product wobei „name like '%NAMEOFAPP%'“ uninstall /nointeractive aufrufen und die Eingabetaste drücken.
20. Generieren Sie einen Batteriezustandsbericht mit Cmd-Befehlen
Wir haben uns die Eingabeaufforderung nie als ein so nützliches Tool vorgestellt, aber ja, sie kann Wunder für Windows 10-Benutzer bewirken. Es hilft uns, Dateien und Ordner schnell zu finden und entsprechende Maßnahmen zu ergreifen. Wir können die Eingabeaufforderung verwenden, um mithilfe von cmd-Befehlen einen Bericht über die Statistiken wie Werksspezifikationen, volle Akkukapazität usw. zu erstellen. Führen Sie zur Ausführung die folgenden Schritte aus:
- Starten Sie die Eingabeaufforderung als Administrator.
Geben Sie in der Befehlszeile ein: powercfg/energy .
- Es dauert 60 Sekunden, um zu analysieren und dann einen Bericht in einem HTML-Dokument zu erstellen.
Um später auf den Bericht zuzugreifen, finden Sie ihn unter C:\Windows\system32\energyreport.html
21. Schnellkorrekturbefehle für Verbindungsprobleme
Wenn Sie Probleme mit Ihren Verbindungen haben, können Sie einige Go-to-Befehle von ipconfig verwenden, um das Problem zu beheben.
ipconfig /release (Gibt Ihre aktuell vergebene lokale IP-Adresse frei)
ipconfig /renew (Fordert eine neue lokale IP-Adresse an)
ipconfig /flushdns (Setzt den Inhalt des DNS-Client-Resolver-Cache zurück)
22. Zeigen Sie die gesamte Verzeichnisstruktur eines Laufwerks an
Zu guter Letzt können Sie mit der Eingabeaufforderung eine Art Karte von Verzeichnissen auf Ihrem Computerlaufwerk erstellen. Dazu müssen Sie Baumbefehle aus einem beliebigen Verzeichnis ausführen.
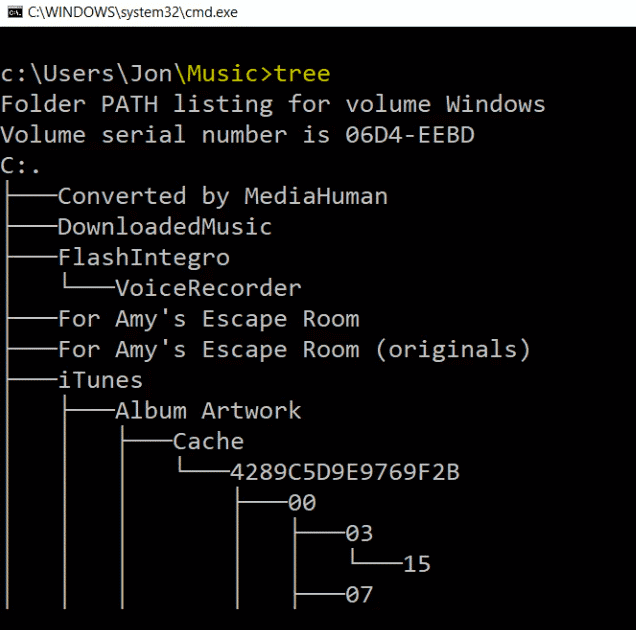
Abschluss:
Die Eingabeaufforderung für Windows 10 kann für viele andere nützliche Hacks verwendet werden und ist eine großartige Möglichkeit, schnell Aktionen für Ihren Windows-PC durchzuführen. Wir hoffen, dass wir Ihnen in diesem Artikel besser gedient haben. Es gibt viele Hacks und wir haben vielleicht einige verpasst, teilen Sie uns Ihre Anforderungen mit, wir werden versuchen, das Beste von unserer Seite zu liefern.
Waren wir hilfreich? Lassen Sie es uns in den Kommentaren unten wissen.