Beste kostenlose Desktop-Remotedesktop-Tools
Veröffentlicht: 2021-05-05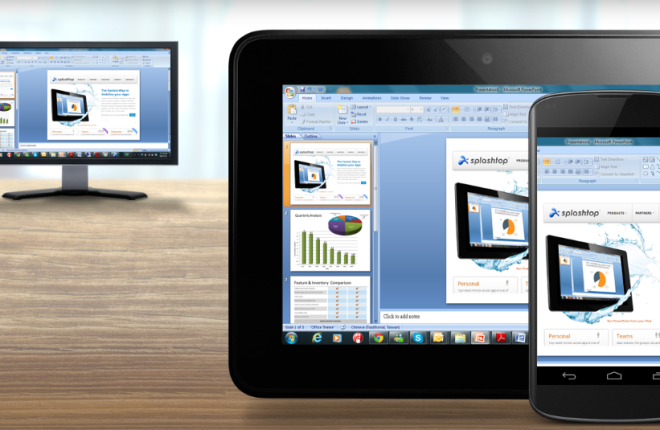
Bei allem, was in den letzten Jahren passiert ist, ist es keine Überraschung, dass viele Menschen auf einen Online-Arbeitsplatz umsteigen. Sie gehen vielleicht davon aus, dass Sie Ihren Laptop überallhin mitnehmen müssen, wo Sie remote arbeiten, aber es gibt eine Möglichkeit, auch dann auf einen Computer zuzugreifen, wenn Sie weit weg davon sind. Sie können zuverlässige Fernzugriffssoftware herunterladen, die nicht nur für den IT-Support und routinemäßige Wartungsprüfungen, sondern auch für eine produktivere virtuelle Arbeitsumgebung immer mehr nachgefragt wird.
Mit den besten kostenlosen Remote-Desktop-Tools können Sie die Standardaufgaben problemlos erledigen und die Dinge gleichzeitig mit einigen zusätzlichen Funktionen aufpeppen. Wir sprechen über Remote-Druck, endloses Chatten, Energiesteuerung und andere Dinge, von denen Sie nicht wussten, dass Sie sie brauchen. Die meisten Programme aus dieser Liste gelten als solide Fernbedienungssoftware, sodass Sie mit keinem der beiden Programme etwas falsch machen können. Achten Sie jedoch auf diese besonderen Funktionen, denn sie können einen erheblichen Unterschied machen.
01 TeamViewer
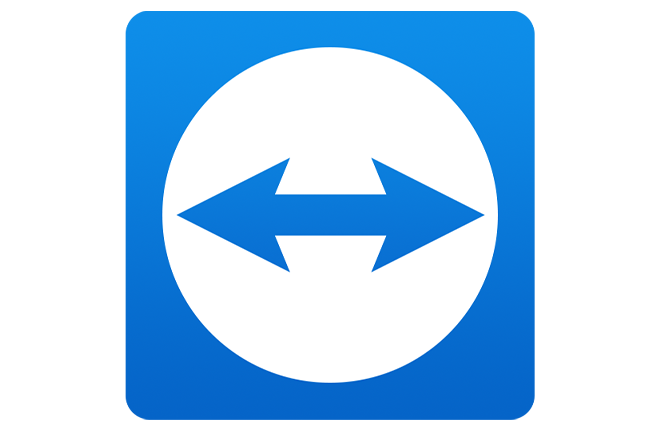
TeamViewer ist eines der zuverlässigsten Remote-Desktop-Tools, das eine kostenlose Version für den persönlichen, nicht kommerziellen Gebrauch bietet. Sie können ungehindert auf nahezu jedes Remote-Gerät oder jeden Remote-Server zugreifen. Es ist unglaublich benutzerfreundlich, sodass Sie kein Programmierexperte sein müssen, um es zu installieren.
Der gesamte Vorgang ist recht unkompliziert und erfordert keine Konfiguration Ihrerseits. Auch mit vollständiger Fernbedienung können Sie arbeiten, ohne andere Benutzer zu behindern. Die Software benötigt keine nennenswerten Ressourcen, um ordnungsgemäß zu funktionieren. Außerdem nimmt TeamViewer ohne entsprechende Erlaubnis keine Änderungen am Remote-Gerät vor.
TeamViewer ist wahrscheinlich eine der sichersten Plattformen, die derzeit verwendet werden. Bei über 2 Milliarden aktiven Geräten ist die Datensicherheit ein vorrangiges Anliegen. Es gibt zahlreiche Sicherheitsfunktionen, die Ihre Privatsphäre schützen, einschließlich eines zweistufigen Authentifizierungsprozesses. Die Plattform wird regelmäßig aktualisiert, um Störungen oder Fehler zu vermeiden. Sie müssen die Aktualisierungen nicht im Auge behalten, da der gesamte Vorgang automatisch abläuft. Bei einer schlechten Internetverbindung können einige Leistungsprobleme auftreten. Deshalb sollten Sie vor jeder Sitzung sicherstellen, dass Ihr Computer online ist.
Es gibt einen kleinen Nachteil gegenüber der kostenlosen Version. TeamViewer erkennt, wenn Sie versuchen, auf Unternehmensnetzwerke und Betriebssysteme zuzugreifen, und verweigert Ihnen den Zugriff. Außerdem wird versucht, Sie zu einem Upgrade auf eine kostenpflichtige Mitgliedschaft zu überreden, was leicht lästig, aber auch interessant ist. Mit einer kostenpflichtigen Lizenz können Sie Meetings und Schulungen mit über 20 Teilnehmern veranstalten. Die Mitgliedschaft beinhaltet weitere erweiterte Funktionen wie Ferndruck und Dateifreigabe, die eine Überlegung wert sind.
Vorteile
Einfach zu installieren
Regelmäßige Updates
Unterstützt mehr als 20 Teilnehmer
Nachteile
Erfordert ein starkes Netzwerk
Der Host muss aktiv sein
Teamviewer
02 Chrome Remote Desktop
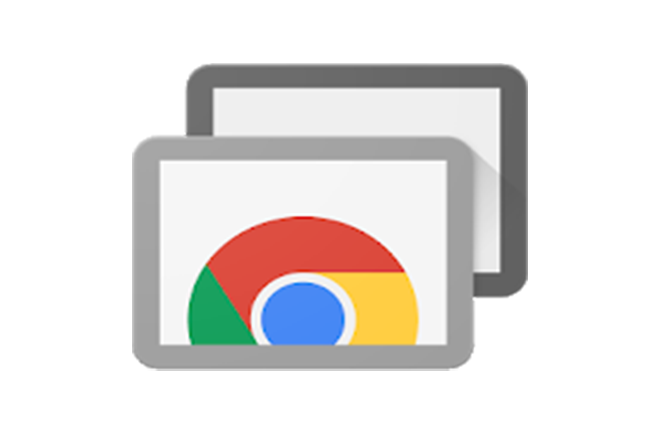
In typischer Google-Manier hat das Unternehmen eine Chrome-Erweiterung herausgebracht, die über einen gemeinsamen Code Fernzugriff auf andere Computer gewährt. Das Desktop-Tool ist völlig kostenlos, bringt jedoch einige Voraussetzungen mit sich.
Bevor die Sitzung beginnt, müssen beide Benutzer sicherstellen, dass der Chrome-Browser ausgeführt wird, und das Add-on installieren. Um auf einen Remote-Computer zuzugreifen, benötigen Sie einen eindeutigen vierstelligen Code. Mit der PIN können Sie das Konto der anderen Person kontrollieren und mit ihrem Gerät arbeiten. Chrome Remote Desktop ist ziemlich zurückhaltend, Sie müssen sich also keine Gedanken über das Aufdrängen machen.
Die Erweiterung kann mehrere Bildschirme gleichzeitig anzeigen, was praktisch sein kann. Wenn der Gastgeber nicht angemeldet ist, können Sie die Sitzung trotzdem abhalten. Allerdings funktioniert das Tool am besten, wenn beide Parteien über ein Konto verfügen. Da es sich um eine Chrome-Erweiterung handelt, funktioniert das Tool auf allen Betriebssystemen, einschließlich Mac, gut. Es gibt auch eine App-Version für Android- und iOS-Geräte. Derzeit gibt es keine integrierte Chatbox-Funktion. Glücklicherweise verfügt Google über eine endlose Bibliothek an Apps, die Sie für die Kommunikation nutzen können.
Vorteile
Zugänglich
Unterstützt mehrere Monitore
Mobile App verfügbar
Kompatibel mit Windows, macOS, Linux
Nachteile
Keine Chatfunktion
Remote-Druck nicht möglich
Chrome Remote Desktop
03 Windows-Remotedesktop
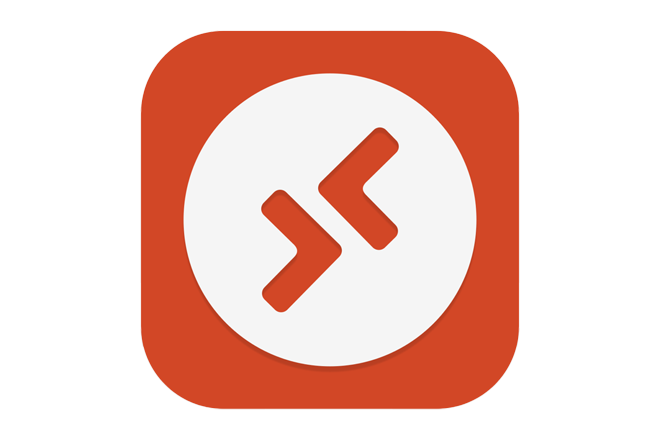
Windows ging noch einen Schritt weiter und integrierte ein integriertes Fernzugriffsprogramm in das Betriebssystem mit dem treffenden Namen Windows Remote Desktop. Die Software verfügt über mehrere nützliche Fernsteuerungstools für Benutzer von Windows-Betriebssystemen. Da die Software integriert ist, ist kein Installationsprozess erforderlich, was sehr praktisch ist. Sie können eine Sitzung starten, indem Sie die Systemeinstellungen in der Systemsteuerung verwenden.
Es ist größtenteils ziemlich einfach, mit einer kleinen Behinderung. Damit die Remote-Verbindung funktioniert, muss der Host-Computer den Router für die Portweiterleitung einrichten. Glücklicherweise kostet Sie dieser Vorgang weder viel Zeit noch Energie. Das Remote-Desktop-Tool ist in allen Windows-Betriebssystemversionen enthalten und ist damit eines der am besten zugänglichen Programme auf dieser Liste.
Wenn Ihr PC jedoch mit Home Premium oder niedriger läuft, kann er nur als Host fungieren. Das bedeutet, dass es zwar auf andere Computer zugreifen kann, aber keine Fernsteuerungsanfragen von anderen Geräten annehmen kann. Trotz dieser Einschränkungen ist Windows Remote Desktop immer noch recht solide. Es gibt keine bessere Möglichkeit, auf einen anderen Remote-Windows-PC zuzugreifen, insbesondere wenn es um die Maus- und Tastatursteuerung geht. Mit dem Programm können Sie Dateien austauschen, Materialien aus der Zwischenablage kopieren, den Drucker verwenden und sogar Musik vom anderen PC hören.
Vorteile
Einfach
Kein Download erforderlich
Ermöglicht Dateiübertragungen
Nachteile
Nur für Windows verfügbar
Home Premium OS kann nur hosten
Router-Einrichtung erforderlich
Windows-Remotedesktop
04 AnyDesk
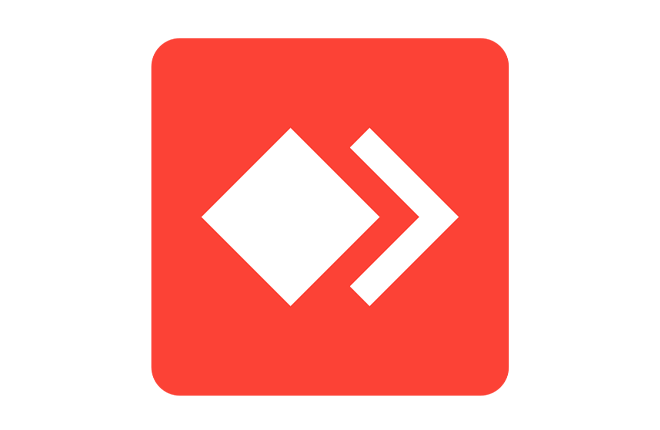
AnyDesk ist die bevorzugte Software für den Online-Arbeitsplatz. Es verfügt über zahlreiche Funktionen für die Zusammenarbeit, die Ihnen den gleichzeitigen Zugriff auf mehrere Geräte ermöglichen. Dank der unglaublichen Kreuzkompatibilität der Software können Sie eine nahtlose Verbindung mit verschiedenen Betriebssystemen, Plattformen, Servern und Anwendungen herstellen.
Das App-Design ist recht schlicht gehalten, weshalb es auf so vielen verschiedenen Geräten gut funktioniert. Mit 3 MB können Sie es sofort herunterladen und es nimmt nicht viel Platz auf Ihrem lokalen Speicher ein. Eine der vielen praktischen Funktionen ist ein integriertes Adressbuch, das alle Ihre Verbindungen im Auge behält. Natürlich gibt es noch viele andere fortschrittliche Tools, wie z. B. internationale Tastaturen, Dateiübertragung, Remote-Druck und mehr. Dank des innovativen DeskRT-Formats können Sie Aufgaben mit weniger Bandbreite und an Orten erledigen, an denen der Internetzugang eingeschränkt ist.
Mit der fantastischen TLS 1.2-Verschlüsselungstechnologie können Ihre Daten genauso gut in einem Safe aufbewahrt werden. AnyDesk ermöglicht Ihnen außerdem, Verbindungen, die sich als vertrauenswürdig erwiesen haben, auf die „Whitelist“ zu setzen und den unbefugten Zugriff einzuschränken.
Vorteile
Übertragung von Audiodateien
Nehmen Sie Sitzungen auf
Automatische Updates
Funktioniert unter Linux, macOS und Windows
Nachteile
Etwas komplex
Nicht für große Unternehmen geeignet
AnyDesk
05 Remote-Dienstprogramme
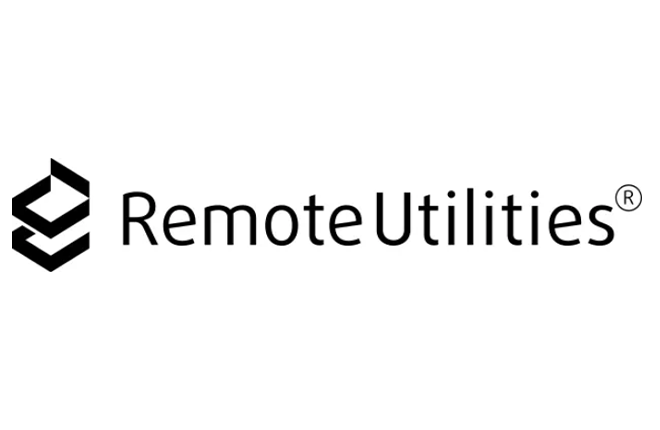
Sie müssen keine Remote Utilities erwerben, um von den zahlreichen Funktionen zu profitieren. Mit einer kostenlosen Lizenz können Sie mit der Desktop-Software bis zu zehn Remote-Computer steuern. Das Angebot gilt für jedermann und ist sowohl für den persönlichen als auch für den beruflichen Gebrauch gedacht. Remote Utilities ist wahrscheinlich das am besten konfigurierbare Programm auf der Liste. Es verfügt über mehrere verschiedene Module, die den unterschiedlichen Benutzeranforderungen gerecht werden.
Wenn Sie beispielsweise unbegrenzten Zugriff auf ein Remote-Gerät erhalten möchten, können Sie das Host-Modell verwenden. Nach der Installation startet es automatisch eine Sitzung, auch wenn es unbeaufsichtigt bleibt. Das bedeutet, dass Sie den Router vor der Einrichtung nicht wechseln müssen. Das Viewer-Modul fungiert als Kontrollzentrum und ermöglicht Ihnen die Verwaltung der Sitzung. Zu seinen Funktionen gehören Energiesteuerung, Dateiübertragung, Ferndruck und Anzeige auf mehreren Monitoren. Aus Sicherheitsgründen verwendet die Software die TLS 1.2-Verschlüsselung, um sicherzustellen, dass alle Ihre Daten sicher sind. Natürlich ist das alles mit einer kostenlosen Lizenz verfügbar.

Remote-Dienstprogramme funktionieren am besten mit Computern, die unter Windows laufen. Es ist mit den neuesten Versionen und einigen älteren Systemversionen wie der Windows Server-Serie kompatibel. Sie können auch eine App auf Ihr Android- oder iOS-Gerät herunterladen, um den Fernzugriff zu ermöglichen. Es gibt eine Version der Software für macOS- und Linux-Geräte, diese befindet sich jedoch in der Betaphase, was bedeutet, dass sie möglicherweise nicht so gut funktioniert.
Vorteile
Große Auswahl an Werkzeugen
Tragbarer Modus
Kein Portwechsel erforderlich
Unterstützt mehr als 10 Computer
Nachteile
Komplizierte Einrichtung
Linux und Mac sind in der Betaphase
Remote-Dienstprogramme
06 UltraVNC

UltraVNC funktioniert ein bisschen wie Remote Utilities, mit zwei Hauptmodulen für den Fernzugriff für unterschiedliche Supporttypen. Neben den üblichen Wartungsaufgaben können Sie damit auch Dateien übertragen, Zwischenablagen teilen und mit Ihren Partnern kommunizieren. Vor jeder Sitzung können Sie wählen, ob Sie das Servermodul, den Viewer oder sogar beides möchten.
Es erfordert eine Serverinstallation, aber nichts, was ein durchschnittlicher Benutzer nicht bewältigen kann. Der UltraVNC-Server kann auch als Gerätedienst eingerichtet werden und ist somit immer verfügbar. Dies ist ideal, wenn Sie jederzeit auf den Remote-Computer zugreifen möchten. Sie können von überall mit einer Internetverbindung auf den UltraVNC-Server zugreifen, nachdem Sie die Portweiterleitung in Ihrem Router konfiguriert haben. Dazu gehören ein Handheld-Gerät, das VNC-Verbindungen unterstützt, ein PC mit aktiviertem Viewer oder ein Internetbrowser. Für ein nahtloses UltraVNC-Erlebnis sollten Sie sich jedoch für die Option mit der größten Netzwerkbandbreite entscheiden.
Vorteile
Ermöglicht die Dateiübertragung
Chatroom-Funktion
Fernzugriff über einen Browser oder eine mobile App
Nachteile
Portweiterleitung erforderlich
Benötigt hohe Bandbreite
Der Computer lässt sich nicht einschalten
UltraVNC
07 Zoho Assist
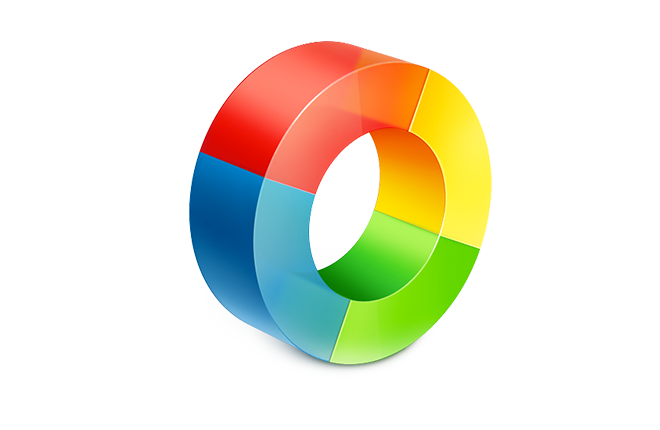
Zoho Assist ist ein weiteres Fernzugriffsprogramm, bei dem die kostenlose Version nicht für den persönlichen Gebrauch reserviert ist. Tatsächlich verwenden alle Arten von Unternehmen es als ihre bevorzugte Remote-Support-Software. Ganz zu schweigen davon, dass es über erweiterte Funktionen wie Chat und Dateiübertragung verfügt. Die cloudbasierte Software ermöglicht Ihnen den einfachen Zugriff auf Computer überall auf der Welt. Um ein eindeutiges ID-Passwort zu erhalten, müssen Sie die offizielle Zoho Assist-Website besuchen und die Software generiert es automatisch.
Die Benutzeroberfläche ist elegant und einfach zu bedienen, sodass auch der unerfahrenste Benutzer problemlos zurechtkommt. Mit dem kostenlosen Paket können Sie mehrere Remote-Computer gleichzeitig steuern. Zoho Assist ist auch dann sehr funktionsfähig, wenn es unbeaufsichtigt bleibt, allerdings ist dies nur für fünf Geräte möglich. Dennoch kann es nützlich sein, wenn es Zeit für regelmäßige Systemüberprüfungen ist. Selbst mit der kostenlosen Version sind die Diagnosetools unglaublich zuverlässig. Sie können das Remote-Gerät gründlich scannen, ohne befürchten zu müssen, etwas zu verpassen. Alles in allem ist die kostenlose Version mehr als brauchbar.
Allerdings verfügen die kostenpflichtigen Editionen über einige verlockende Funktionen. Was wäre zum Beispiel, wenn es eine Möglichkeit gäbe, Remote-Computer einzuschalten, auch wenn sie unbeaufsichtigt sind? Mit der „Wake-on-Lan“-Funktion können Sie dies tun, unabhängig davon, ob der PC vollständig heruntergefahren ist oder sich im Schlafmodus befindet. Es ist nur eines von vielen hochentwickelten Tools, die Sie in der Professional- oder Enterprise-Edition erwarten können. Selbstverständlich reicht die kostenlose Version für die wesentliche Remote-Support-Aufgabe mehr als aus, sodass Sie bedenkenlos dabei bleiben können.
Vorteile
Kompatibel mit Windows, Mac und Linux
Schnelle Einrichtung
Der Client benötigt keine Software
Nachteile
Begrenzte Werkzeuge
Bezahlversion etwas besser
Zoho Assist
08 AeroAdmin

Es gibt viele Dinge, die man an AeroAdmin mögen kann – es ist sowohl für den geschäftlichen als auch für den privaten Gebrauch 100 % kostenlos, extrem einfach zu bedienen und sicher. Das Programm eignet sich hervorragend für den spontanen Support, da für den Fernzugriff lediglich ein ID-Passwort erforderlich ist.
Was das insgesamt nützliche Design noch verstärkt, ist die Tatsache, dass es sich um ein tragbares Programm handelt. Bevor Sie eine Sitzung starten, müssen Sie sie nicht auf Ihrem PC installieren. Die Einrichtung auf einem Mac erfordert jedoch einige zusätzliche Schritte. Aber nichts allzu Kompliziertes; Sie müssen die WINE-Funktion verwenden, wie bei anderen Windows-Apps. Alle Parteien müssen das Programm ausführen und das ID-Passwort teilen, damit die Remoteverbindung gestartet werden kann.
Sie können wählen, ob Sie das Gerät aus der Ferne anzeigen oder verwalten möchten. Wenn Sie die Fernbedienung auswählen, können Sie Wartungsprüfungen durchführen und den Computer auf Malware scannen. Jede Sitzung ist zeitlich begrenzt, was für eine spontane Unterstützung kein allzu großes Problem darstellen sollte. Leider können Sie mit AeroAdmin keine Dateien teilen, aber hey – selbst ein kostenloses Tool hat seinen Preis.
Vorteile
Tragbare Anwendung
Kein Routerwechsel
Remote-Abmeldung und Neustart
Verbindungsverschlüsselung
Nachteile
Kein Chat verfügbar
Eine begrenzte Anzahl von Sitzungen
Kein Remote-Drucker
AeroAdmin
09 Entfernter Desktop
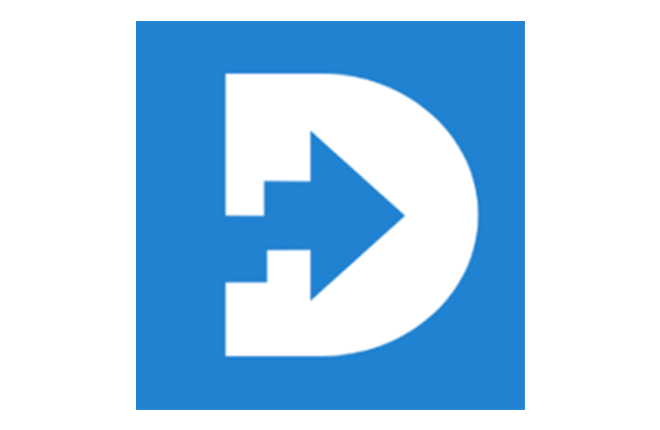
Schließlich ist Distant Desktop ein weiteres Fernzugriffsprogramm, das sowohl für geschäftliche als auch für private Zwecke völlig kostenlos ist. Die Verbindung wird über ein ID-Passwort hergestellt, sodass Sie sich weder registrieren noch die Software installieren müssen. Sie müssen lediglich eine App herunterladen und schon kann es losgehen. Das Desktop-Tool unterstützt mehrere Verbindungen, was immer ein Pluspunkt ist.
Sie können ohne technische Schwierigkeiten gleichzeitig an verschiedenen Remote-Computern arbeiten. Während der Sitzung können Sie Monitore betrachten und sogar Ihren eigenen Bildschirm freigeben, indem Sie den Demonstrationsmodus aktivieren. Das bedeutet natürlich nicht, dass Partner plötzlich Zugriff auf Ihren Computer erhalten – es ist nur eine nette Funktion. Distant Desktop unterstützt eine Vielzahl von Aufgaben, einschließlich der Dateiübertragung. Die Sicherheitsprotokolle entsprechen dem Standard, sodass Ihre Daten authentifiziert und vollständig geschützt sind.
Da das Programm zum Herstellen der Verbindung Passwörter verwendet, gibt es auch die Option zur „Whitelist“. Das bedeutet, dass nur den IDs auf der Liste automatisch Zugriff gewährt werden kann. Nicht zuletzt verfügt das Programm über unglaubliche Kommunikationstools. Sie können mit Ihren Kollegen und Freunden über Textnachrichten oder Audiodateien chatten. Nur wenige kostenlose Fernzugriffssoftware unterstützt diese Funktion, sodass Distant Desktop definitiv eine gewisse Einzigartigkeit aufweist.
Vorteile
Keine Ratenzahlung
Chat-Funktion
Überträgt Dateien
Nachteile
Keine mobile Version
Nur kompatibel mit Windows
