Die 15 besten Chrome-Flags, um mehr aus Chrome herauszuholen [im Jahr 2022]
Veröffentlicht: 2020-05-18Chrome ist einer der beliebtesten Webbrowser weltweit, sei es auf dem Handy oder dem PC. Obwohl die stabilen Versionen von Chrome selbst reich an Funktionen sind und regelmäßig mit Leistungsverbesserungen und neuen Funktionen aktualisiert werden, können diejenigen, die mit UI- und Leistungsoptimierungen noch mehr aus dem Chrome-Browser herausholen möchten, dies mit Hilfe von Flags tun.
![Beste Google Chrome-Flags 15 Best Chrome Flags to Get More Out of Chrome [in 2022] - Best Google Chrome Flags](/uploads/article/10414/54e7k8AYMWbMu9Q8.jpg)
Wenn Sie mit Chrome auf Ihrem Computer oder Smartphone im Internet surfen und daran interessiert sind, Ihre Erfahrung anzupassen und unveröffentlichte Funktionen auszuprobieren, finden Sie hier eine Kurzanleitung zu Chrome-Flags.
Inhaltsverzeichnis
Was sind Chrome-Flags?
Flags sind experimentelle Optimierungen in Chrome, die dem Browser neue Funktionen hinzufügen. Google verwendet Flags, um seine bevorstehenden/experimentellen Funktionen vor anderen Entwicklern und Benutzern zu veröffentlichen, um Feedback zu sammeln.
Manchmal wird dieses Feedback verwendet, um die Funktion zu optimieren, bevor sie in einer stabilen Chrome-Version veröffentlicht wird. In anderen Fällen wird die Funktion einfach gelöscht und das Flag verschwindet.
Im Gegensatz zu anderen Chrome-Funktionen sind Flags nicht leicht zugänglich; Sie sind tief in den Einstellungen versteckt, um zu verhindern, dass Benutzer sie unwissentlich aktivieren. Dies liegt daran, dass nicht alle Flags wie angekündigt zuverlässig und effektiv sind. Einige Chrome-Flags sind fehlerhaft, da sie sich in der Entwicklungsphase befinden, und können daher Ihre Erfahrung verschlechtern, anstatt sie zu verbessern.
Wie greife ich auf Chrome-Flags zu?
Wie bereits erwähnt, sind Chrome-Flags nicht wie andere Chrome-Funktionen im Chrome-Menü/in den Chrome-Einstellungen verfügbar. Um darauf zuzugreifen, müssen Sie die Chrome-Flags-Webseite besuchen.
Öffnen Sie Google Chrome, geben Sie chrome://flags in die Adressleiste ein und drücken Sie die Eingabetaste. Hier sehen Sie oben eine Warnmeldung mit einer langen Liste aller Flags, die derzeit in Chrome auf der Registerkarte Verfügbar verfügbar sind.
Um eine Funktion zu aktivieren, klicken Sie auf die Dropdown-Schaltfläche daneben und wählen Sie Aktivieren aus den verfügbaren Optionen im Dropdown-Menü aus. Wenn Sie nach einer bestimmten Flagge suchen möchten, kopieren Sie ihren Namen und geben Sie ihn oben in das Feld Flaggen suchen ein. Alternativ können Sie den Namen des Flags wie folgt an die Chrome-Flags-URL anhängen: chrome://flags/#[Kennung des Flags hier] . Beispiel: chrome://flags/#enable-gpu-rasterization .
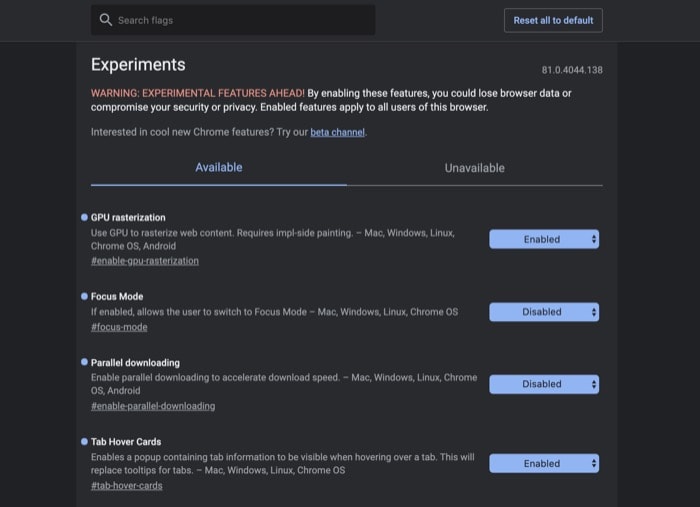
Wenn dies Ihr Flag zurückgibt, aktivieren Sie es bitte mit den obigen Schritten. Ebenso können Sie von hier aus auch ein Flag deaktivieren. Denken Sie jedoch daran, dass Sie Chrome neu starten müssen, wenn Sie ein Flag aktivieren oder deaktivieren, um die Änderungen zu übernehmen. Wenn Sie Chrome-Flags auf mobilen Geräten verwenden möchten, ist der Vorgang ziemlich gleich.
Wenn Sie jederzeit alle Chrome-Flags auf ihre Standardeinstellung / ihren Standardzustand zurücksetzen möchten, klicken Sie oben auf die Schaltfläche Alle zurücksetzen.
Beste Chrome-Flags zum Aktivieren
Chrome-Flags sind auf allen wichtigen Plattformen verfügbar: Chrome OS, macOS, Windows, Android und iOS. Während einige Chrome-Flags sowohl auf Desktop- als auch auf mobilen Versionen von Chrome funktionieren, sind andere auf nur eine Plattform beschränkt. Wir werden die verfügbaren Plattformen in der folgenden Liste erwähnen, um die Dinge klarer zu machen.
| Sl. Nein. | Chrome-Flag | Unterstützte Plattformen |
|---|---|---|
| 1 | Lesemodus aktivieren | Schreibtisch |
| 2 | Automatischer dunkler Modus für Webinhalte | Desktop und Mobil |
| 3 | Tab-Hover-Kartenbilder | Schreibtisch |
| 4 | Registerkartengruppen | Schreibtisch |
| 5 | Paralleles Herunterladen | Desktop und Mobil |
| 6 | Global Media Controls Moderne Benutzeroberfläche | Schreibtisch |
| 7 | GPU-Rasterung | Desktop und Mobil |
| 8 | Seitensuche | Schreibtisch |
| 9 | Fuzzy-Suche für Tab-Suche | Schreibtisch |
| 10 | Back-Forward-Cache | Schreibtisch |
| 11 | Experimentelles QUIC-Protokoll | Desktop und Mobil |
| 12 | Systembenachrichtigungen aktivieren | Schreibtisch |
| 13 | Quiet Permission Chip-Experiment | Schreibtisch |
| 14 | Inkognito-Screenshot | Android |
| fünfzehn | Sprachsuche des Omnibox-Assistenten | Android |
Lesemodus aktivieren
Wie der Name schon sagt, können Sie mit dem Flag Lesemodus aktivieren den Lesemodus in Chrome aktivieren. Wenn Sie den Lesemodus auf einer Seite aktivieren, betont er den Hauptteil eines Artikels/einer Geschichte gegenüber visuellen Elementen, um unnötige Unordnung zu entfernen, die zu Ablenkungen führen kann, und hilft Ihnen wiederum dabei, sich auf den Text zu konzentrieren. Darüber hinaus werden dadurch auch Anzeigen auf Webseiten entfernt.
Flag: chrome://flags#enable-reader-mode
Verfügbare Plattformen: Desktop
Automatischer dunkler Modus für Webinhalte
Im Laufe der Jahre haben mehrere Apps und Dienste damit begonnen, die dunkle Benutzeroberfläche zu übernehmen. Auch Google Chrome hat endlich einen Dark Mode. Es wendet jedoch kein dunkles Design auf alle von Ihnen besuchten Websites an. Wenn Sie dies tun möchten, können Sie dies tun, indem Sie das Flag Automatischer dunkler Modus für Webinhalte aktivieren, das automatisch alle Webinhalte mit einem dunklen Design rendert.
Flag: chrome://flags#enable-force-dark
Verfügbare Plattformen: Desktop und Mobil
Tab-Hover-Kartenbilder
Wenn Sie mit vielen Chrome-Tabs arbeiten, kann die Navigation manchmal schwierig sein. Um dies zu beheben, verfügt Chrome über das Flag „Tab Hover Cards“, das Ihnen ein Bild des Tabs zeigt, wenn Sie den Mauszeiger darüber bewegen, um Ihnen eine Vorstellung von seinem Inhalt zu geben.
Flagge: chrome://flags#tab-hover-card-images
Verfügbare Plattformen: Desktop
Registerkartengruppen
Tab Groups ist ein unverzichtbares Chrome-Flag für eine bessere Tab-Verwaltung. Sie können Gruppen erstellen und diesen Gruppen mehrere Registerkarten hinzufügen, um sie zugänglicher und einfacher zu bearbeiten, wenn Sie eine Reihe von Registerkarten gleichzeitig geöffnet haben.
Nach der Aktivierung müssen Sie eine Registerkartengruppe für die Verwendung des Flags erstellen, ihr einen Namen geben, eine Farbe zuweisen und dieser Gruppe ähnliche Arten von Registerkarten hinzufügen. Danach erhalten Sie einen gruppierten Abschnitt für Ihre Registerkarten, die in verschiedenen Farben hervorgehoben sind, die Sie dann verschieben und nach Ihren Wünschen bearbeiten können.
Flag: chrome://flags#tab-groups
Verfügbare Plattformen: Desktop
Paralleles Herunterladen
Wenn Sie häufig große Dateien aus dem Internet herunterladen, ist ein Download-Manager ein unverzichtbares Dienstprogramm auf Ihrem Computer. Im Allgemeinen erhöht ein Download-Manager die Download-Geschwindigkeit, indem er eine große Datei in mehrere Segmente zerlegt und dann alle gleichzeitig herunterlädt.
Wenn Sie jedoch keine separate Software herunterladen und eine ähnliche Funktionalität direkt in Chrome wünschen, kann Ihnen das Parallel Downloading-Flag dabei helfen.
Flag: chrome://flags#enable-parallel-downloading
Verfügbare Plattformen: Desktop und Mobil
Global Media Controls Moderne Benutzeroberfläche
Global Media Controls platziert Mediensteuerungen in der Browser-Symbolleiste. Wenn Sie also mehrere Registerkarten geöffnet haben, von denen eine Medien abspielt (Musik oder Video), können Sie auf die Schaltfläche „Mediensteuerung“ in der Symbolleiste klicken und die Medien direkt steuern, ohne auf die Registerkarte gehen zu müssen, auf der sich die Medien befinden spielen.
Die Steuerelemente variieren je nachdem, auf welcher Website Sie Inhalte abspielen (und welche Inhalte Sie abspielen).

Flagge: chrome://flags#global-media-controls-modern-ui
Verfügbare Plattformen: Desktop
GPU-Rasterung
Chrome ist für die Analyse von Grafiken und Daten nicht auf die GPU angewiesen. Wenn Ihr System jedoch über einen verfügt, können Sie ihn verwenden, um einige dieser Vorgänge auszulagern und den Browser zu beschleunigen. Rasterung ist für den Laien der Prozess der Umwandlung eines Bildes im Vektorformat in sein äquivalentes Rasterbild, das Punkte, Pixel und Linien umfasst.
Indem Sie die GPU für die Rasterung einbeziehen, verlagern Sie im Wesentlichen einen großen Teil der Arbeitslast auf die GPU, die, wie Sie vielleicht wissen, ideal für die Durchführung solcher Operationen ist.
Flag: chrome://flags#enable-gpu-rasterization
Verfügbare Plattformen: Desktop und Mobil
Seitensuche
Die Seitensuche ist eine der vielen Funktionen, die Google seit einiger Zeit in Chrome Canary testet. Wie der Name schon sagt, bietet Ihnen dieses Flag eine Seitenleiste in Ihrem aktuellen Tab, mit der Sie die Google-Suche öffnen können, um nach etwas zu suchen, während Sie gleichzeitig eine Website durchsuchen.
Flag: chrome://flags#side-search
Verfügbare Plattformen: Desktop
Fuzzy-Suche für Tab-Suche
Fuzzy Search ist ein weiteres Chrome-Flag, das das Auffinden von Registerkarten in Chrome vereinfacht. Wenn Ihre Arbeit erfordert, dass Sie mehrere Browser-Tabs gleichzeitig geöffnet haben, kann dieses Flag das Auffinden von Tabs in der Menge viel einfacher machen.
Aktivieren Sie einfach das Flag und drücken Sie die Tastenkombinationen Strg + Umschalt + A oder Befehl + Umschalt + A , um das Fuzzy-Suchfenster aufzurufen. Geben Sie dann den Namen einer Website ein und drücken Sie die Eingabetaste , und Sie werden zu dieser Registerkarte weitergeleitet.
Flag: chrome://tab-search-fuzzy-search
Verfügbare Plattformen: Desktop
Back-Forward-Cache
Back-Forward Cache ist ein Optimierungsflag, das darauf abzielt, das Surferlebnis in Chrome zu verbessern. Dies geschieht, indem Ihre aktuelle Seite und die vorherige Seite (von der Sie gerade wegnavigiert sind) gleichzeitig im Speicher bleiben. Auf diese Weise erhalten Sie sofortigen Zugriff auf die gesamte Seite, wenn Sie eine Seite aufrufen, die Sie zuvor mit den Zurück- oder Vorwärts-Pfeiltasten besucht haben. In einigen Fällen lädt dies sogar Seiten, wenn Sie keine aktive Internetverbindung haben.
Flag: chrome://back-forward-cache
Verfügbare Plattformen: Desktop
Experimentelles QUIC-Protokoll
QUIC (Quick UDP Internet Connections) ist ein von Google entwickeltes experimentelles Protokoll, dessen Ziel es ist, Latenz und Bandbreite beim Verbindungsaufbau zu reduzieren. Es baut auf UDP auf und ist als Ersatz für TCP gedacht. Daher wird es manchmal auch als TCP/2 bezeichnet.
Das experimentelle QUIC-Protokoll ist eine Implementierung desselben in Chrome. Nach der Aktivierung bietet Ihnen das Flag ein schnelleres und reibungsloseres Surferlebnis.
Flag: chrome://enable-quic
Verfügbare Plattformen: Desktop und Mobil
Systembenachrichtigungen aktivieren
Vor einiger Zeit hat Google eine Änderung in der Art und Weise eingeführt, wie Chrome mit Benachrichtigungen umgeht, indem es die Benachrichtigungen von Chrome mit den Benachrichtigungen Ihres Betriebssystems verknüpft, um einen einheitlichen Ort für alle Ihre Benachrichtigungen zu bieten. Obwohl die Idee dahinter darin besteht, Benachrichtigungen zu vereinfachen und Zugriff auf Chrome-Benachrichtigungen zu bieten, selbst wenn sie minimiert sind, kann dies für die meisten von uns zu einer frustrierenden Erfahrung werden.
Glücklicherweise gibt es ein Flag, mit dem Sie diese einheitlichen Benachrichtigungen deaktivieren können. Es heißt Systembenachrichtigungen aktivieren, und sobald Sie es deaktivieren, sehen Sie keine Chrome-Benachrichtigungen mehr in der Benutzeroberfläche Ihres Systems.
Flag: chrome://enable-system-notifications
Verfügbare Plattformen: Desktop
Quiet Permission Chip-Experiment
Chrome sendet Ihnen eine Berechtigungsbenachrichtigung, um Sie über Websites zu informieren, die Zugriff auf Ihren Standort, Ihr Mikrofon, Ihre Kamera usw. benötigen. Obwohl dieses Popup äußerst wichtig ist und Sie Berechtigungen einfach erteilen oder verweigern können, fühlt es sich aufdringlich an und kann ziemlich nervig sein.
Sie können dies jedoch beheben, indem Sie die Flags Quiet Permission Chip Experiment (und Permissions Chip Experiment: #permission-chip) aktivieren. Dies deaktiviert das lästige Popup und zeigt dir stattdessen ein Benachrichtigungssymbol in der Adressleiste. Sie können dann auf dieses Symbol tippen, um die angeforderten Berechtigungen anzuzeigen und sie zu erteilen/zu verweigern.
Flag: chrome://permission-quiet-chip
Verfügbare Plattformen: Desktop
Inkognito-Screenshot
Wenn Sie versuchen, einen Screenshot im Inkognito-Modus auf Android zu machen, wird ein leerer Bildschirm aufgenommen. Und das aus Datenschutzgründen. Aber ab Chrome für Android Version 88 fügt Google eine Option hinzu, um Inkognito-Screenshots zu aktivieren, indem ein Chrome-Flag geändert wird. Suchen Sie dazu einfach unter Chrome://flags nach „Incognito Screenshot“ und aktivieren Sie es.
Wohlgemerkt, dies ist eine reine Android-Flagge und nicht für iOS oder iPadOS verfügbar.
Flag: chrome://incognito-screenshot
Verfügbare Plattformen: Android
Sprachsuche des Omnibox-Assistenten
Mit Omnibox Assistant Voice Search können Sie Google Voice in Chrome durch Google Assistant ersetzen. Chrome verwendet Google Assistant, wenn Sie auf die Mikrofonschaltfläche tippen, und Sie erhalten personalisierte Suchergebnisse.
Auch dies ist ein Nur-Android-Flag und nicht auf iOS oder iPadOS verfügbar.
Flag: chrome://omnibox-assistant-voice-search
Verfügbare Plattformen: Android
Aktivieren Sie Chrome-Flags für ein verbessertes Erlebnis
Wenn Sie Google Chrome zum Surfen im Internet verwenden, können Ihnen diese Chrome-Flags dabei helfen, Ihrem Browser weitere Funktionen hinzuzufügen und das Surferlebnis insgesamt zu verbessern. Darüber hinaus finden Sie einige dieser Chrome-Flags auch in anderen Chromium-basierten Browsern wie Brave.
Einige der hier aufgeführten Chrome-Flags gibt es schon seit geraumer Zeit und sie funktionieren wirklich gut. Andere verschwinden jedoch und tauchen von Zeit zu Zeit wieder auf.
Wenn Sie also das gesuchte Flag nicht sehen, wurde es möglicherweise eingestellt, in der Hauptversion von Chrome veröffentlicht oder soll bald veröffentlicht werden. Sehen Sie sich Chrome Canary an, um weitere Flaggen zu sehen.
Häufig gestellte Fragen zu Chrome-Flags
Sind Chrome-Flags sicher?
Chrome-Flags sind ein beliebtes Werkzeug für Webentwickler, das sie bei ihrer Arbeit verwenden können. Es gibt jedoch einige Bedenken, dass sie anfällig dafür sein könnten, von Angreifern ausgenutzt zu werden. Dies liegt daran, dass sie die umfangreichen Tests nicht durchlaufen haben, die erforderlich sind, um es in die stabile Version des Google Chrome-Browsers zu schaffen.
Aber im Allgemeinen sind Chrome-Flags sicher zu verwenden. Sie sollten sich nur dann vorsehen, wenn ein Angreifer Zugriff auf Ihren Computer hat und weiß, wie er ihn ausnutzen kann.
Wie aktiviere ich Chrome-Flags auf Android?
Geben Sie in der Adressleiste von Chrome chrome://flags ein, um auf die Chrome-Flags-Seite auf Ihrem Android-Gerät zuzugreifen. Wenn Sie den Namen der Flagge in das Suchfeld eingeben, wird sie automatisch ein- und ausgeschaltet. Je nachdem, was Sie auswählen, aktiviert oder deaktiviert Chrome das Flag nach dem Neustart.
Wie verstecke ich Chrome-Erweiterungssymbole mit Chrome Flag?
Wenn Sie neben Ihrer Adressleiste zu viele Chrome-Erweiterungssymbole haben, die die Chrome-Benutzeroberfläche etwas chaotisch aussehen lassen, ist Google mit dem #extensions-toolbar-menu- Flag zu Ihrer Rettung gekommen, das alle Symbole in einem einzigen zu erstellenden Dropdown-Menü kombiniert eine Bestellung.
Wie erhalten Sie Chrome-Flags?
Starten Sie Ihren Chrome-Browser auf Ihrem Chromebook, Windows-PC, Mac, iOS- oder Android-Gerät. Um Flags in Chrome zu aktivieren, geben Sie chrome://flags/ in die Adressleiste oben ein. Es öffnet sich eine lange Liste von Chome-Flags. Stellen Sie sicher, dass Sie genau wissen, was Sie tun, bevor Sie ein Chrome-Flag bearbeiten.
Wie öffne ich Chrome-Flags auf meinem Telefon?
Das Aktivieren von Chrome-Flags auf Telefonen ist ziemlich ähnlich wie auf Desktops. Gehen Sie einfach zur Adressleiste Ihres Chrome-Browsers und geben Sie chrome://flags/ ein, und es sollte die Seite mit einer langen Liste von Chrome-Flags öffnen. Stellen Sie sicher, dass Sie nur die Flags bearbeiten, die Sie wirklich kennen.
Kann ich alle Chrome-Flags deaktivieren?
Ja, Sie können alle Chrome-Flags deaktivieren, wenn Sie möchten, ohne eine Standardfunktion zu beschädigen. Gehen Sie dazu zu Ihrer Chrome-Adressleiste und drücken Sie die Schaltfläche in der oberen rechten Ecke mit der Aufschrift Alle zurücksetzen , um alle Chrome-Flags auf einmal zu deaktivieren.
