Über 15 der besten Google Docs-Funktionen, die jeder Benutzer kennen sollte
Veröffentlicht: 2022-05-31Google Docs ist ein beliebtes Textverarbeitungsprogramm unter Autoren. Es ist Teil der Google Docs Editor Suite, die Dienste wie Google Sheets, Google Slides usw. umfasst, und kann völlig kostenlos verwendet werden.
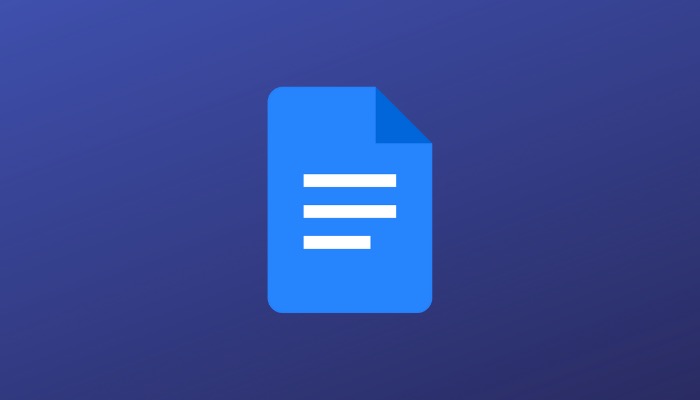
Wenn Sie ein Autor sind oder für Ihre Arbeit viele Dokumente erstellen oder bearbeiten müssen, ist Google Docs wahrscheinlich der beste Dienst für Sie. Was Docs von anderen Textverarbeitungsprogrammen abhebt, ist sein umfangreicher Funktionsumfang, der Funktionen wie Zusammenarbeit, Rechtschreib- und Grammatikprüfung, ein integriertes Wörterbuch und ein integriertes Recherchetool umfasst, um nur einige zu nennen.
Inhaltsverzeichnis
Google Docs-Tipps und Tricks
Wenn Sie schon seit einiger Zeit Google Docs-Nutzer sind oder gerade erst damit anfangen, finden Sie hier eine Liste der besten Google Docs-Funktionen, die Sie kennen und verwenden sollten, um den Dienst optimal zu nutzen.
1. Vorlagen für eine schnellere Dokumentenerstellung
Google bündelt eine ordentliche Auswahl an Vorlagen für verschiedene Arten von Dokumenten in Docs. Wenn Ihnen also keine Formatierungsidee für Ihr Dokument einfällt, können Sie eine dieser Vorlagen auswählen, um loszulegen.
Gehen Sie folgendermaßen vor, um eine Vorlage in Docs zu finden und zu verwenden:
- Bewegen Sie auf der Startseite von Google Docs den Mauszeiger über das Plus-Symbol und wählen Sie die Option Vorlage auswählen.
- Scrollen Sie in der Vorlagengalerie durch die Seite, um verschiedene Dokumentkategorien anzuzeigen.
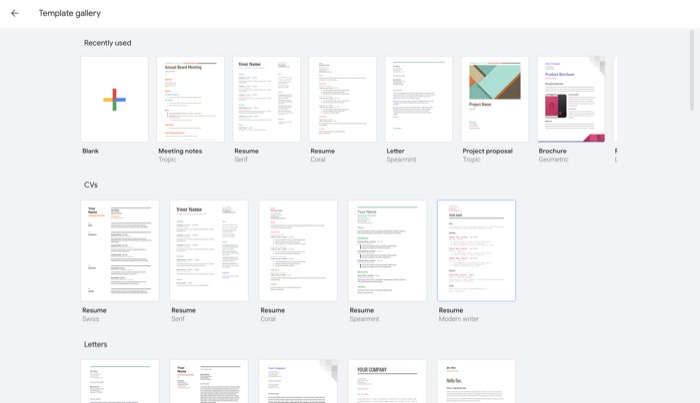
- Klicken Sie in dieser Liste auf eine Vorlage, die Ihnen gefällt, um sie zu öffnen.
Sobald die gewählte Vorlage geöffnet ist, können Sie diese nach Ihren Wünschen bearbeiten und modifizieren.
2. Inhaltsverzeichnis zur Erleichterung der Dokumentennavigation
Ein Inhaltsverzeichnis ist eine Liste aller Abschnitte/Überschriften in einem Dokument mit den entsprechenden Seitenzahlen. Es wird direkt am Anfang eines Dokuments platziert und erleichtert die Navigation durch die zahlreichen Abschnitte.
In Google Docs können Sie Ihrem Dokument auf zwei Arten ein Inhaltsverzeichnis hinzufügen: mit Seitenzahlen und mit blauen Links. Wenn Sie ein Dokument mit gut gekennzeichneten Seitenzahlen erstellen, können Sie das Inhaltsverzeichnis mit Seitenzahlen erstellen. Andernfalls, wenn dies nicht der Fall ist – und Sie die Navigation für den Leser vereinfachen möchten, indem Sie ihm die Möglichkeit bieten, auf Abschnittslinks zu klicken, um direkt zu ihnen im Dokument zu springen – können Sie blaue Links verwenden.
Um eine dieser Optionen in einem Dokument einzurichten, müssen Sie Folgendes tun:
- Füllen Sie Ihr Dokument mit dem Inhalt und allen Abschnitten und ihren Überschriften.
- Klicken Sie auf Einfügen , bewegen Sie den Mauszeiger über Inhaltsverzeichnis und wählen Sie einen Listentyp aus.
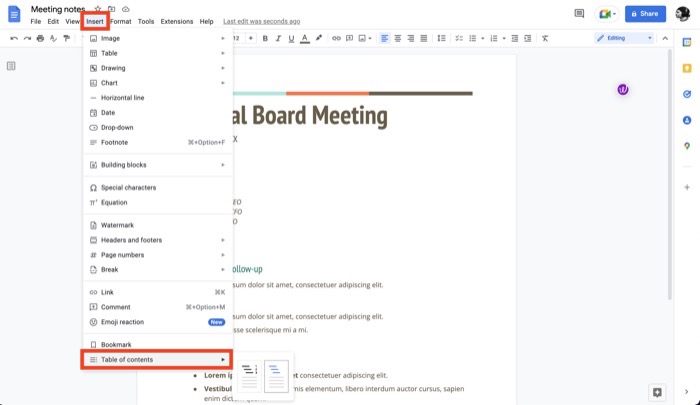
Je nachdem, welche Option Sie auswählen, wird das Inhaltsverzeichnis entsprechend angezeigt. Wenn Sie jederzeit Änderungen an Ihrem Dokument vornehmen, bewegen Sie den Mauszeiger über den Abschnitt des Inhaltsverzeichnisses und klicken Sie auf das Symbol zum erneuten Laden links davon, um es zu aktualisieren.
3. Lesezeichen zum schnellen Nachschlagen / einfachere Navigation
Ähnlich wie beim Hinzufügen eines Inhaltsverzeichnisses zu Ihren Dokumenten sind Lesezeichen eine weitere hilfreiche Funktion in Google Docs, mit der Sie effizient durch das Dokument navigieren können.
Aber das ist nicht alles. Das Setzen eines Lesezeichens für ein Element in einem Dokument hat noch einen weiteren Vorteil: Es kann Ihnen helfen, Verweise innerhalb desselben oder anderer Dokumente festzulegen, sodass diese Elemente in einem Dokument einfacher zu finden sind.
So können Sie ein Element in Google Docs mit einem Lesezeichen versehen:
- Wählen Sie den Text in dem Dokument aus, das Sie mit einem Lesezeichen versehen möchten.
- Klicken Sie auf Einfügen und wählen Sie Lesezeichen aus. (Neben Ihrem ausgewählten Text wird ein blaues Band angezeigt, das anzeigt, dass er mit einem Lesezeichen versehen wurde.)
- Wählen Sie den Text aus, der mit dem Lesezeichen verknüpft werden soll, sodass das Antippen darauf zum mit dem Lesezeichen versehenen Element umgeleitet wird.
- Klicken Sie erneut auf Einfügen und wählen Sie Link .
- Tippen Sie auf das mit einem Lesezeichen versehene Element in der Liste. Es wird mit einem Lesezeichen-Symbol links daneben angezeigt.
- Klicken Sie auf Übernehmen , um das Lesezeichen zu speichern.
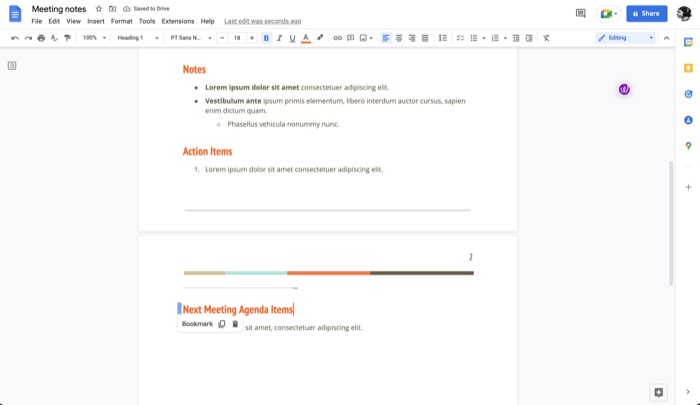
Jetzt wird dieser Text mit Ihrem Lesezeichen verlinkt. Jedes Mal, wenn Sie darauf klicken, gelangen Sie zur Position des mit einem Lesezeichen versehenen Elements im Dokument.
4. Offline-Modus zum Schreiben, während Sie offline sind
Auch wenn Sie eher online in Google Docs arbeiten, kann es vorkommen, dass keine Internetverbindung besteht oder Sie sich an einem Ort ohne Internet befinden. Für solche Zeiten benötigen Sie den Offline-Modus in Docs, mit dem Sie Dokumente auch ohne Internet erstellen, anzeigen oder bearbeiten können.
Der Offline-Modus funktioniert mit allen Chromium-basierten Browsern. So machen Sie ein Dokument offline verfügbar:
- Öffnen Sie das Dokument, auf das Sie offline zugreifen möchten.
- Klicken Sie auf Datei und wählen Sie Offline verfügbar machen aus.
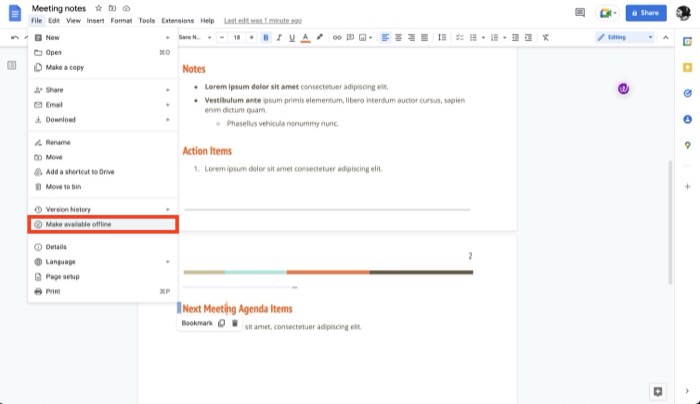
- Falls noch nicht geschehen, werden Sie von Docs aufgefordert, die Docs Offline- Erweiterung in Ihrem Browser zu installieren. Klicken Sie auf Installieren .
- Wenn die Erweiterung installiert ist, werden Sie mit einer Meldung aufgefordert, den Offlinezugriff für alle Dateien zu aktivieren. Tippen Sie dazu auf Einschalten .
Jetzt können Sie auf dieses Dokument zugreifen und daran arbeiten, auch wenn keine aktive Verbindung besteht. Wenn Sie den Offline-Modus beenden möchten, gehen Sie zu Datei > Offline-Zugriff entfernen .
5. Entdecken Sie für die Recherche während des Schreibens
Wenn Sie an einer Geschichte oder einem Projekt arbeiten, das die Recherche verschiedener Themen im Internet erfordert, müssen Sie häufig mehrere Browser-Tabs öffnen und zwischen ihnen und Dokumenten hin und her wechseln, was außer Kontrolle geraten kann.
Um dies zu vereinfachen, bietet Google eine integrierte Explore-Funktion an, mit der Sie Themen im Internet recherchieren, Bilder finden und sogar auf andere Dokumente auf Ihrem Google Drive direkt in Docs zugreifen können.
Wenn Sie also jetzt ein Thema recherchieren oder ein Bild suchen, das Sie online an Ihr Dokument anhängen möchten, klicken Sie unten im Dokument auf die Schaltfläche " Erkunden ". Wenn dann der Abschnitt „ Erkunden “ (auf der rechten Seite) angezeigt wird, tippen Sie auf das Suchfeld, um Ihre Suchanfrage einzugeben, und drücken Sie die Eingabetaste , um sie zu durchsuchen.
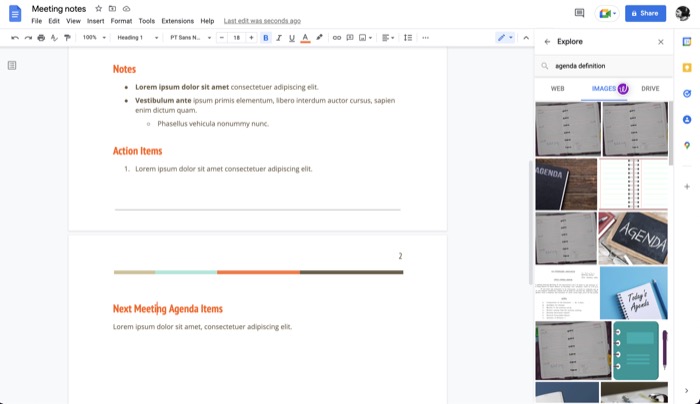
Sobald Explore relevante Ergebnisse findet und zurückgibt, tippen Sie auf die Registerkarte WEB, BILDER oder LAUFWERK , um die Ergebnisse entsprechend herauszufiltern. Wenn es sich um einen Artikellink handelt, den Sie anzeigen möchten, klicken Sie darauf, um ihn in einem neuen Tab zu öffnen. Tippen Sie bei einem Bild auf das Plus-Symbol darüber, um es in das Dokument zu importieren. Und schließlich, um auf ein Dokument zuzugreifen, das Ihre Suchanfrage enthält, tippen Sie auf ein Dokument in der Liste.
6. Spracheingabe zur schnellen Texteingabe
Die Spracheingabe ist eine Barrierefreiheitsfunktion, mit der Sie Ihre Stimme als Eingabemethode verwenden können, um Ihrem Docs-Dokument Text hinzuzufügen. Neben der Texteingabe können Sie das Dokument auch per Spracheingabe bearbeiten und formatieren.
Um diese Funktion nutzen zu können, benötigen Sie lediglich einen Chromium-basierten Webbrowser. Danach können Sie diesen Anweisungen folgen, um die Spracheingabe zu verwenden:
- Öffnen Sie ein Dokument.
- Klicken Sie auf Extras > Spracheingabe . Alternativ drücken Sie die Tasten Command + Shift + S oder Ctrl + Shift + S auf Mac bzw. Windows, um das Spracheingabefeld aufzurufen.
- Tippen Sie in diesem Feld auf das Mikrofonsymbol. Wenn Sie die Spracheingabe zum ersten Mal verwenden, müssen Sie Docs Zugriff auf Ihr Mikrofon gewähren. Klicken Sie in der angezeigten Berechtigungsaufforderung auf Zulassen.
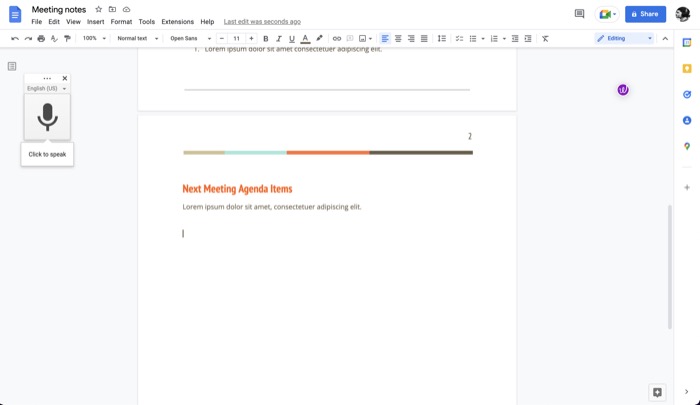
- Beginnen Sie jetzt mit dem Diktieren von Text auf Ihrem Computer. Achten Sie beim Diktieren des Textes auf ein angemessenes Tempo und eine klare Aussprache. Sprechen Sie die Namen von Satzzeichen aus, um sie Ihrem Dokument hinzuzufügen.
- Wenn Sie mit der Texteingabe fertig sind, klicken Sie erneut auf das Mikrofonsymbol.
Weitere Informationen finden Sie in der Google-Dokumentation zur Spracheingabe.
7. Persönliches Wörterbuch für Nicht-Wörterbuchwörter
Google Docs verfügt über ein integriertes Tool zur Rechtschreibprüfung, das sicherstellt, dass Ihre Dokumente keine falsch geschriebenen Wörter enthalten. Während diese Funktion gut funktioniert und das Wörterbuch dahinter sehr selten Schreibweisen als falsch hervorhebt, kann es manchmal bestimmte Slang- oder Firmennamen als falsch geschrieben markieren.
Glücklicherweise bietet Google Docs den persönlichen Wörterbuchmodus, mit dem Sie solche Wörter zu Ihrem eigenen Wörterbuch hinzufügen können, damit sie nicht erneut als falsch geschrieben markiert werden.
Befolgen Sie diese Schritte, um Ihrem persönlichen Wörterbuch ein Wort hinzuzufügen:
- Wählen Sie das Wort aus, das in Ihrem Dokument als falsch geschrieben markiert ist.
- Klicken Sie im Popup-Fenster auf die drei Punkte und wählen Sie X zum Wörterbuch hinzufügen aus, wobei X das Wort ist, das Sie dem Wörterbuch hinzufügen möchten.
8. Substitutionen zum Speichern von Tastenanschlägen
Substitutionen, äquivalent zur Textersetzung, ist eine Docs-Funktion, mit der Sie komplexe Zeichen eingeben und Trigger für lange Wörter/Zeichenfolgen festlegen können, um sie effizient in ein Dokument einzugeben. Es ist im Wesentlichen ein Paar aus einer Auslösetaste und ihrem Ersatztext, wobei die Eingabe der Funktion automatisch den Auslöser identifiziert, während Sie ihn eingeben, und ihn durch seinen Ersatztext ersetzt.
So verwenden Sie Ersetzungen in Docs:
- Klicken Sie auf Extras > Einstellungen .
- Tippen Sie auf die Registerkarte Vertretungen.
- Aktivieren Sie hier das Kontrollkästchen für Automatische Vertretung .
- Klicken Sie auf OK .
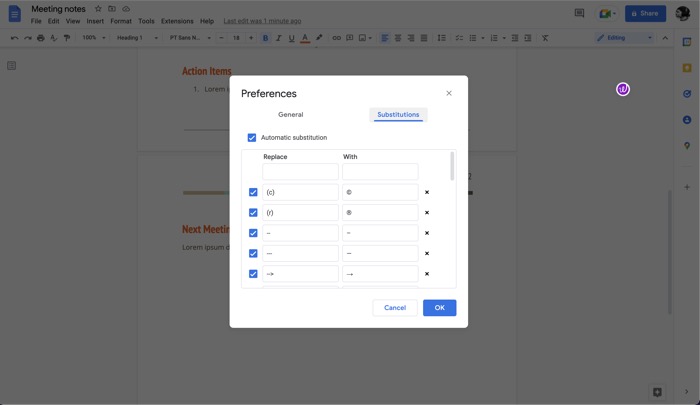
Standardmäßig verfügt Docs bereits über eine Reihe von Trigger-Ersatz-Paaren. Sie können diese verwenden und Ihre benutzerdefinierten wie folgt erstellen:
- Tippen Sie auf der Registerkarte Ersetzungen auf das obere Feld unter Ersetzen und fügen Sie Ihr Auslösewort hinzu.
- Klicken Sie in ähnlicher Weise auf das Feld unter With und fügen Sie dort den Ersetzungstext hinzu.
Beispiel: Einrichten eines Ersatzes für „ttyl“, der es durch seine längere Form „Später mit Ihnen sprechen“ ersetzt.
9. Wörterbuch zum schnellen Nachschlagen von Definitionen
Manchmal, während Sie an einem Dokument arbeiten, sind Sie vielleicht unsicher, ob ein Wort, das Sie in Ihrem Schreiben verwenden werden, richtig in den Kontext passt. Obwohl Sie die Definition dieses Wortes nachschlagen können, indem Sie einen neuen Tab öffnen, ist dies kein sehr effizienter Ansatz.
Als Alternative bietet Google ein integriertes Wörterbuch in Docs an, das es wirklich einfach macht, ein Wort nachzuschlagen. Befolgen Sie diese Schritte, um es zu verwenden:
- Wählen und markieren Sie das Wort, das Sie im Dokument definieren möchten.
- Klicken Sie mit der rechten Maustaste auf das Wort und wählen Sie Definieren aus. Oder wählen Sie das Wort aus und drücken Sie die Tastenkombination Strg + Umschalt + Y oder Befehl + Umschalt + Y.
Rechts neben dem Dokument wird ein Wörterbuchfenster angezeigt. Hier finden Sie die Bedeutung des Wortes zusammen mit einigen anderen Details, wie Synonymen.
10. Vorschlagsmodus, um wertvolle Änderungen vorzuschlagen
Collaboration ist eine raffinierte Google Docs-Funktion, mit der Sie mit anderen an einem Dokument arbeiten können, sodass beide Parteien in Echtzeit Änderungen am Dokument vornehmen und Änderungen anzeigen können. Obwohl dies gut funktioniert, möchten Sie manchmal nur eine Änderung vorschlagen, ohne tatsächlich Änderungen am Dokument vorzunehmen.
Der Vorschlagsmodus ist hier praktisch. Sie können dem Eigentümer des Dokuments Ihre Änderungen vorschlagen, damit er sie anzeigen und entsprechende Änderungen am Originaldokument vornehmen kann.

Um den Vorschlagsmodus zu verwenden, tippen Sie bei geöffnetem Dokument auf das Stiftsymbol in der Symbolleiste und wählen Sie Vorschlag aus dem Menü. Wenn Sie keinen Bearbeitungszugriff haben, tippen Sie auf Bearbeitungszugriff anfordern .
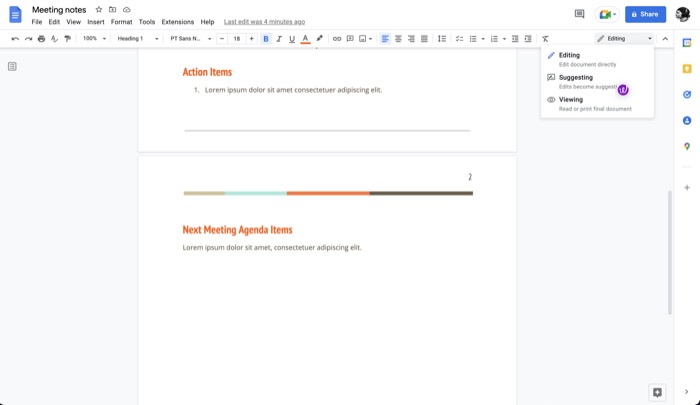
Sobald Ihnen Zugriff gewährt wurde, beginnen Sie mit der Bearbeitung des Dokuments, um Ihre Bearbeitungen/Änderungen vorzuschlagen. Alle Ihre Änderungen werden im Dokument in einer neuen Farbe angezeigt. Wenn Sie Details zu Ihren Vorschlägen hinzufügen möchten, klicken Sie darauf und geben Sie einen Kommentar ein. Klicken Sie auf Antworten, um es zu speichern.
Sobald Sie dies tun, erhält der Eigentümer der Datei eine E-Mail mit Ihren Vorschlägen, die er dann öffnen kann, um Ihre Änderungsvorschläge anzuzeigen.
11. E-Signatur für virtuelles Signieren von Dokumenten
Docs ist nicht nur auf gelegentliches Schreiben beschränkt, und seine Vorlagenauswahl ist ein Beweis dafür. So können Sie beispielsweise mit Docs unter anderem einen Geschäftsbrief, einen Projektvorschlag und ein Verkaufsangebot aufschreiben.
Daher erfordern einige dieser Anwendungsfälle möglicherweise, dass Sie das Dokument elektronisch signieren. Google Docs verfügt über einen integrierten Zeichenmodus, der dies ermöglicht.
Um ein Dokument elektronisch zu signieren, öffnen Sie es und gehen Sie zu Einfügen > Zeichnung > Neu hinzufügen . Klicken Sie auf das Dropdown-Menü neben Line und wählen Sie Scribble aus. Beginnen Sie mit dem Zeichnen Ihrer Unterschrift mit dem Trackpad und klicken Sie auf Speichern und schließen .
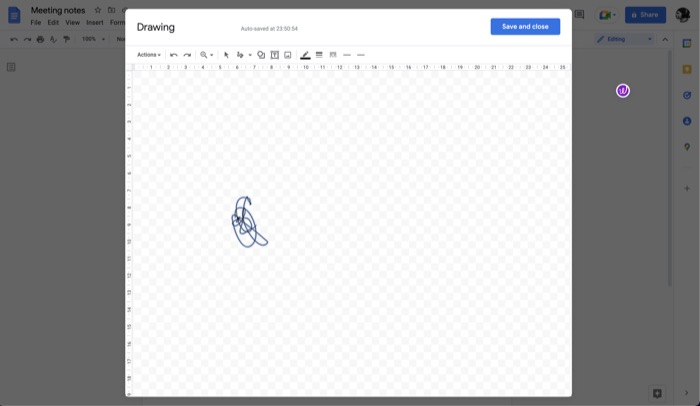
Ändern Sie schließlich die Größe der Signatur und verschieben Sie sie in den Signaturbereich.
12. Versionsverlauf, um Änderungen zu verfolgen
Der Versionsverlauf ist eine sehr nützliche Docs-Funktion, mit der Sie das Erstellungsdatum eines Dokuments herausfinden und alle Bearbeitungen und Änderungen anzeigen können, die es im Laufe der Zeit durchlaufen hat. Auf diese Weise können Sie Änderungen, die Ihnen nicht gefallen, einfach rückgängig machen und zu einer früheren Version zurückkehren.
Befolgen Sie diese Schritte, um den Versionsverlauf zu überprüfen:
- Klicken Sie auf Datei und wählen Sie Versionsverlauf > Versionsverlauf anzeigen aus.
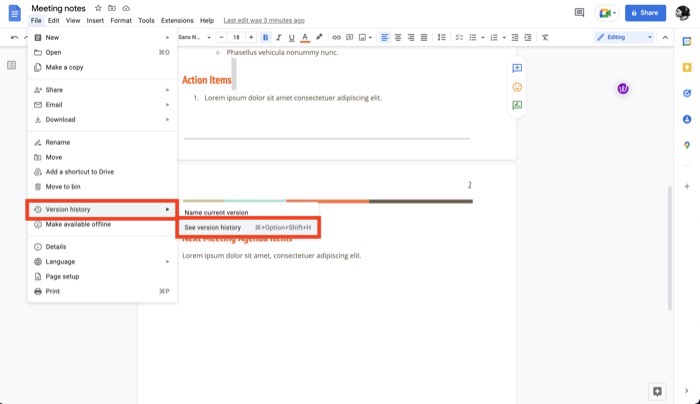
- Rechts neben dem Dokument wird ein Versionsverlaufsfenster angezeigt.
- Tippen Sie auf eine Version, um alle Details anzuzeigen.
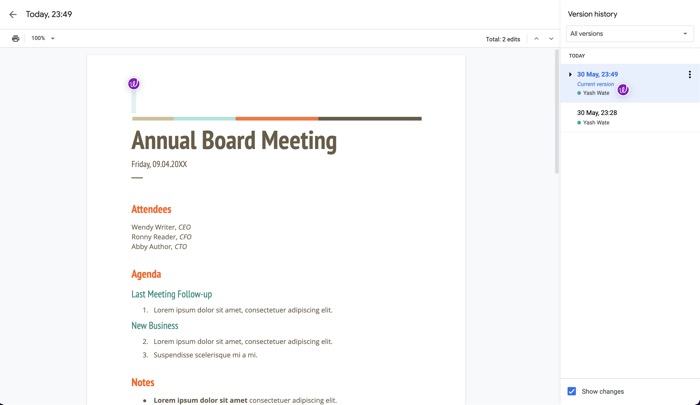
- Um eine Version wiederherzustellen, klicken Sie auf den Dreipunkt und wählen Sie Diese Version wiederherstellen aus.
13. Übersetzen für schnelle Übersetzungen
Unabhängig davon, an welcher Art von Dokument Sie in Docs arbeiten, kann es jederzeit erforderlich sein, Text von einer Sprache in eine andere zu übersetzen. Glücklicherweise bietet Google einen integrierten Übersetzer in Google Docs an, der das Übersetzen von Text/Dokument extrem einfach macht.
So verwenden Sie die Übersetzung in Google Docs:
- Öffnen Sie das Dokument, das Sie übersetzen möchten.
- Klicken Sie auf Extras und wählen Sie Dokument übersetzen aus.
- Geben Sie einen Namen für dieses übersetzte Dokument ein und wählen Sie die Sprache aus, in die Sie es übersetzen möchten.
- Klicken Sie auf Übersetzen, um mit der Übersetzung zu beginnen.
14. Suchen und Ersetzen, um schneller zu bearbeiten
Wenn Sie mehrere Instanzen eines Wortes in Ihrem Dokument ersetzen möchten, kann sich die Funktion zum Suchen und Ersetzen als sehr nützlich erweisen. Wie der Name schon sagt, ermöglicht es Ihnen, alle Wortvorkommen in einem Dokument durch seinen Ersatz zu ersetzen.
Um Suchen und Ersetzen zu verwenden, wählen Sie Bearbeiten > Suchen und Ersetzen aus. Alternativ drücken Sie Control + Shift + H oder Command + Shift + H . Geben Sie im Fenster „ Suchen und Ersetzen “ das Wort, das Sie ersetzen möchten, neben dem Feld „ Suchen “ und seinen Ersatz neben „ Ersetzen durch “ ein.
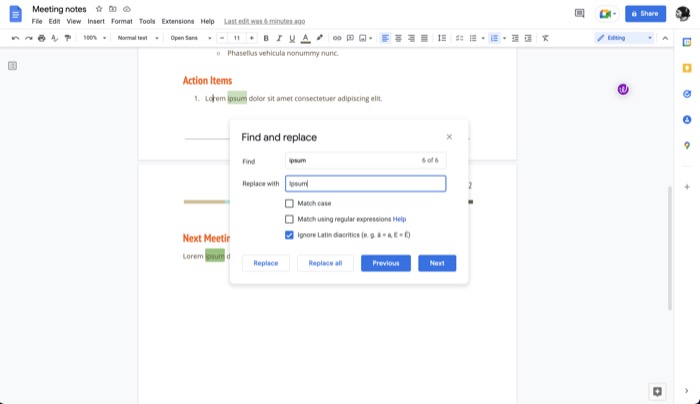
Klicken Sie abschließend auf Alle ersetzen , um Ihre Aktion auszuführen.
15. Add-Ons zur Erweiterung der Funktionalität von Docs
Während Docs eine ziemlich beeindruckende Auswahl an integrierten Funktionen hat, bietet es auch Add-Ons, die seine Funktionalität noch weiter erweitern. Die Integration von Box-Speicher und Grammarly-Grammatikprüfung sind einige der vielen wertvollen Add-Ons, die Sie zu Docs hinzufügen können.
So fügen Sie ein Add-on zu Docs hinzu:
- Klicken Sie auf Erweiterungen > Add-Ons .
- Wählen Sie im Menü Add-ons abrufen aus.
- Suchen Sie im Google Workspace Marketplace nach dem Add-on, das Sie hinzufügen möchten.
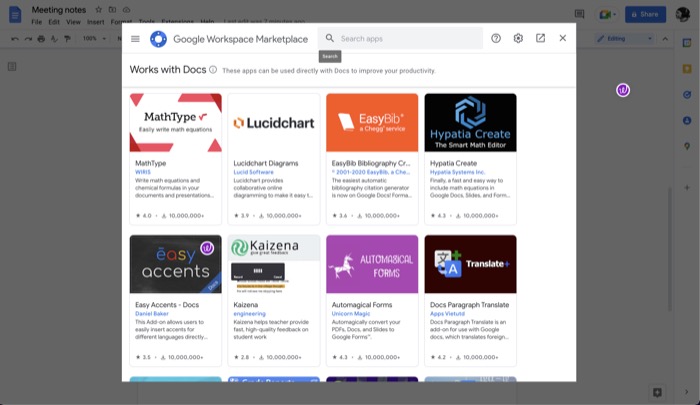
- Klicken Sie im folgenden Bildschirm auf die Schaltfläche Installieren , um es zu Docs hinzuzufügen.
16. Seiteneinstellungen für benutzerdefinierte Dokumente
Standardmäßig verwendet jedes Dokument, das Sie in Docs erstellen, das Papierformat Letter im Hochformat mit einem festgelegten Wert für alle seine Ränder. Es kann jedoch vorkommen, dass diese Einstellung nicht den Anforderungen Ihres Dokuments entspricht.
In solchen Fällen können Sie mit Google die Seiteneinstellungen ändern. So geht's:
- Klicken Sie beim Öffnen des Dokuments, für das Sie Seiteneinstellungen anwenden möchten, auf Datei > Seite einrichten .
- Tippen Sie im Fenster Seite einrichten auf die Registerkarte Seiten .
- Klicken Sie auf die Einstellung, die Sie ändern möchten, und wählen Sie die entsprechende Option gemäß Ihren Anforderungen aus.
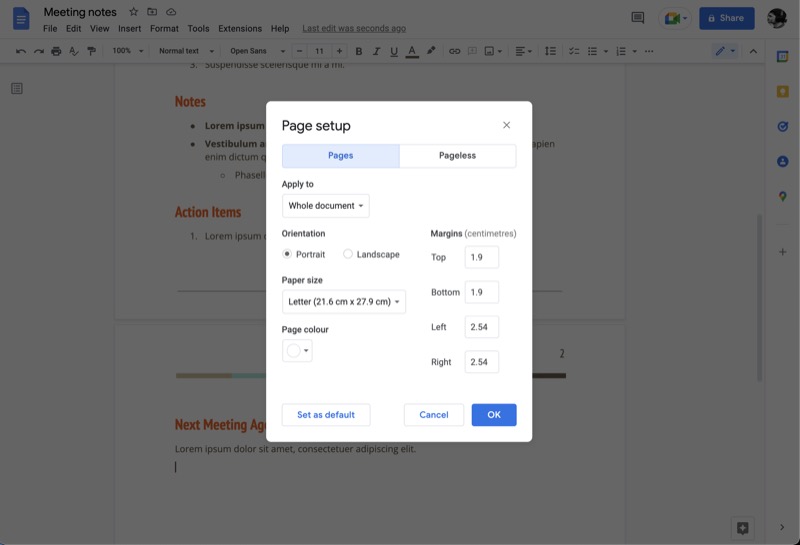
- Tippen Sie auf OK , um die Änderungen zu übernehmen.
- Um Standardeinstellungen festzulegen, klicken Sie auf Als Standard festlegen .
17. Seitenlos für fortlaufend scrollende Dokumente
Das Ändern der Seiteneinstellungen ist hilfreich, wenn Sie Elemente wie Ausrichtung, Kopfzeilen, Fußzeilen, Seitenzahlen und mehr ändern möchten, enthält jedoch Seitenumbrüche, die für Sie möglicherweise nicht wünschenswert sind, wenn Sie vorhaben, breite Bilder und Tabellen in Ihren Dokumenten zu verwenden.
Hier bietet sich das seitenlose Format an. Es dreht das Dokument ins Querformat und macht Seitenumbrüche überflüssig, was zu einem durchgehenden Dokument ohne Umbrüche führt, das einfach zu lesen und zu drucken ist.
Befolgen Sie diese Schritte, um seitenlos zu werden:
- Öffnen Sie das Dokument, das Sie seitenlos machen möchten.
- Klicken Sie auf Datei > Seite einrichten .
- Tippen Sie im Fenster „ Seite einrichten“ auf die Registerkarte „Ohne Seite“.
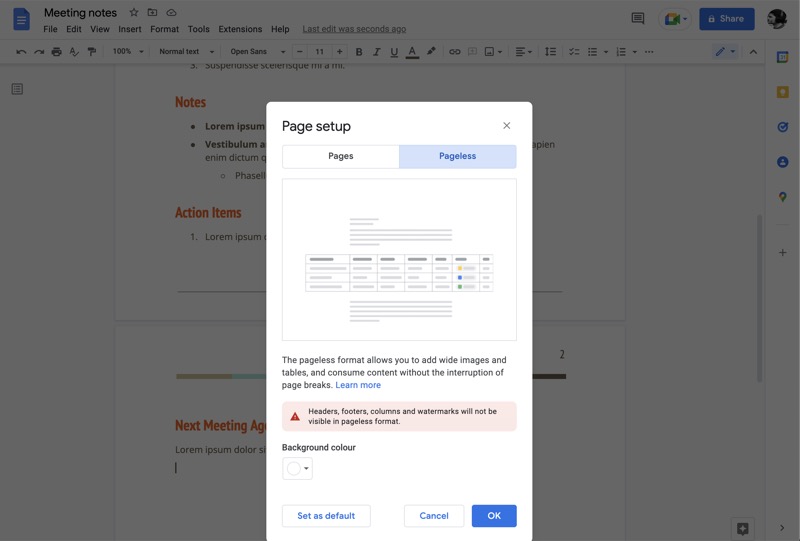
- Wenn Sie die Hintergrundfarbe für das Dokument ändern möchten, tippen Sie auf die Schaltfläche unter Hintergrundfarbe und wählen Sie eine Farbe aus.
- Klicken Sie auf OK , um Ihr Dokument seitenlos zu machen.
18. Vergleichen Sie Dokumente, um Änderungen anzuzeigen und Duplikate zu identifizieren
Wenn Sie in Google Docs arbeiten, kann es vorkommen, dass Sie mehr als eine Kopie eines Dokuments in Ihrem Konto haben. Da dies zu Verwirrung führen kann, ist es am besten, diese Dokumente zu vergleichen, um das Duplikat zu identifizieren.
Mit Docs können Sie dies sehr einfach tun, wie unten gezeigt:
- Öffnen Sie ein Dokument und tippen Sie auf Extras > Dokumente vergleichen .
- Klicken Sie im Dialogfeld Dokumente vergleichen auf die Schaltfläche unten Wählen Sie das Vergleichsdokument aus und wählen Sie das Dokument aus, das Sie vergleichen möchten.
- Geben Sie im Feld Attributunterschiede zu den Benutzer an, dessen Name in der Ausgabedatei als Autor der vorgeschlagenen Änderungen angezeigt wird.
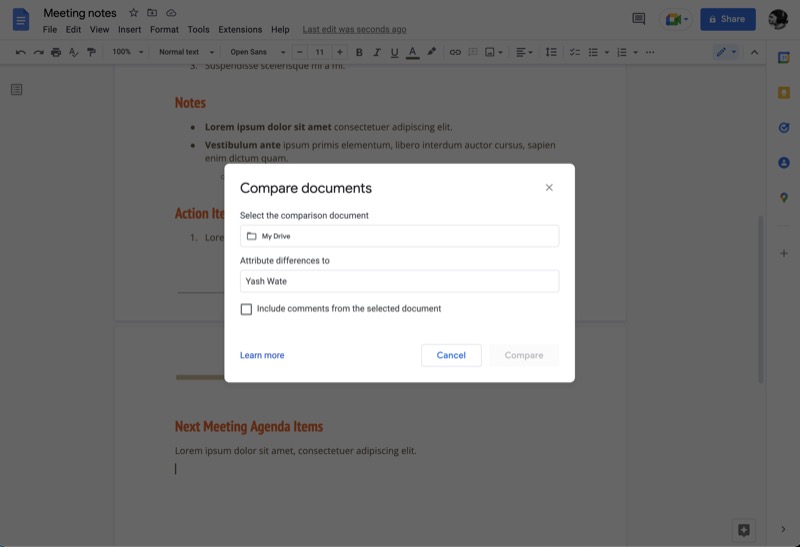
- Klicken Sie auf Vergleichen .
Docs generiert nun ein neues Dokument, das alle Änderungen zwischen den beiden Dokumenten zeigt.
19. Smart Chips zum schnellen Hinzufügen von Elementen zu einer Seite
Smart Chips ist eine Docs-Funktion, mit der Sie mithilfe des @ -Zeichens schnell Elemente in Ihr Dokument einfügen können. Diese Elemente können alles sein, von einem Bild oder einer Tabelle bis hin zu Personen, Überschriften und Bausteinen (Produkt-Roadmap, Review-Tracker).
Befolgen Sie diese Schritte, um eines dieser Elemente zu Ihrem Dokument hinzuzufügen:
- Öffnen Sie das Dokument, in das Sie eines dieser Elemente einfügen möchten.
- Geben Sie @ ein, und wenn das Smart Chips -Menü angezeigt wird, wählen Sie ein Element aus der Liste aus, um es in das Dokument einzufügen.
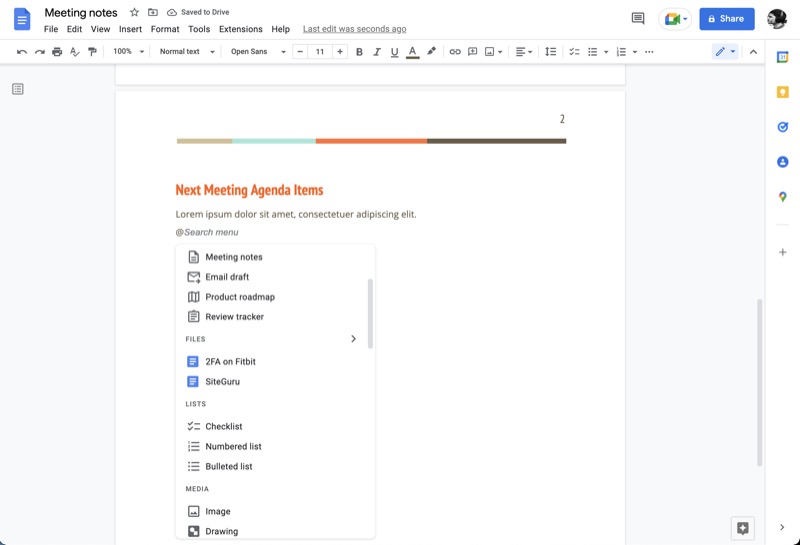
- Je nachdem, welches Element Sie hinzugefügt haben, können Sie es nun mit den entsprechenden Informationen ausfüllen.
20. Dropdown-Umschalter, um mehrere Eingabemöglichkeiten bereitzustellen
Ein Dropdown-Menü ist eine effektive Möglichkeit, Eingaben von Benutzern entgegenzunehmen. Es stellt sicher, dass es keine falschen oder ungültigen Eingaben aufgrund menschlicher Fehler gibt. Nicht nur das, sondern da ein Dropdown-Menü alle seine Optionen in sich selbst enthält, können Sie mehrere davon hinzufügen, ohne viel Platz zu beanspruchen.
Mit Google Docs können Sie Ihrem Dokument Dropdown-Menüs mit sowohl voreingestellten als auch benutzerdefinierten Optionen hinzufügen. So fügen Sie sie hinzu:
- Gehen Sie zu dem Dokument, in dem Sie ein Dropdown-Menü hinzufügen möchten.
- Klicken Sie auf Einfügen > Drop-down und wählen Sie eine Option entweder unter DOKUMENT- DROP-DOWNS oder VOREINGESTELLTE DROP-DOWNS aus , je nachdem, ob Sie ein voreingestelltes oder ein benutzerdefiniertes Dropdown-Menü verwenden möchten.
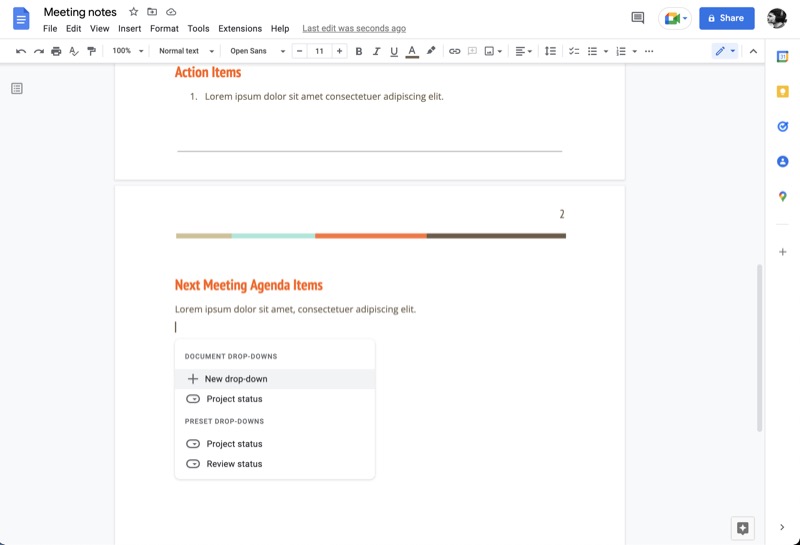
- Im Falle eines benutzerdefinierten Dropdown-Menüs erhalten Sie auf der nächsten Seite ein Dialogfeld, in dem Sie dieses Menü benennen und die Menüoptionen hinzufügen können, die Sie in Ihrem Dropdown-Menü haben möchten. Klicken Sie auf Speichern , um dieses Menü zu speichern und es dem Dokument hinzuzufügen.
Holen Sie mehr aus Google Docs heraus
Google Docs ist eines der funktionellsten und dennoch benutzerfreundlichsten Textverarbeitungsprogramme auf dem Markt. Es ermöglicht Ihnen, eine Reihe von Dokumenten zu erstellen und mit ihnen zu arbeiten, und gibt Ihnen die Möglichkeit, mit anderen zusammenzuarbeiten, und das alles kostenlos.
Wir hoffen, dass dieser Leitfaden Sie mit vielen wertvollen Funktionen von Google Docs vertraut macht, damit Sie sie in Ihrem Arbeitsablauf verwenden und optimal nutzen können.
Weiterführende Literatur:
- Über 50 der besten Tastaturkürzel für Google Docs für PC und Mac
- So erstellen Sie ein Flussdiagramm in Google Docs
- Verwenden Sie Google Docs zum Schreiben? Zehn Tipps, um die Dinge zu beschleunigen!
- So importieren Sie ein Google Docs-Dokument in Google Sheets
- So verwenden Sie Add-Ons in Google Docs
Häufig gestellte Fragen zu den Funktionen von Google Docs
Welches Format verwendet Google Docs?
Mit Google Docs können Sie Dokumente in einer Reihe verschiedener Formate öffnen und speichern: OpenDocument, Rich Text Format, Unicode, gezipptes HTML und Microsoft Word. Darüber hinaus haben Sie auch mehrere Exportoptionen wie PDF und EPUB.
Was ist das beste Format, um ein Dokument zu senden?
PDF, kurz für Portable Document Format, ist wahrscheinlich das beste Format, um Dokumente zu versenden. Es ist universell kompatibel, vielseitig und auf einer Vielzahl von Geräten und Diensten zugänglich. Ein weiterer wichtiger Grund, warum PDF gegenüber anderen Formaten bevorzugt wird, ist die Zuverlässigkeit: Ein PDF zeigt seine Daten immer so an, wie sie geschrieben wurden, unabhängig davon, welchen Dienst Sie zum Anzeigen verwenden.
Schließlich bietet ein PDF-Dokument eine bessere Sicherheit als andere Dokumentformate, da Sie es mit einem Passwort sichern können, das seinen Zugriff einschränkt und sicherstellt, dass seine Daten privat bleiben.
Welche Vorteile bietet die Verwendung von Google Docs?
Die Verwendung von Google Docs bietet viele Vorteile:
- Erreichbarkeit und Zusammenarbeit
- Voll kompatibel mit Microsoft Office
- Versionskontrolle
- Flexibilität zum Importieren und Exportieren in gewünschten Formaten
- Einfach zu erlernen und zu verwenden
- Automatisches Speichern von Dokumenten
- Zusätzliche Funktionalität mit Chrome-Erweiterungen
- KOSTENLOS zu verwenden!
Welche Vorteile bietet Google Docs für Studenten?
Es gibt mehrere Vorteile von Google Docs, wenn Sie Student sind:
- Die Nutzung ist KOSTENLOS!
- Dokumente sind von überall aus zugänglich – zu Hause oder in der Schule
- Der Versionsverlauf hilft bei der Wiederherstellung unerwünschter Löschungen
- Automatisches Speichern von Dokumenten
- Offline-Arbeitsmodus
- Echtzeit-Zusammenarbeit mit Freunden
- Sprachtippen statt schreiben
- Mehr Schriftstile als Microsoft Word, was bei Projektberichten hilft
