Bestes iPad -Setup, um Ihren Laptop zu ersetzen: eine vollständige Anleitung
Veröffentlicht: 2025-03-13Die Apple iPad -Aufstellung ist immer verwirrend. Während Apple behauptet, dass diese iPads der beste Ersatz für Laptops sind, bieten sie immer noch nicht die vollständige App -Kompatibilität, um Ihre Laptops zu ersetzen. Eine beliebte Frage bleibt also unbeantwortet: Ist das iPad ein Ersatz für einen Laptop?

Also ging ich kürzlich zur Ehe meines Freundes; Da mein Job darin besteht, über die neuesten Nachrichten auf dem Laufenden zu bleiben und ständig im Internet nach technischen Nachrichten, Gadget -Apps und vielem mehr zu suchen, verbrachte ich in der Vergangenheit, wann immer ich zu ihm nach Hause ging, den größten Teil meiner Zeit vor meinem Laptop, Artikel, Blogs und veröffentlichte Social -Media -Beiträge und Nachrichten -Updates zu schreiben.
Also, diesmal wollte er nicht, dass ich einen Laptop mitbringe, also haben wir uns einig, weil es eine einmalige Sache ist, die mein Freund hat. Also stimmte ich zu, und stattdessen beschloss ich, mein iPad Pro als Ersatz für meinen Laptop zu nehmen. Ich benutze mein MacBook hauptsächlich zum Schreiben von Artikeln, zum Bearbeiten von Videos, zum Ansehen von Filmen und zum Durchsuchen des Internets. Ich mache auch die grundlegendsten und mittleren Aufgaben, die mit CAPCUT Video bearbeiten.
Also musste ich mein iPad einrichten, um mein MacBook als Laptop -Alternative zu ersetzen. Angenommen, Sie planen, Ihr iPad als Ersatz zu verwenden oder ein iPad als Laptop -Ersatz zu kaufen. In diesem Handbuch lernen Sie, wie Sie Ihr iPad als Laptop -Ersatz einrichten, wenn Sie einen haben.
Inhaltsverzeichnis
So richten Sie Ihr iPad als Laptop -Austausch ein
Kaufen Sie eine Apple Magic -Tastatur
MacBooks und iPads befinden sich in verschiedenen Produktkategorien. Wenn Sie einen vollständigen Ersatz und eine ähnliche Erfahrung wie Ihren Laptop wünschen, können Sie eine Apple Magic -Tastatur für Ihr iPad Pro kaufen.
Es fügt eine Tastatur und ein integriertes Trackpad-Support für Ihr iPad hinzu und bringt fast 80% des Laptop-Erlebnisses durch die Hardware-Ebene.
Apple Magic Keyboard ist ab 2020 für iPad Pro und Air erhältlich und das kürzlich angekündigte iPad Air 13-Zoll-Modell.
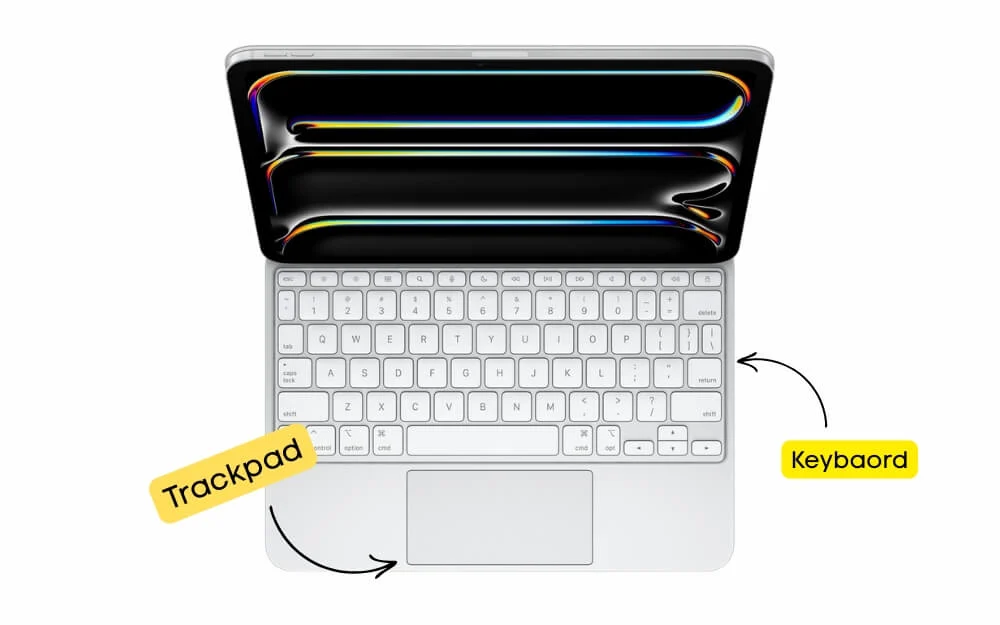
Die Magic-Tastatur ist eine abnehmbare Tastatur mit Unterstützung für Tasten in voller Größe mit bis zu 1 mm Tastenreisen. Die Schreiberfahrung ist jedoch nicht so gut wie ein Laptop. Die Tastatur fühlt sich klein und unangenehm an, wenn Sie nicht daran gewöhnt sind.
Das iPad befestigt sich magnetisch an der magischen Tastatur und hält fest und fest. Die Tastatur unterstützt auch die Hintergrundbeleuchtung, sodass Sie sich keine Sorgen machen müssen, wenn Sie die Tastatur im Dunkeln verwenden. Es wird auch mit einem integrierten Trackpad geliefert und unterstützt alle iPados-Gesten.
Wenn Sie es sich leisten können, verkauft Apple die Apple Magic -Tastatur offiziell, aber sie sind etwas teuer. Diese Tastaturen reichen oft zwischen 299 und 349 US-Dollar; Glücklicherweise bieten mehrere Hersteller von Drittanbietern auch kompatible magische Tastaturalternativen für das iPad an.
Die beste alternative Option ist der Logitech Combo Touch , der gut funktioniert, aber nicht magnetisch wie die iPad Magic -Tastatur, für die eine Basis erforderlich ist, um Ihren iPad -Ständer zu erstellen. Es ist mit allen iPad -Modellen kompatibel, einschließlich der Pro- und Luftvarianten, und kostet weniger als die magische Tastatur. Es stellt mit dem Smart Connector eine Verbindung zu Ihrem iPad her und verfügt über eine Tastatur-Hintergrundbeleuchtung und ein integriertes Trackpad.

Im Gegensatz zur Magic -Tastatur unterstützt der Logitech Combo Touch Funktionstasten, die Sie für verschiedene nützliche Funktionen verwenden können, insbesondere wenn Sie Videobearbeitung durchführen oder Ihre Helligkeit schnell und mehr anpassen möchten, ohne abhängig vom Touchscreen abhängig zu sein.
Wir lieben auch die Zagg Pro-Tasten , die ein ähnliches Erlebnis bieten, aber nicht mit einem integrierten Trackpad und der ICLEVER-Falt-Tastatur geliefert werden, wenn Sie nach einer noch günstigeren Option suchen. Wenn Sie Ihren Laptop ersetzen oder ein iPad als Laptop verwenden möchten, empfehle ich, in eine Tastatur zu investieren. Sie können jede gewünschte Tastatur aus diesen besten Optionen auswählen. Anschließend müssen Sie einige iPados-Einstellungen ändern und Apps von Drittanbietern installieren, um ein Mac-Erlebnis auf Ihrem iPad zu erhalten.
- Kaufen Sie die Apple Magic -Tastatur
- Kaufen Sie Logitech Combo Touch
- Kaufen Sie Zagg Pro -Tasten Tastatur
Erweitern Sie Ihren Speicher mit tragbarem SSD
Das iPad verfügt über einen begrenzten Speicher und Apple lädt einen hohen Preis auf, wenn Sie den Speicher auf Ihrem iPad aktualisieren möchten. In diesem Fall können Sie ein beliebiges externes Speichergerät wie eine tragbare SSD verwenden, um Ihren iPad -Speicher zu erweitern, ohne die Bank zu brechen.

Es gibt viele externe SSD -Optionen, die Sie erhalten können. Wir empfehlen die Samsung SSD, die schneller und auch zuverlässiger ist.
Wenn Sie der Meinung sind, dass SSDs schwer zu tragen sind, können Sie mit einem Flash-Laufwerk mit dem Typ-C eine Verbindung zu Ihrem iPad herstellen und alle wichtigen Dateien speichern.
Kaufen Sie Samsung External SSD
Ändern Sie diese iPad -Einstellungen
Wenn Sie die Apple Magic -Tastatur gekauft haben, haben Sie das MacOS -Erlebnis auf Ihrem iPad auf Hardwareebene fast wiederholt. Als nächstes müssen Sie die Softwareerfahrung ändern, um macOS zu replizieren.
Hier kommt der größte Nachteil des iPad als Laptop -Alternative ins Spiel. Obwohl das iPad von einem ähnlichen Prozessor, einschließlich des M4 -Chips in den letzten iPads, betrieben wurde, ist es immer noch eine Nachbildung von iOS anstelle von macOS. Das größte Problem ist, dass das iPad immer noch keine vollständigen Anwendungen der Desktop-Klasse wie Final Cut, Logic Pro, Photoshop und mehr unterstützt. Apple hat kürzlich einige Desktop -Anwendungen auf iPados gebracht, aber es befindet sich immer noch nicht auf der Ebene, die Ihren Laptop vollständig ersetzen kann, wenn Sie von diesen Anwendungen angewiesen sind. Um die beste Erfahrung zu erzielen, müssen Sie jedoch einige iPados -Einstellungen ändern.
1. Anpassen der Unterstützung der externen Maus- und Tastatur -Unterstützung
Ihr iPad erkennt Ihre Maus und Tastatur automatisch, wenn Sie Bluetooth verwenden. Wenn es jedoch standardmäßig deaktiviert ist, können Sie es wieder aufnehmen, indem Sie an Bluetooth und Ihre Tastatur und Maus anschließen.
Als nächstes können Sie diese Einstellungen so anpassen, dass sie der Maus und Trackpad Abkürzung und zusätzliche Funktionalität hinzufügen.
So stellen Sie die Einstellungen für Maus- und Trackpad -Einstellungen an
- Gehen Sie zu Einstellungen> Barrierefreiheit> Berührung
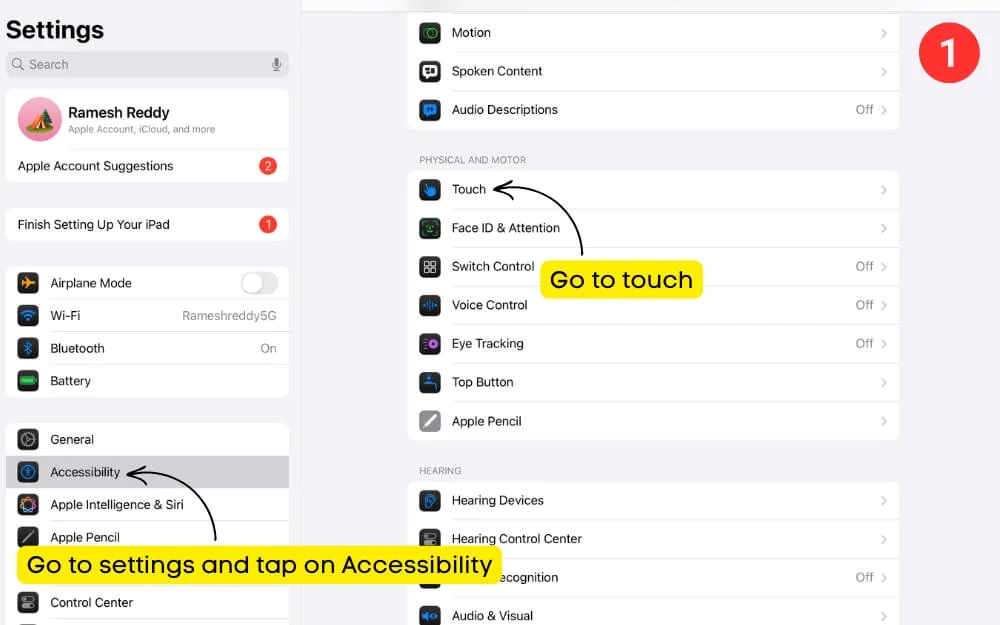
- Tippen Sie nun auf die assistierende Berührung.
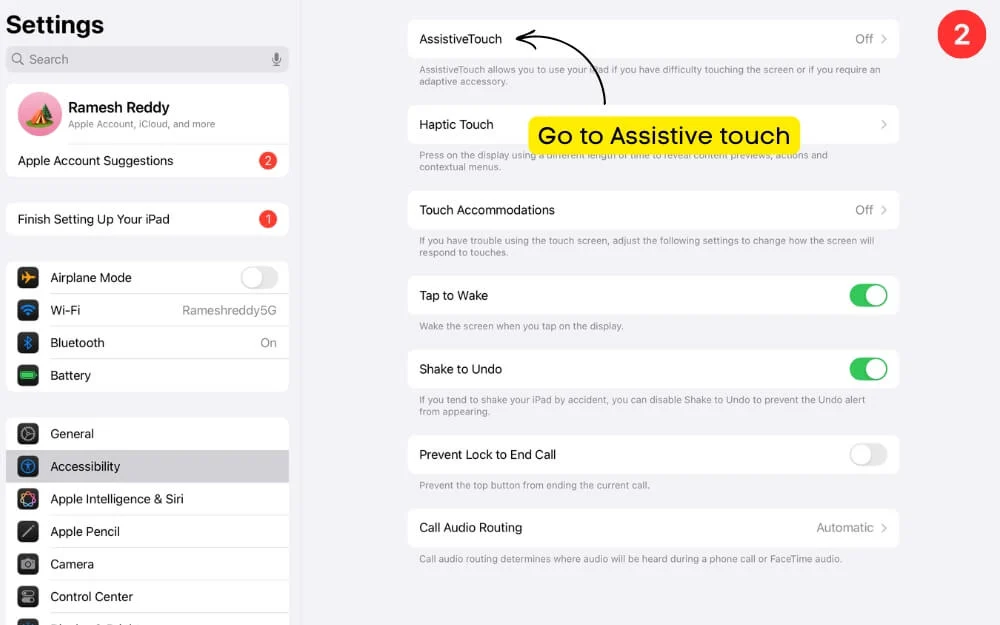
- Scrollen Sie nach unten und dann unter Zeigergeräten , wählen Sie Mausschlüssel aus und schalten Sie sie ein.

- Durch die Aktivierung dieser Option können Sie mit der rechten Maustaste klicken, scrollen und drag-and-drop-Funktionen ähnlich einem Mac ähneln.
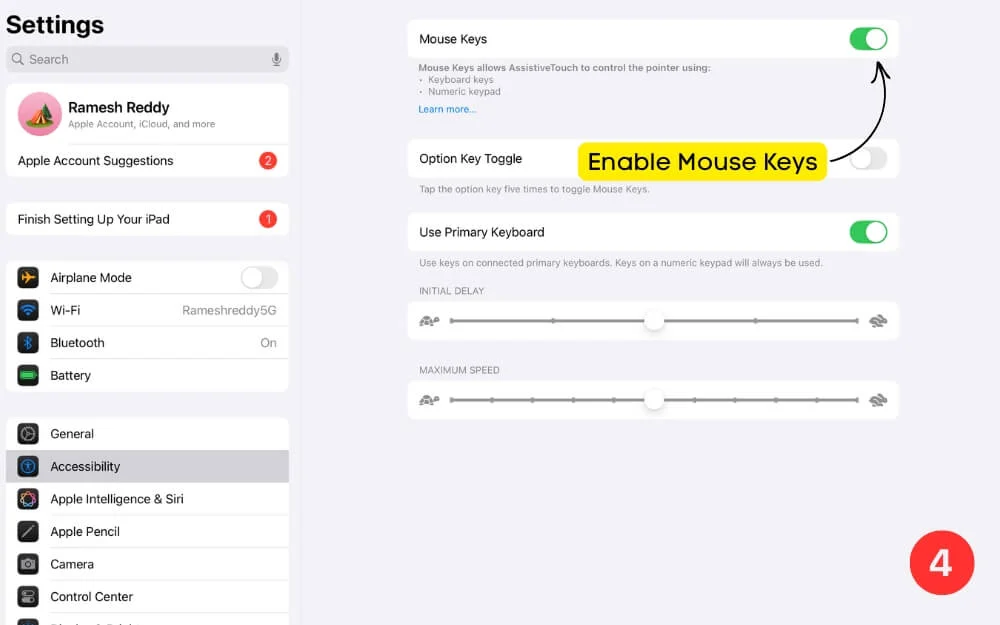
- Kehren Sie nun zu den Einstellungen für die Barrierefreiheit zurück und scrollen Sie unter Zeigersteuerung nach unten, um die Zeigereinstellungen bei Verwendung einer Maus anzupassen.
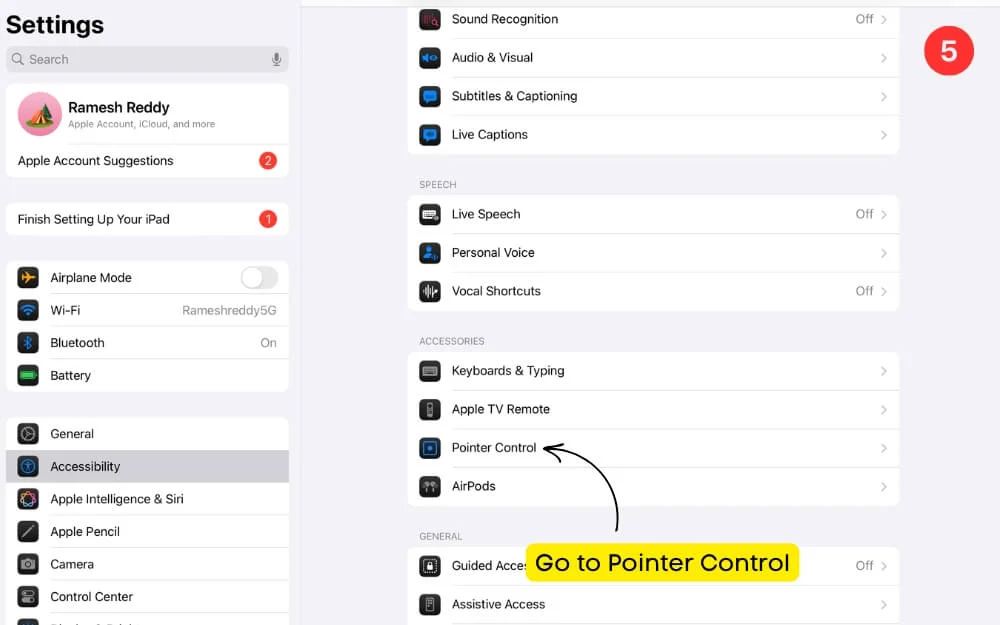
- Hier können Sie den Kontrast erhöhen, den Zeiger nach einer bestimmten Zeit automatisch verbergen und die Zeigergröße für eine bessere Funktionalität anpassen und die Klickrate klicken.
Aktivieren Sie als nächstes Tastaturverknüpfungen
Tastaturverknüpfungen können das Leben erleichtern. Im Gegensatz zum Einsatz von Touch -Interaktionen können Verknüpfungen Sie schneller navigieren und sich eher wie ein Laptop fühlen. Dank der aktuellen iPados -Updates unterstützt es jetzt alle nützlichen Verknüpfungen, die Sie auf Ihrem Mac finden. Diese Abkürzungen arbeiten an allen beliebten Apps, einschließlich Browser, Mail, Notizen und Safari. Schließen Sie Ihre Tastatur mit Ihrem iPad an und aktivieren Sie den vollständigen Zugriff auf die Tastatur, um auf die vollständigen Verknüpfungen auf Ihrem iPad zuzugreifen.

So aktivieren Sie Tastaturverknüpfungen auf iOS
- Gehen Sie unter den gleichen Zugänglichkeitseinstellungen zu Tastaturen und Tippen.
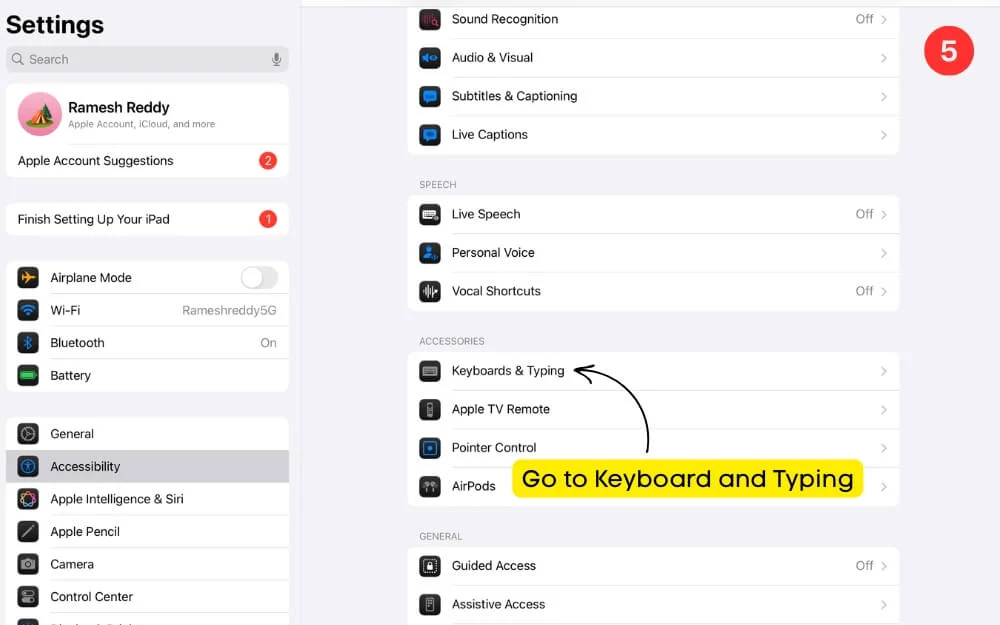
- Schalten Sie zunächst den vollständigen Tastaturzugriff ein.
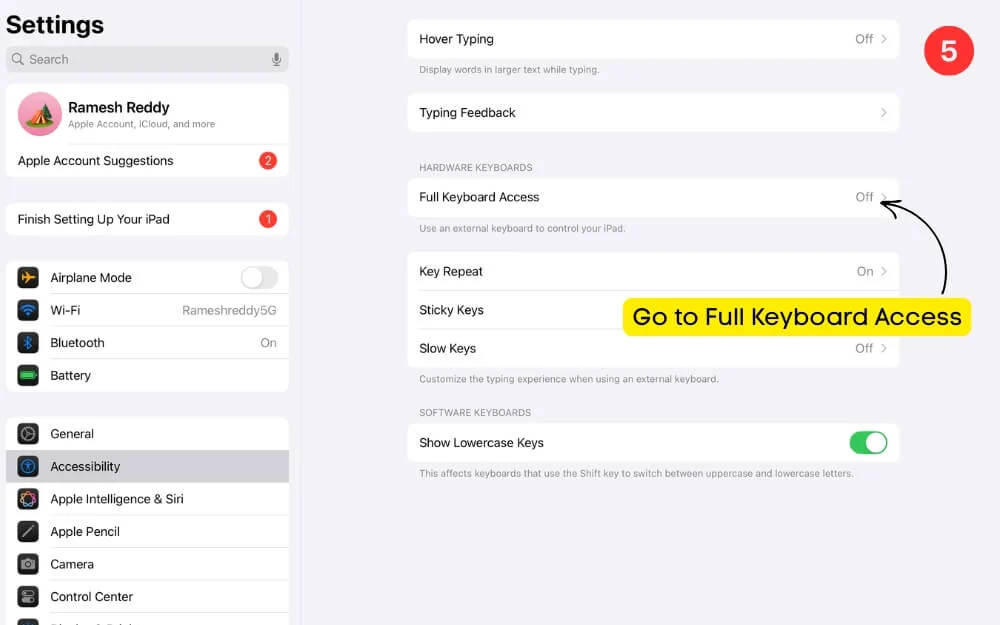
- Klicken Sie danach auf die Befehlsoption und passen Sie die vorhandenen Befehle an, die Sie auf dem Mac verwenden, um dieselben Befehle auf dem iPad zu replizieren.
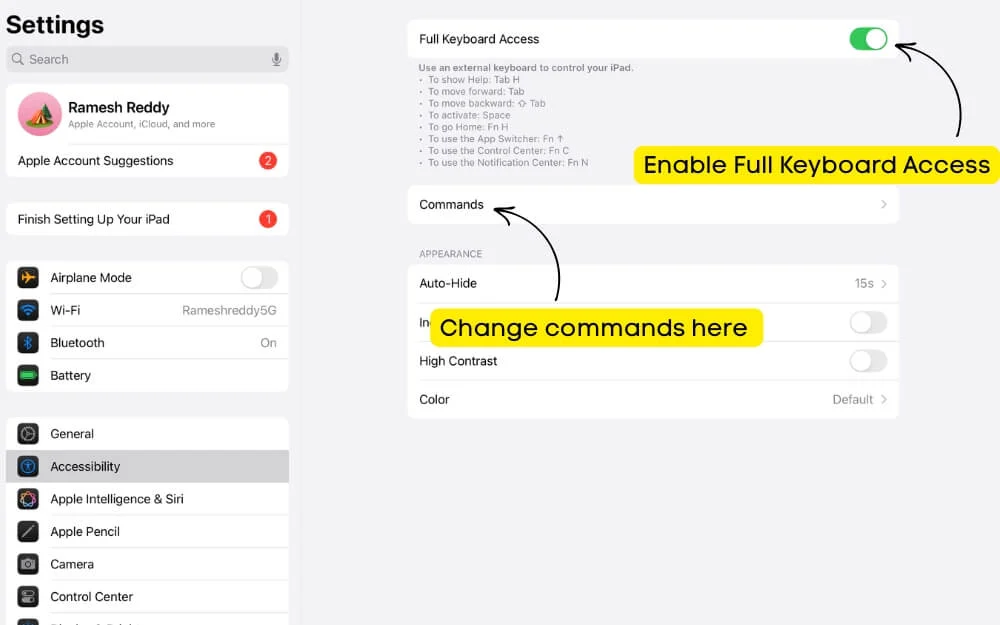
- Gehen Sie nun zurück zur Einstellungsseite und gehen Sie dann zu General Einstellungen> Tastatur.
- Tippen Sie nun auf Tastaturverknüpfungen und aktivieren Sie die Tastaturfunktionen, um Ihr Tipperlebnis zu verbessern.
Aktivieren Sie iCloud Desktop & Dokumente synchronisieren Sie auf dem iPad
Wenn Sie einen Mac besitzen, können Sie Ihre wichtigen Dateien mit Ihrem iPad mit iCloud Drive synchronisieren. Sie können die iCloud -Synchronisierung auf Ihrem Mac aktivieren, das alle Ihre Dateien automatisch von Ihrem Desktop und Dokumenten mit dem iCloud -Laufwerk synchronisiert.
Später können Sie auf diese Dateien in Ihrer iPad -Dateien -App zugreifen, wie der Finder auf Ihrem MacOS. Sie können Ihre Datei sogar auf Ihrem iPad bearbeiten. Alle Änderungen erscheinen in Echtzeit auf Ihrem Mac.
Der kostenlose iCloud bietet jedoch nur 5 GB kostenlosen Speicherplatz, sodass Sie Ihren freien Speicherplatz schnell füllen können, wenn Sie über mehrere Apple -Geräte verfügen. Wenn Sie auf wichtige Dateien zugreifen müssen, können Sie iCloud Sync aktivieren und diese Dateien automatisch über iCloud über iCloud zugreifen. Sie können auch auf Ihre Fotos, Dokumente und andere wichtige Dateien zugreifen, die in Ihrem iCloud -Laufwerk auf Ihrem iPad iOS synchronisiert sind.
So aktivieren Sie das iCloud -Laufwerk auf Ihrem Mac- und Synchronisierungsdateien mit iPad
- Gehen Sie zu Systemeinstellungen> Apple ID> iCloud -Konto
- Tippen Sie auf die iCloud und klicken Sie auf das Sehen Sie alle an
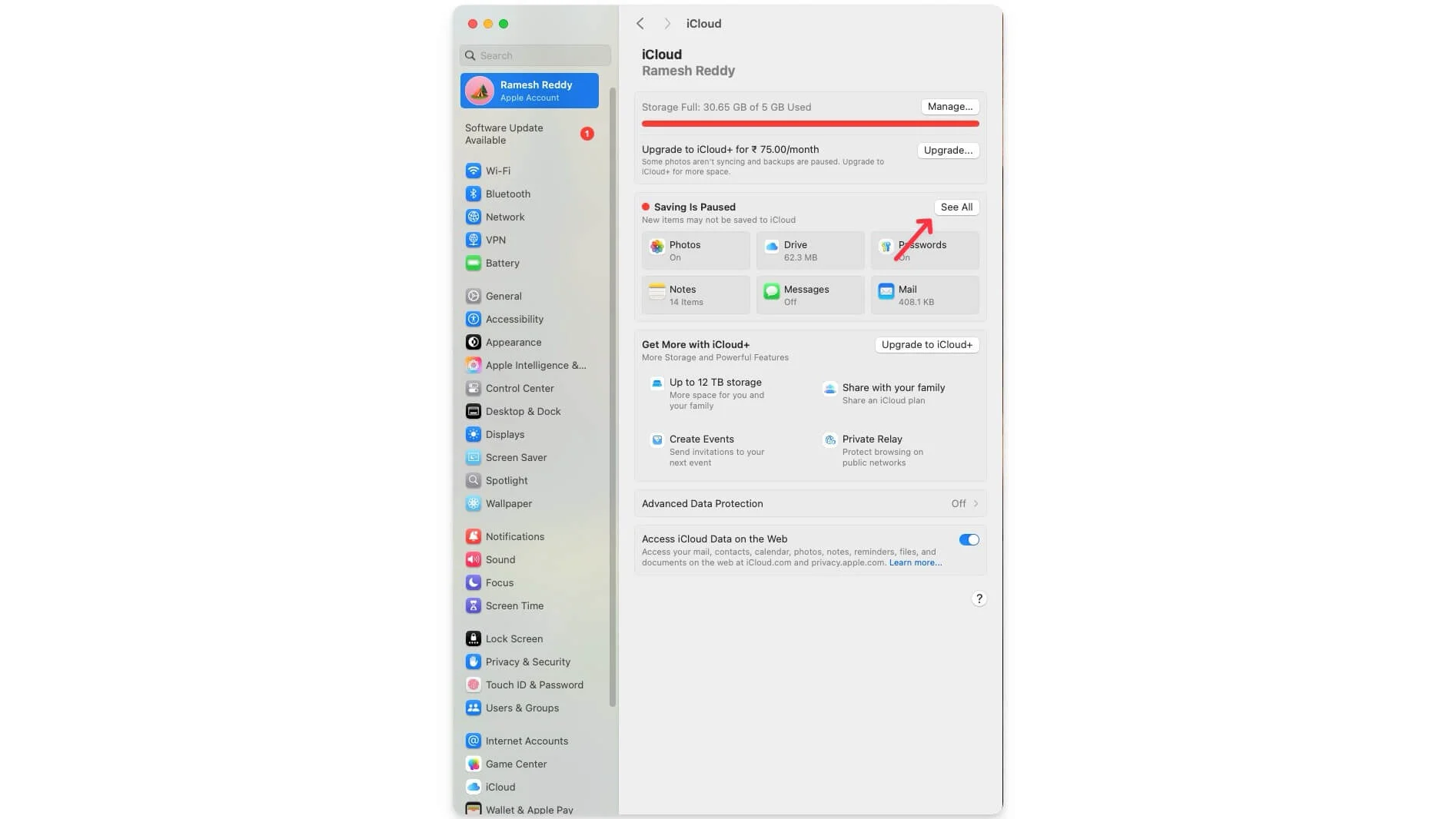
- Klicken Sie erneut auf das iCloud -Laufwerk, tippen Sie auf Optionen und aktivieren Sie Desktop- und Dokumenteordner.

- Jetzt werden alle Dateien in diesen Ordnern automatisch auf iCloud hochgeladen.
Wenn Sie jedoch nicht möchten, dass alle Dateien Ihren Speicherplatz ausfüllen, können Sie wichtige Dateien im Finder -ICloud -Ordner manuell speichern, auf die Sie auch auf dem iPad zugreifen können.
So greifen Sie auf Mac -Dateien auf dem iPad zu
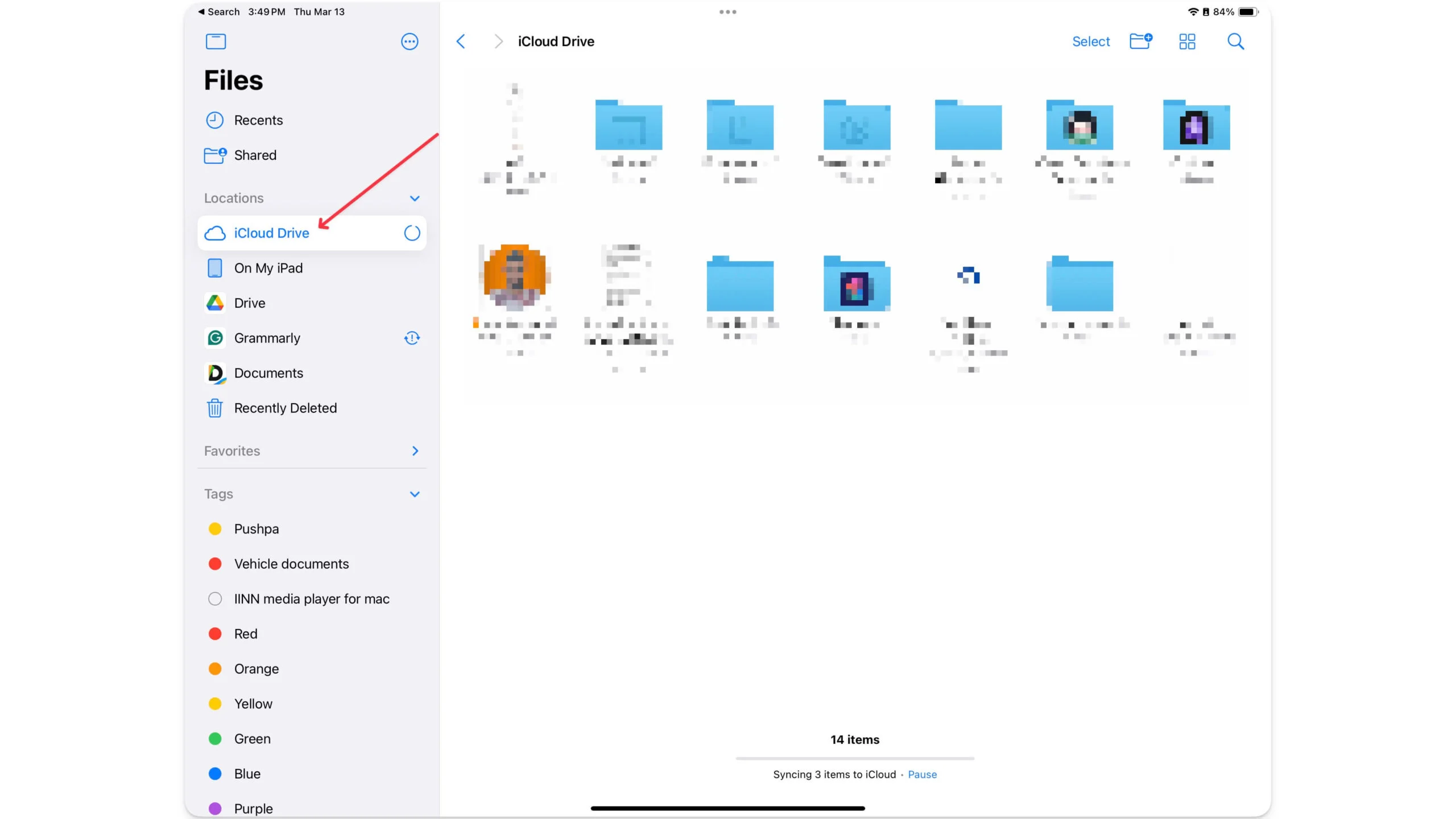
- Öffnen Sie die Dateien -App auf Ihrem iPad
- Tippen Sie auf das iCloud -Laufwerk in der linken Seitenleiste
- Sie sehen die Ordner Desktop und Dokumente von Ihrem Mac von Ihrem Mac
- Sie können diese Ordner auch in den Dokumenten mit der Readdle-App zugreifen, einem Drittanbieter-Dateimanager, der zusätzliche Funktionen bietet.
Wenn Sie Ihre Dateien mit dem iCloud -Laufwerk synchronisieren, müssen Sie Dateien von Mac auf das iPad manuell übertragen. Wenn Sie reisen, können Sie auch Handoff aktivieren, mit der Sie ein Dokument auf dem Mac starten und auf dem iPad fertigstellen können, ohne Dateien manuell für ein nahtloses Erlebnis zu übertragen.
3.. Schalten Sie den Bühnenmanager für ein besseres Multitasking ein
Obwohl Multitasking auf dem iPad 12,5 Zoll auf dem iPad Pro rühmte, war es ein Chaos und sehr begrenzt bis zum iPados 16.
Apple hat den Stage Manager auf iPados 16 eingeführt. Sie können mehrere App -Windows verwenden und verwalten. Sie können mehrere Apps öffnen, die Größe ändern, leicht zwischen ihnen wechseln und sogar den Inhalt zwischen ihnen ziehen.
Bevor Sie aufgeregt sind, muss das iPad auf den iPados 16 oder späteren Versionen und den Apple M1 oder späteren Prozessoren ausgeführt werden. Apple behauptet, dass der Bühnenmanager mehrere Stromquellen benötigte und sich daher auf die Leistung von M1 oder späteren Prozessoren beschränkte. Später, in iPados 17, fügte Apple auch Stage Manager für externe Anzeigen Unterstützung hinzu. Der Bühnenmanager von Apple wird standardmäßig ausgeschaltet, aber Sie können dies aus den Einstellungen aktivieren.
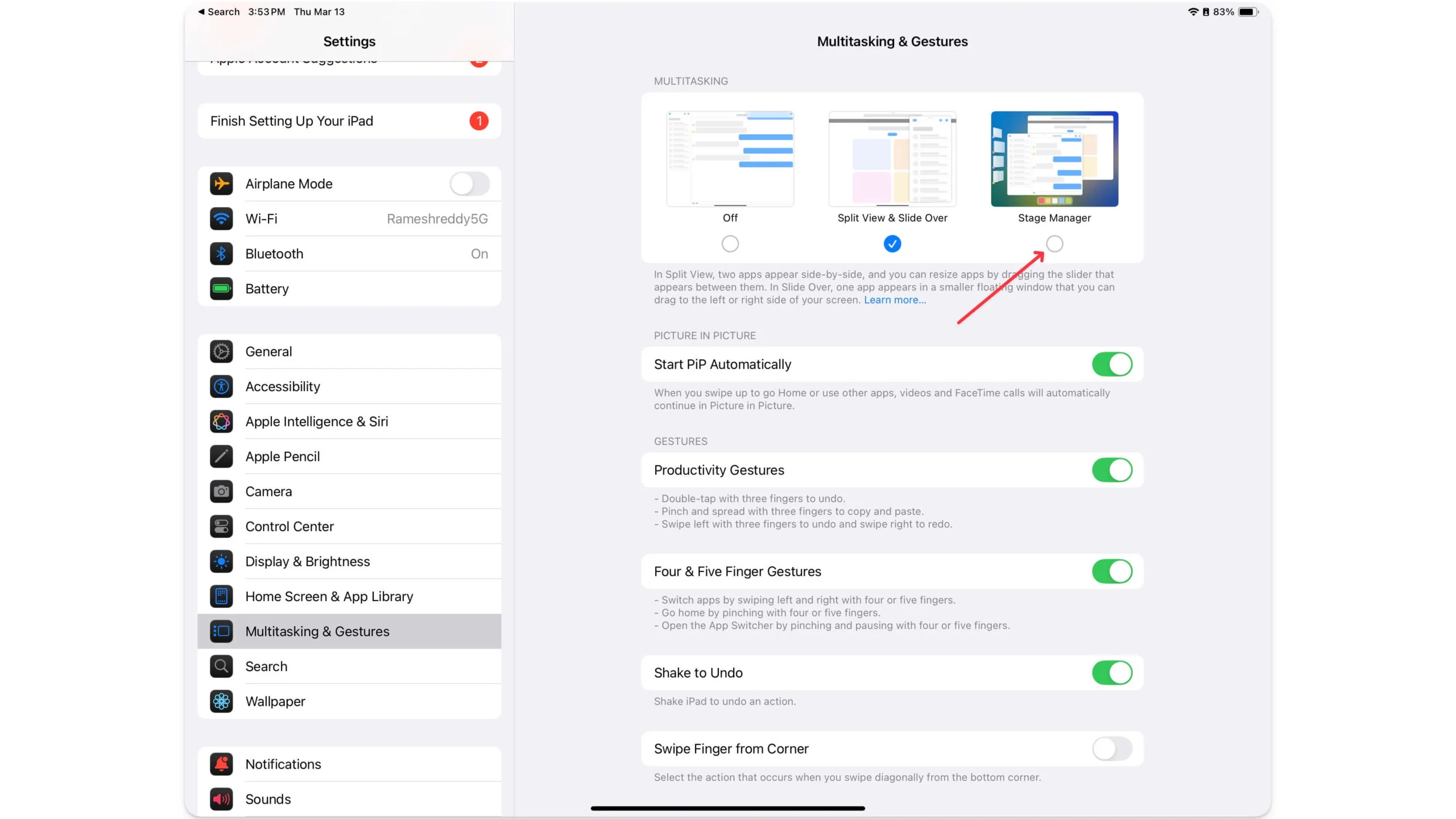
Gehen Sie zu Einstellungen> Startbildschirm & Multitasking> Bühnenmanager, um zu aktivieren. Sie können von der rechten Ecke wischen und auf das Bühnenmanager -Symbol tippen. Dadurch werden die Multitasking -Funktionen von Bühnenmanager in Ihr iPad des Startbildschirms gebracht.
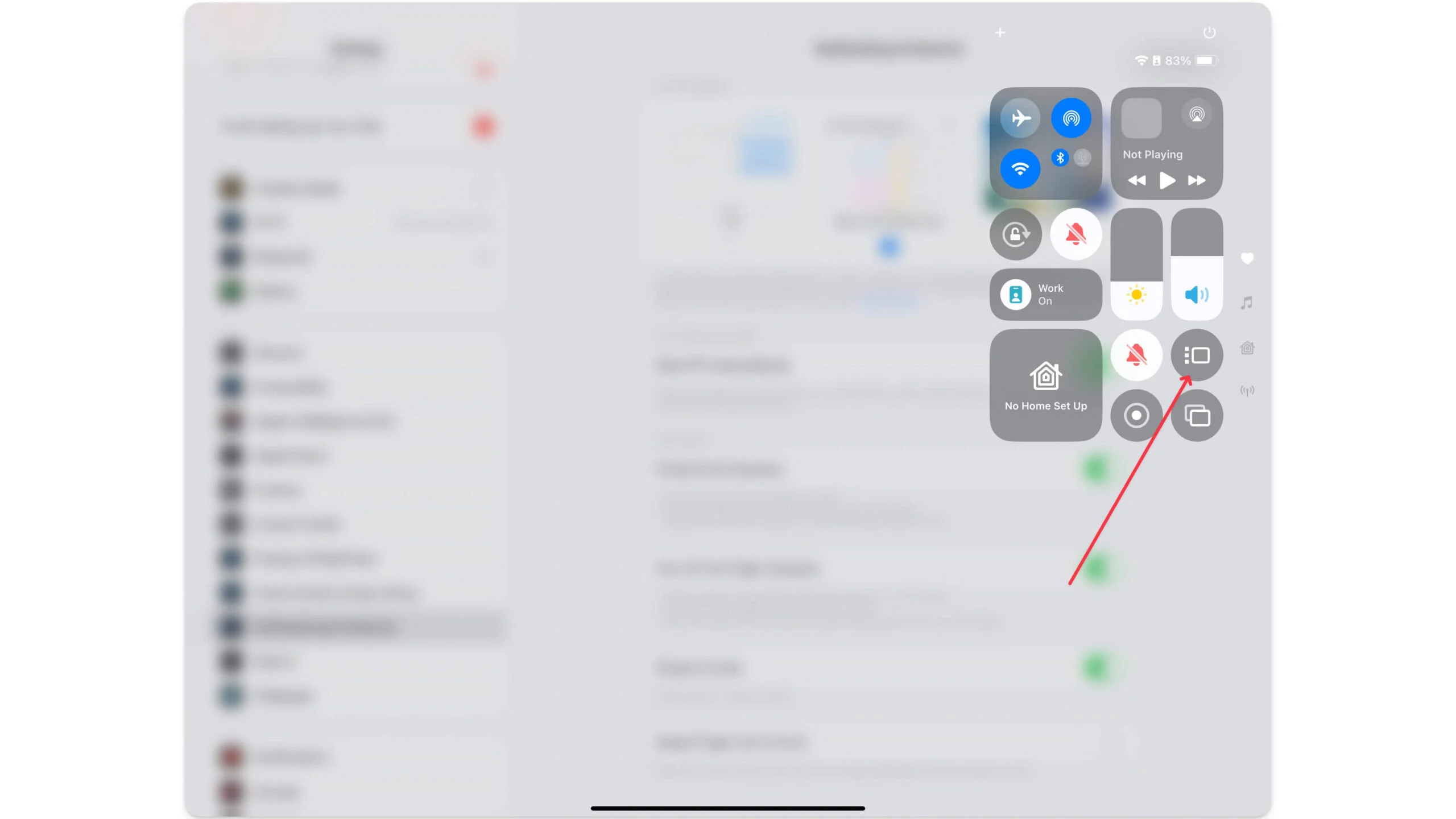
4. Aktivieren Sie die Dock- und App -Schublade auf Ihrem iPad
Apple Stage Manager verbessert Ihr Multitasking -Erlebnis auf Ihrem iPad. Dennoch kann es nicht suchen und Apps hinzufügen, die keine aktuellen Registerkarten sind. Sie können die Dock- oder App -Bibliothek im DOC verwenden, um Apps zu finden und zu durchsuchen. Wenn Sie das Dock in den Einstellungen deaktivieren, müssen Sie das beste Multitasking-Erlebnis auf Ihrem iPad aktivieren.
Gehen Sie zu Einstellungen> Startbildschirm und Dock und aktivieren Sie die Dock- und App-Bibliothek auf Ihrem MacOS-ähnlichen Setup.
Ähnlich wie beim Mac Dock zeigt das Dock Ihre regelmäßig verwendeten Apps an, sodass Sie einfach zwischen ihnen finden und wechseln, und die App -Bibliothek bietet Ihnen eine Liste aller Apps auf Ihrem iPad. Sie können eine App langfristig ausdrücken und darauf tippen, um sie dem Bühnenmanager hinzuzufügen.
Installieren Sie diese Apps für ein desktopähnliches Erlebnis
Installieren Sie nach Ändern der erforderlichen Einstellungen diese Apps von Drittanbietern, um einen erweiterten Dateimanager zu erhalten, und zugreifen Sie auf Ihre Dateien auf Ihrem Mac aus der Ferne.
1. Dateimanager: Verwalten Sie Ihre Dateien mit nützlichen Tools
Der integrierte Dateimanager auf dem iPad ist mehr als genug, um alle Ihre Dateien zu verwalten. Angenommen, Sie möchten ein desktopähnliches Erlebnis mit nützlichen zusätzlichen Funktionen. In diesem Fall können Sie Dokumente per Readdle installieren, die zusätzliche Funktionen zum Verwalten, Herunterladen, Bearbeiten, Organisieren, Verbinden Ihres iPad mit Ihrem Mac und vielem mehr bieten.
Neben Google Drive können Sie mehrere Cloud -Dienste anschließen, Dateien importieren und Dateien problemlos verwalten. Außerdem wird eine praktische lokale Computerverbindungsfunktion geliefert, mit der Sie sie automatisch an Ihren Mac oder einen beliebigen PC und die Dateien übertragen können, die Sie auf Ihrem Computer geändert haben, wenn Ihr PC nicht bei Ihnen ist.
Es unterstützt auch viele nützliche Tools, von der einfachen Videoübertragung über die schnelle Übertragung von Dateien in verschiedene Formate. VPN- und Browser -Unterstützung werden auch für die nützliche Verwendung erstellt, wenn Sie Dateien direkt aus der Dateien -App herunterladen möchten.
Die Dateien-App enthält außerdem einen integrierten Media-Player, mit dem Benutzer Musik direkt in der Dateien-App ansehen und anhören können.
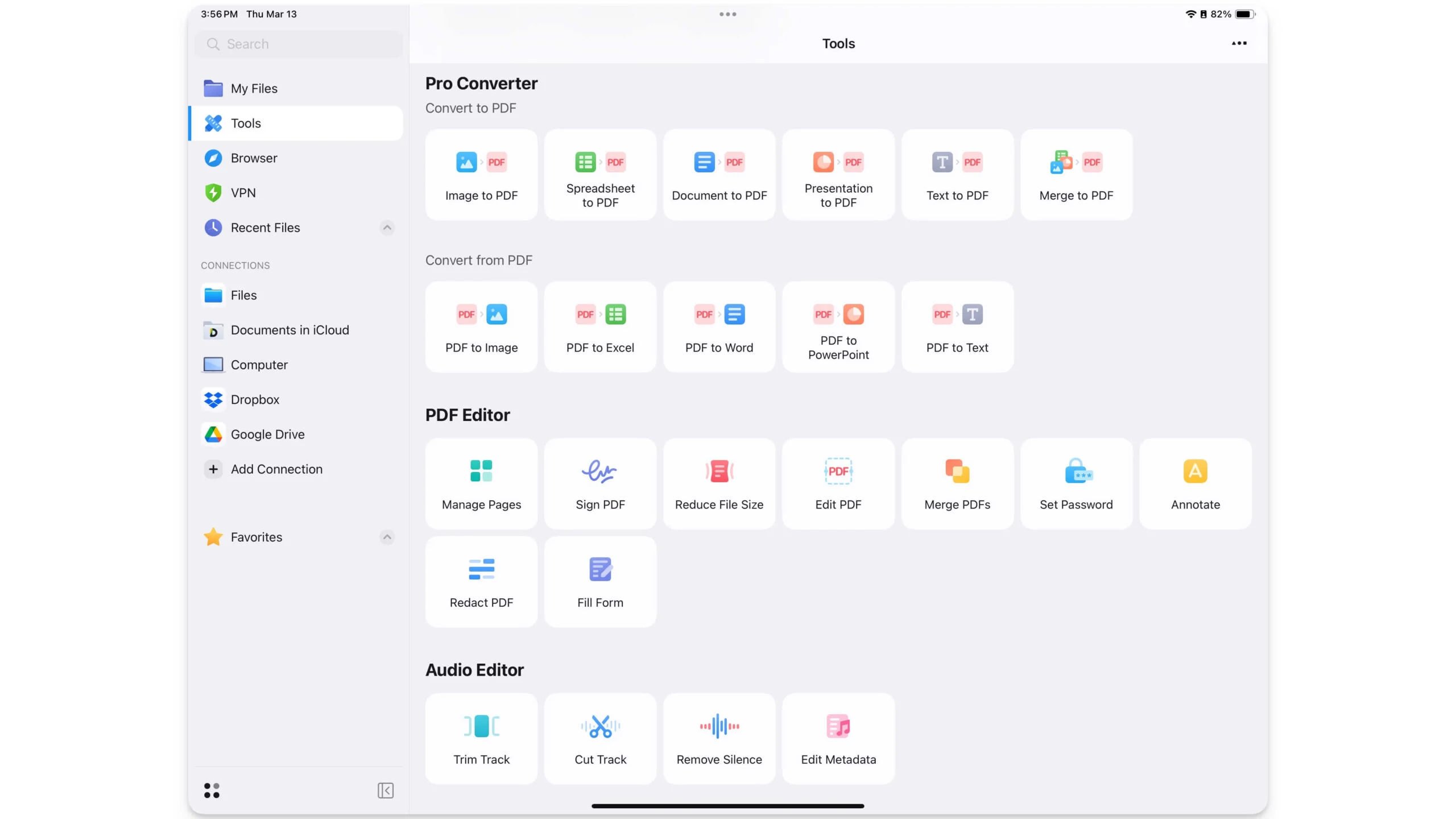
Die Datei -App wird sowohl kostenlose als auch Premium -Versionen geliefert. Die Premium -Version bietet Zugriff auf eine Vielzahl von Tools wie PDF -Konverter, Scan und nützliche PDF -Editor -Tools wie Zeicheneingabe, Festlegen von Kennwort, Bearbeiten von PDF und Füllen von Formularfunktionen.
Laden Sie den Dokumentendateimanager für das iPad herunter
2. Jump Desktop: Greifen Sie auf Ihre MAC aus der Ferne zu
Sie können alle Ihre Dateien in der Cloud sichern und sie auf Ihrem iPad aus der Ferne verwenden. Wenn Sie jedoch eine wichtige Datei auf Ihrem Mac vergessen oder nur auf eine Desktop -Anwendung zugreifen müssen, die nur auf dem Mac funktioniert, kann der Sprung -Desktop für Sie nützlich sein.
Jump Desktop ist eine Remote -Desktop -Anwendung, mit der Sie Ihren Mac und Windows -PC von Ihrem iPad steuern können, ähnlich der Windows Remote -Desktop -App, mit der Sie auf einem beliebigen Gerät auf Windows -PC zugreifen können.
Mit der Verwendung können Sie Ihr iPad aus der Ferne verwenden, um eine Verbindung zu Ihrem Computer herzustellen, auf Dateien auf Ihrem Mac zuzugreifen und mit Ihrem Desktop zu interagieren. Da die Verbindung entfernt ist, kann zwischen ihnen einige Verzögerungen zwischen ihnen basieren. Sie können jedoch nützlich sein, wenn Sie schnell eine bestimmte Desktop -Anwendung öffnen oder auf eine bestimmte Datei auf Ihrem Mac zugreifen möchten.
Denken Sie daran, dass Ihr MacBook eingeschaltet und mit dem Internet angeschlossen werden sollte. Sie können jedoch verhindern, dass Ihr Mac mit diesem Tutorial in den Schlafmodus geht. Wenn Ihr Mac jedoch ausgeschaltet ist, gibt es keine Möglichkeit, es aus der Ferne einzuschalten, es sei denn, Sie haben jemanden in Ihrem Haus, der Ihren Mac aufweckt und Ihnen dabei hilft, die Fernbedienung auf Ihr iPad zu bringen.
Laden Sie die Sprung -Desktop -App für das iPad herunter
Schließen Sie Ihr iPad an einen externen Monitor an
Wenn Sie von einem 15- oder 16-Zoll- oder einem Windows-Laptop stammen, fühlt sich die Verwendung eines iPad möglicherweise kleiner und begrenzt an. Wenn Sie jedoch auf ein externes Display zugreifen können, können Sie Ihr iPad über ein Kabel mit dem externen Display anschließen und Ihren zweiten Bildschirm als erweitertes Display verwenden.
Apple hat die Unterstützung für externe Monitore in iPados 16 eingeführt, mit der Sie Ihr iPad direkt mit einem externen Display anschließen können, genau wie das Dual -Monitor -Setup auf macOS. Wie bei MacOS können Sie mehrere Apps nebeneinander ausführen, ziehen und fallen zwischen ihnen und mehr.
Wenn Sie über eine Tastatur und Maus verfügen, können Sie Ihr iPad als komplettes Desktop -Austausch für Ihren Computer verwenden. Das folgende Video -Tutorial erläutert, wie Sie Ihr iPad als externes Display für Ihren Mac verwenden können.
Dies sind die Einstellungen, Oberflächen und externes Zubehör, die Sie auf Ihrem iPados erhalten und ändern können, um das MacOS -Erlebnis auf Ihrem iPad zu replizieren. Mit Bühnenmanager, externem Display, Maus- und Tastaturunterstützung und Cloud -Synchronisation können Sie 90% Ihres Mac auf Ihrem iPad fast replizieren.
Wenn Sie jemand sind, der ein iPad anstelle eines Mac bekommt, finden Sie hier die Vor- und Nachteile des Geräts, die Ihnen helfen können, sich zu entscheiden:
Wenn Sie ein iPad gekauft haben
- Sie werden die vollständigen Videobearbeitungsfunktionen vermissen
- Sie müssen eine externe magische Tastatur kaufen. Es ist jedoch nicht ideal für den Rundengebrauch.
- Der iPad -Bildschirm ist klein und die Tipperfahrung ist nicht so groß wie der eines Mac
- iPados ist immer noch begrenzt und unterstützt nicht viele Desktop -Apps
- Das iPad ist keine Wahl für Entwickler und erweiterte Video -Redakteure für ein komplettes Videobearbeitungssetup
Aber: - Es ist tragbar und Sie können die Tastatur und die Maus abnehmen und als eigenständiges iPad verwenden, was für die Medienbeobachtung besser sein kann.
- Es bringt ein Touchscreen -Erlebnis mit und ist leicht zu tragen.
Wenn Sie einen Mac gekauft haben
- Sie werden die Tragbarkeit und den Touchscreen -Support auf dem iPad vermissen
- Alle iPados-spezifischen Apps zum Zeichnen, Notieren und mehr
- Beste Erlebnis für die Medienbesichtigung
- Apple Pencil Support
Wenn Sie Ihr iPad hauptsächlich zum Surfen, Schreiben, Bearbeiten von Fotos oder Verwalten von Aufgaben verwenden, kann ein iPad einen Mac vollständig ersetzen. Wenn Sie jedoch ein Power -Nutzer wie ein Entwickler sind oder ein erweitertes Videobearbeitungs -Setup benötigen, benötigen Sie noch einen Mac für vollständige Funktionen.
