Die 8 besten Launcher-Apps für Mac im Jahr 2023: Eine vollständige Anleitung
Veröffentlicht: 2023-10-28Mit Launcher-Apps können Sie Apps, Dateien und Ordner schnell öffnen. MacOS verfügt über einen integrierten Launcher namens Spotlight. Einige Leute bevorzugen jedoch Launcher-Apps von Drittanbietern, da diese mehr Funktionen und Anpassungsoptionen bieten als die native Option. In diesem Leitfaden erfahren Sie mehr über die zehn besten Launcher-Apps von Drittanbietern für macOS.
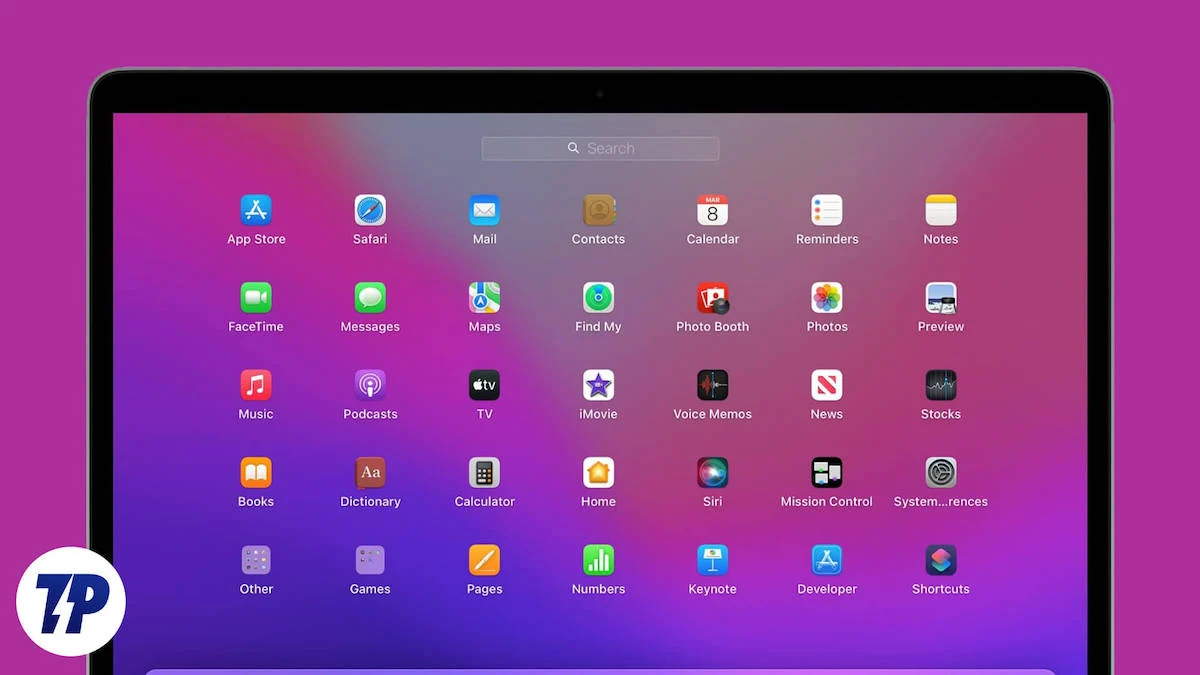
Mit Launcher-Apps von Drittanbietern können Sie direkt im Internet suchen, komplexe Berechnungen durchführen oder sogar Smart-Home-Geräte steuern – und das alles, ohne eine weitere App zu öffnen. Obwohl Spotlight für grundlegende Dinge gut ist, kann Ihnen ein Launcher eines Drittanbieters mehr Leistung und Flexibilität bieten.
Inhaltsverzeichnis
Die 8 besten Launcher-Apps für Mac
- Alfred: Einfacher Power-Launcher für Mac (insgesamt beste Wahl)
- Hotlaunch: Legen Sie benutzerdefinierte Verknüpfungen für Apps, Dateien und Ordner fest.
- Snap it: Erstellen Sie personalisierte Tastaturkürzel sowohl für Systemanwendungen als auch für die Apps auf Ihrem Dock
- Raycast: Beste Alternative zu Alfred mit der besten Benutzeroberfläche.
- Keyboard Maestro: Für Power-User. Automatisieren Sie Aufgaben auf Ihrem MacOS.
- Verve: Einfacher, kostenloser und Open-Source-Launcher für Mac.
- iDock und Orbital: Bringen Sie die AssistiveTouch-Funktion für den Mac.
- Einfügen: Starten und verwalten Sie den gesamten Inhalt Ihrer Zwischenablage.
Alfred
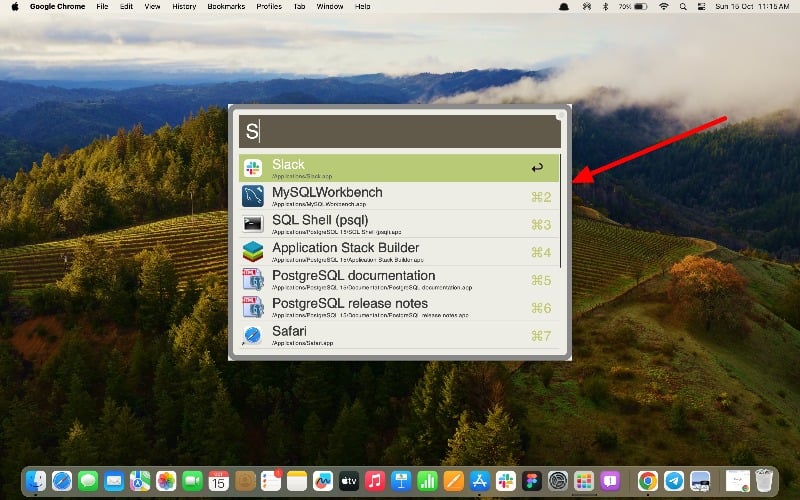
Höhepunkte:
- Kompatibilität: Kompatibel mit allen MacOS-Versionen
- Anpassung: Sie können das Erscheinungsbild und Layout des Launchers anpassen
- Unterstützung von Tastaturkürzeln: Ja
- Integrierte Vorschläge: Ja, aber begrenzt
- Unterstützung für Widgets oder Plugins: Nein
- Preis: Kostenlose Nutzung.
Alfred ist ein beliebter und leistungsstarker, benutzerfreundlicher Launcher für macOS. Es hilft Ihnen, schnell Apps zu öffnen, Dateien auf Ihrem Mac zu finden und zu öffnen, das Internet zu durchsuchen, einfache mathematische Aufgaben zu lösen, Rechtschreibfehler zu überprüfen, Ihren Mac mit einfachen Befehlen zu steuern und vieles mehr. Die Nutzung ist kostenlos und es gibt mehrere Einstellungen, mit denen Sie das Aussehen und die Funktionalität des Launchers anpassen können.
Standardmäßig bietet Alfred vier verschiedene Themen an, die Sie anwenden können. Sie können je nach Wunsch auch helle und dunkle Themen festlegen. Mit Alfred können Sie beim Start auch die Größe des Fensters anpassen. Standardmäßig wird es auf dem Mac als Spotlight-Suche angezeigt. Sie können die Einstellungen anpassen und den Vollbildmodus einstellen. Sie können beim Start auch verschiedene Elemente ausblenden, um es minimalistischer aussehen zu lassen, oder weitere Funktionen hinzufügen, um es funktionsreicher zu machen.
Sie können selbst kleinste Details anpassen, z. B. das Top-Ergebnis automatisch hervorheben oder das Alfred-Fenster anzeigen. Sie können auch die Anzahl der Ergebnisse festlegen, die im Finder angezeigt werden. Standardmäßig werden 7 Ergebnisse angezeigt. Sie können bis zu 9 Ergebnisse einrichten und diese auf 2 oder 3 beschränken. Sie können den Speicherort festlegen, auf dessen Grundlage der Launcher die In-App-Funktionen automatisch einbezieht.
Sie können die Ergebnisse auch mit verschiedenen Einstellungen anpassen; Sie können hinzufügen, welche Art von Ergebnissen bei der Suche angezeigt werden sollen. Dazu gehören Filter, Textdateien, Archive, Dokumente, Bilder, Apple Scripts und mehr. Sie können auch verschiedene Suchbereiche hinzufügen und die unintelligente Suche aktivieren, um alle Dateitypen zu durchsuchen. Sie können auch Ausschlüsse und Suchbereiche hinzufügen, wenn Sie nicht möchten, dass die App nach bestimmten Ergebnissen sucht und diese zurückgibt. Man kann einzelne Dateien nicht ausschließen, was ich an diesem Launcher wirklich vermisse.
Der Launcher zeigt auch einfache Rechnerergebnisse an. Sie können sie ausschalten, wenn Sie sie nicht benötigen. Sie können Berechnungseinstellungen hinzufügen, die für schnelle Berechnungen nützlich sind. Das Beste am Launcher ist, dass er auch Systembefehle unterstützt. Es unterstützt acht Systembefehle, darunter Bildschirmschoner, Papierkorb anzeigen, Papierkorb leeren, Herunterfahren, Sperren, Ruhezustand, Neustart und mehr. Sie können den Befehl in die Suche eingeben und er wird ausgeführt.
Insgesamt ist Alfred der beste kostenlose Launcher für Ihren Mac. Es bietet erweiterte Anpassungsoptionen, mit denen Sie den Launcher anpassen und verschiedene Einstellungen festlegen können, damit der Launcher funktioniert. Es ist kostenlos im Mac App Store erhältlich. Sie können den Launcher herunterladen und sofort verwenden. Sie können Alfred starten, indem Sie Alt + Leertaste auf der Tastatur eingeben.
Alternativ können Sie Quicksilver oder Launchbar wählen. Sie können Apps, Dateien und Websites finden und öffnen, indem Sie in die Suche Kurznamen eingeben. Sie bieten auch Funktionen zur Verwaltung der Zwischenablage. Sie verfolgen, was Sie kopieren, sodass Sie es später problemlos einfügen können. Sie können auch Musik abspielen, Dateien an verschiedene Apps oder Personen senden und sogar mathematische Berechnungen durchführen.
Laden Sie Alfred Launcher herunter
Verwandte Lektüre: Über 15 wichtige Mac-Produktivitäts-Apps
Hotlaunch
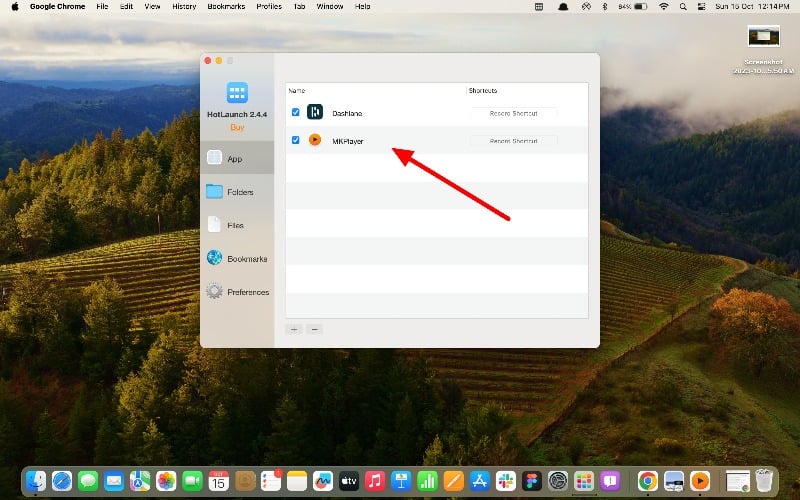
Höhepunkte
- Kompatibilität: Kompatibel mit allen MacOS-Versionen
- Anpassung: Nicht unterstützt
- Unterstützung von Tastaturkürzeln: Ja
- Integrierte Vorschläge: Nicht unterstützt
- Unterstützung für Widgets oder Plugins: Nein
- Preis: Freemium.
Hotlaunch App Launcher hilft Ihnen, Apps, Ordner, Dateien und URLs effizient zu wechseln und zu öffnen. Sie können verschiedene Tastaturkürzel für Apps, Dateien, URLs und mehr festlegen und sie mithilfe der Tastenkombinationen sofort starten. Sie können auch mit der Maus schnell zwischen verschiedenen Elementen wechseln und diese öffnen.
Die Nutzung von Hotlaunch ist kostenlos und im Gegensatz zu anderen Launchern müssen Sie die Apps, die Sie über den Launcher öffnen möchten, voreinstellen und Tastaturkürzel festlegen. Einfach ausgedrückt handelt es sich um die App-Schublade ohne Suchschaltfläche, aber jede App kann mit eindeutigen Verknüpfungen geöffnet werden.
In der kostenlosen Version von Hotlaunch können Sie nur Tastaturkürzel für Apps festlegen. Um Verknüpfungen für Ordner, Dateien, Lesezeichen, URLs und mehr zu erstellen, müssen Sie ein Upgrade auf die Pro-Version durchführen. Sie können beliebig viele Apps auswählen und Verknüpfungen für jede App oder Datei festlegen. Der Launcher unterstützt die Tastenkombinationen Option, Strg, Befehl, Umschalt und Fn.
Hotlaunch ist mit allen macOS-Versionen kompatibel und kann kostenlos im Apple Mac Store heruntergeladen werden. Öffnen Sie nach der Installation auf Ihren Geräten die App und gehen Sie zu dem Bereich, zu dem Sie Verknüpfungen hinzufügen möchten. Wenn Sie die kostenlose Version verwenden, können Sie nur Verknüpfungen für den Mac erstellen. Wenn Sie auf die Pro-Version aktualisiert haben, können Sie Verknüpfungen für Ordner, Dateien, Lesezeichen und mehr erstellen. Fügen Sie nun Apps oder Dateien hinzu. Klicken Sie auf die Datensatzverknüpfung und fügen Sie die Verknüpfungen hinzu. Der Launcher unterstützt die besprochenen Tasten Option, Strg, Befehl, Umschalt und Fn. Sie können verschiedene Kombinationen festlegen, um Verknüpfungen festzulegen.
Insgesamt ist die Hotlaunch-App die beste Option für Leute, die Verknüpfungen für häufig verwendete Apps und Dateien festlegen möchten. Die kostenlose Version bietet Ihnen lediglich die Möglichkeit, Verknüpfungen für Apps festzulegen, was für die meisten Menschen ausreichend ist. Sie können verschiedene unterstützte Tastaturkürzel kombinieren und für die Apps festlegen.
Laden Sie den Hotlaunch-App-Launcher herunter
Schnapp
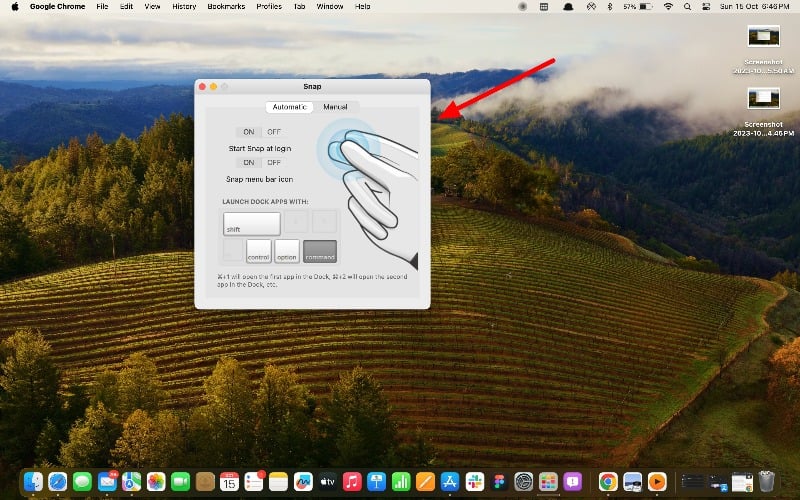
Höhepunkte
- Kompatibilität: Kompatibel mit allen MacOS-Versionen
- Anpassung: Nicht unterstützt
- Unterstützung von Tastaturkürzeln: Ja
- Integrierte Vorschläge: Nicht unterstützt
- Unterstützung für Widgets oder Plugins: Nein
- Preis: Kostenlos
Wenn Sie dachten, Sie könnten Apps sofort mit einem Fingerschnippen starten, nein, leider ist das mit dieser App nicht möglich. Stattdessen bietet Snap Funktionen zum Verwalten von Verknüpfungen zum Starten von Apps. Es weist den Apps in Ihrem Dock automatisch Tastaturkürzel zu und ermöglicht Ihnen, für jede App benutzerdefinierte Tastenkombinationen festzulegen. Die App ähnelt Hotlaunch, unterstützt jedoch nur Apps und bietet automatische Dock-Verknüpfungen. Die App kann kostenlos im Mac Store heruntergeladen werden.
Mit Snap können Sie Apps sofort im Dock starten. Sie können Befehl+Nummer eingeben, um Apps zu starten. Wenn Sie beispielsweise Befehl+2 eingeben, wird sofort die zweite App im Dock von links nach rechts geöffnet. Das ist wirklich cool und das Beste daran ist, dass Sie die Apps im Dock neu anordnen und Snap-Verknüpfungen verwenden können, um sie anzupassen. Sie können für jede App auch manuell unterschiedliche Verknüpfungen festlegen, ähnlich wie bei Hotlaunch. Sie können so viele Apps hinzufügen, wie Sie möchten.
Die Benutzeroberfläche ist einfach und leicht zu bedienen. Sie müssen die Snap-App nicht verwenden. Es läuft im Hintergrund, nachdem Sie bestimmte Verknüpfungen festgelegt haben. Sie können die Verknüpfungen eingeben und die App wird sofort geöffnet. Snap ist kostenlos und im Mac App Store erhältlich.
Laden Sie Snap herunter
Raycast
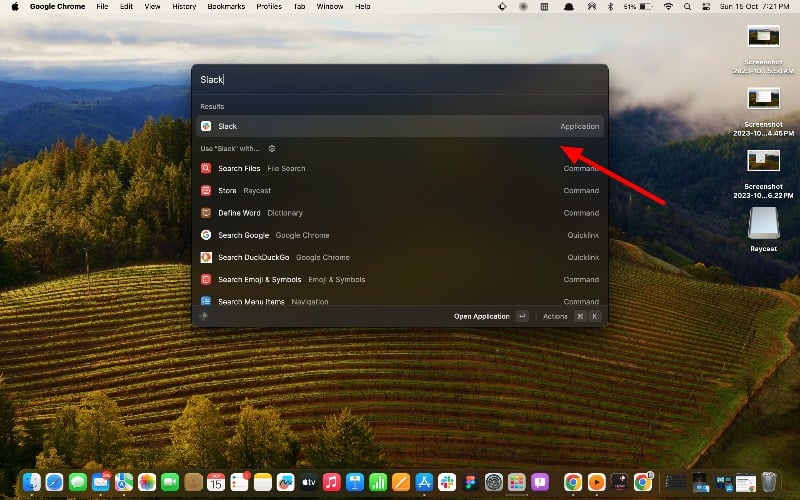
Höhepunkte
- Kompatibilität: Kompatibel mit allen MacOS-Versionen
- Anpassung: Ja, aber begrenzt
- Unterstützung von Tastaturkürzeln: Ja
- Integrierte Vorschläge: Ja
- Unterstützung für Widgets oder Plugins: Ja
- Preis: Freemium
Raycast ist eine gute Alternative zu Alfred. Die Benutzeroberfläche ist eines der größten Highlights der App. Es bietet Funktionen zum Ausführen von Skript- und Systembefehlen sowie die Möglichkeit, macOS-Verknüpfungen zu suchen und auszuführen. Sie können außerdem ganz einfach nach Dateien und Ordnern suchen, Ihren Mac mit den integrierten Systembefehlen steuern und mit Floating Notes und mehr schnelle Notizen machen. Es unterstützt auch Erweiterungen.
Das Erscheinungsbild der App ist gut; es fügt sich problemlos in die anderen macOS-Elemente ein. Sie können Raycast auch mit verschiedenen Einstellungen wie Textgröße, Fenstergröße, Dunkel- und Hellmodus und mehr anpassen. Raycast bietet auch Unterstützung für Erweiterungen. Sie können verschiedene von der Raycast-Community erstellte Erweiterungen suchen und hinzufügen. Zu den beliebten Erweiterungen gehören Taschenrechner-Apps, Wörterbücher, schwebende Notizen und mehr. Sie können Erweiterungen jederzeit in den Einstellungen aktivieren oder deaktivieren. Standardmäßig sind die meisten Erweiterungen aktiviert.
Sie können ganz einfach nach Apps, Dateien, Notizen und anderen Dateien auf Ihrem Gerät suchen. Raycast bietet Einstellungen, mit denen Sie die Suchergebnisse anpassen können. Basierend auf Ihrem Suchverlauf zeigt die App automatisch Vorschläge und Entdeckungen von Nachrichten-Apps an. Es unterstützt auch die Integration mit anderen Apps und ermöglicht das direkte Öffnen von Befehlen in der App.
Die App verfügt außerdem über KI-Unterstützung und ist nur für Premium-Benutzer verfügbar. Ich habe keine hilfreichen Anwendungsfälle für die KI-Funktionen gefunden. Es hilft Ihnen lediglich, Ihre Fragen zu beantworten. Sie können Alternativen wie ChatGPT oder andere KI-Textgenerator-Apps verwenden. Wenn Sie in Spotlight sofortige Ergebnisse erzielen, können Sie auf die Premium-Version upgraden und Raycast AI erhalten. Es verfügt außerdem über eine Cloud-Integration, die Ihre Daten automatisch mit der Cloud synchronisiert. Und wieder nicht so nützliche Premium-Funktionen.

Sie können Raycast Launcher von der offiziellen Website herunterladen und installieren. Sie müssen kein Konto erstellen. Sie können die Anwendung starten. Außerdem können Sie eine benutzerdefinierte Verknüpfung zum Öffnen von Raycast Spotlight festlegen. Sie können Raycast auch durch macOS Spotlight ersetzen. Es gibt auch eine Pro-Version, die KI-Suchergebnisse für Spotlight generiert und eine Cloud-Synchronisierungsfunktion bietet.
Laden Sie Raycast herunter
Keyboard-Maestro
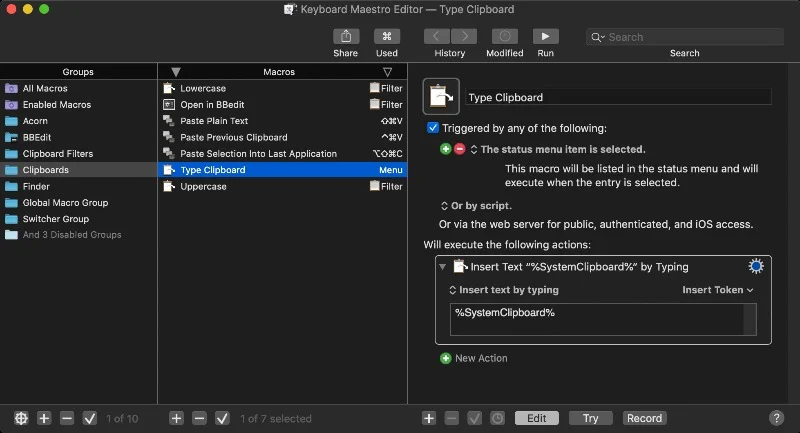
Höhepunkte
- Kompatibilität: Kompatibel mit allen MacOS-Versionen
- Anpassung: Leistungsstarke Anpassungsoptionen.
- Unterstützung von Tastaturkürzeln: Ja
- Integrierte Vorschläge: Nicht unterstützt
- Unterstützung für Widgets oder Plugins: Nein
- Preis: Bezahlt
Mit Keyboard Maestro können Sie Makros erstellen, um einfache Aufgaben unter macOS zu automatisieren. Mit dem Launcher können Sie Hotkey-Auslöser festlegen, um Makros auszuführen, Apps zu starten, Text mit Snippets zu erweitern, Ihren Arbeitsbereich zu organisieren und vieles mehr. Es ist die beste Option für Power-User, die einfache Aufgaben automatisieren und Zeit sparen möchten.
Einige Benutzer finden es schwierig, Keyboard Maestro zu verwenden, insbesondere wenn Sie es zum ersten Mal verwenden. Um Ihnen ein wenig zu helfen, erkläre ich Ihnen, wie Sie die App einrichten und verwenden. Folgen Sie den unteren Schritten. Installieren Sie zunächst Keyboard Maestro; Sie können es von der offiziellen Website herunterladen. Öffnen Sie nach der Installation die App; Auf der linken Seite finden Sie den Abschnitt „Gruppen“. Dies sind Ordner, die Sie für alle Ihre Makros erstellt haben. Dies können Ihre Tastaturkürzel, Systemverknüpfungen und mehr sein. Tippen Sie auf den Ordner. In der Mitte sehen Sie die Liste der Makros im Ordner und auf der rechten Seite die Makroeinstellungen.
Um ein Makro zu erstellen, wählen Sie den Ordner aus und klicken Sie auf das Plus-Symbol in der Mitte des Makrobereichs. Benennen Sie das Makro in den gewünschten Namen um. Wählen Sie nun den Auslöser aus. (Ein Auslöser ist wie ein Signal, das das System anweist, eine Aufgabe auszuführen. Sie könnten beispielsweise einen Auslöser einrichten, der Ihnen jeden Morgen um 9 Uhr eine E-Mail sendet; in diesem Fall ist die Zeit (9 Uhr) der Auslöser für Klicken Sie auf „Neuer Auslöser“ und wählen Sie den Auslöser aus. Zu den Auswahlmöglichkeiten gehören Hotkey-Auslöser für Tastaturkürzel, Systemeinstellungen wie Uhrzeit und Datum, Anwendungsauslöser wie z. B. das Öffnen der Anwendung und mehr.
Fügen Sie nun die Aktion hinzu, wenn der Auslöser aktiviert wird. Keyboard Maestro verfügt über Hunderte von integrierten Aktionen, aus denen Sie wählen können. Sie können die Aktion in der Seitenleiste auswählen und per Drag-and-Drop in die Aktionsleiste ziehen. Sie können einzelne Aktionen je nach Art des Auslösers anpassen. Sie können mehrere Aktionen auswählen, um wiederkehrende Aufgaben zu automatisieren. Sie können mehrere Aktionen erstellen und diese anpassen.
Insgesamt ist Keyboard Maestro eine leistungsstarke Launcher-App für macOS-Power-User. Mit den Startern können Sie einfache Aufgaben automatisieren und Tastaturkürzel für bestimmte Aktionen festlegen. Sie können Hunderte von Makros erstellen. Sie können die App von der offiziellen Keyboard Maestro-Website herunterladen. Es bietet auch eine kostenlose Testversion, wenn Sie es ausprobieren möchten.
Laden Sie Keyboard Maestro herunter
Verve
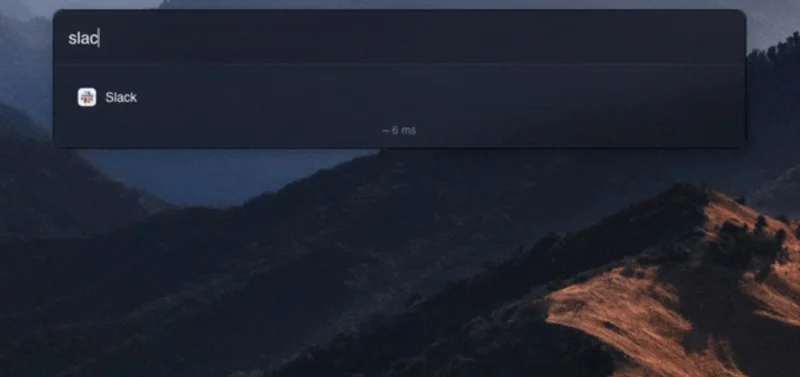
Höhepunkte
- Kompatibilität: Kompatibel mit allen MacOS-Versionen
- Anpassung: Einfache Anpassungsoptionen
- Unterstützung für Tastaturkürzel: Nein
- Integrierte Vorschläge: Nicht unterstützt
- Unterstützung für Widgets oder Plugins: Die Unterstützung für Erweiterungen ist in Kürze verfügbar
- Preis: Für immer kostenlos. Open Source
Verve ist ein Open-Source- und leichter Launcher für macOS. Es ist schnell und ermöglicht das Öffnen von Apps, Dateien und Dokumenten. Verve ist kostenlos und kann aus dem Git-Repository heruntergeladen werden. Nach Angaben des Entwicklers dauert die Anzeige von Suchergebnissen durchschnittlich weniger als 3 ms. Das ist sehr hilfreich für alle, die nach einer Alternative zu den Spotlight-Funktionen von Mac OS suchen.
Mit Verve können Sie Dateien, Apps, Ordner und mehr durchsuchen. Sie können das Aussehen der Suchleiste anpassen. In der Auswahl der Suchfunktion gibt es auch einen Taschenrechner und einen Währungsumrechner. Sie können eine Texteingabe durchführen und die Ergebnisse werden sofort angezeigt. Demnächst soll es Erweiterungsunterstützung geben, die die Funktionalität der App weiter verbessern kann.
Sie können Verve aus dem Github-Repository herunterladen. Klicken Sie unten auf den Download-Link, scrollen Sie nach unten und laden Sie auf der Registerkarte „Assets“ die .dmg-Datei herunter. Öffnen Sie die Datei und installieren Sie sie auf Ihrem Mac. Verve kann kostenlos heruntergeladen werden. Wenn Sie nach einem leichten und besten Benachrichtigungsspeicher für macOS Spotlight suchen, ist Verve möglicherweise die beste Option für Sie.
Laden Sie Verve herunter
iDock und Orbital
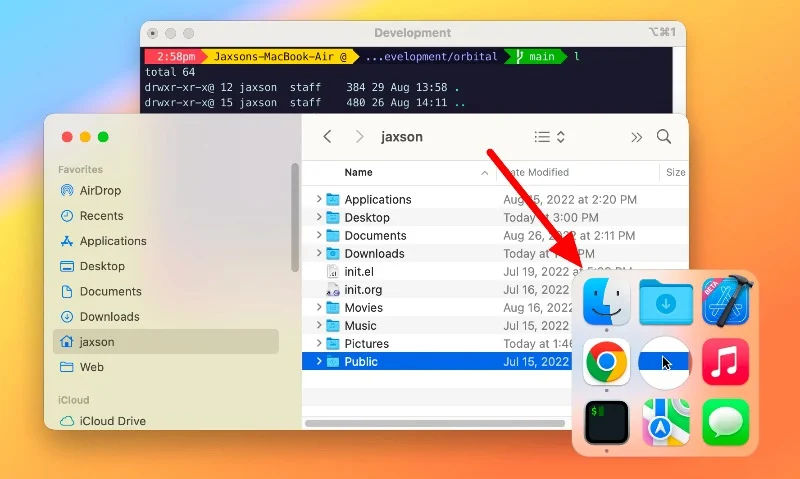
Höhepunkte
- Kompatibilität: Kompatibel mit allen MacOS-Versionen
- Anpassung: Einfache Anpassungsoptionen
- Unterstützung für Tastaturkürzel: Nein
- Integrierte Vorschläge: Nicht unterstützt
- Unterstützung für Widgets oder Plugins: Die Unterstützung für Erweiterungen ist in Kürze verfügbar
- Preis: Für immer kostenlos. Open Source
Mit iDock – Quick Launcher und HotKey -App können Sie Ihre Lieblings-Apps auswählen und mit einem einzigen Klick sofort darauf zugreifen. Mit der App können Sie Verknüpfungen erstellen, um schnell auf häufig verwendete Apps zuzugreifen. Mit der App können Sie auch eigene Verknüpfungen für einzelne Apps erstellen. Die App ist nur in der kostenpflichtigen Version verfügbar. Sie können das Aussehen dieses Bereichs mit Ihrem eigenen Layoutstil und Hintergrundbild ändern.
Das Hinzufügen häufig verwendeter Apps und der Schnellzugriff mit einem einzigen Klick ist eine praktische Funktion. Mit dem Launcher können Sie die Apps Ihrer Wahl hinzufügen. Sie können die System-Apps und Drittanbieter-Apps Ihrer Wahl hinzufügen. Sie können ein benutzerdefiniertes Layout festlegen, wie die Apps angezeigt werden sollen. Die Apps werden in einem Kreis oder in dem von Ihnen festgelegten Layout um den Mauszeiger herum angezeigt. Sie können auf eine beliebige App tippen und sie sofort starten. Sie können auch verschiedene Animationen festlegen, wie die Apps beim Zugriff auf das IDOC angezeigt werden sollen.
Mit der App können Sie auch benutzerdefinierte Verknüpfungen für bestimmte Apps erstellen. Sie können so viele Apps hinzufügen, wie Sie möchten. Die App bietet die Möglichkeit, das Dock mit Hintergrundbildern anzupassen, eine Funktion, die ich persönlich nicht sehr ansprechend finde. Wenn Sie Ihrem Dock jedoch ein visuelles Element hinzufügen möchten, können Sie diese Option verwenden. Die App ist nur in der kostenpflichtigen Version verfügbar und Sie müssen für die Nutzung im Voraus bezahlen.
Sie können auch Orbital ausprobieren, einen weiteren beliebten App-Launcher, der nach einem ähnlichen Prinzip funktioniert. Sie können die App starten und auf Apps zugreifen. Obrial ist ebenfalls eine kostenpflichtige App, Sie können sie jedoch kostenlos testen, wenn Sie möchten.
Laden Sie iDock herunter .
Laden Sie Orbital herunter
Paste
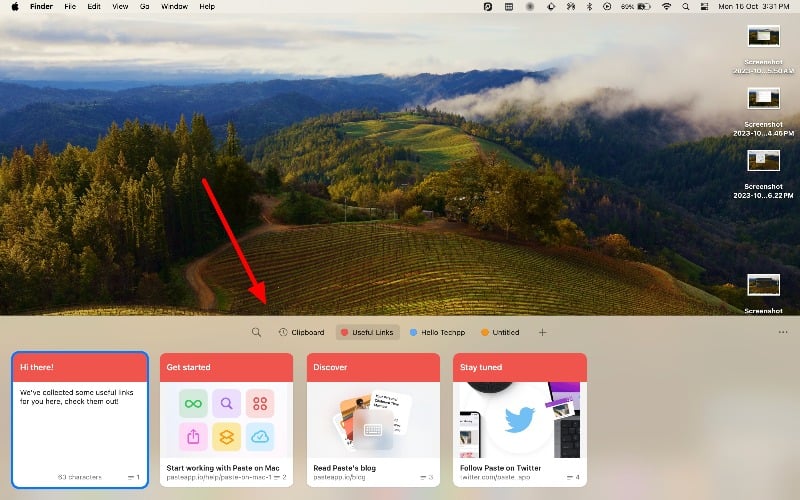
Höhepunkte
- Kompatibilität: Kompatibel mit allen MacOS-Versionen
- Anpassung: Einfache Anpassungsoptionen
- Unterstützung für Tastaturkürzel: Nein
- Integrierte Vorschläge: Nicht unterstützt
- Unterstützung für Widgets oder Plugins: Die Unterstützung für Erweiterungen ist in Kürze verfügbar
- Preis: Für immer kostenlos. Open Source
Einfügen ist in erster Linie ein Zwischenablage-Manager, das heißt, es hilft Ihnen, den Überblick über die kopierten Dinge zu behalten, damit Sie sie leicht wiederfinden und wiederverwenden können. Obwohl es sich nicht um eine herkömmliche Launcher-App wie Alfred oder Raycast handelt, verfügt sie über einige coole Funktionen, mit denen Sie schnell und einfach auf Ihre kopierten Elemente zugreifen können. Mit Einfügen können Sie den Verlauf Ihrer Zwischenablage anzeigen, suchen und sogar den Inhalt Ihrer Zwischenablage in verschiedenen Ordnern organisieren und anordnen.
Apropos Funktionen: Paste verfügt über umfangreiche Funktionen, mit denen Sie den Inhalt Ihrer Zwischenablage einfach verwalten und anzeigen können. Sie behalten ganz einfach den Überblick und sehen alle Texte, Links oder Bilder, die Sie auf Ihr Gerät kopiert haben. Sie können über eine Tastenkombination oder durch Öffnen einer App auf den Inhalt der Zwischenablage zugreifen.
Es gibt eine Pinnwand, an der Sie wichtige Dinge, die Sie häufig kopieren, anbringen können. Sie können auch Ihre kopierten Artikel durchsuchen, um schnell zu finden, was Sie brauchen. Das heißt, wenn Sie etwas auf Ihrem Mac kopieren, können Sie es auch auf Ihrem iPhone finden und verwenden.
Die Paste-App ist für Mac, iPhone und iPad verfügbar, sodass Sie sie auf fast allen Ihren Apple-Geräten verwenden können. Die Verwendung von Paste ist kostenlos. Es gibt auch eine Premium-Option, die zusätzliche Funktionen für die App bietet. Insgesamt bietet Paste eine einfache Möglichkeit, den gesamten Inhalt Ihrer Zwischenablage zu verwalten und anzuzeigen. Mit den Verknüpfungen können Sie auf die Inhalte zugreifen, die Sie auf Ihren Apple-Geräten kopiert haben.
Laden Sie Einfügen herunter .
So wählen Sie den besten Launcher für Ihr macOS aus
- Anwendungsfall: Suchen Sie in den Launcher-Apps nach den Funktionen, die Sie benötigen. Öffnen Sie häufig bestimmte Apps, Dateien oder Ordner? oder die grundlegenden Berechnungen durchführen möchten.
- Geschwindigkeit: Ein guter Launcher sollte schnell und reaktionsschnell sein. Es sollte Ihnen einen schnellen Zugriff auf Ihre Apps und Dateien ermöglichen.
- Anpassung: Suchen Sie nach einem Launcher, mit dem Sie Verknüpfungen, Themen und Symbole an Ihre Vorlieben anpassen können.
- Erweiterte Funktionen: Einige Launcher bieten zusätzliche Funktionen wie Zwischenablageverlauf, Texterweiterung und mehr. Entscheiden Sie, ob diese für Sie wichtig sind.
- Kostenlos vs. kostenpflichtig: Einige Launcher sind kostenlos, bieten aber eingeschränkte Funktionen. Bezahlte Versionen bieten normalerweise mehr Anpassungsmöglichkeiten und erweiterte Funktionen.
- Benutzerfreundlichkeit: Der Launcher sollte intuitiv und einfach zu bedienen sein. Wenn Sie es kompliziert finden, ist es möglicherweise nicht die beste Wahl für Sie.
FAQs zu den besten Launcher-Apps für macOS
1. Wie passe ich Verknüpfungen in meiner Launcher-App an?
Um die Verknüpfungen in Ihrer Launcher-App anzupassen, müssen Sie normalerweise in die Einstellungen der App gehen. Dort finden Sie eine Option zum Erstellen oder Ändern von Verknüpfungen. Sie können bestimmte Tasten oder Verknüpfungen zuweisen, um Apps zu starten, Dateien zu öffnen oder sogar Skripts auszuführen und mehr.
2. Wie installiere ich einen Launcher auf einem Mac?
Sie können dieselben herkömmlichen Methoden verwenden, mit denen Sie auch Apps auf Ihrem macOS installieren würden. Wenn Sie Apps aus dem App Store installieren, suchen Sie die App und installieren Sie sie auf Ihrem Macbook. Wenn Sie eine App aus einem Online-Shop herunterladen, laden Sie die Datei herunter und öffnen Sie sie. Ziehen Sie nun die Launcher-App in den Anwendungsordner. Das ist es. Bei einigen Apps müssen Sie sich anmelden, um sie verwenden zu können. Sie können ein Konto erstellen und diese verwenden.
3. Kann ich mehrere Launcher verwenden?
Ja, du kannst. Hier sind einige meiner Lieblings-App-Kombinationen. Alfred zum Suchen und Starten von Apps, Keyboard Mastro zum Automatisieren wiederkehrender Aufgaben, iDock für schnellen App-Zugriff und Einfügen zum Verwalten des gesamten Inhalts Ihrer Zwischenablage. Das einzige Problem bei der Verwendung mehrerer Apps sind die Einschränkungen bei Tastenkombinationen. Sie können nicht dieselben Tastaturkürzel zuweisen, die bereits für eine andere App festgelegt sind.
4. Wie deinstalliere ich einen Launcher?
Um Launcher auf dem Mac zu deinstallieren, können Sie dem herkömmlichen Deinstallationsprozess folgen. Beachten Sie, dass durch das Löschen von Launcher-Apps auch Verknüpfungen und Automatisierungen entfernt werden, die mit der App verbunden sind. Um eine Launcher-App auf einem Mac zu deinstallieren, ziehen Sie die App aus dem Ordner „Programme“ in den Papierkorb und leeren Sie sie anschließend.
5. Ist es sicher, Launcher-Apps von Drittanbietern herunterzuladen?
Obwohl die meisten Launcher-Apps von Drittanbietern sicher sind, insbesondere die im Mac App Store erhältlichen, ist es wichtig, auf Nummer sicher zu gehen. Laden Sie Apps immer von seriösen Quellen wie dem Mac Store oder offiziellen Websites herunter.
