Hast du ein Pixel 7a? Beginnen Sie mit der Nutzung dieser acht weniger bekannten Funktionen
Veröffentlicht: 2023-06-05Google hat kürzlich das Pixel 7a herausgebracht, das günstigste seiner Pixel-7-Serie. Und obwohl es den niedrigsten Preis der neuen Pixel bietet, mangelt es nicht an einer Reihe intelligenter Features und Funktionen, die ein Pixel zu etwas Besonderem machen.
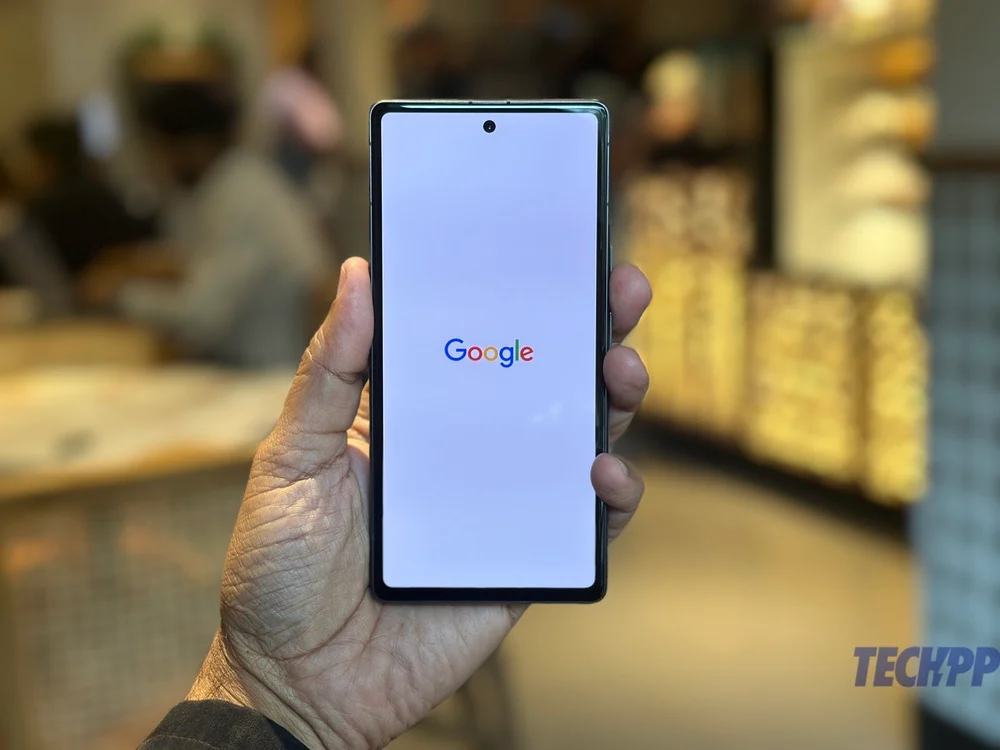
Bemerkenswert ist, dass einige dieser intelligenten Funktionen nicht standardmäßig aktiviert sind. Und einige sind so gut versteckt, dass man tief graben müsste, um sie zu finden. Aus diesem Grund haben wir für Sie einige der besten „versteckten Schätze“ aufgelistet. Wenn Sie ein Pixel 7a besitzen, können Sie diese acht erstaunlichen Funktionen direkt aktivieren und nutzen.
Inhaltsverzeichnis
8 weniger bekannte Tipps und Tricks zu Google Pixel 7a
Intelligente Aufbewahrung
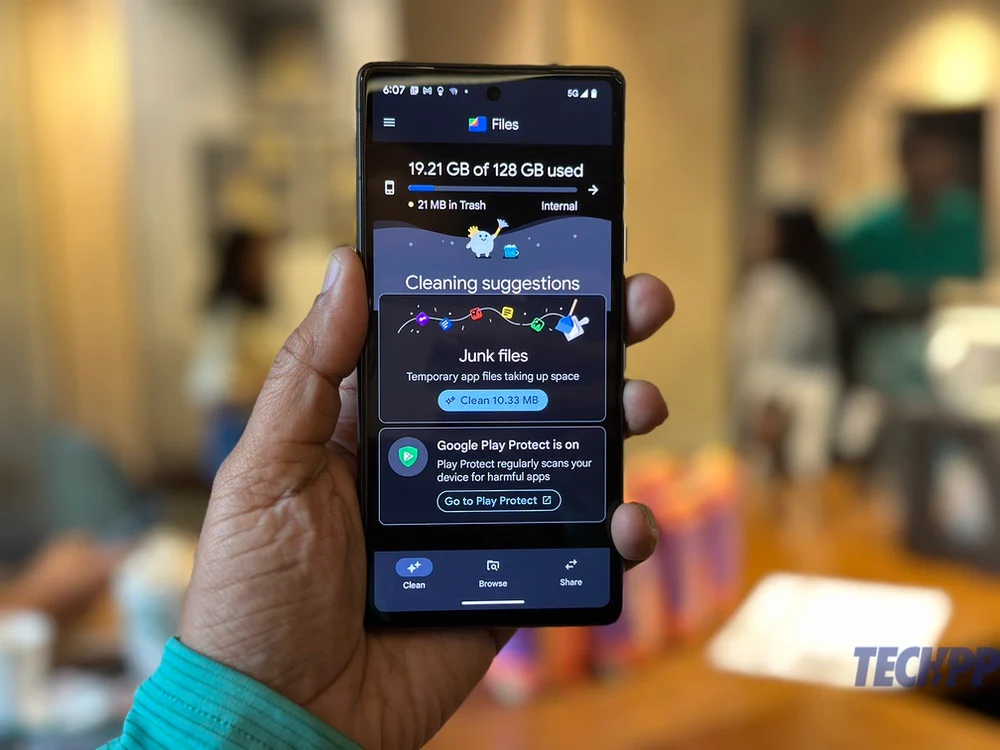
Keines der Pixel-Telefone verfügt über erweiterbaren Speicher. Man bleibt also ziemlich bei dem, was an Bord ist – 128 GB im Fall des Pixel 7a, von denen ein Teil vom Betriebssystem belegt wird. Natürlich können Sie den Speicher gut im Auge behalten und regelmäßig Dateien und Apps löschen. Oder Sie könnten Google einen Teil der Kopfschmerzen überlassen, indem Sie Smart Storage verwenden. Diese Funktion gibt im Wesentlichen Speicherplatz frei, indem in der Cloud gesicherte Medien gelöscht werden. So gelangen Sie dorthin:
- Gehen Sie zu Einstellungen und wählen Sie Speicher
- Sie sehen nun eine Liste der Speicherplatznutzung auf dem Telefon. Gehen Sie einfach ganz oben auf die Option „Speicherplatz freigeben“ .
- Dadurch wird die Dateien- App geöffnet. Ihnen wird angezeigt, wie viel Speicherplatz auf Ihrem Telefon belegt ist, und es werden Ihnen auch Reinigungsvorschläge angezeigt. Sie können diesen folgen, wenn Sie möchten. Wir möchten jedoch, dass Sie auf die dreizeilige Menüleiste in der oberen linken Ecke klicken.
- Tippen Sie dort auf Einstellungen .
- Tippen Sie hier, um Smart Storage zu aktivieren. Jetzt werden Medien, die auf Google Fotos gesichert wurden (und die meisten von uns verwenden Google Fotos), die sich länger als 60 Tage auf Ihrem Pixel befinden, automatisch gelöscht. Erspart Ihnen einige Kopfschmerzen.
Schnell tippen

Wir haben unzählige Videos und Tutorials gesehen, wie man auf das Logo auf der Rückseite des iPhones tippt, um bestimmte Aufgaben auszuführen. Nun, das Pixel hat es auch!
- Gehen Sie zu Einstellungen und wählen Sie System .
- Wählen Sie im System „Gesten“ aus.
- Ganz oben sehen Sie Quick Tap, um Aktionen zu starten . Tippen Sie darauf.
- Aktivieren Sie Quick Tap, indem Sie den Schieberegler zum nächsten Bildschirm bewegen und auch die Aufgabe zulassen, die Sie durch Tippen ausführen möchten. Die Auswahl ist groß – Sie können unter anderem einen Screenshot machen, die Taschenlampe ein- und ausschalten und Apps starten. Wenn Sie möchten, können Sie auch die „Stärke“ der Gewindebohrer wählen.
Batteriesparmodus basierend auf Ihrer Routine
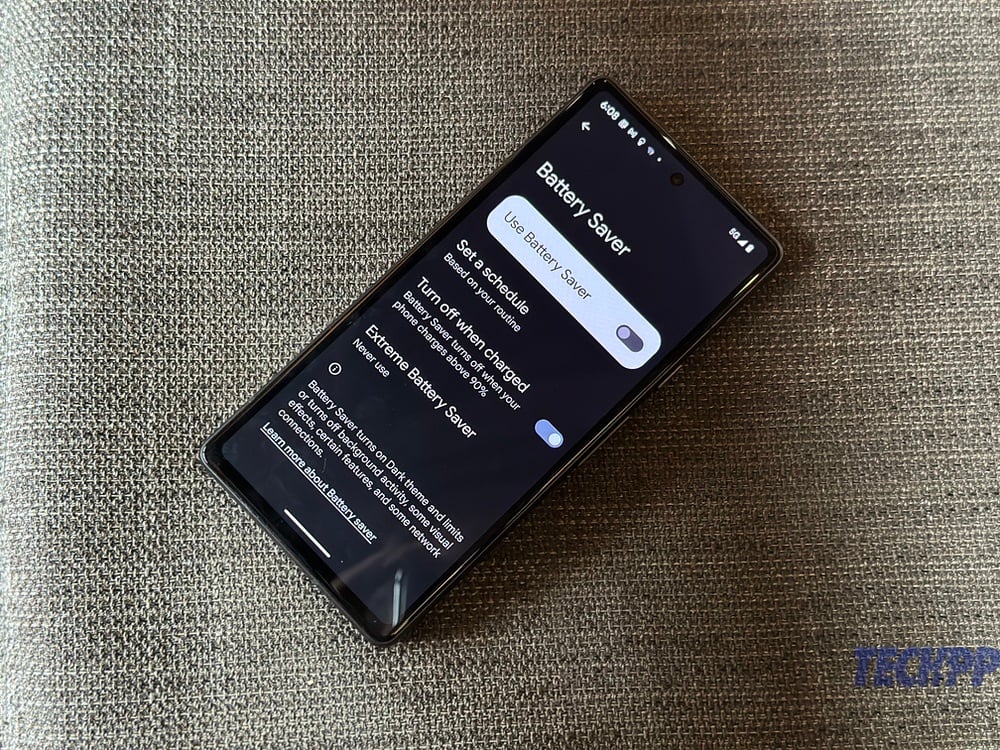
Es wurde viel über den Extreme Battery Saver-Modus des Pixel 7a gesprochen, der dafür sorgen kann, dass der Akku des Telefons fast 72 Stunden hält.
Nun, es gibt auch ein etwas weniger extremes, aber ebenso wichtiges Batteriesparsystem, das in das Telefon integriert ist. Tatsächlich verfügt das Pixel über ein System, das den Energiesparmodus entsprechend Ihrem Zeitplan einschaltet. Klingt praktisch? Natürlich ist es das. Und natürlich ist es standardmäßig deaktiviert. So beheben Sie das:

- Gehen Sie zu Einstellungen und wählen Sie Akku .
- Wählen Sie nun „Batteriesparmodus“ aus.
- Bewegen Sie den Schieberegler, um den Batteriesparmodus einzuschalten.
- Jetzt kommt der Hauptteil. Wählen Sie „Zeitplan festlegen“ .
- Wählen Sie im folgenden Bildschirm „Basierend auf Ihrer Routine“ aus. Jetzt wird der Energiesparmodus aktiviert, wenn das Telefon feststellt, dass der Akku wahrscheinlich vor dem nächsten typischen Ladevorgang leer ist (der Zeitpunkt, zu dem Sie ein Telefon normalerweise aufladen – beispielsweise vor dem Schlafengehen oder wenn Sie ins Büro kommen).
Automatische Drehung der Gesichtserkennung
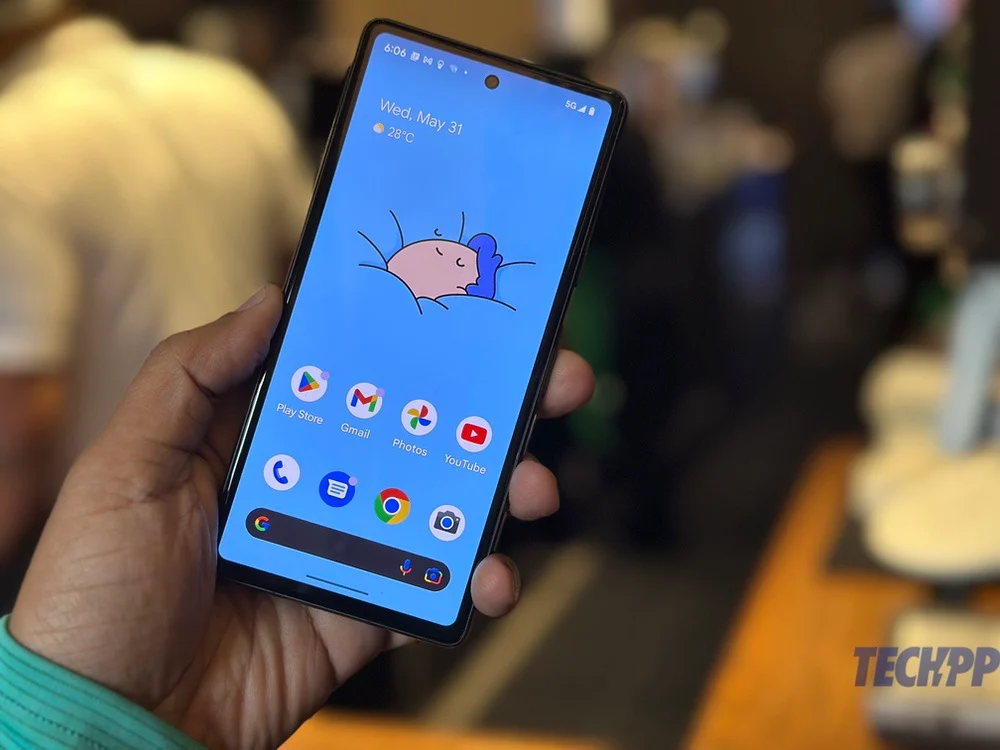
Die meisten Telefone können heutzutage ihre Ausrichtung vom Hoch- ins Querformat und umgekehrt ändern, je nachdem, wie Sie sie neigen. Aber das Einschalten der automatischen Drehung kann manchmal ein Albtraum sein, da das Display des Telefons die Ausrichtung ändert, selbst wenn Sie dies nicht möchten (z. B. im Liegen, wenn Sie das Telefon leicht neigen, damit es ins Querformat wechselt).
Die Pixel verfügen außerdem über eine sogenannte Gesichtserkennung, die mithilfe der Selfie-Kamera die Ausrichtung des Telefons an Ihr Gesicht anpasst. Sie müssen die automatische Drehung der Anzeige nicht aktivieren oder deaktivieren. So machen Sie Ihr Gesicht zum Display-Rotator Ihres Pixels:
- Gehen Sie zu „Einstellungen“ und wählen Sie dieses Mal „Anzeige“ .
- Tippen Sie nun auf Bildschirm automatisch drehen .
- Sie haben jetzt zwei Optionen zum Einschalten: Aktivieren Sie „Automatische Drehung verwenden“ und direkt darunter „Gesichtserkennung“ .
Sprachverbesserung für die Frontkamera
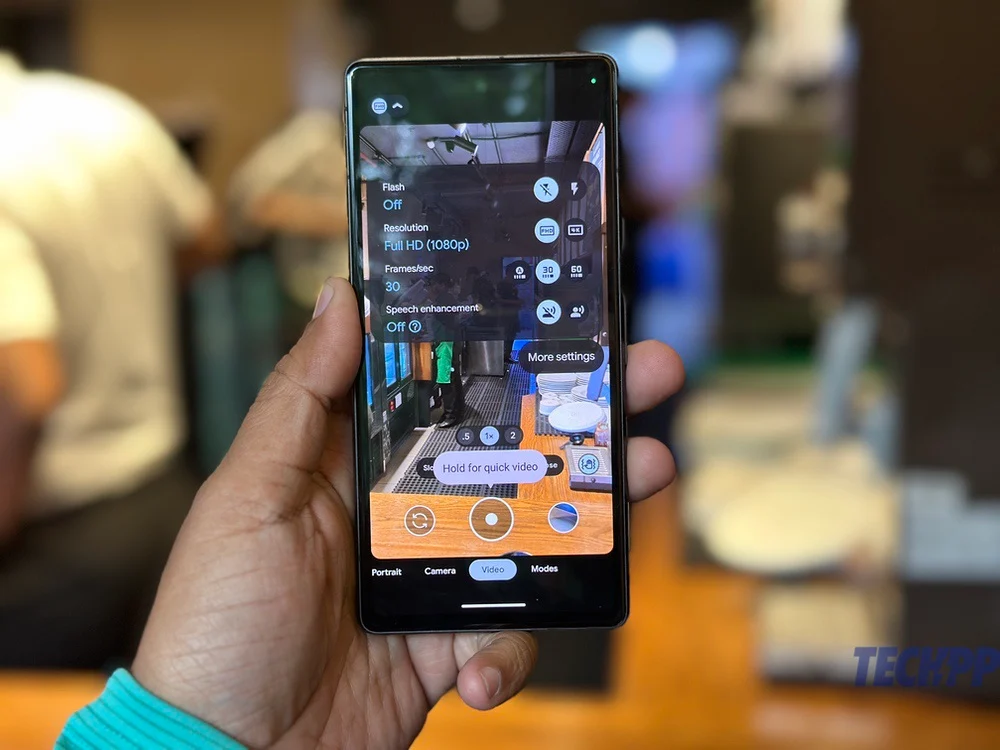
Die Kameras des Pixels machen nicht nur tolle Schnappschüsse und Videos, sondern verfügen auch über einige tolle intelligente Funktionen. Einer unserer Favoriten ist die Sprachverbesserung für die Frontkamera, was im einfachen Englisch bedeutet, dass das Telefon tatsächlich versucht, Hintergrundgeräusche zu reduzieren, während Sie ein Video mit der Selfie-Kamera aufnehmen – ein hervorragendes Tool für Content-Ersteller und Vlogger. Nein, wir wissen nicht, warum etwas so Nützliches nicht standardmäßig aktiviert ist, aber wir können Ihnen definitiv sagen, wie Sie es aktivieren:
- Open Sett... nein, dieses Mal nicht. Starten Sie einfach die Kamera.
- Gehen Sie zu Video und wechseln Sie dann zur Selfie-Kamera.
- Tippen Sie auf den kleinen Pfeil in der oberen rechten Ecke des Rahmens
- Aktivieren Sie in den angezeigten Optionen die Sprachverbesserung!
Intelligentes Schloss
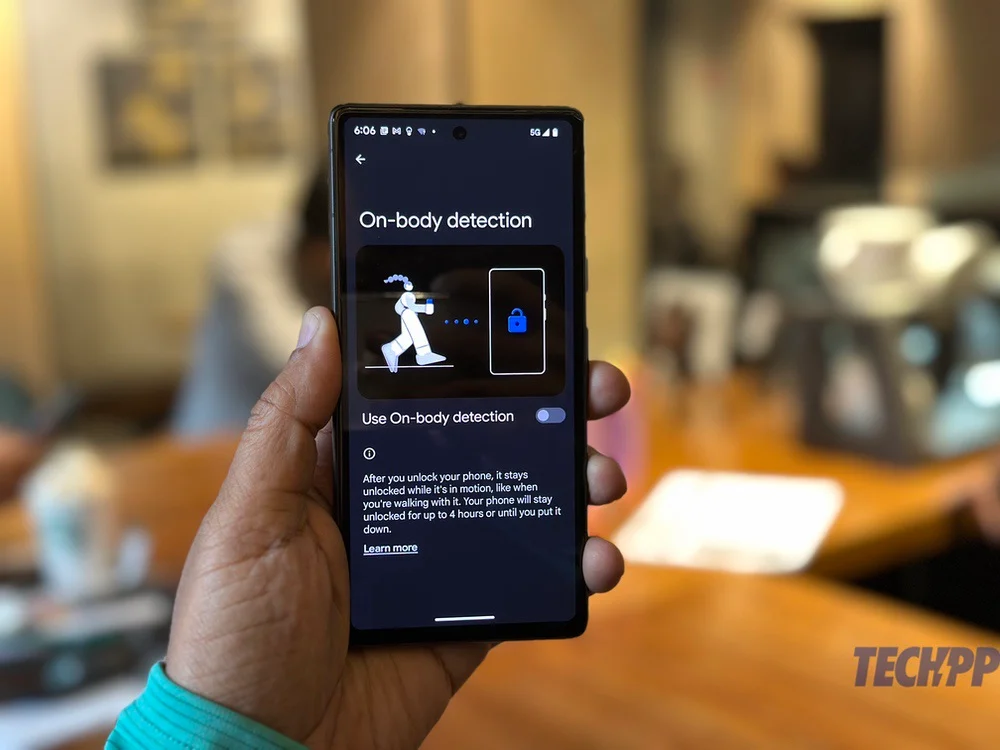
Die Pixel-Reihe verfügt über eine supercoole Funktion, die dafür sorgt, dass das Telefon in bestimmten Situationen entsperrt bleibt. Das bedeutet, dass Sie einfach zum Telefon greifen und es verwenden können, ohne sich Gedanken über das Entsperren machen zu müssen – eine Funktion, die sehr praktisch ist, beispielsweise wenn Sie zu Fuß gehen oder sogar sitzen und arbeiten. So machen Sie die Sperrfunktion Ihres Pixels noch viel smarter:
- Gehen Sie zu „Einstellungen“ und scrollen Sie dieses Mal ganz nach unten, um „Sicherheit und Datenschutz“ auszuwählen.
- Sie sehen nun eine Momentaufnahme des Sicherheitsstatus Ihres Telefons. Scrollen Sie erneut nach unten und wählen Sie Weitere Sicherheitseinstellungen .
- Ganz oben sehen Sie, was wir suchen: Smart Lock . Tippen Sie darauf.
- Sie werden aufgefordert, die PIN Ihres Geräts einzugeben. Tun Sie dies.
- Sie sehen nun drei verschiedene Optionen: On-Body-Erkennung , bei der das Telefon erkennt, dass Sie sich bewegen, und eingeschaltet bleibt, während es Bewegungen erkennt; Vertrauenswürdige Orte : Das Telefon bleibt entsperrt, wenn es erkennt, dass es sich an einem Ort befindet, den Sie als vertrauenswürdigen Ort angegeben haben (Ihr Arbeitszimmer, Ihr Schlafzimmer usw.); und Vertrauenswürdige Geräte , bei denen das Telefon entsperrt bleibt, solange es mit einem Gerät verbunden ist, das Sie als vertrauenswürdiges Gerät gekennzeichnet haben (eine Smartwatch, das Bluetooth-Audiosystem Ihres Autos usw.).
- Wählen Sie die Option, die am besten zu Ihnen passt. Denken Sie daran, dass das Telefon in diesen Fällen entsperrt bleibt, auch wenn jemand anderes es nimmt. Verwenden Sie diese Funktion daher mit der gebotenen Vorsicht.
Schnelle Sätze
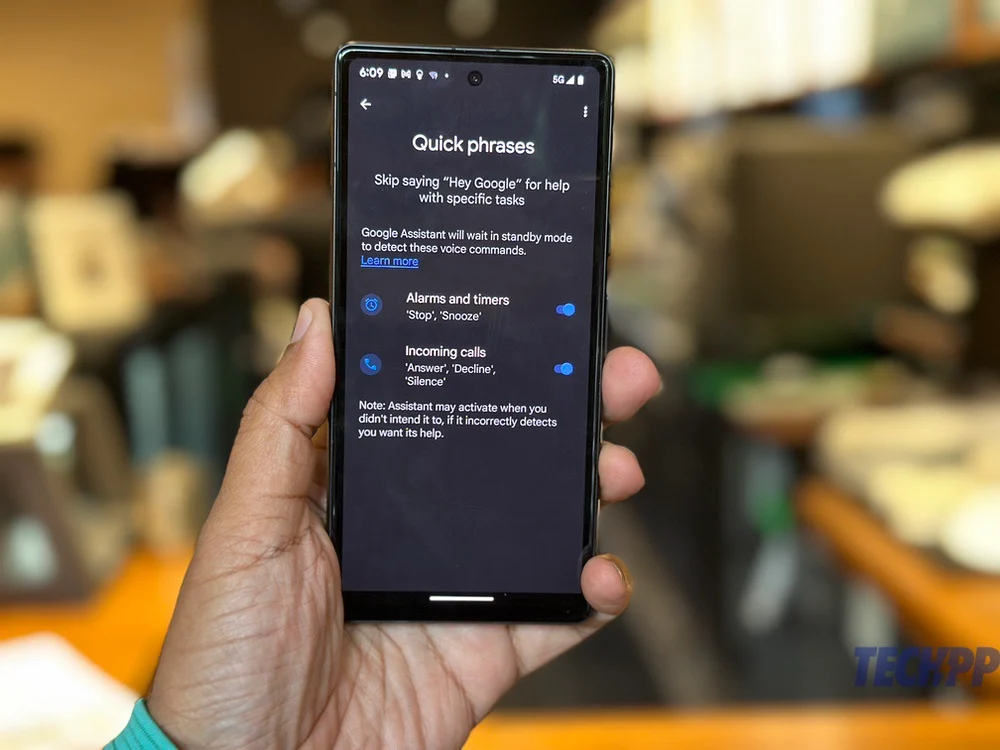
Möchten Sie, dass Ihr Pixel etwas tut, ohne Tasten zu drücken oder gar den Google Assistant mit „Ok Google“ aufzurufen? Sie können dies tun, indem Sie Quick Phrases aktivieren. Im Moment ist es eher einfach und nur für zwei Funktionen verfügbar (Alarme und eingehende Anrufe), aber es wird erwartet, dass es in den kommenden Tagen erweitert wird, und nun ja, es scheint sogar in der aktuellen Version praktisch zu sein. So bringen Sie Ihr Pixel dazu, Dinge zu tun, indem Sie einfach das richtige Wort sagen:
- Gehen Sie zu Einstellungen und wählen Sie dieses Mal Apps aus.
- Scrollen Sie nach unten und wählen Sie Assistent aus
- Wählen Sie nun „Schnelle Sätze“ aus.
- Sie haben die Möglichkeit, Schnellsätze für Alarme und Timer auszuwählen, bei denen Sie „Stopp“ oder „Schlummern“ sagen können, damit sie genau das tun; und für eingehende Anrufe, bei denen Sie dem Telefon sagen können, ob es antworten, ablehnen oder stumm schalten soll, indem Sie es wörtlich sagen.
Wechseln Sie zu Shh

Dies ist eine so nützliche Funktion, dass wir keine Ahnung haben, warum sie nicht standardmäßig aktiviert ist. Grundsätzlich wird Ihr Pixel in den „Nicht stören“-Modus versetzt, sobald Sie es mit der Vorderseite nach unten ablegen. Es ist auf jeden Fall besser, nach der entsprechenden Taste zu suchen und sie ein- und auszuschalten – übrigens wird „Bitte nicht stören“ deaktiviert, sobald Sie das Telefon umdrehen! So versetzen Sie Ihr Pixel in den „Bitte nicht stören“-Modus:
- Öffnen Sie „Einstellungen“ und scrollen Sie ganz nach unten zu „System“ .
- Wählen Sie im System „Gesten“ aus.
- Scrollen Sie nach unten, bis Sie Flip to Shhh sehen
- Tippen Sie darauf und schalten Sie dann „Flip to Shhh“ ein
Kaufen Sie Google Pixel 7a (USA) Kaufen Sie Google Pixel 7a (Indien)
