Die besten Remotedesktopverbindungsmanager für Windows [Oktober 2020]
Veröffentlicht: 2018-11-12![Die besten Remotedesktopverbindungsmanager für Windows [Oktober 2020]](/uploads/article/14765/URBueLk8bXNqcN6o.jpg)
Remote-Desktop-Manager waren schon immer ein unterschätztes Werkzeug am Arbeitsplatz. Von der Anmeldung an Ihrem PC, um an einem ruhigen Freitagabend einen Notfall zu lösen, ohne ins Büro eilen zu müssen, bis hin zur Unterstützung eines Freundes oder Familienmitglieds bei der Fehlerbehebung am PC – Remote-Desktops bringen die Welt bequem von zu Hause aus viel näher .
Im Jahr 2020 sind Remote-Desktop-Manager wichtiger denn je. Da in diesem Jahr mehr Menschen als je zuvor von zu Hause aus arbeiten, ist die Möglichkeit, Ihren Arbeitscomputer sicher von Ihrem Heimbüro aus verwalten zu können, ein absolutes Muss. Ganz gleich, ob Sie nur ein einfacher Angestellter sind, der seine Aufgaben erheblich vereinfachen möchte, oder ein IT-Experte, der seinen Arbeitsplatz optimieren möchte, die Investition in Remote-Desktop-Verbindungsmanager ist ein Muss.
Das Remotedesktopprotokoll, auch einfach als RDP bezeichnet, ist ein Netzwerkprotokoll, das von Microsoft entwickelt wurde, um den Zugriff auf Ihren eigenen oder den PC eines anderen aus der Ferne zu erleichtern. Für diejenigen, die mehrere Computersysteme aus der Ferne verwalten müssen, habe ich einige kostenlose und kostenpflichtige Remote Desktop Connection Manager-Apps zusammengestellt, aus denen Sie auswählen können, die Ihnen das beste Preis-Leistungs-Verhältnis oder die beste Zeit bieten. Wir beginnen mit dem beliebtesten Produkttyp aller: kostenlos.
Kostenlose Remotedesktop-Manager-Anwendungen
Kostenlos können in diesem Fall sowohl wörtliche als auch solche mit der Option einer Prämie sein. Ich habe mein Bestes getan, um Ihnen die RDMs zur Verfügung zu stellen, mit denen Sie kostenlos auf die besten Funktionen zugreifen können. Als ich die vielen Apps auf dem Markt durchstöberte, suchte ich gezielt nach solchen, die entweder sehr einfach einzurichten und zugänglich waren, für mehrere Betriebssysteme, auch auf Mobilgeräten, verfügbar waren und über eine schnellere und sicherere Verbindung verfügten. Also, ohne weitere Umschweife, fangen wir an.
Chrome Remote Desktop
Auch wenn es sich möglicherweise nicht um eine der funktionsreichsten Möglichkeiten zur Online-Verbindung zu einem PC handelt, handelt es sich beiChrome Remote Desktop um eine Erweiterung des Google-Browsers und ist darauf ausgelegt, die Verbindung mit dem oder den Remote-PCs zu einem reibungslosen Prozess zu machen.Mit Chrome Remote Desktop können Sie ganz einfach jeden Computer, auf dem derzeit der Chrome-Browser ausgeführt wird, als Hostverbindung mit Vollzugriff einrichten, unabhängig davon, ob der Benutzer angemeldet ist oder nicht.
Greifen Sie über Ihr Mobiltelefon remote auf den Host-PC zu und erhalten Sie aus der Ferne Zugriff auf alle Ihre benötigten Dokumente oder Apps. Die Einrichtung ist denkbar einfach und Chrome Remote Desktop verfügt außerdem über einen direkten Link zu Ihrem Gmail-Konto für einfachen Zugriff und schnelle Anmeldung.
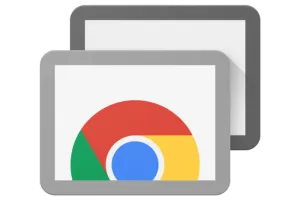
Chrome Remote Desktop funktioniert mit Windows-, Mac- und Linux-basierten PCs sowie Android- und iOS-Geräten. Installieren Sie die Software einfach auf dem Betriebssystem Ihrer Wahl und sie ist sofort einsatzbereit. Damit es funktioniert, müssen sich Host und Client koppeln und den Zugriff zwischen Verbindungspunkten ermöglichen.
Befolgen Sie zum Koppeln einfach diese Anweisungen:
- Führen Sie entweder eine Google-Suche nachChrome Remote Desktop durch oder besuchen Sie diesen LINK im Google Chrome-Browser.
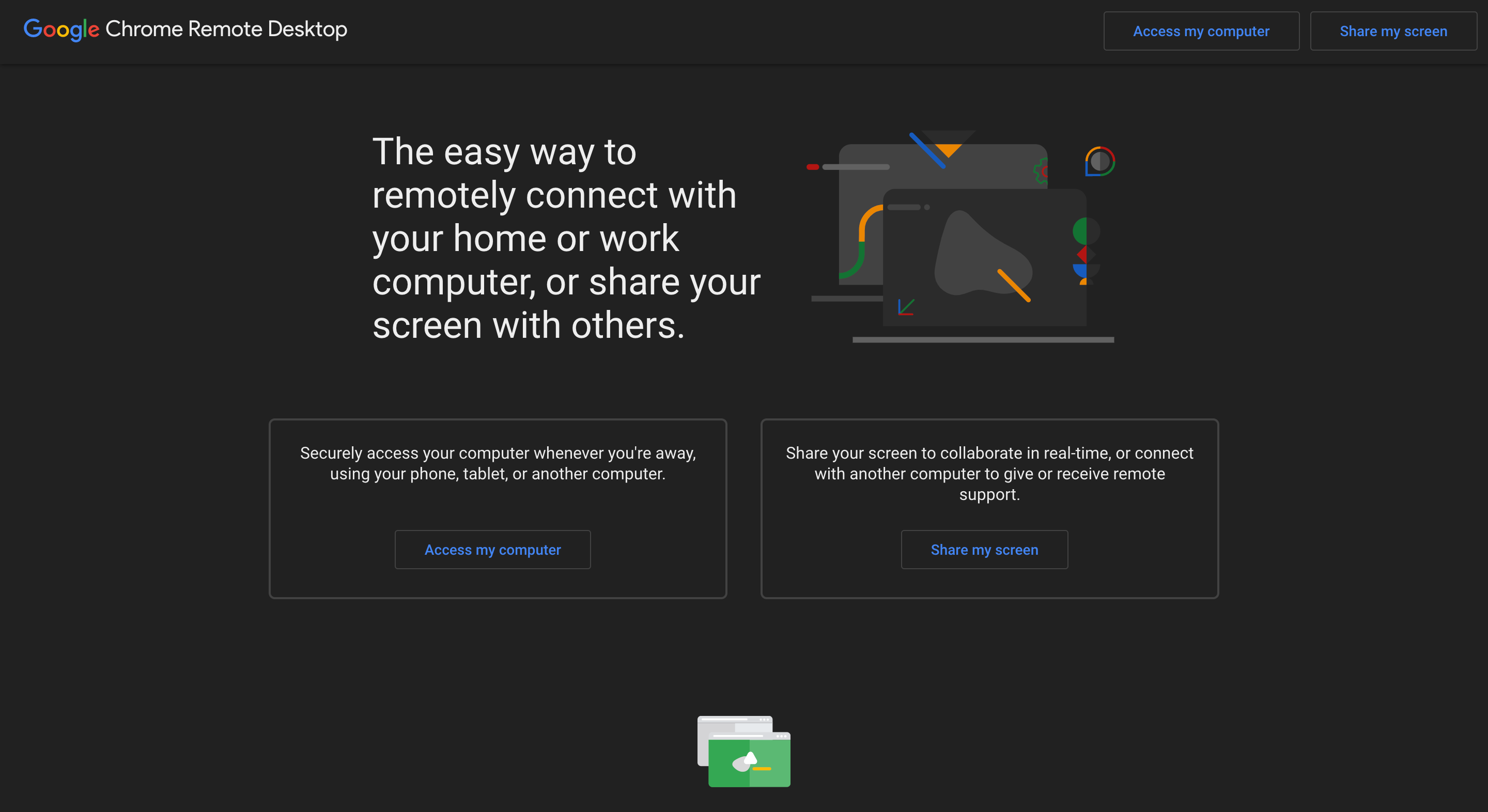
- Klicken (oder tippen) Sie auf die Schaltfläche„Auf meinen Computer zugreifen“ .Melden Sie sich bei Bedarf mit Ihren Google-Kontoinformationen an.

- Laden Sie die Erweiterung herunter, indem Sie auf das blaue Symbol in der unteren rechten Ecke klicken. Klicken (oder tippen) Sie dann auf die Schaltfläche„Zu Chrome hinzufügen“ .
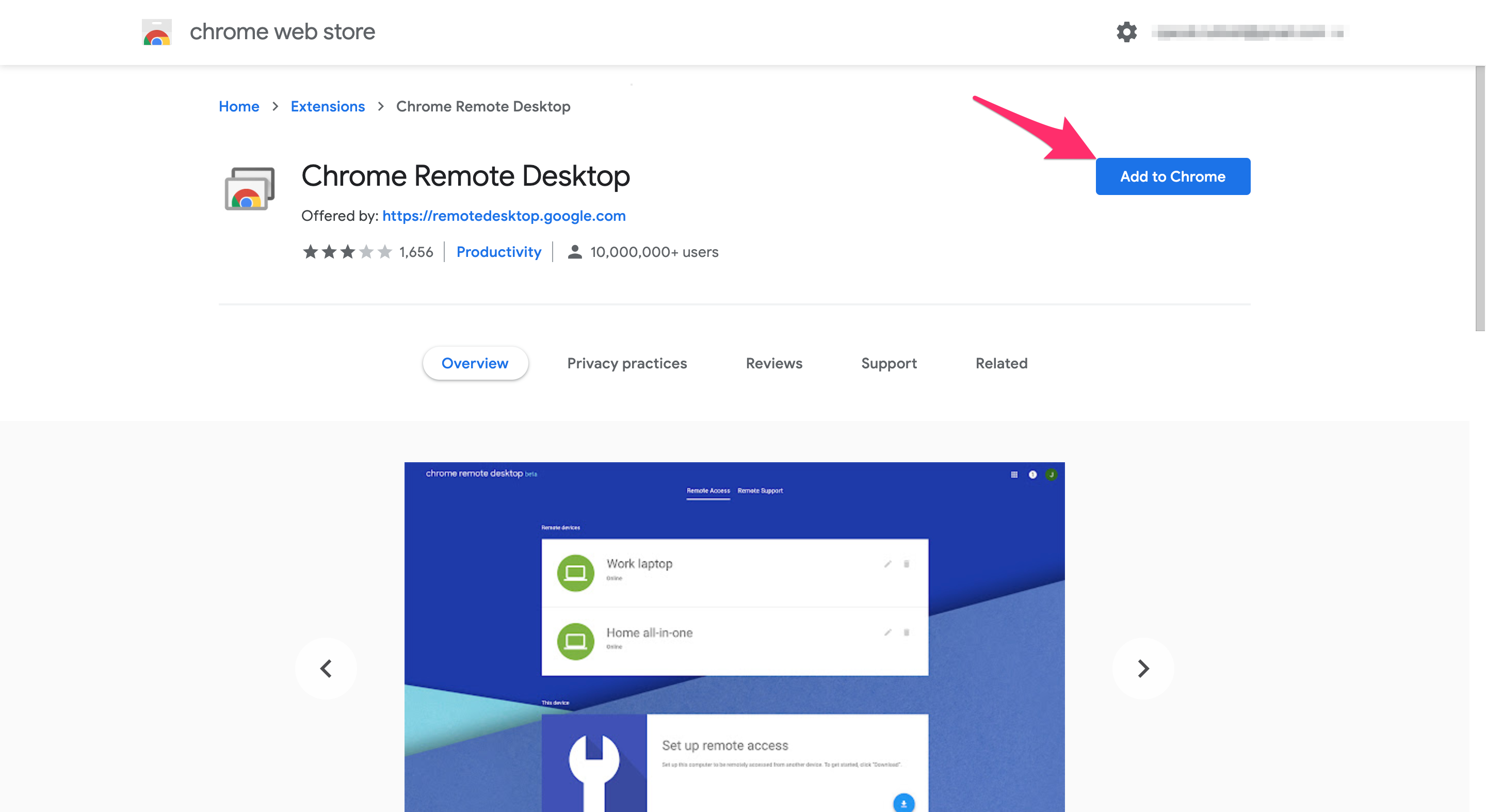
- Wenn Sie dazu aufgefordert werden, klicken Sie aufErweiterung hinzufügen .
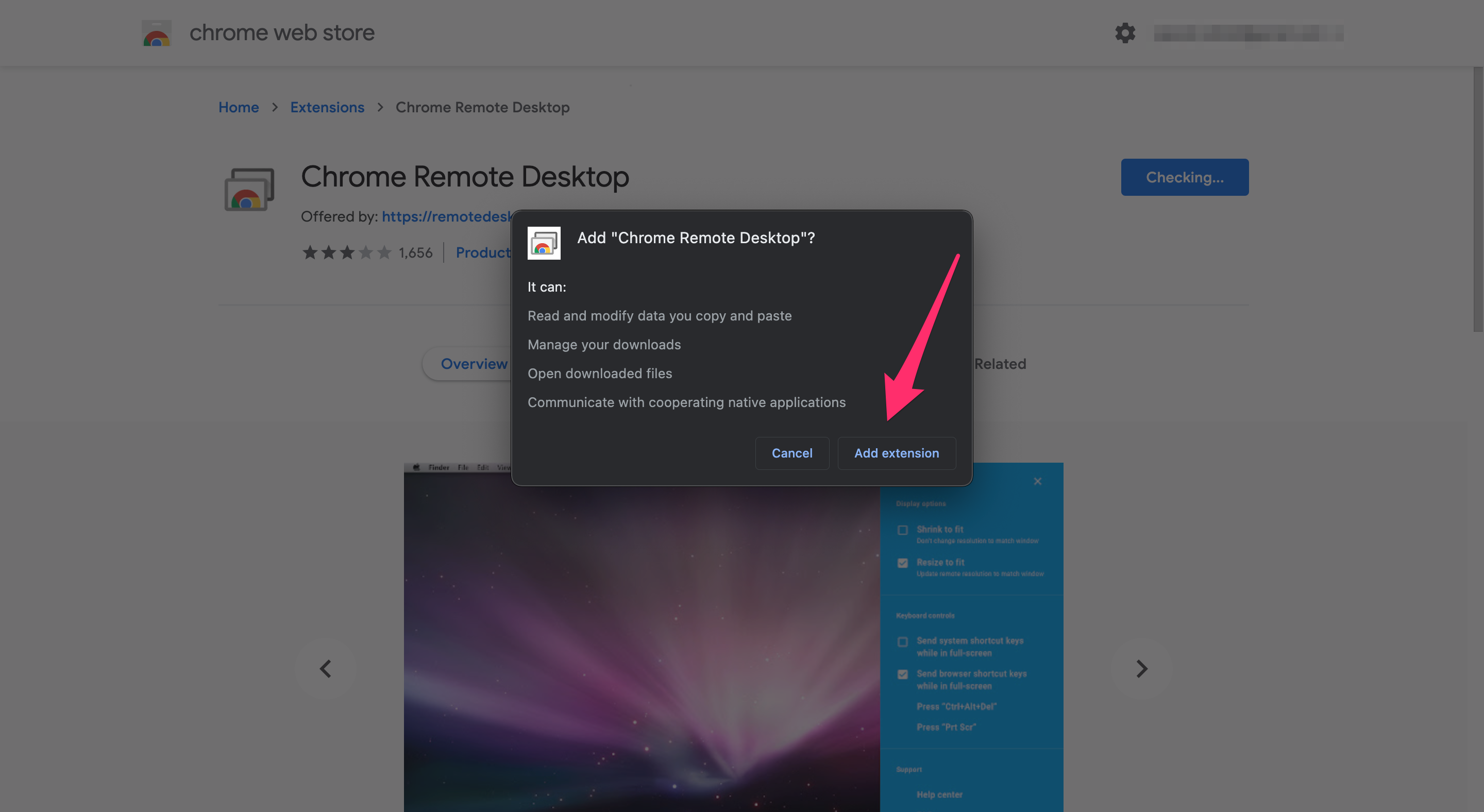
- Klicken Sie nach dem vollständigen Download auf „Zugreifen und installieren“ und geben Sie dann den Namen Ihres Computers ein. Weiter klicken.
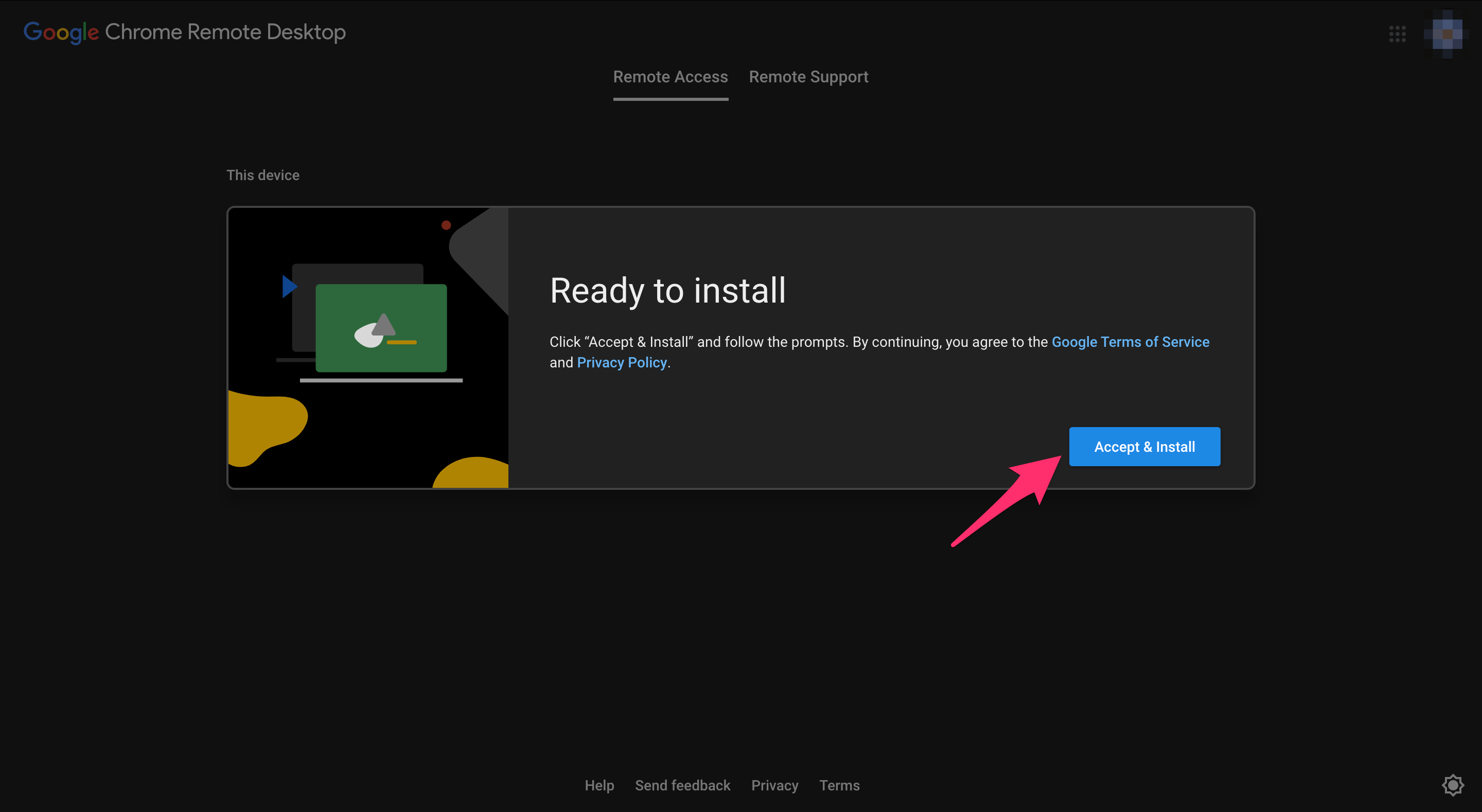
- Erstellen Sie eine PIN, geben Sie die PIN erneut ein und klicken Sie aufStart .
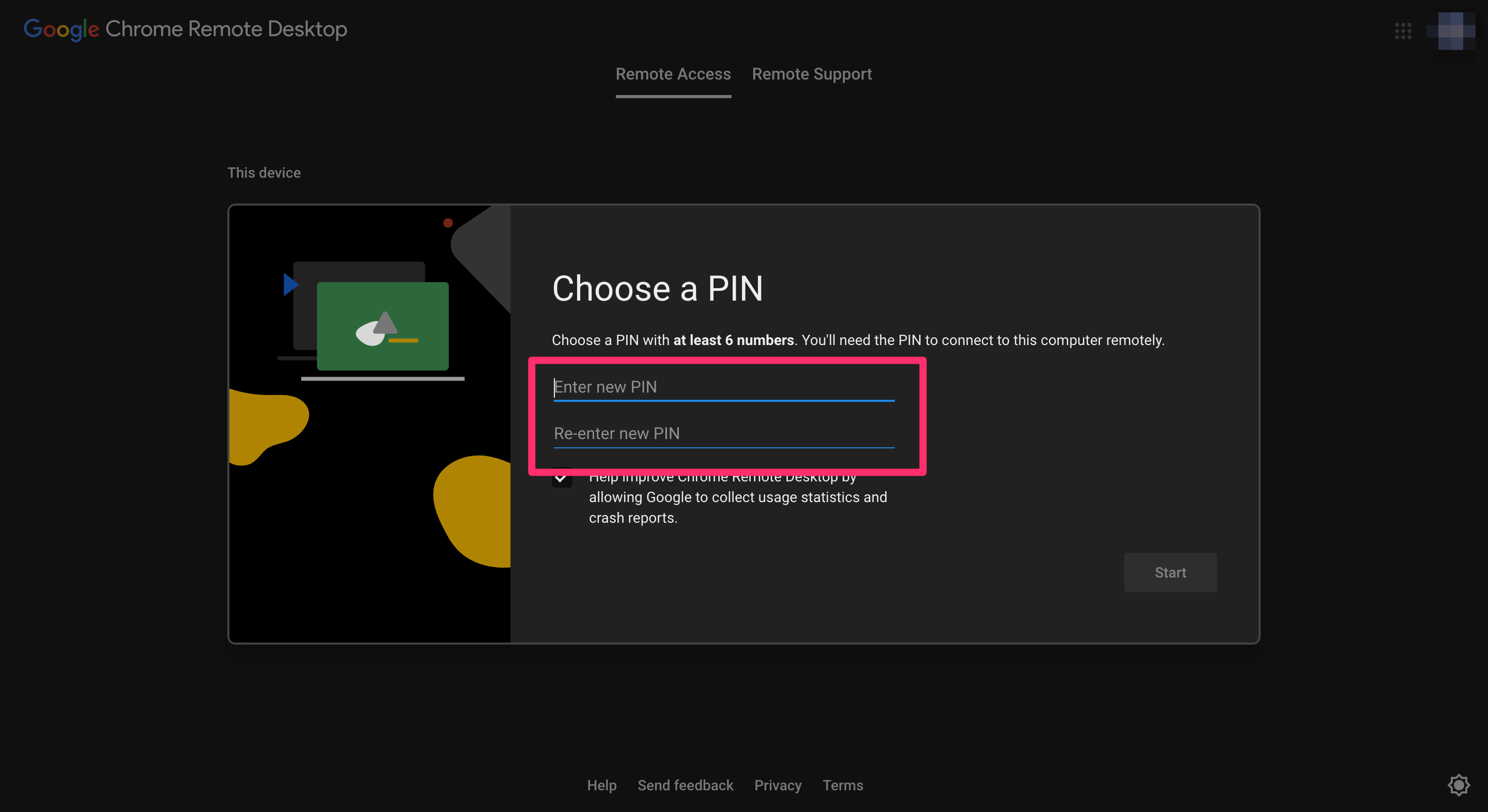
Ihr PC wird nun bei Ihrem Google-Konto registriert und wenn der Vorgang abgeschlossen ist, sollten Sie unter dem Computernamen ein „Online“ bemerken.
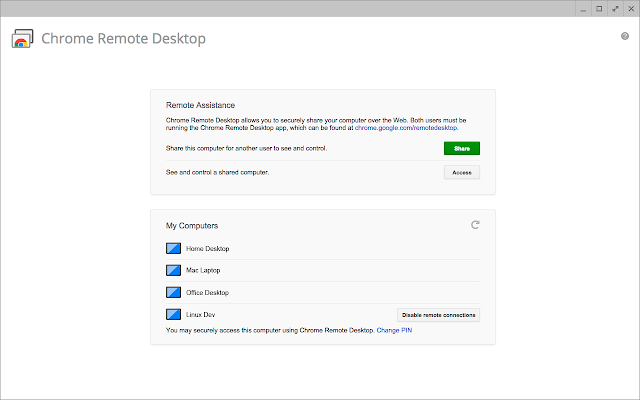
Was der Kunde nun tun muss, ist:
- Gehen Sie über diesen LINK zumChrome Remote Desktop, ähnlich wie beim Host.
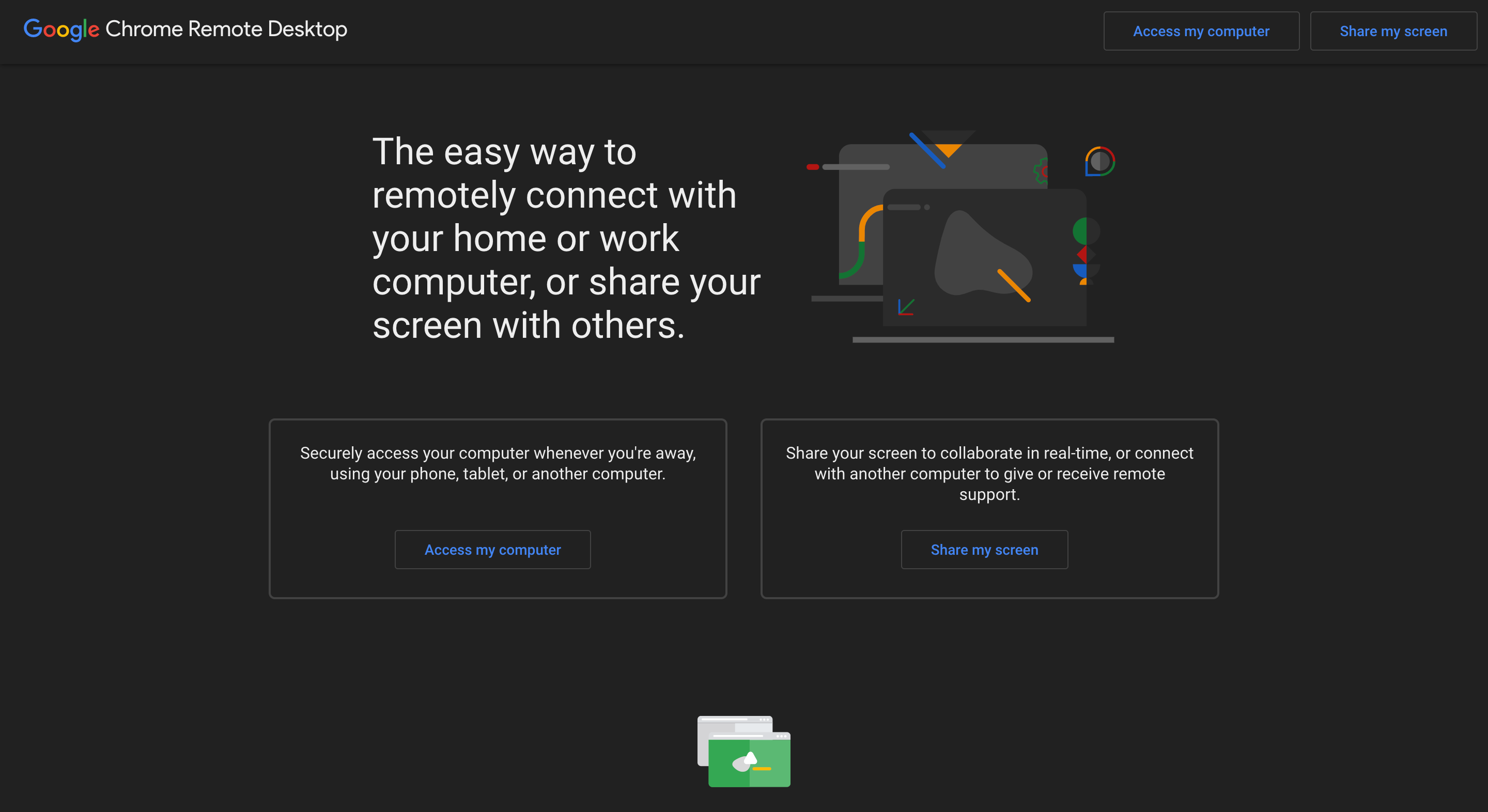
- Wählen Sie „Auf meinen Computer zugreifen“ , um eine Liste der in Ihrem Konto registrierten Geräte anzuzeigen.

- Wählen Sie einen der bereitgestellten Host-Computer aus. Vermeiden Sie es, auf „Dieses Gerät“ zu klicken, da es tatsächlich Ihres ist und die Sache für Sie nur etwas seltsam werden würde.
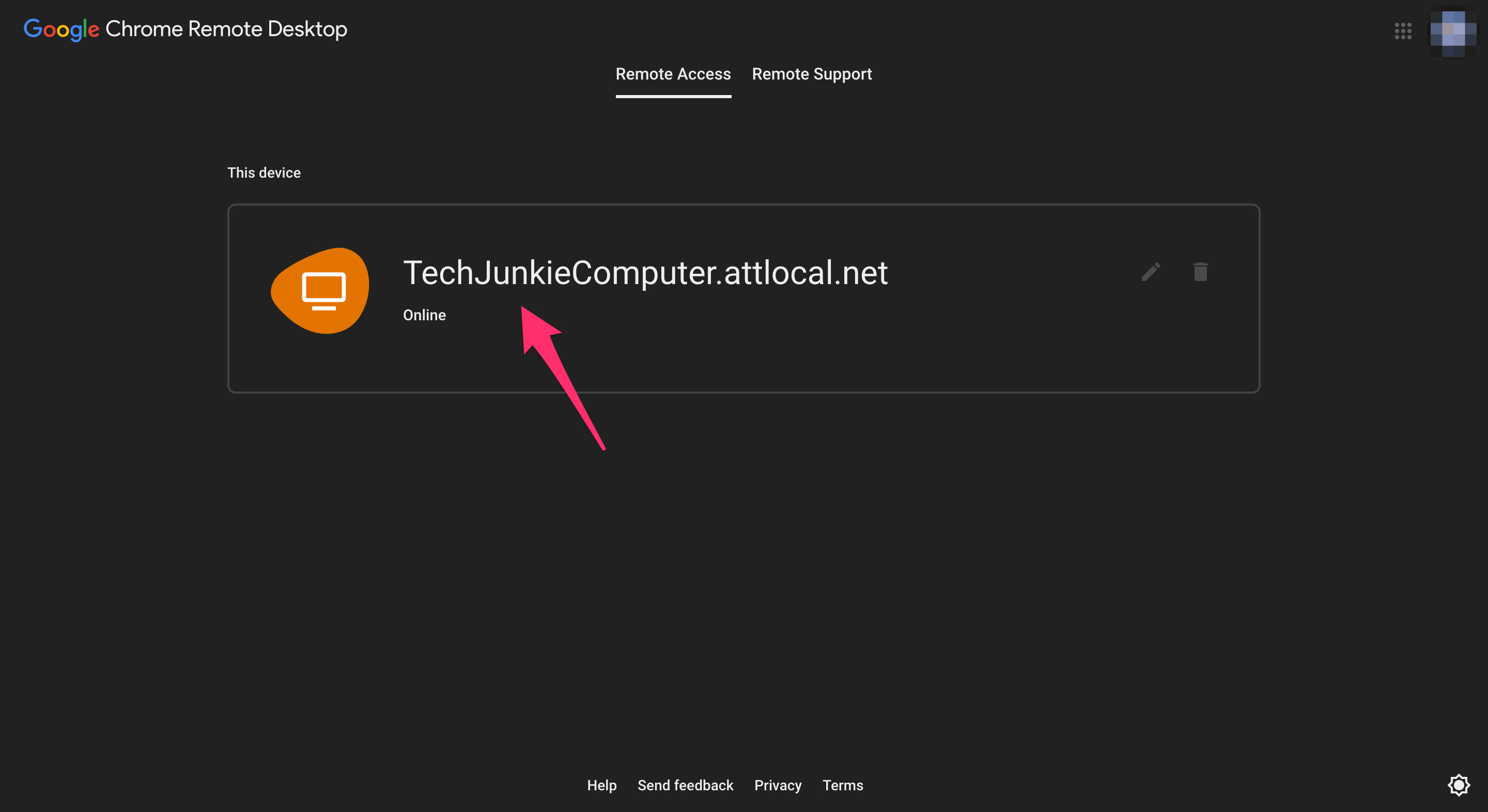
- Besorgen Sie sich die für den Host-PC erstellte PIN und geben Sie sie ein, um den Fernzugriff zu starten.
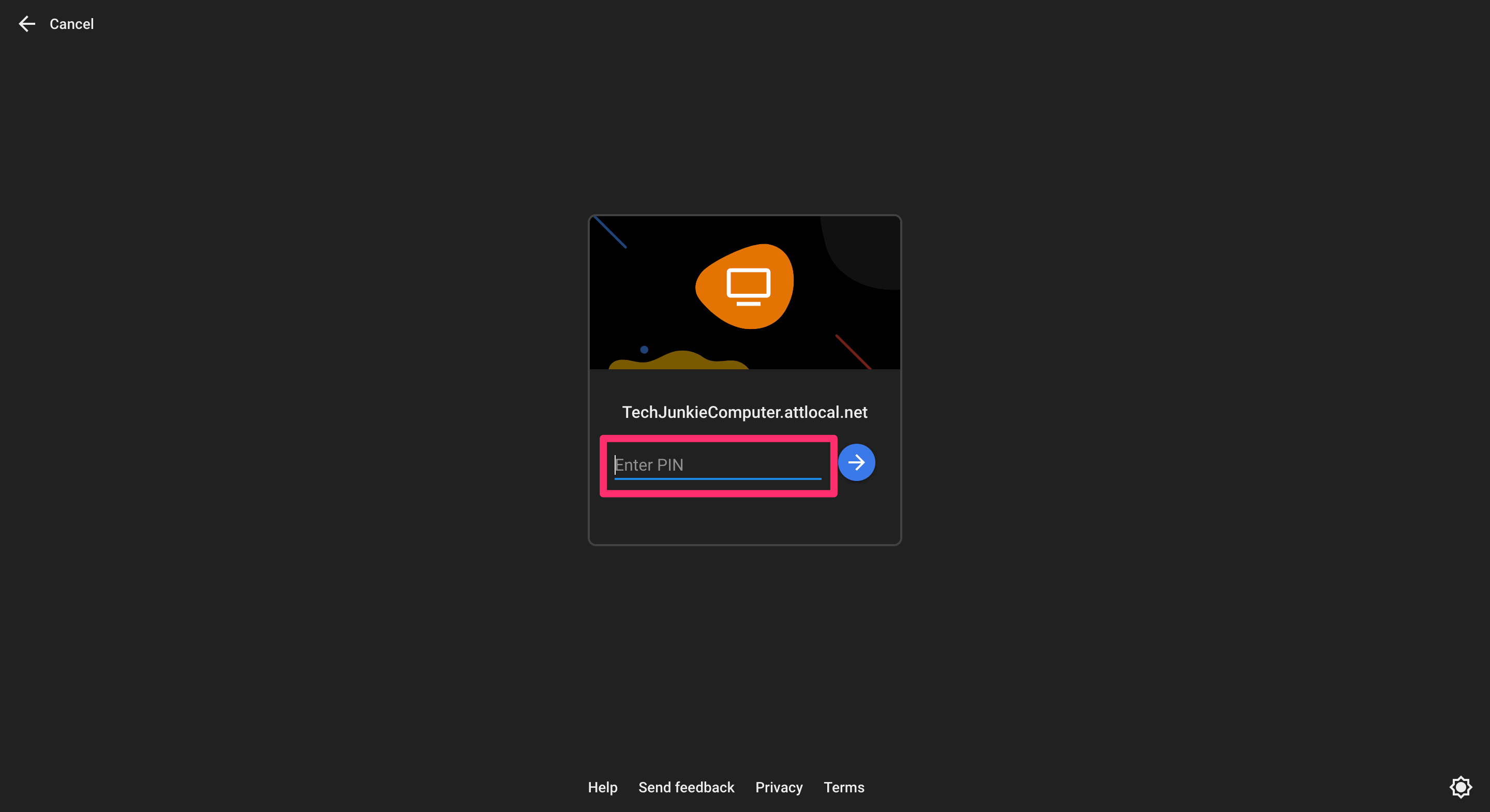
Wenn sich der Host anmeldet, während ein Client gerade auf den PC zugreift, benachrichtigt er ihn mit der Meldung„Ihr Desktop ist derzeit für <E-Mail-Adresse> freigegeben“.Dieser Autorisierungsprozess ist nur einmal durchzuführen.
Der Kunde muss dann zum gleichen Link und zur gleichen Registerkarte gehen, aber stattdessen „Unterstützung geben“ wählen. Nach Eingabe des vom Gastgeber bereitgestellten Einmalcodes können sie sich dann bei jedem Google-Konto anmelden und haben Zugriff auf den Host-PC.
Eine offensichtliche Einschränkung bei diesem RDM besteht darin, dass es sich eigentlich nur um eine Bildschirmfreigabeanwendung und nicht um ein vollständiges Fernzugriffsprogramm handelt. Es fehlt die Unterstützung für Dateiübertragungen und es sind keine integrierten Chat-Funktionen für die Kommunikation von PC zu PC vorhanden.
Vorteile
- Die Installation ist ein Kinderspiel
- Nützlich bei den meisten Betriebssystemen
- Kann sowohl im Vollbildmodus als auch auf mehreren Monitoren verwendet werden
- Regelmäßig aktualisiert
Nachteile
- Muss den Google Chrome-Browser verwenden
- Nur wenige Tastaturbefehle erlaubt (F11, STRG+ALT+ENTF, PrtScr )
- Remote-Dateien können nicht lokal gedruckt werden
- Remote-Dateien können nicht kopiert werden
Teamviewer
TeamViewer ist mit Sicherheit eines der besten kostenlosen Fernzugriffsprogramme auf dem Markt. Es ist vollgepackt mit Funktionen, die normalerweise in einem kostenlosen RDM nicht zu finden sind, und bietet eine sichere App, die die Kombination von Fernzugriff und gemeinsamen Besprechungsfunktionen ermöglicht. TeamViewer ist sehr einfach zu bedienen und von praktisch jedem Gerät aus zugänglich und sollte wirklich zu den Top 3 gehören, wenn es um kostenlose Fernzugriffs-Apps geht.
TeamViewer bietet zwei Download-Optionen, um Ihren Fernzugriffsanforderungen gerecht zu werden. Es gibt auch einige kostenpflichtige Pakete, wenn Sie das Unternehmen unterstützen möchten oder Funktionen benötigen, die derzeit nicht in der kostenlosen Option enthalten sind. Für jede TeamViewer-Installation wird eine 9-stellige ID-Nummer bereitgestellt, die sich auch bei einer Deinstallation und Neuinstallation zu einem späteren Zeitpunkt nicht ändert.
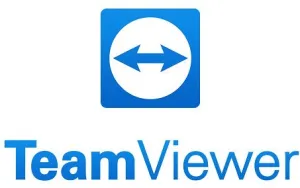
Die All-in-One-Version ist für diejenigen gedacht, die eine ständige Fernzugriffsmöglichkeit auf ein Host-Gerät benötigen. Melden Sie sich einfach bei TeamViewer an und verfolgen Sie ganz einfach alle Remote-Computer, auf die Sie aktuell Zugriff haben.
Die zweite angebotene Version heißt QuickSupport. Dabei handelt es sich um eine portablere Version von TeamViewer, die für schnelle Lösungen nützlich ist, beispielsweise um einem Familienmitglied oder Freund zu helfen. Sobald das Programm gestartet ist, erhält der Benutzer eine ID-Nummer und ein Passwort, die er dann dem Client für den Zugriff auf das Host-Gerät zur Verfügung stellen kann.
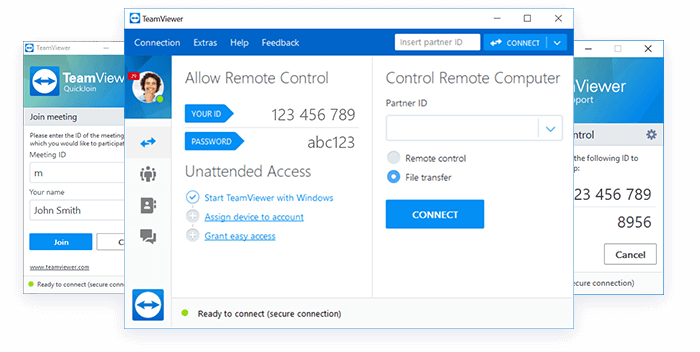
Ein eklatantes Problem bei TeamViewer ist ein seltsamer Fehler, bei dem Ihre ID-Nummer zufällig geändert wird, sodass Sie nicht aus der Ferne auf Ihren Computer zugreifen können, ohne die neue Nummer zu kennen. Darüber hinaus ist TeamViewer nur für den persönlichen Gebrauch kostenlos. Ich spreche dies an, weil einige Benutzer berichtet haben, dass das Programm manchmal vermutet, dass Sie es kommerziell nutzen, und nicht mehr funktioniert, bis Sie dafür bezahlen. Die einzige Möglichkeit, dieses Problem zu umgehen, besteht darin, auf der offiziellen Website ein Formular zur Überprüfung der persönlichen Nutzung auszufüllen .

Vorteile
- Auf praktisch allen Betriebssystemen und Geräten nutzbar
- Vollgepackt mit vielen Extras für den Fernzugriff, die für eine kostenlose App nicht normal sind
- Erfordert keine Einrichtung der Portweiterleitung
- Unbeaufsichtigter Zugriff einfach mit einem Master-Passwort eingerichtet
Nachteile
- Seltsamer Fehler, bei dem sich die ID-Nummer zufällig ändert
- Manchmal verlangen Verdächtige, dass Sie es kommerziell nutzen, zur Zahlung oder zur Vorlage eines Nachweises für die persönliche Nutzung
- Die Browserversion kann etwas seltsam sein
Kostenpflichtige Remotedesktop-Manager-Anwendungen
Verbessern Sie ganz einfach die Effizienz Ihres Unternehmens und die Ihrer IT-Mitarbeiter, indem Sie ihnen eine kostenpflichtige Premium-Remote-Desktop-Softwareoption anbieten. Bezahlte Software bietet in der Regel einen vielfältigeren Funktionsumfang als ihr kostenloses Gegenstück. Geben Sie Ihrer IT-Abteilung eine solide Option für die Wartung eines großen Computernetzwerks, indem Sie einen der unten aufgeführten RDM-Softwaredienste erwerben.
Remote-PC von iDrive
iDrive RemotePC ist eine solide Option für ein kostenpflichtiges Fernzugriffstool, das zudem recht mühelos zu verwenden ist. Es verfügt über eine einfache, leicht zu navigierende Benutzeroberfläche und eine erstaunlich schnelle Leistung in einem kostengünstigen Paket. Dies macht es zu einer ausgezeichneten Wahl für kleine Unternehmen, die eine solide Option für Cloud-gehosteten Remote-Support suchen.
Die RemotePC-Zugriffssoftware verwendet dieselbe Installation für Host und Client und beseitigt so alle verwirrenden Hindernisse, die beim Einstieg überwunden werden müssen. Richten Sie einfach beide PCs mit RemotePC ein und greifen Sie auf zwei Arten auf den Host-PC zu.
Die Always-ON- Option ist wahrscheinlich die beste Möglichkeit, diese Remote-Desktop-Software zu verwenden.Durch die Registrierung eines Benutzerkontos können Sie ganz einfach den Überblick über jeden Computer behalten, auf den Sie Zugriff haben. Konfigurieren Sie den Host-PC so, dass er den Always-ON-Fernzugriff im Voraus zulässt, um sicherzustellen, dass er aktiviert ist und Sie sich bei Bedarf anmelden können.
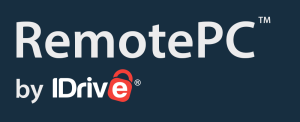
Es gibt auch die Option„Einmaliger Zugriff“ , die einem spontanen Zugriffsbedarf vorzuziehen ist.Dadurch kann der Host dem Client eine einmalige Zugriffs-ID und einen Schlüssel bereitstellen. Bei der ersten Verwendung wird sofortiger Zugriff gewährt. Sobald die Sitzung abgeschlossen ist, kann der Host auf die Schaltfläche„Zugriff deaktivieren “ klicken , um die ID und den Schlüssel zu widerrufen und den Fernzugriff zunichte zu machen.Um den Zugriff wieder ermöglichen zu können, müsste der Host eine neue Zugriffs-ID und einen neuen Schlüssel für den Client generieren.
RemotePC verfügt nicht über allzu viel Schnickschnack, bietet aber sehr viele Lebensqualitätsfunktionen, die sonst bei einigen der teureren RDM-Optionen fehlen könnten. Es kann sich auch als ärgerlich erweisen, dass Sie jeweils nur einen Remote-PC mit Ihrem Konto verbinden können.
Vorteile
- Bietet einen nützlichen SMS-Chat für eine einfache Kommunikation zwischen PCs
- Dateiübertragungsfähig
- Sie können Sitzungen zur Wiedergabe in einer Videodatei aufzeichnen
- Unterstützung mehrerer Monitore
- Kann Audio von einem Remote-PC hören
- Guter Preis
Nachteile
- Nicht so umfassend wie einige andere
- Erlaubt jeweils nur einen Remote-PC pro Konto
LogMeIn
LogMeIn ist unglaublich einfach zu installieren und anzuschließen. Um es zu nutzen, sendet der Client zu Beginn der Sitzung eine Einladung an den Host-Computer. Die Einladung enthält einen Link und die notwendigen Anweisungen zum Zugriff, Herunterladen und Installieren des Programms. Der Host muss dann ein LogMeIn-Konto erstellen, um einen Passcode erstellen und seinen Computer als Host festlegen zu können. Anschließend müssen sie diesen Passcode mit dem Kunden teilen. All dies kann nach dem ersten Vorgang gespeichert werden, um die Arbeit für zukünftige zusätzliche Remote-Sitzungen etwas schneller zu machen.
LogMeIn verfügt über eine Funktion, die es dem Client ermöglicht, den Zustand und Status von Remote-Desktops auszuwerten. Sie können auch eine Warnung basierend auf bestimmten Kriterien einrichten. Es verfügt außerdem über Remote-Hardwareverwaltung und eine Option zum Erstellen von Berichten. Diese Funktionen sind wahrscheinlich wichtiger für diejenigen, die eine Handvoll Assets verwalten müssen, da sie dazu beitragen können, Ihre Arbeitsbelastung zu rationalisieren.

Dieser Dienst ist einer der schnellsten für Remotedesktopverbindungen und Datenübertragung. Die Wahrscheinlichkeit einer Verzögerung beim Umgang mit Programmen oder beim Streaming ist sehr gering. Während der Dateiübertragung können Sie die Drag-and-Drop-Methode zum Verschieben von Dateien verwenden und können den typischen Dual-Screen-Auftritt erwarten, der von fast allen Remote-Desktop-Diensten verwendet wird. LogMeIn verfügt über eine spezielle, sichere Dateifreigabefunktion, auf die Sie direkt über Ihr Online-Konto zugreifen können. Hier können Sie Dokumente mit einer festgelegten Anzahl zulässiger Downloads veröffentlichen und gleichzeitig ein Ablaufdatum für den Zugriff angeben, der einem Freund oder Kollegen gewährt wird. Dies ist besser für diejenigen, die potenziell vertrauliche Dateien teilen möchten, ohne die Fernsteuerung Ihres PCs aufzugeben.
Es gibt auch eine Whiteboard-Funktion, die die Zusammenarbeit und das Brainstorming zwischen Ihnen und anderen zu einem bestimmten Thema aus der Ferne ermöglicht. Diese Funktion ermöglicht es allen Teilnehmern der Remote-Sitzung, Ideen in Echtzeit zu posten und auszutauschen. Text kann problemlos bearbeitet und vom Whiteboard auf ein anderes Programm auf jedem der mit der Remote-Sitzung verbundenen Computer übertragen werden.
LogMeIn Central ist in drei Preispaketen erhältlich und bietet erweiterte Konfigurationsoptionen, hilfreiche Diagnosetools und sichere Datenübertragungen. Der niedrigste Preis liegt bei 599 US-Dollar. Die Software erleichtert die Implementierung von Deep-Freeze-Protokollen, ohne dass die Software auf jedem Computer einzeln geladen werden muss. Im Hinblick auf Gesamtfunktionen und Flexibilität ist LogMeIn Central wahrscheinlich die beste Wahl für IT-Support und Telearbeit. Der Preisanstieg hat jedoch einige langjährige und neue potenzielle Kunden dazu veranlasst, sich woanders umzusehen.
Vorteile
- Einfach einzurichten und zu verwenden
- Die meisten Tools können ohne Unterbrechungen für den Remote-PC genutzt werden
- Bietet großartige Sicherheitsfunktionen, die für die meisten Unternehmen unerlässlich sind
- Exzellenter Kundensupport
Nachteile
- Mac- und Mobilschnittstellen sind begrenzt
- Der Preis könnte etwas zu hoch sein
Splashtop
Splashtop ist auf PC, Mac und Mobilgeräten verfügbar und bietet sowohl kostenlose als auch kostenpflichtige Fernzugriffslösungen für Unternehmen und Privatpersonen. Die Verwendungder Personal-Use- Version von SplashTop ermöglicht die Fernverwaltung von bis zu fünf Computern.Es verfügt außerdem über eine erstaunlich schnelle Verbindungsgeschwindigkeit und ein voll ausgestattetes Sicherheitssystem, das sogar mit einigen der angeseheneren RDM-Dienste mithalten kann.
Darüber hinaus sind der Dienst und seine Funktionen in den ersten sechs Monaten zu 100 % kostenlos. Das ist an sich schon ein erstaunlicher Deal. Sobald der erste Zeitraum von sechs Monaten abgelaufen ist, müssen Sie für die weitere Nutzung nur 1,99 $/Monat bezahlen, was für das Angebot mehr als fair ist. Das einzig Ärgerliche ist vielleicht, dass der Installationsprozess etwas kompliziert sein kann, aber letztendlich handelt es sich um eine benutzerfreundliche App.

Splashtop ist eines der sicherheitsbewusstesten Fernzugriffsprogramme auf dem Markt. Damit können Sie die Remote-Tastatur sperren oder den Bildschirm ausblenden, um neugierige Leute von Ihren persönlichen Angelegenheiten fernzuhalten, während Sie von zu Hause aus arbeiten. Benutzern wird Remote-Support für IT- und Service-Provider geboten, der ihnen die Möglichkeit gibt, den Heim-PC und die Server eines Kunden zu unterstützen.
Da es in erster Linie darauf ausgelegt ist, einen Computer mit einem anderen zu verbinden, kann es schwierig sein, sich mit SplashTop vertraut zu machen, wenn Sie ein IT-Experte sind, der ein Netzwerk von Computern warten möchte. Passt auf jeden Fall als einfachere Lösung für die Anforderungen kleiner Unternehmen, die über mehr Funktionen als das Standard-RDP verfügt, als die Lösung eines größeren Unternehmens, das eine tägliche Vernetzung benötigt.
Vorteile
- Unterstützt viele Plattformen und lässt sich gut in die meisten anderen Tools integrieren
- Einfache, navigierbare Benutzeroberfläche
- Ein halbes Jahr kostenlos mit einer kostengünstigen Option für die zusätzliche Nutzung danach
- Erstklassige Sicherheit im Vergleich zu vielen anderen teuren Optionen
Nachteile
- Etwas schwierig einzurichten und zu installieren
- Kopieren + Einfügen kann manchmal ein Problem sein
- Ermöglicht keine Doppelanzeige
***
Haben Sie die richtige Remote-Desktop-App für Sie gefunden? Lassen Sie es uns in den Kommentaren unten wissen und sehen Sie sich unseren Leitfaden zu den besten VPNs an, die Sie noch heute für geschäftsfreundlichere Technologieprodukte erwerben können!
