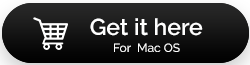Beste Bildschirmrekorder für Mac 2022, um Momente klar „auf Aufzeichnung“ zu halten
Veröffentlicht: 2021-09-23Wollten Sie schon immer Ihre Glückssträhne im Gameplay mit Ihren Freunden teilen? Mussten Sie den Bildschirm Ihres Mac in einer Präsentation freigeben? Interessieren Sie sich für Tech-Vlogging, bei dem Sie Benutzern bei der Fehlerbehebung für Macs (oder andere Betriebssysteme) helfen können? Wenn die Antwort auf eine oder alle Fragen Ja lautet, müssen Sie wissen, wie man den Bildschirm auf dem Mac aufzeichnet.
Heutzutage ist es nicht falsch zu sagen, dass das Aufzeichnen von Bildschirmen auf dem Mac keine Raketenwissenschaft mehr ist, vorausgesetzt, Sie haben einen Bildschirmrekorder für Mac. Und es wird Sie freuen zu hören, dass es mehrere kostenlose und kostenpflichtige Dienstprogramme zur Bildschirmaufzeichnung für Mac gibt.
Lesen Sie auch: Tipps zur Auswahl der besten Bildschirmaufzeichnungssoftware – Windows
Beste Dienstprogramme für die Mac-Bildschirmaufzeichnung zur Auswahl
Worauf ist bei einem Bildschirmaufzeichnungsprogramm auf dem Mac zu achten?
- Möglichkeit, den Bildschirm in hoher Qualität aufzuzeichnen
- Einfach zu bedienende, leicht zu erlernende Oberfläche
- Kannst du Aufnahmen planen?
- Einfaches Teilen in sozialen Netzwerken
- Möglichkeit, Videoaufzeichnungen direkt auf eine Video-Streaming-Plattform hochzuladen
- Anpassbare Konfiguration/Einstellungen
- Verfügbarkeit von vorgefertigten Voreinstellungen, Vorlagen und Verknüpfungen zur Optimierung der Problemumgehung
- Möglichkeit, den gewünschten Bereich aufzunehmen – komplettes Fenster/Bildschirm, zeitgesteuerte Aufnahme, bestimmte Regionen usw
- Preis (kostenlos oder kostenpflichtig)
Vergleich der Top 10 Bildschirmaufzeichnungssoftware für Mac (2022)
Hier sind die besten Screen Recorder-Apps für Mac in keiner bestimmten Reihenfolge aufgeführt. Sie können sich jedoch den unten bereitgestellten kurzen Vergleich ansehen, um eine klarere Vorstellung zu bekommen und die für Sie am besten geeignete Option auszuwählen.
| Top 10 Bildschirmrekorder | Benutzerfreundliches Dashboard | Machen Sie Screenshots | Tonaufnahme | Webcam-Aufnahme | Wasserzeichen hinzufügen (Bezahlt | Bearbeitungsoptionen |
|---|---|---|---|---|---|---|
| Movavi Screen Recorder | Jawohl | Jawohl | Jawohl | Jawohl | Nein | Jawohl |
| EaseUS RecExperts | Jawohl | Jawohl | Jawohl | Jawohl | Nein | Jawohl |
| Apowersoft Mac-Bildschirmrekorder | Jawohl | Jawohl | Jawohl | Jawohl | Nein | Jawohl |
| TinyTake | Jawohl | Jawohl | Jawohl | Jawohl | Nein | Jawohl |
| Kamtasia | Jawohl | Jawohl | Jawohl | Jawohl | Nein | Jawohl |
| OBS-Studio | Nein | Jawohl | Jawohl | Jawohl | Jawohl | Nein |
| Snagit | Jawohl | Jawohl | Jawohl | Jawohl | Nein | Jawohl |
| Screencast-O-Matic | Jawohl | Jawohl | Nein | Jawohl | Jawohl | Jawohl |
| Kapto | Jawohl | Jawohl | Jawohl | Jawohl | Jawohl | Jawohl |
| QuickTime-Player | Jawohl | Jawohl | Jawohl | Jawohl | Nein | Jawohl |
1. Movavi Screen Recorder ( Kosten: ab 59,95 US-Dollar)
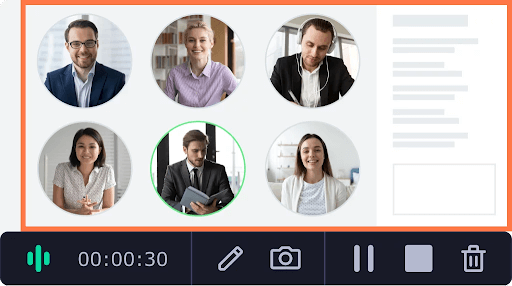
Es gibt keinen besseren Weg, einen Bildschirm auf einem Mac aufzuzeichnen als Movavi Screen Recorder. Es ist einer dieser Mac-Bildschirmrekorder, bei dem Benutzer die Einstellungen nach ihren Anforderungen anpassen können.
Es eignet sich hervorragend zum Aufzeichnen von Online-Anrufen, Webinaren und Streaming-Videos.
Warum Movavi Screen Recorder verwenden?
Für jeden Aspekt der Bildschirmaufnahme bietet Movavi nahtlose Funktionalität. Sie können beispielsweise interne Sounds mit Systemaudio aufnehmen und Ihr Gesicht einfach mit einer Webcam erfassen. Movavi Screen Recorder erleichtert auch das Zeichnen auf Videos, während der Bildschirm aufgezeichnet wird. Abgesehen davon bietet Movavi Screen Recorder eine Vielzahl von Vorteilen.
Einfach zu bedienende, benutzerfreundliche Oberfläche
Planen Sie Aufnahmen
Tastenanschläge einfach demonstrieren
Höchste Ausgabequalität
Einfaches Teilen in sozialen Netzwerken
Sie können Video-Tutorials erstellen, Meetings aufzeichnen, Screencasts erstellen usw
Die kostenlose Version hat ein Wasserzeichen
2. EaseUS RecExperts für Mac ( Kosten: US$ 19,95)
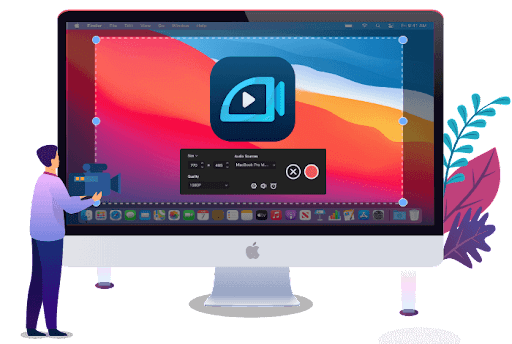
Es kann mehrere Gründe geben, warum Sie den Bildschirm Ihres Mac mit Audio aufnehmen möchten. Es kann sein, dass Sie Ihr Zoom-Meeting, Live-Streams oder Video-Tutorials aufzeichnen möchten. EaseUS RecExperts ist für alle Zwecke Ihre erste Wahl, wenn Sie den Bildschirm auf dem Mac aufzeichnen möchten.
Warum EaseUS RecExperts verwenden?
Wenn Sie Ihre Bildschirmaktivität auf dem Mac mit EaseUS RecExperts aufzeichnen, können Sie nicht nur den Mac-Bildschirm mit Audio aufzeichnen, sondern Sie können auch mehrere andere Funktionen ausführen, wie z. B. Webcam aufnehmen, nur Audio aufnehmen usw.
Planen Sie die Aufnahme und legen Sie Startzeit und Dauer fest
Kann für alle Zwecke verwendet werden, egal ob Sie eine Bildungspräsentation, ein YouTube-Video oder etwas anderes erstellen
Es kann sowohl zum Erstellen vollwertiger Videos als auch von GIFs verwendet werden
Reibungslose Funktionieren
Die kostenlose Version beschränkt Sie auf eine Aufnahmesitzung von 5 Minuten
3. Apowersoft Mac-Bildschirmrekorder
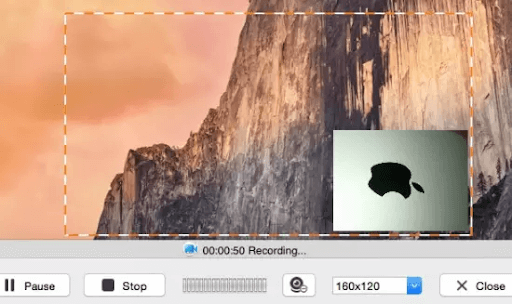
Auf der Suche nach einer unterhaltsamen Möglichkeit, einen Bildschirm auf dem Mac aufzunehmen, kann Apowersoft Screen Recorder Pro eine großartige Wahl sein. Mit diesem Tool können Sie ganz einfach einen Mac-Bildschirm mit einem Mikrofon, Systemsound oder sogar beidem aufnehmen. Sie werden sicher viel Spaß beim Aufnehmen von Tutorials, Aufnehmen von Bildschirmen für YouTube usw. haben.
Warum Apowersoft Screen Recorder Pro verwenden?
Mit Apowersoft Screen Recorder können Sie jedes kleine Ereignis auf dem Bildschirm Ihres Macs in hoher Qualität aufzeichnen. Es ist dafür bekannt, dass es eine Vielzahl von Dateiformaten unterstützt, da das Exportieren aufgezeichneter Mac-Bildschirme keine Probleme bereiten sollte.
Unterstützt eine Vielzahl von Dateiformaten für den Export
Hochgradig anpassbarer Bildschirmrekorder für Mac
Laden Sie aufgezeichnete Bildschirme einfach auf Cloud-Speichermedien wie Dropbox, Google Drive usw. hoch oder laden Sie Videos direkt auf Videoplattformen wie Youtube oder Vimeo hoch
Nehmen Sie ganz einfach Gameplay, Video-Tutorial, FaceTime, Live-Streams usw. auf
Benutzer haben einige Probleme beim Erfassen von Spielen oder einem zweiten Monitor gemeldet
Holen Sie sich Apowersoft Mac Screen Recorder
Lesen Sie auch: Apowersoft Screen Capture Pro unter Windows 10
4. TinyTake für Mac ( Kosten: US$ 29,95 pro Jahr)
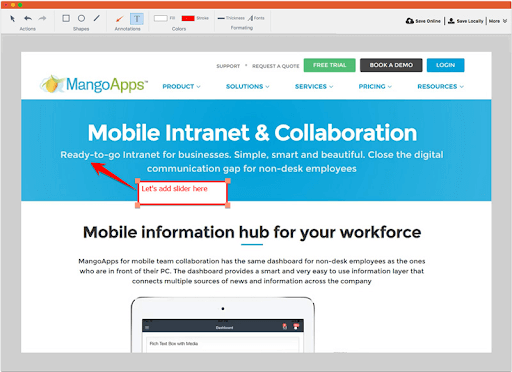
TinyTake für Mac ist eine weitere großartige Möglichkeit, den Mac-Bildschirm mit Audio aufzunehmen. Es verfügt über eine anständige, einfach zu bedienende Benutzeroberfläche und kann für eine Vielzahl von Zwecken verwendet werden, z. B. zum Aufzeichnen von Live-Streams, Video-Tutorials, Aufzeichnen von Webcams usw.
Warum TinyTake verwenden?
Falls Sie Ihren Mac-Bildschirm auch mit Anmerkungen versehen möchten, kann TinyTake eine großartige Option sein. Darüber hinaus macht es das Teilen und Hochladen von Bildschirmaufnahmen einfacher als viele seiner Gegenstücke.
Speichern Sie Aufnahmen ganz einfach direkt auf dem lokalen Laufwerk
Nehmen Sie sowohl Screenshots als auch Videos auf
Sie können Bildschirmaufzeichnungen als Links teilen
Kommentieren Sie aufgenommene Videos vom lokalen Laufwerk

Die kostenlose Version begrenzt die Aufnahme auf 5 Minuten
Holen Sie sich TinyTake für Mac
5. Camtasia ( Kosten: ab 249,99 US-Dollar)
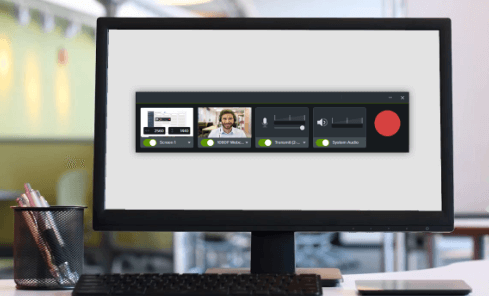
Es gibt nur sehr wenige Mac-Bildschirmrekorder, mit denen Sie MAC-Bildschirme sicher professionell aufzeichnen können, was Ihre Glaubwürdigkeit festigen kann, wenn Sie Tutorials erstellen oder Präsentationen halten.
Warum Camtasia verwenden?
Ob Sie Schulungsvideos, Tutorials, Demos oder ähnliches erstellen, Camtasia kann Sie im Handumdrehen zum Profi machen. Und wie? Camtasia ist vollgepackt mit Vorlagen und Effekten. Außerdem ist die gelieferte Ausgabe von höchster Qualität.
Verfügbarkeit mehrerer Vorlagen
Sie können Themen, Bibliotheken, Vorlagen, Voreinstellungen und Verknüpfungen in einer einzigen Datei teilen
Einfache Bearbeitung – Hinzufügen, Entfernen, Trimmen oder Verschieben von Audio- oder Videoabschnitten ohne Schluckauf
Mehrere Bildschirmaufzeichnungsoptionen wie Aufzeichnen des gesamten Bildschirms, Aufzeichnen einer Anwendung, Aufzeichnen eines Fensters usw
Es fehlt die automatische Aufnahmefunktion
Ein bisschen am teureren Ende
Holen Sie sich jetzt Camtasia
6. OBS-Studio
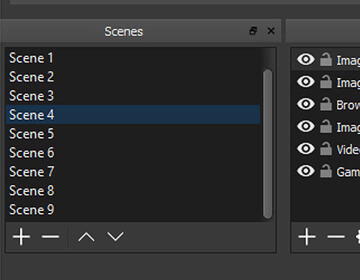
OBS Studio ist eines der bekanntesten Open-Source-Dienstprogramme zur Bildschirmaufzeichnung für Mac. Das Beste daran ist, dass Sie keinen Cent ausgeben müssen, um dieses Bildschirmaufzeichnungsprogramm zu kaufen. Darüber hinaus bietet es, obwohl es kostenlos ist, alles, was Sie von einer Bildschirmaufzeichnungssoftware erwarten würden, z. B. einen Bildschirm auf dem Mac mit Echtzeit-Audio und -Video und benutzerdefinierten Einstellungen.
Warum OBS Studio verwenden?
Das Wichtigste zuerst: OBS Studio kann kostenlos verwendet werden. Und auch danach haben Sie die vollständige Kontrolle über die Konfigurationsoptionen. Sie können ganz einfach neue Quellen hinzufügen, Eigenschaften anpassen oder sogar vorhandene Quellen duplizieren.
Erstellen Sie Szenen aus Bildern, Fensteraufnahmen, Texten, Bildern usw
Verfügbarkeit verschiedener Arten von Plugins für eine bessere Funktionalität
Schnell konfigurierbares Einstellungsfeld
Mehrere Audiomischer, die bei der Rauschunterdrückung, Rauschverstärkung und Noise-Gating helfen können
Anfänger finden es vielleicht etwas schwer zu verstehen
Benutzer haben berichtet, dass sie das Beenden der Anwendung oft erzwingen mussten
Holen Sie sich jetzt OBS Studio
7. Snagit ( Kosten: 49,95 USD)
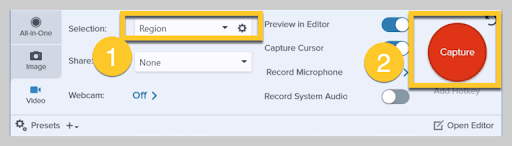
Snagit ist eine weitere zuverlässige Bildschirmaufzeichnungssoftware für Mac, die von Techsmith stammt. Es verfügt über mehrere Funktionen, die eine Bildschirmaufnahme auf dem Mac reibungslos machen können. Aber Sie fragen sich vielleicht, warum Sie Snagit als Alternative zu Macs eigenem Quicktime Player oder Techsmiths Camtasia in Betracht ziehen sollten?
Warum Snagit verwenden?
Snagit macht es einfach, Bildschirmaufnahmen auf dem Mac zu bearbeiten und zu trimmen. Dafür benötigen Sie kein spezielles Bearbeitungs-Know-how. Im Gegensatz zu QuickTime Player ermöglicht Snagit die gleichzeitige Aufnahme von Audio und Video und das Hinzufügen von Effekten und Anmerkungen.
Teilen Sie Aufzeichnungen ganz einfach direkt auf Cloud-Speichermedien wie Google Drive, Slack, Dropbox usw
Bearbeiten oder trimmen Sie aufgezeichnetes Filmmaterial
Wählen Sie die gewünschte Region für die Aufnahme auf dem Mac aus
Link der Bildschirmaufnahme erstellen
Das Wechseln von Tools kann manchmal mühsam sein
Die Möglichkeit, den aufgezeichneten Bildschirm zu bearbeiten, kann besser sein
Holen Sie sich jetzt Snagit
8. Screencast-O-Matic
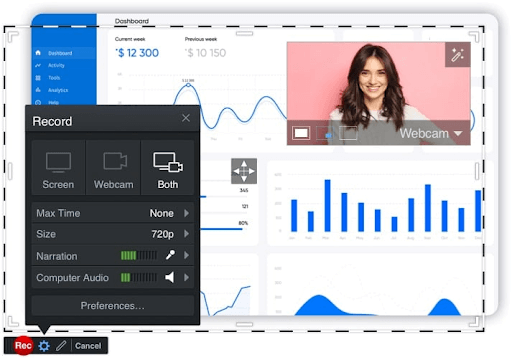
Mit Screencast-O-Matic können Sie jeden Bereich Ihres Mac-Bildschirms aufnehmen, mit der Option, ein Video direkt von Ihrer Webcam hinzuzufügen oder einen Audiokommentar hinzuzufügen, der von Ihrem Mikrofon kommt.
Warum Screencast-O-Matic verwenden?
Wie wäre es mit einer kostenlosen Bildschirmaufnahme-App für Mac, mit der Sie nicht nur den Bildschirm mit Audio aufnehmen können, sondern Ihnen sogar einen spektakulären Editor zum Mischen und Anpassen der Inhalte bietet.
Mit der kostenlosen Version können Sie unbegrenzt kostenlose Videos aufnehmen
Fügen Sie Ihrer Aufnahme Untertitel und Musik hinzu
Verwenden Sie trim, um Anfang und Ende zu bearbeiten
Schnelle Freigabe für Microsoft Teams, Gmail, Blackboard, Google Classroom und mehr
Sie können ein Video 15 Minuten lang aufnehmen
Eingeschränkte Funktionalität mit der Testversion
Holen Sie sich Screencast-O-Matic
9. Kapto
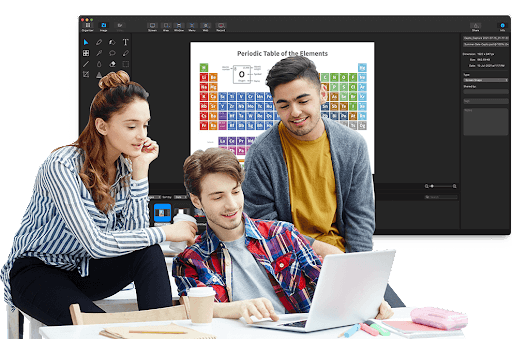
Mit Capto können Sie professionelle Anleitungen, Lernvideos und alles, was auf Ihrem Mac-Bildschirm passiert, aufzeichnen. All dies können Sie in High Definition mit 60 FPS flüssig machen.
Warum Capto wählen?
Capto ist eine dieser Bildschirmaufnahmesoftware für Mac, mit der Sie Audio von Ihrem Mikrofon und Ihrem Computer separat bearbeiten können. Dadurch haben Sie mehr Kontrolle über die Qualität der Ausgabe.
Alle aufgezeichneten Dateien werden in leicht zu erkennenden Ordnern abgelegt, in denen Sie benutzerdefinierte Regeln einrichten können
Teilen Sie Bildschirmaufzeichnungen auf Facebook, Dropbox, Tumblr, Evernote, YouTube und mehr
Kommentieren, korrigieren oder optimieren Sie die Eigenschaften des erfassten Bildes
Unterstützung mehrerer Sprachen
Social Sharing hätte besser sein können
Das Importieren bestimmter Medienformate kann Probleme aufwerfen
Begrenzte Audio- und Videobearbeitungsfunktionen
Holen Sie sich Capto jetzt
10. QuickTime-Player
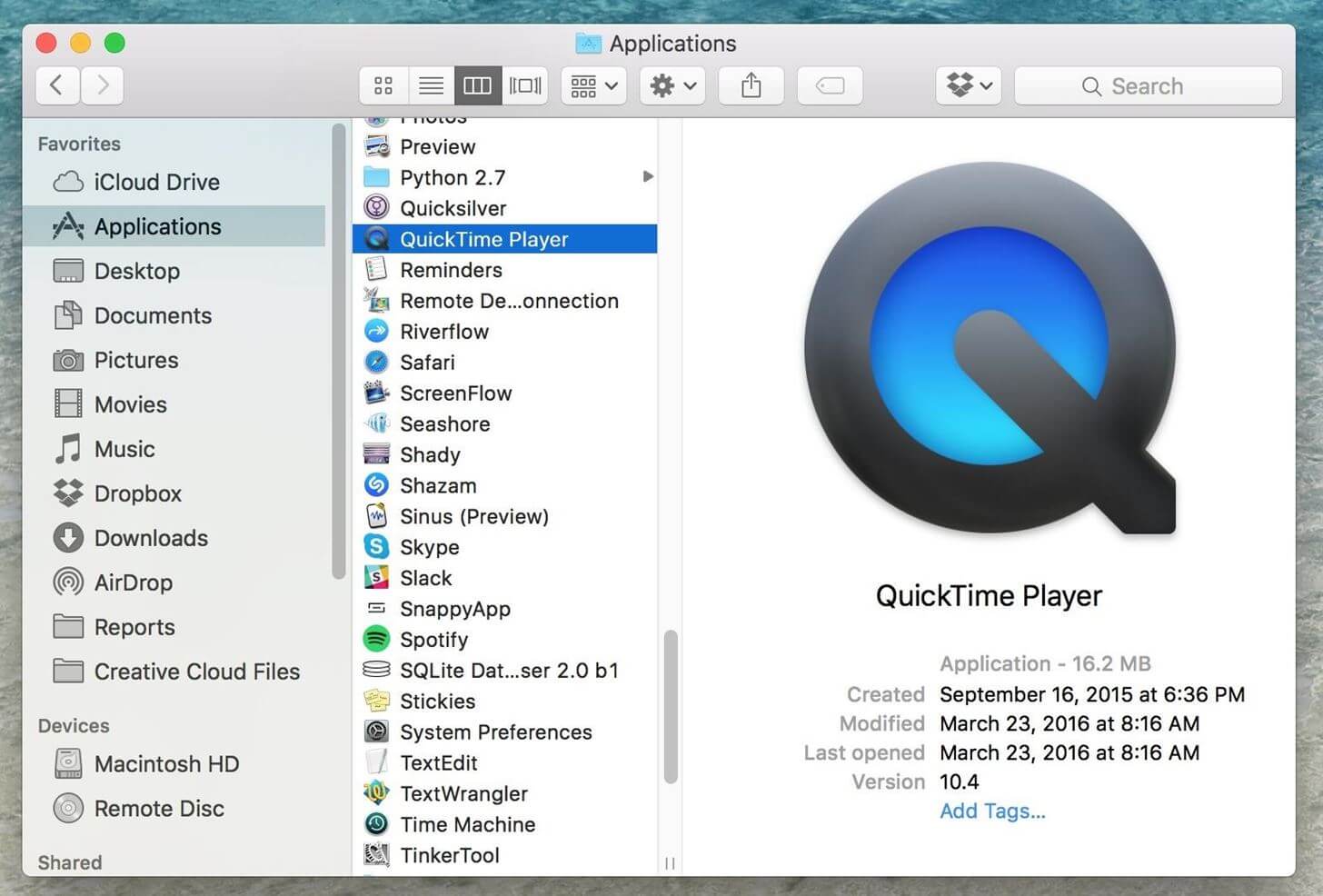
Unsere Liste für Mac-Bildschirmrekorder wäre ohne den QuickTime Player unvollständig. Sie würden dies in jedem Mac integriert finden. Und da es bereits auf Ihrem Mac vorhanden ist, ist es kostenlos. Auch wenn es nicht der beste Bildschirmrekorder für Mac ist, ist er einer der am einfachsten zu bedienenden.
Einfach zu bedienende, saubere Oberfläche
Sie müssen keine externe Datei installieren
Sie können sogar Mausklicks in Aufzeichnungen anzeigen
Keine Kosten
Sperrig, was die Dateigröße betrifft
Begrenzte Funktionen – Sie können nicht viel gleichzeitig bearbeiten, trimmen, Audio und Video aufnehmen
Nimmt nur externe Live-Sounds von Kopfhörern oder Mikrofon auf
Häufig gestellte Fragen:
Wie kann ich den besten Bildschirmrekorder für Mac auswählen?
Bevor Sie sich für die beste Bildschirmaufzeichnungssoftware für Mac entscheiden, vergewissern Sie sich, dass sie mit den notwendigen Funktionen ausgestattet ist, die für ein großartiges Videoaufnahmeerlebnis erforderlich sind.
- Benutzerfreundliches Dashboard für problemlose Navigation.
- Unterstützt HD-Videoaufzeichnung.
- Grundlegende Bearbeitungsoptionen zum Verfeinern der Ausgabe.
- Möglichkeit, eine Vielzahl von Screenshots aufzunehmen.
- Unterstützung für Hotkeys.
- Social-Sharing-Optionen.
Was ist die beste Bildschirmaufzeichnungs-App für Mac?
Movavi Screen Recorder ist zweifellos eines der besten Bildschirmaufzeichnungsprogramme für Mac-Benutzer. Es bietet ein intuitives Dashboard mit unzähligen Funktionen für ein müheloses Screenshot- und Videoaufnahmeerlebnis.
Welches ist der beste Bildschirmrekorder ohne Wasserzeichen für Mobilgeräte?
Nun, Smartphone-Benutzer können die Hilfe von Apowersoft Recorder nutzen, um Screenshots und Bewegungen auf dem Bildschirm aufzunehmen, ohne dass Wasserzeichen in die endgültige Ausgabe eingebettet werden.
Einpacken
Egal, was Ihre Absicht ist – ob Sie Ihren Mac-Bildschirm für eine Anleitung aufzeichnen oder Ihre Siegesserie vor Ihren Freunden zur Schau stellen möchten, Sie können aus jedem anderen Macbook- oder iMac-Bildschirmaufzeichnungsprogramm wählen. Movavi Screen Recorder und EaseUS RecExperts For Mac haben uns wegen ihrer Benutzerfreundlichkeit besonders gut gefallen. Geben Sie Ihre Favoriten im Kommentarbereich unten ein.