Fügen Sie Windows 10 ein neues Snipping-Tool hinzu
Veröffentlicht: 2016-06-06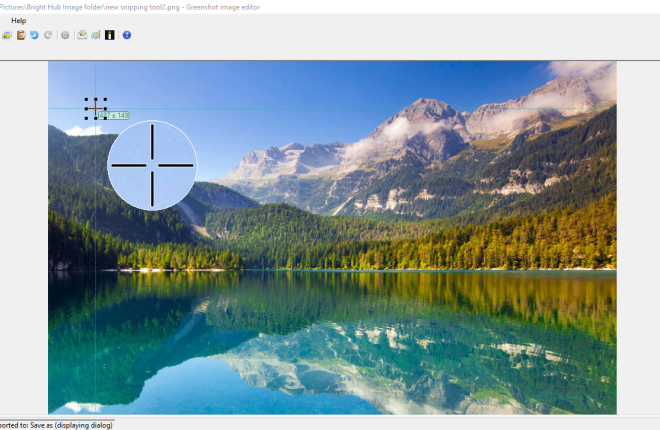
Wenn Sie viele Software-Schnappschüsse machen müssen, ist das Snipping Tool ein unverzichtbares Windows 10-Zubehör. In diesem TechJunkie-Artikel haben Sie erfahren, wie Sie Aufnahmen mit diesem Tool machen, aber es hat ziemlich begrenzte Optionen. Warum also nicht ein besseres Snipping Tool zu Windows 10 hinzufügen? Dies sind einige der besten alternativen Snipping-Tools, die Sie der Plattform hinzufügen können.
Das Greenshot Snipping-Tool
Zunächst könnten Sie die Freeware Greenshot zu Windows 10 hinzufügen, indem Sie auf dieser Webseite auf die Schaltfläche Download klicken. Führen Sie das Installationsprogramm aus, um es Ihrer Softwarebibliothek hinzuzufügen. Wenn es ausgeführt wird, finden Sie ein Greenshot-Symbol in der Taskleiste. Ein Rechtsklick auf dieses Symbol öffnet das direkt darunter angezeigte Menü.
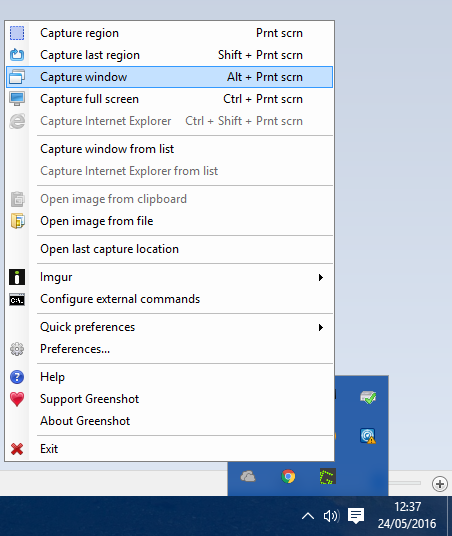
Um einen spezifischeren Bereich im Schnappschuss zu erfassen, wählen Sie die Option „ Bereich erfassen“ aus diesem Menü. Sie können auch den PrtScn-Hotkey drücken, um das Greenshot-Snip-Tool zu öffnen. Dadurch werden das Raster und die Lupe geöffnet, die in der Aufnahme direkt darunter gezeigt werden, und Sie können Schnappschüsse ähnlich wie mit dem Standard-Snipping-Tool aufnehmen, indem Sie die linke Maustaste gedrückt halten und den Cursor ziehen, um das Rechteck zu erweitern.
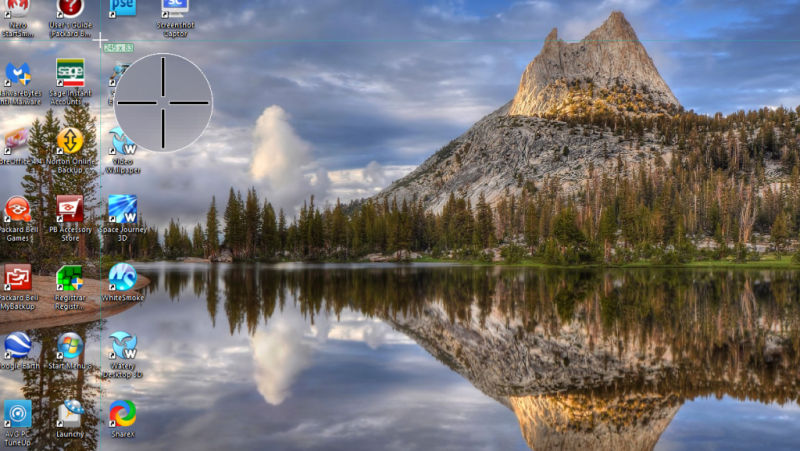
Klicken Sie im Menü auf die Option Im Bildeditor öffnen, um die Screenshot-Ausgabe im Greenshot- Editor zu öffnen. Dieser Editor unterscheidet Greenshot wirklich vom Snipping Tool in Windows 10. Er enthält 15 Bearbeitungsoptionen in seiner Symbolleiste, und die einzigen zwei, die im Snipping Tool enthalten sind, sind der Textmarker und das Freihandzeichnen (ansonsten Stift ).
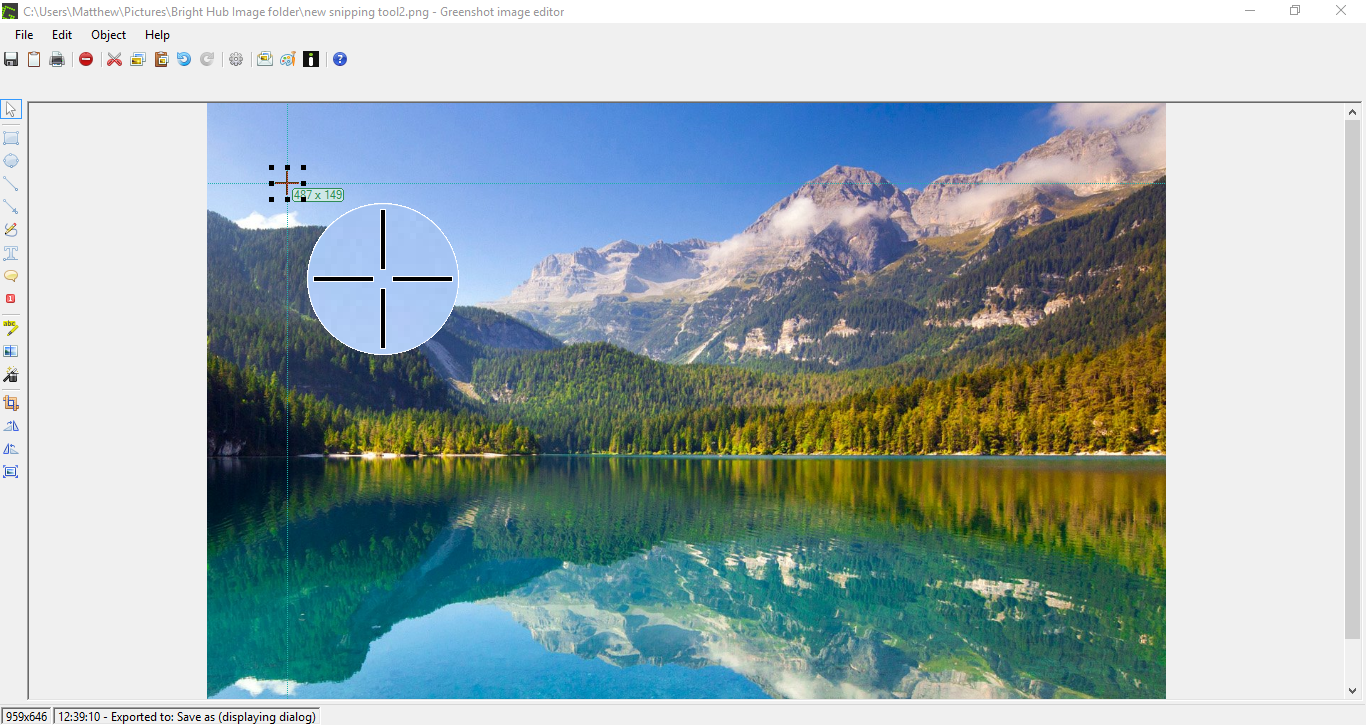
Sie können der Aufnahme Text hinzufügen, indem Sie in der Symbolleiste auf die Schaltfläche Textfeld hinzufügen klicken. Ziehen Sie dann das Textfeld, um es zu erweitern, klicken Sie auf die Schaltfläche Füllfarbe und drücken Sie Transparent > Anwenden , um dem Feld Transparenz hinzuzufügen. Dann können Sie auch alternative Schriftarten aus dem Dropdown-Menü auswählen und fette und kursive Formatierungen hinzufügen, indem Sie die Tasten B und I drücken.
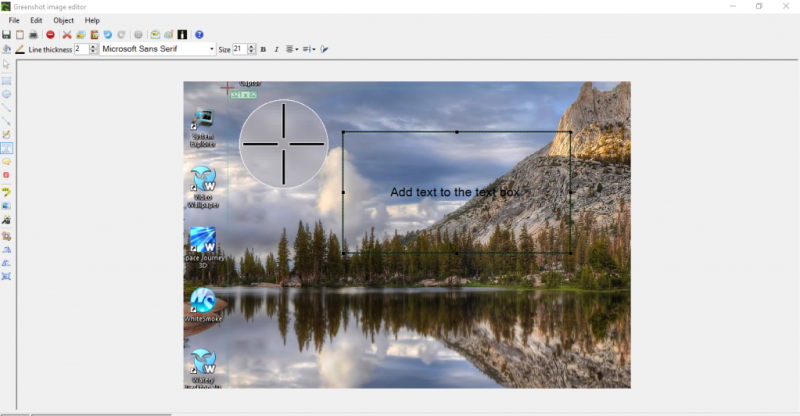
Klicken Sie auf die Schaltfläche „ Effekte “ in der Symbolleiste, um ein kleines Menü mit einigen zusätzlichen Bearbeitungseffekten zu öffnen. Beispielsweise können Sie dort Graustufen auswählen, um dem Schnappschuss wie unten Schwarz und Weiß hinzuzufügen. Die Option „ Abgerissene Kante “ fügt dem Bild eine Umrandung mit abgerissenen Kanten hinzu, die Sie im Einstellungsfenster „Abgerissene Kanten“ weiter konfigurieren können.
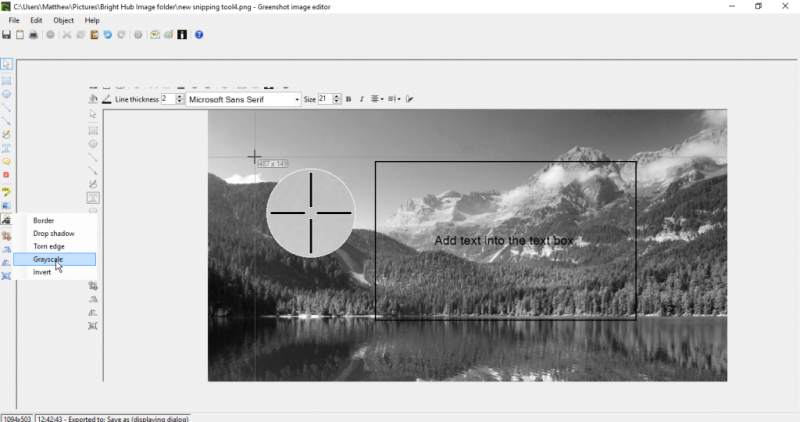
Sie können auch einige zusätzliche Optionen auswählen, indem Sie im unten gezeigten Symbolmenü von Greenshot auf Schnelleinstellungen klicken. Dort können Sie beispielsweise Mauszeiger erfassen auswählen. Dann enthält der Screenshot den Cursor.
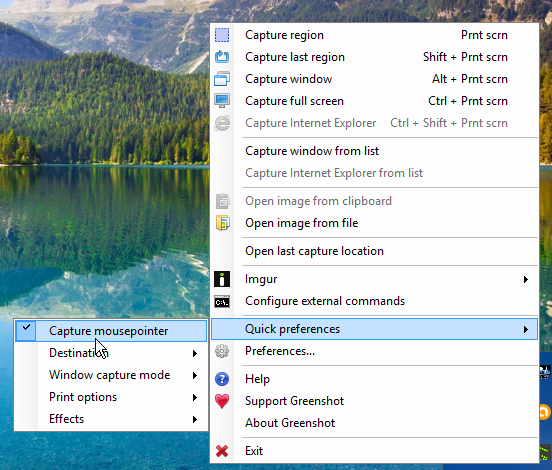
Das Screenshot Captor Snipping Tool
Screenshot Captor ist ein Freeware-Dienstprogramm für Screenshots, das Sie von der Website der Software zu Windows 10 hinzufügen können. Klicken Sie auf v4.16.1 herunterladen , um den Einrichtungsassistenten zu speichern und zu installieren. Beachten Sie, dass Sie auch einen kostenlosen Lizenzschlüssel von der Website der Software abrufen müssen, indem Sie auf „ Kostenlosen Lizenzschlüssel abrufen“ klicken. Melden Sie sich dann im Forum an, um einen kostenlosen Lizenzschlüssel zum Kopieren und Einfügen zu erhalten. Alternativ können Sie eine kürzere 60-Tage-Lizenz erhalten, indem Sie auf dieser Seite auf Lizenzschlüssel für Screenshot Captor generieren klicken.
Wenn Sie Screenshot Captor ausgeführt haben, können Sie seine Optionen aus der Symbolleiste in der Abbildung unten auswählen. Alternativ können Sie mit der rechten Maustaste auf das Symbol in der Taskleiste klicken, um das Menü der Software zu öffnen. Klicken Sie in der Symbolleiste auf die Schaltfläche Ausgewählte Region erfassen, um mit dem rechteckigen Snip-Tool einen kleineren Schnappschuss aufzunehmen.
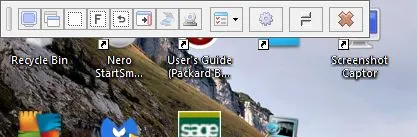
Wenn Sie die Aufnahme gemacht haben, wählen Sie im Fenster „Screenshot Captor – Neuer Screenshot“ die Option „ Bild speichern und anzeigen“. Dadurch wird der unten gezeigte Editor geöffnet und das Bild in einem Screenshots-Unterordner gespeichert. Dieses Fenster bietet umfangreichere Bearbeitungsoptionen als der Greenshot-Editor, da Sie Clipart-, Bildunterschrift- und Rahmenoptionen auswählen können.

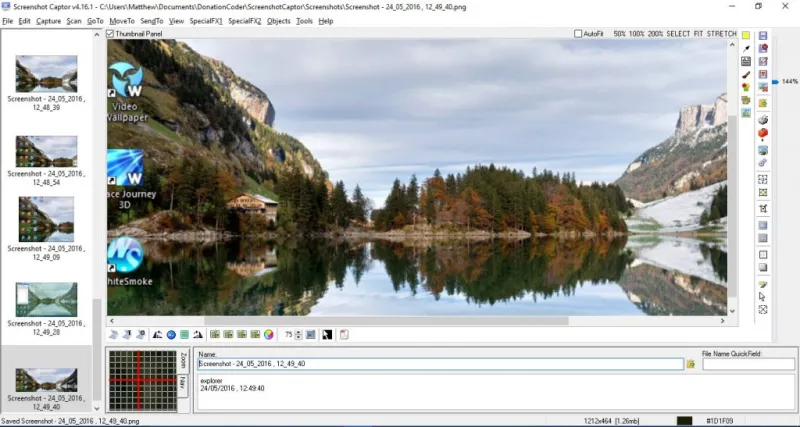
Sie können die Schnappschüsse auf verschiedene Weise zuschneiden, indem Sie in der Symbolleiste Auswahlmodi auswählen. Wählen Sie die Lasso-Auswahl für das Freihand-Zuschneiden. Ziehen Sie mit diesem Werkzeug einen Bereich des Bildes heraus, den Sie zuschneiden möchten, und klicken Sie dann in der Symbolleiste auf die Option Bild auf Auswahl zuschneiden.
Klicken Sie auf die Schaltfläche Konfigurieren in der Symbolleiste des Editors, um das folgende Fenster zu öffnen. Dort können Sie zahlreiche Screenshot Captor-Optionen auswählen. Um beispielsweise die Tastenkombinationen zu konfigurieren, wählen Sie Hotkeys und Shortcuts . Dadurch werden die folgenden Tastaturanpassungseinstellungen geöffnet, in denen Sie neue benutzerdefinierte Hotkeys in die Textfelder eingeben können. Drücken Sie Übernehmen und Akzeptieren , um die ausgewählten Hotkey-Einstellungen zu speichern.
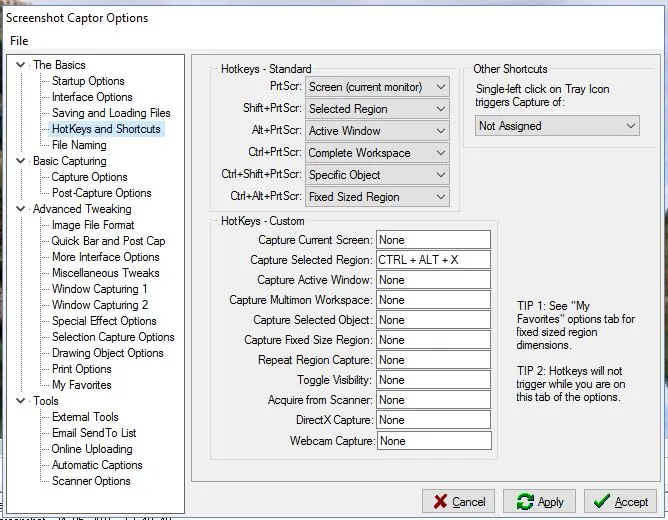
Das ShareX Snipping-Tool
ShareX ist ein Open-Source-Softwarepaket voller Optionen, um den perfekten Schnappschuss zu machen. Fügen Sie es zu Windows 10 hinzu, indem Sie auf der ShareX-Website auf die Schaltfläche Download klicken. Installieren Sie es dann mit dem Setup-Assistenten und klicken Sie mit der rechten Maustaste auf das ShareX -Taskleistensymbol, um das Menü unten zu öffnen.
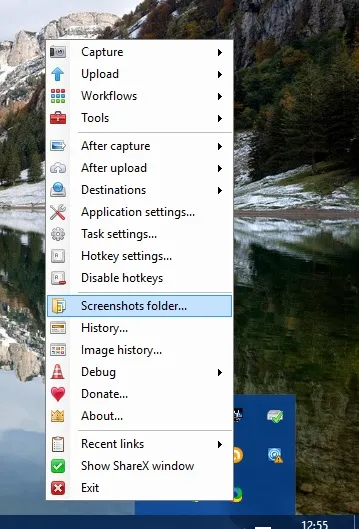
Wählen Sie Erfassen , um mit ShareX einen Schnappschuss zu erstellen. Es enthält eine größere Auswahl an Screenshot-Optionen als die anderen mit 15 Aufnahmemodi. Sie können beispielsweise Region , Region (Annotate) , Polygon , Freehand , Region (Transparent) , Website capture auswählen und es gibt auch eine Bildschirmaufzeichnungsoption . Hier gibt es also viel auszuwählen, und um einen einfacheren rechteckigen Ausschnitt zu erstellen, wählen Sie Region .
Diese Regionsoption hat einige Formen, die Sie mit den Nummerntasten eins bis fünf auswählen können. Drücken Sie zwei, um eine abgerundete rechteckige Form zum Schneiden auszuwählen. Oder Sie können drei drücken, um zu einem Kreis zu wechseln, wie im folgenden Schnappschuss. Durch Drücken von vier wird das Rechteck zu einem Dreieck, und durch fünf wird eine Rautenschnittform ausgewählt. Ziehen Sie dann die Form, indem Sie die linke Maustaste gedrückt halten, um einen Bereich auszuschneiden, der im Schnappschuss erfasst werden soll.
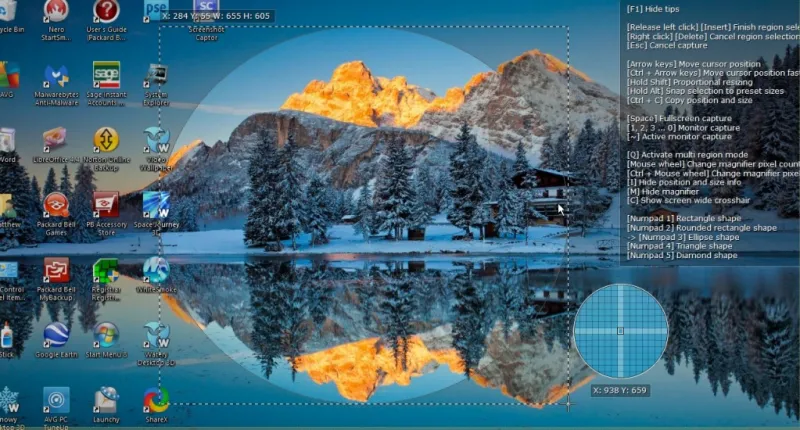
Wählen Sie Extras > Bildeffekte , um das unten gezeigte Fenster zu öffnen. Klicken Sie auf die Schaltfläche Bild laden und wählen Sie Aus Zwischenablage , um den gerade aufgenommenen Schnappschuss zu öffnen. Dann können Sie die Schaltfläche „ Hinzufügen “ drücken, um der Aufnahme eine Vielzahl von Bildeffekten hinzuzufügen.
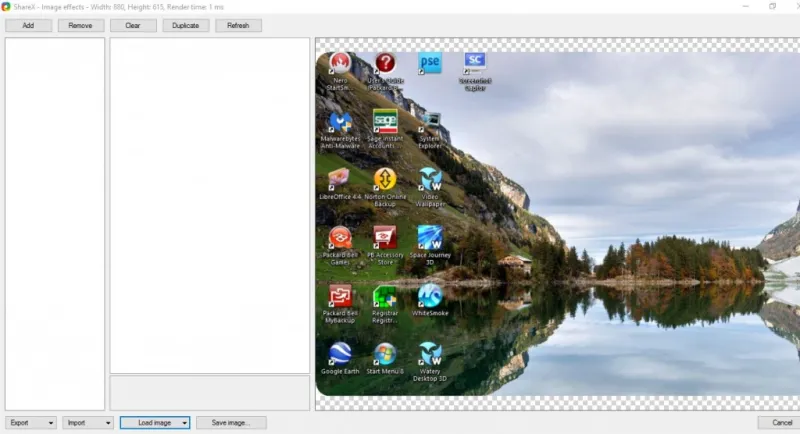
Wenn Sie einen hinzuzufügenden Bearbeitungseffekt auswählen, klicken Sie auf sein Kontrollkästchen, um weitere Optionen dafür zu öffnen, wie unten gezeigt. Anschließend können Sie die Effekte weiter konfigurieren, indem Sie die Zahlenwerte ändern. Drücken Sie die Schaltfläche Bild speichern… , um den bearbeiteten Schnappschuss zu speichern.
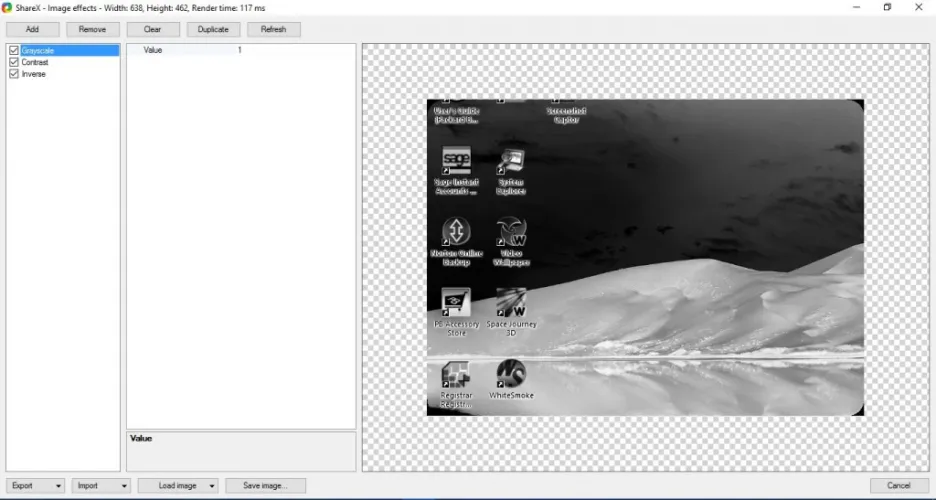
Wählen Sie Extras > Bildbearbeitung und Ja , um das in die Zwischenablage kopierte Bild im unten gezeigten Bearbeitungsfenster zu öffnen. Dies ist der in ShareX integrierte Greenshot-Bildeditor. ShareX verfügt also über alle Greenshot-Bearbeitungsoptionen zum Hinzufügen von Textfeldern, Pfeilen, Formen und Hervorhebungen.
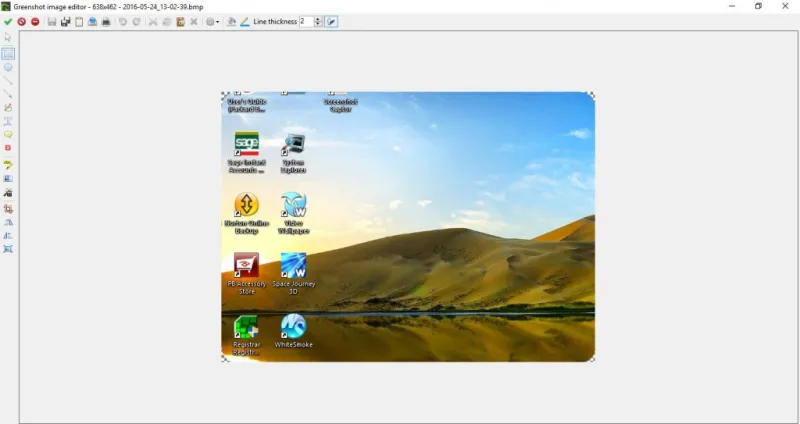
ShareX hat auch Hotkeys, die Sie anpassen können, indem Sie Hotkey-Einstellungen aus dem Menü auswählen. Das öffnet die unten gezeigten Hotkey-Einstellungen. Dort können Sie die vier Standard-Tastaturkürzel konfigurieren oder neue hinzufügen, indem Sie auf Hinzufügen drücken. Klicken Sie im neuen Fenster, das geöffnet wird, auf das Dropdown-Menü Aufgabe: Keine , um eine Bildschirmaufnahme, Bildschirmaufzeichnung oder ein anderes Tool auszuwählen, das der Hotkey aktivieren soll. Klicken Sie dann auf die Schaltfläche Keine und drücken Sie eine Tastenkombination, um ihr einen Hotkey zuzuweisen.
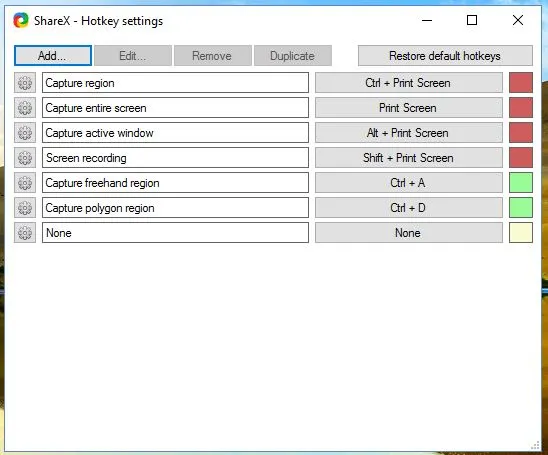
Alle drei dieser Bildschirmaufnahme-Dienstprogramme bieten zahlreiche Optionen für Software-Schnappschüsse. Allein dort haben Redakteure viel mehr Möglichkeiten, die Bilder zu bearbeiten, als das Snipping Tool von Windows 10. Um eine verbesserte Windows 10-Zwischenablage zum Kopieren der Snapshots zu erhalten, lesen Sie diese TechJunkie-Anleitung.
