Die 7 besten bootfähigen USB-Software für Windows-PC (September 2023)
Veröffentlicht: 2023-08-23Zu den herkömmlichen Methoden gehört das Brennen des Betriebssystems auf ein externes Gerät wie CDs/DVDs, um ein neues Betriebssystem zu installieren. Mit dem Fortschritt der Technologie hat sich die Zeit jedoch dramatisch verändert. Es stehen zahlreiche Optionen zur Verfügung, z. B. das Erstellen einfacher Backups und die Installation eines Betriebssystems von einem USB-Stick. Hierzu ist lediglich eine bootfähige USB-Software erforderlich.
Da ausreichend USB-bootfähige Software verfügbar ist, kann es zu Verwirrung kommen. In diesem Artikel wird die beste bootfähige USB-Software für das Windows-Betriebssystem erläutert, die nach einer sorgfältigen Prüfung vieler Variablen wie Preis, Benutzerfreundlichkeit und zugängliche Funktionen zusammengestellt wurde.
Wie erstelle ich einen bootfähigen USB-Stick aus einer ISO-Datei?
Mit der Verwendung der bootfähigen USB-Software wird die Installation eines Betriebssystems ganz einfach. Brennen Sie einfach die ISO-Datei auf einen USB-Stick und wählen Sie beim Neustart die Startreihenfolge auf USB aus. Posten Sie dies, folgen Sie den Anweisungen auf dem Bildschirm und schon sind Sie fertig.
Hier sind die besten kostenlosen bootfähigen USB-Anwendungen für Windows, die Sie beim Erstellen bootfähiger USB-Geräte unterstützen.
Beste USB-bootfähige Software für Windows:
Inhaltsverzeichnis
- 1. Rufus:
- 2. Windows USB/DVD-Download-Tool:
- 3. Radierer:
- 4. RMPrepUSB:
- 5. Yumi:
- 6. UNetBootin:
- 7. WinToUSB:
- Generieren Sie bootfähige USB-Laufwerke mit der besten verfügbaren Software:
1. Rufus:
Mit Rufus können Sie ein bootfähiges USB-Laufwerk für die Betriebssysteminstallation erstellen. Diese Anwendung funktioniert zusammen mit einem USB-Flash-Laufwerk und ermöglicht Ihnen die Erstellung eines Wiederherstellungspunkts auf Ihrem PC. Dieser Wiederherstellungspunkt kann verwendet werden, um Ihren Computer in den vorherigen Zustand vor der Durchführung von Reparaturen zurückzusetzen.
Das Verfahren umfasst das Herunterladen und Installieren der Software auf Ihrem Computer sowie die anschließende Konfiguration des USB-Flash-Laufwerks. Sobald diese Schritte abgeschlossen sind, können Sie das USB-Laufwerk über das USB-Kabel an Ihren Computer anschließen und die Software ausführen. Die Funktion der Software besteht darin, mögliche Fehler zu erkennen, die während des Computer-Backup-Vorgangs festgestellt wurden.
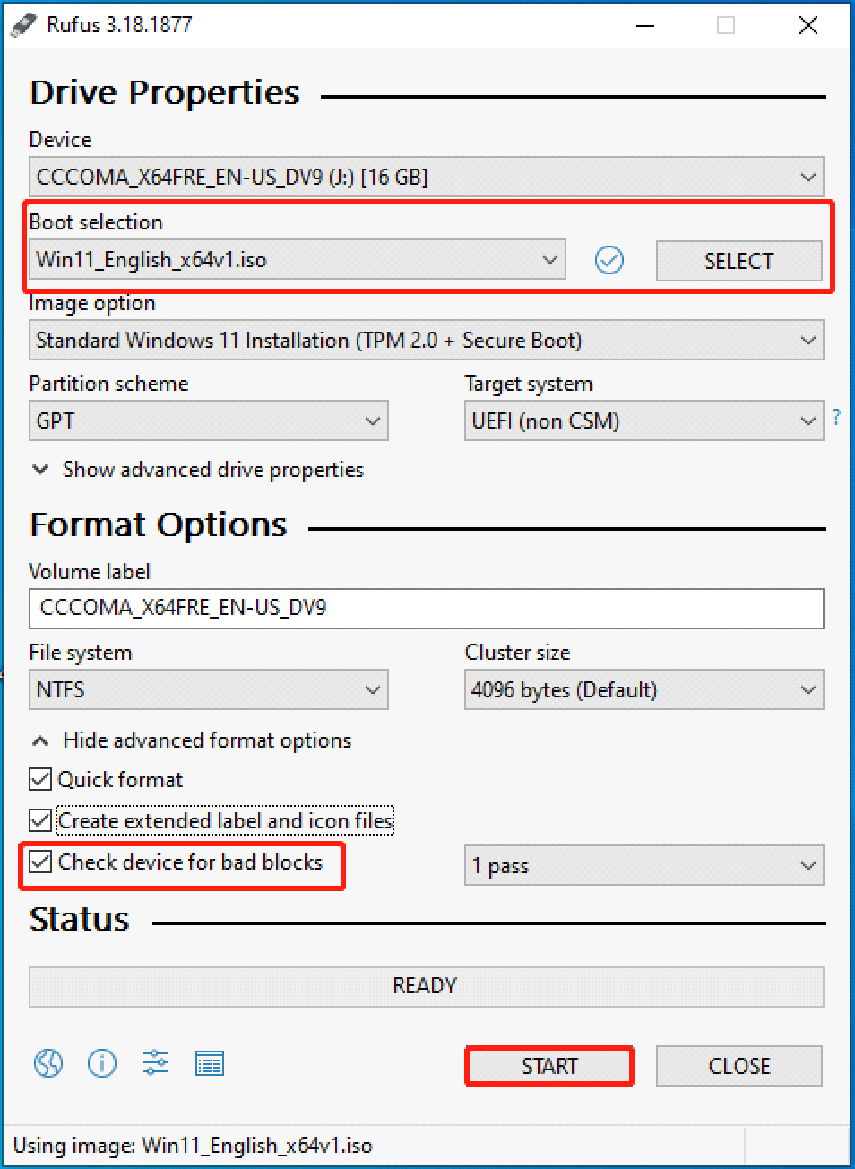
Merkmale:
- Es ermöglicht eine einfache Änderung von Partitionsschemata, Dateisystemen und sogar der Clustergröße.
- Außerdem werden USB-Laufwerke auf fehlerhafte Sektoren überprüft.
- Kann zum Ausführen von Low-Level-Tools und zum Flashen von BIOS und Firmware verwendet werden.
- Unterstützt verschiedene Betriebssysteme und BIOS.
Es ist ein Open-Source-Tool.
Es ist keine Installation erforderlich.
Bietet benutzerdefinierte Bootloader-Optionen.
Ermöglicht das Starten eines Computers in der MiniTool-Wiederherstellungsumgebung.
Herunterladen
2. Windows USB/DVD-Download-Tool:
Das Windows USB/DVD-Tool bietet die Möglichkeit, bootfähige USB-Flash-Laufwerke oder andere Geräte Ihrer Wahl zu erstellen. Um dieses Tool nutzen zu können, müssen Sie das Gerät an Ihren Computer anschließen. Sobald die Verbindung korrekt hergestellt ist, können Sie mit dem Windows USB/DVD-Tool die erforderlichen Dateien sowohl lesen als auch auf das Gerät schreiben. Bevor Sie dieses Tool verwenden, müssen Sie unbedingt sicherstellen, dass Ihr Windows-Computer vollständig aktualisiert ist.
Diese kostenlose Datenwiederherstellungssoftware ist mit verschiedenen Betriebssystemen kompatibel, darunter Windows 98, XP und Vista. Wenn Ihr Windows-Computer normal funktioniert, können Sie das Windows USB/DVD-Tool für Aufgaben wie Datenwiederherstellung, Neuformatierung der Festplatte, Entfernung infizierter Programme und mehr nutzen.
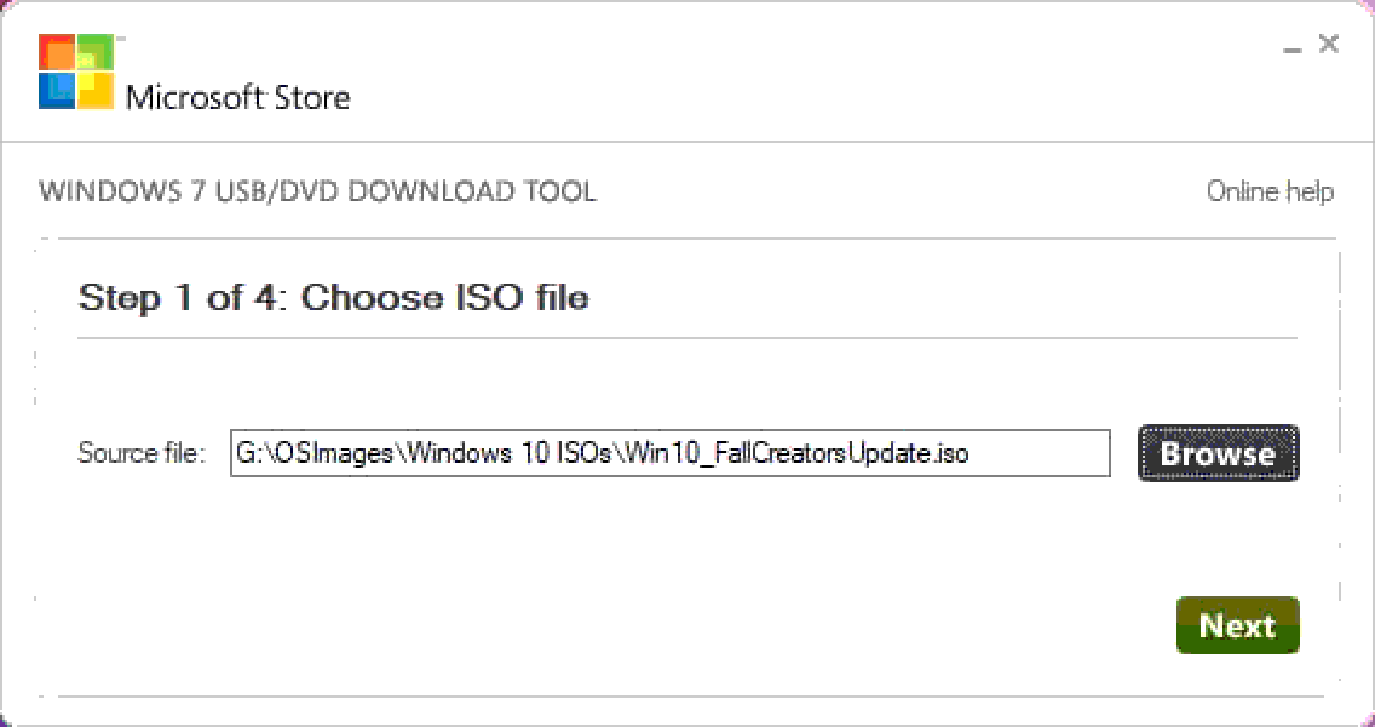
Merkmale:
- Es ist einfach zu bedienen.
- Kompatibel mit fast allen gängigen Betriebssystemen, einschließlich Windows 98, XP und Vista.
- Bietet einfache Lese- und Schreibfunktionen.
Benutzerfreundlichkeit.
Minimale Systemvoraussetzungen.
Gratis Software
Mangel an erweiterten Funktionen.
Herunterladen
Lesen Sie auch: Beste USB-Verschlüsselungssoftware
3. Radierer:
Etcher ist eine relativ neue bootfähige Pendrive-Software, die unter den aufgeführten Anwendungen den benutzerfreundlichsten Ansatz zum Erstellen bootfähiger Laufwerke bietet. Die Hauptmotivation bei der Entwicklung von Etcher bestand darin, den Prozess zu vereinfachen, indem die Komplexität der Navigation durch verschiedene Optionen und Einstellungen für verschiedene Betriebssysteme beseitigt wurde. Die Umwandlung Ihrer SD-Karte oder Ihres USB-Sticks in ein bootfähiges Laufwerk erfordert lediglich ein paar Klicks.
Diese Software erweitert ihre Unterstützung auf Windows, Linux-basierte Betriebssysteme und sogar macOS. Insbesondere gibt es eine professionelle Version von Etcher, die auf Unternehmen zugeschnitten ist, die das gleichzeitige Flashen von über 100 Laufwerken benötigen.
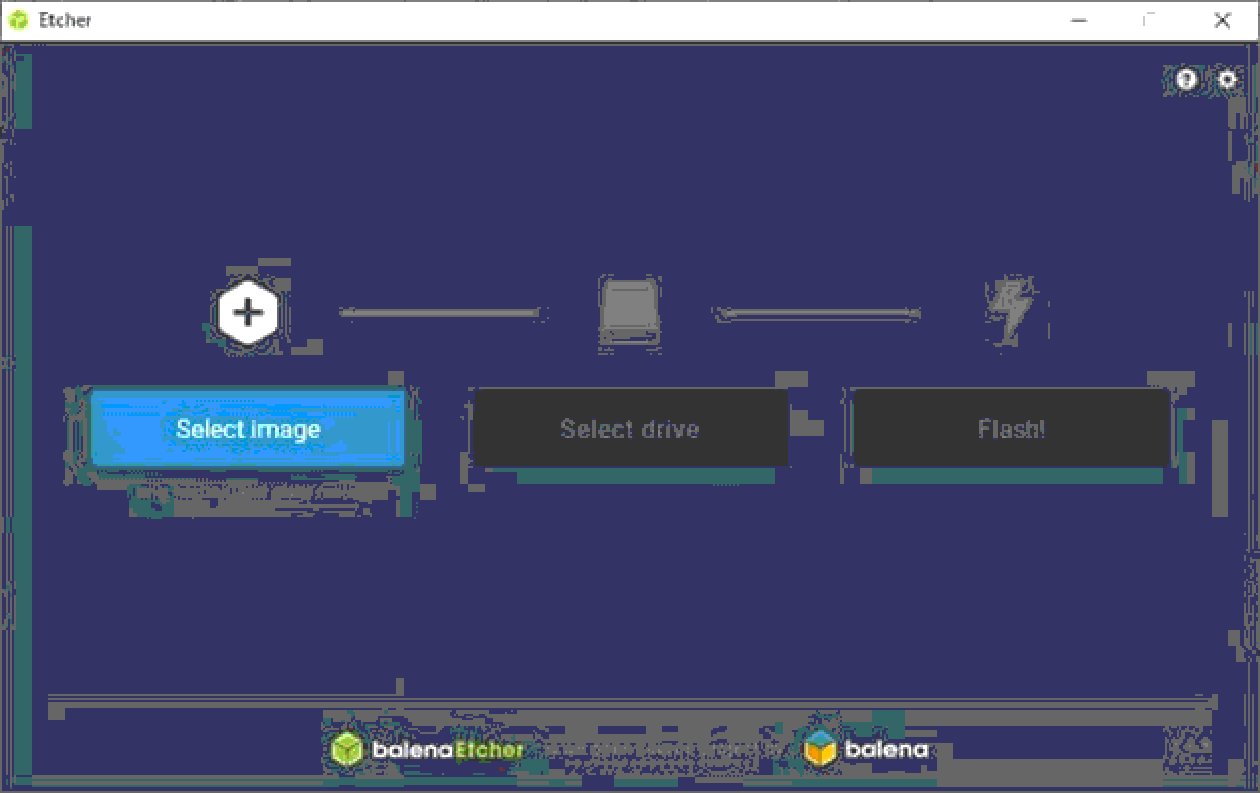
Merkmale:
- Es handelt sich um Open-Source-Software und ist kostenlos erhältlich.
- Verfügbar für plattformübergreifende Nutzung.
- Bietet erweiterte Funktionen wie Flash-Validierung.

Einfacher Schutz vor versehentlichem Schreiben.
Verfügbar für mehrere Plattformen.
Einfach zu verwenden.
Die Einstellungen sind etwas verwirrend.
Herunterladen
4. RMPrepUSB:
Auf der Suche nach der besten bootfähigen USB-Software können Sie problemlos RMPrepUSB in Betracht ziehen. Diese Software bietet eine Reihe von Funktionen und Auswahlmöglichkeiten, die die Benutzer garantiert begeistern werden.
Zu den erstaunlichen Funktionen gehören QEMU-Emulatoren, verschiedene Dateisysteme und ein personalisierter Bootloader. Ein weiterer Vorteil besteht darin, dass Sie diese bootfähige USB-Software für Windows kostenlos erwerben können und so ein USB-Laufwerk einrichten können, ohne dass ein Systemneustart erforderlich ist.
Darüber hinaus erweitert RMPrepUSB einen weiteren positiven Aspekt, indem es unter anderem die Installation von Bootloadern wie boot mbr und grub4dos ermöglicht.
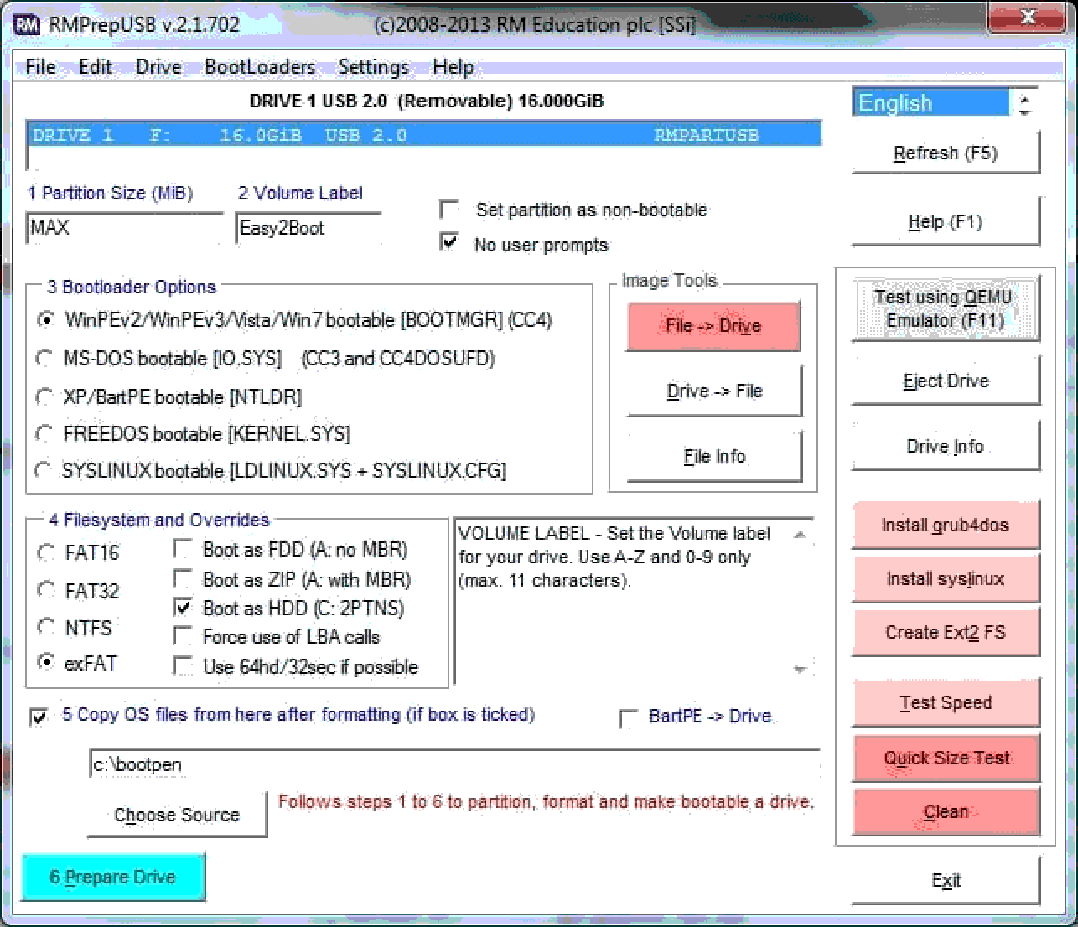
Merkmale:
- Bietet Unterstützung für mehrere Betriebssysteme und Firmware.
- Es bietet anpassbare Bootloader-Optionen.
- Bietet Multi-Boot-Laufwerke.
Zum besseren Verständnis stehen vor Ort zahlreiche Leitfäden zur Verfügung.
Bietet zahlreiche erweiterte Funktionen.
Kommt mit QEMU-Emulator
Kann für unerfahrene Benutzer schwierig sein.
Herunterladen
5. Yumi:
YUMI – Multiboot USB Creator stammt von den Entwicklern hinter Universal USB Installer. Es konzentriert sich auf die Erstellung standardmäßiger bootfähiger USB-Laufwerke und ist auch explizit für die Erstellung von USB-Laufwerken mit Multiboot-Funktionalität konzipiert.
Wenn man sich auf Multiboot bezieht, bedeutet dies, dass die Software zum Erstellen eines USB-Sticks verwendet werden kann, der mehreren Zwecken dient, z. B. Betriebssystemen, Antiviren-Tools usw. Die einzige Einschränkung ist die Größe Ihres USB-Laufwerks. Mit Yumi haben Sie die Möglichkeit, einen dauerhaften Speicher einzurichten, um sicherzustellen, dass wichtige Dateien auch nach Neustarts erhalten bleiben.

Merkmale:
- Es unterstützt Linux-Distributionen.
- Bietet Unterstützung für mehrere Betriebssysteme und Firmware.
- Es bietet anpassbare Bootloader-Optionen.
Multi-Boot-Unterstützung.
Einfache Anzeige des Speichers.
Einfach zu verwenden.
Kann für unerfahrene Benutzer verwirrend sein.
Herunterladen
6. UNetBootin:
UNetBootin wird mit einer Auswahl vorkonfigurierter Distributionen und Systemdienstprogramme geliefert. Es ist für Windows, Mac OS X und Linux zugänglich und verfügt über eine eigene Datei, die auf jedes Betriebssystem zugeschnitten ist. Sein Zweck besteht darin, bootfähige Live-USB-Laufwerke zu erstellen, insbesondere für Ubuntu, Fedora und verschiedene andere Linux-Distributionen.
Diese auf die Erstellung bootfähiger USB-Laufwerke zugeschnittene Software erleichtert den Vorgang durch die Verwendung von ISO-Dateien und ermöglicht sogar das direkte Herunterladen der Linux-Distribution über die Benutzeroberfläche. Es ist sowohl kostenlos als auch benutzerfreundlich. Es ist jedoch wichtig zu beachten, dass komplexere Anpassungsoptionen fehlen.

Merkmale:
- Einfach zu verwenden.
- Ziel ist es, bootfähige Linux-USB-Laufwerke zu erstellen.
- Bootfähiges Medium für Ubuntu.
Unterstützt Linux.
Benutzerintuitiv.
Ist kostenlos.
Es fehlen anpassbare Optionen.
Herunterladen
7. WinToUSB:
Anschließend stellen wir WinToUSB in unserem Artikel über erstklassige bootfähige USB-Software für Windows vor. Diese Software funktioniert nahtlos als Plug-and-Play-Lösung und schützt effektiv alle Ihre Dateien auf einem Flash-Laufwerk oder sogar auf der Speicherkarte Ihres Computers.
Zu den herausragenden Eigenschaften von WinToUSB gehören außerdem eine im Assistentenstil strukturierte Benutzeroberfläche, die Möglichkeit, Windows-Instanzen aus Quellen wie CD/DVD-Laufwerken oder VHDX/ISO/ESD/WIM/VHD/SWM-Imagedateien zu generieren, die Option, die Anwendung auf einem bestimmten System oder einer Startpartition bereitzustellen, und sogar die Integration der Windows-Verschlüsselung über BitLocker.
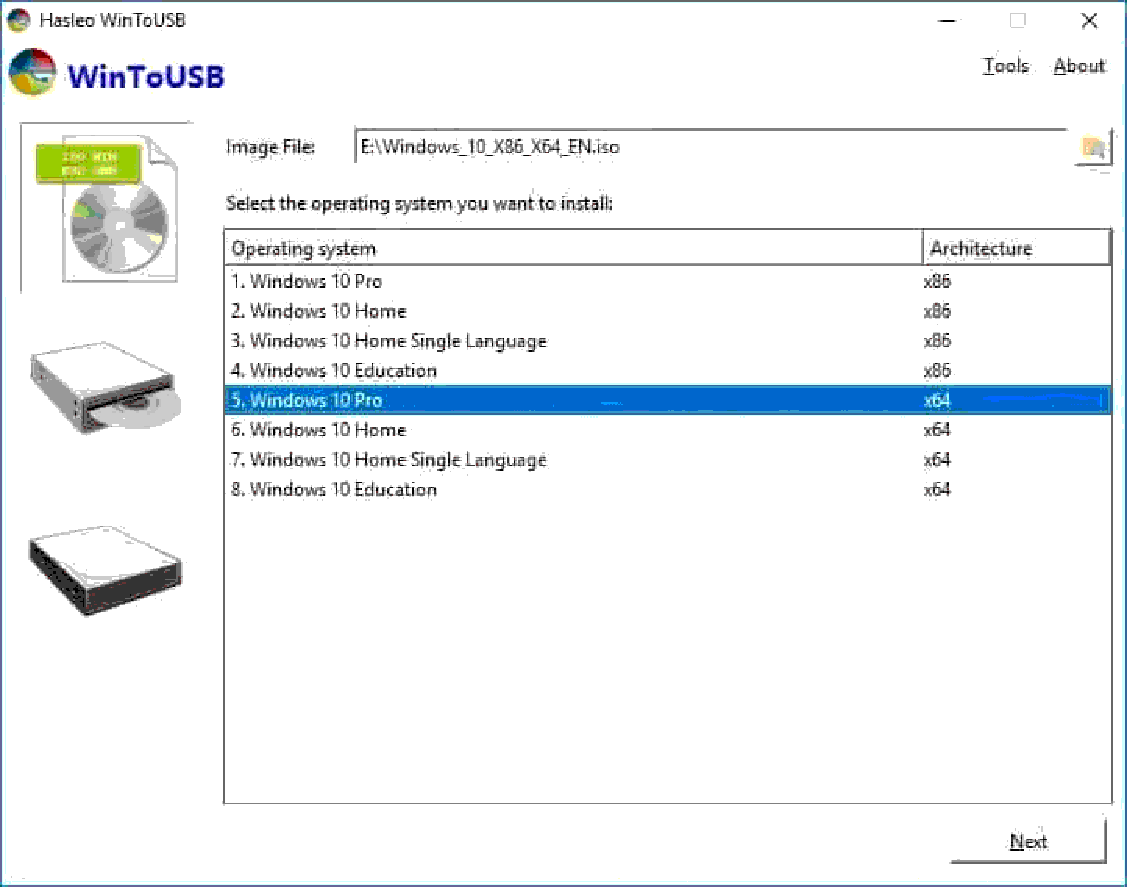
Merkmale:
- Erweiterte Benutzeroberfläche im Assistentenstil.
- Bietet Windows-Verschlüsselung über BitLocker.
- Unterstützt nicht zertifizierte USB-Laufwerke.
Bietet kostenlosen technischen Support.
Einfach zu verwenden.
Bootfähige Windows PE-USB-Laufwerke können einfach erstellt werden.
Kostenlose Version mit eingeschränktem Funktionsumfang.
Herunterladen
Generieren Sie bootfähige USB-Laufwerke mit der besten verfügbaren Software:
Die oben genannten Optionen stellen die besten USB-bootfähigen Softwareoptionen für Windows 10 dar und bieten die Möglichkeit, bootfähige USB-Laufwerke zu erstellen. Über diese USB-Sticks können Sie Betriebssysteminstallationen durchführen und Backups erstellen.
Darüber hinaus bieten diese USB-Laufwerke den zusätzlichen Vorteil der Wiederverwendbarkeit und erfüllen verschiedene Funktionen wie die Speicherung von Videos, Fotos und anderen wichtigen Dokumenten. Bevor wir zum Schluss kommen, möchten wir Sie noch dazu ermutigen, uns Ihre Gedanken mitzuteilen, indem Sie einen Kommentar hinterlassen und uns über die Software informieren, für die Sie sich entschieden haben.
Nächste Lektüre:
Die externe Festplatte wird unter Windows 10 nicht angezeigt
So installieren Sie Windows 10 vom USB-Laufwerk
