Die 5 besten Möglichkeiten, WebP-Bilder unter Windows 11/10 zu öffnen [2023]
Veröffentlicht: 2023-06-02Wir alle lieben es, verschiedene Bilder oder Bilddateien aus sozialen Medien herunterzuladen, Bilder für Online-Collagen zu erstellen oder einfach eine einfache Google-Suche durchzuführen. Normalerweise achten wir beim Herunterladen dieser Bilder kaum auf den Dateityp. Einige Fotos könnten PNG-Dateien sein, während andere im JPG- oder JPEG-Dateiformat vorliegen könnten. Es gibt ein anderes Bildformat namens WebP, das weniger verbreitet ist, aber Sie haben es zweifellos gesehen, als Sie Bilder hauptsächlich über die Google-Suche heruntergeladen haben.
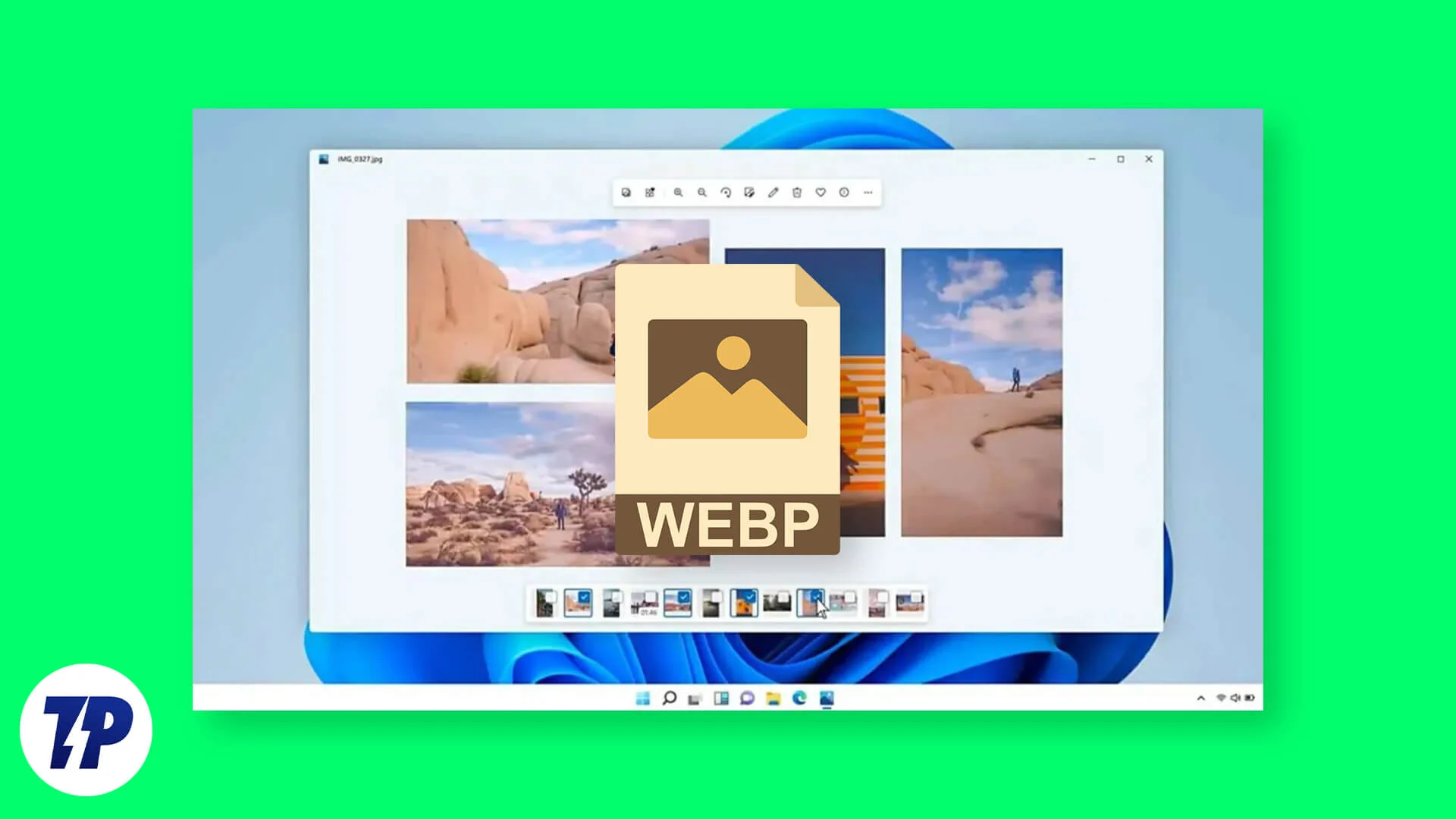
Die meisten Partnerwebsites verwenden zunehmend das relativ neue alternative WebP-Bildformat von Google. Dies ist ein überlegenes verlustbehaftetes komprimiertes Bildformat, das die Größe der meisten Bilddateien minimiert. Im Durchschnitt sollen WebP-Dateien fast halb so groß sein wie andere hochwertige PNG- oder JPG-Bilder. Doch so einfach das Herunterladen auch ist, das Öffnen von WebP-Fotos ist komplizierter. Glücklicherweise gibt es einfache und leicht verständliche Möglichkeiten, WebP-Dateien auf Ihrem Windows-PC zu öffnen.
Werfen wir einen Blick auf diese Optionen.
Inhaltsverzeichnis
5 verschiedene Möglichkeiten zum Öffnen von WebP-Bildern unter Windows 10/11
Öffnen Sie WebP-Bilder in Microsoft Paint
Alle Versionen des Windows-Betriebssystems, einschließlich Windows 10 oder 11, werden mit Microsoft Paint ausgeliefert, das native Unterstützung für mehrere Bildformate bietet, einschließlich des WebP-Formats. Daher ist die Verwendung dieses Programms zum Öffnen von Dateien im WebP-Format recht einfach. Sie können beispielsweise WebP-Bilder in Paint öffnen, indem Sie die folgenden Schritte ausführen.
- Eines der vorinstallierten Programme im Startmenü von Windows 11 ist Paint . Öffnen Sie dort die Paint-App und klicken Sie dann auf Datei .
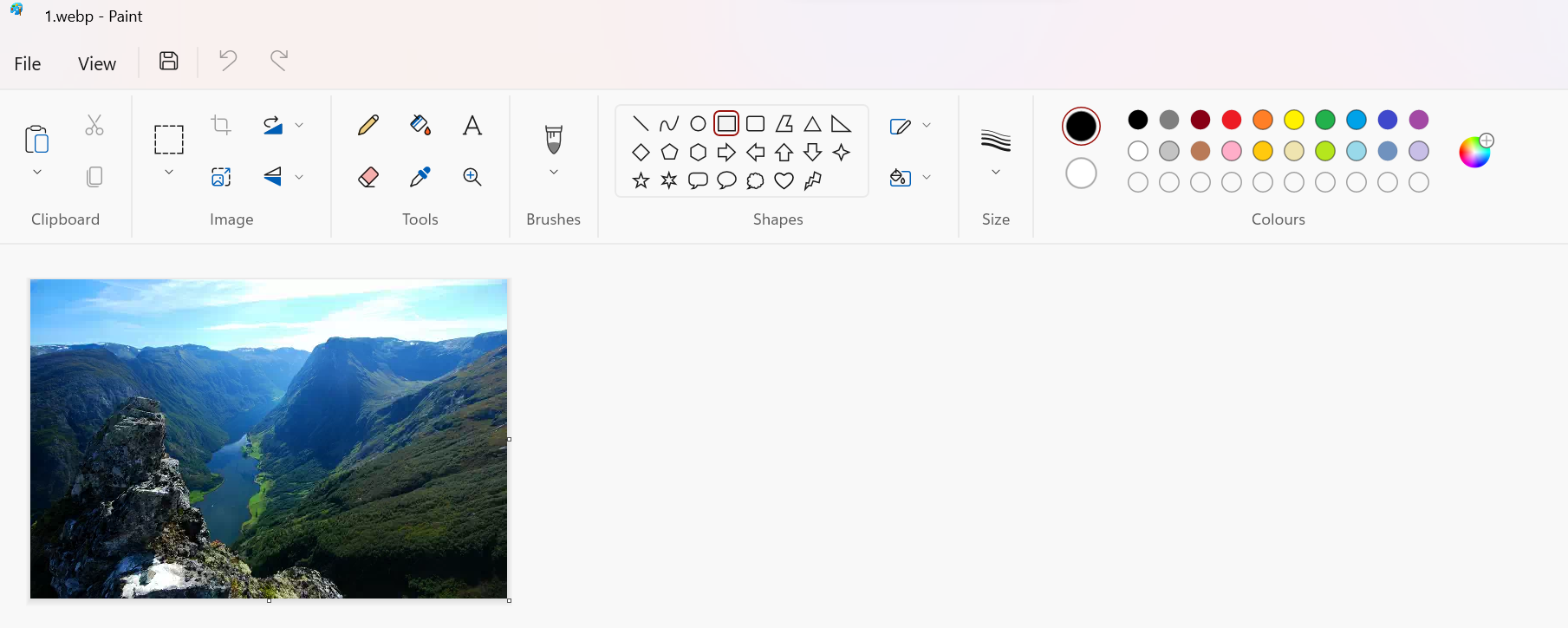
- Klicken Sie dann auf „Öffnen“ und wählen Sie die WebP-Datei aus, die Sie möglicherweise heruntergeladen haben oder die sich bereits auf Ihrem PC befindet.
- Dadurch wird die WebP-Bilddatei in Paint geöffnet. Sie können es nach Ihren Wünschen bearbeiten.
Öffnen Sie WebP-Bilder in Google Chrome oder Microsoft Edge
Microsoft Edge und Google Chrome, zwei Chromium-basierte Browser, können WebP-Dateien auch nativ öffnen. Daher können Sie das Bild in Ihrem Webbrowser öffnen, um es anzuzeigen. Sie können jedes WebP-Bild oder jede WebP-Bilddatei auch durch Ziehen und Ablegen in diesen beiden Browsern anzeigen. Schauen wir uns nun alle Schritte an, die Sie befolgen müssen:
- Öffnen Sie den Ordner, in den die WebP-Bilddatei heruntergeladen wurde, oder suchen Sie die Datei im Windows Explorer.
- Dann müssen Sie den Browser öffnen, zum Beispiel Google Chrome oder Microsoft Edge.
- Wählen Sie nun erneut die WebP-Bilddatei aus dem Ordner aus und ziehen Sie sie mit der linken Maustaste auf einen Chrome- oder Edge-Webtab, um sie zu verschieben.
- Ihr WebP-Bild wird nun in einem neuen Browser-Tab geöffnet.
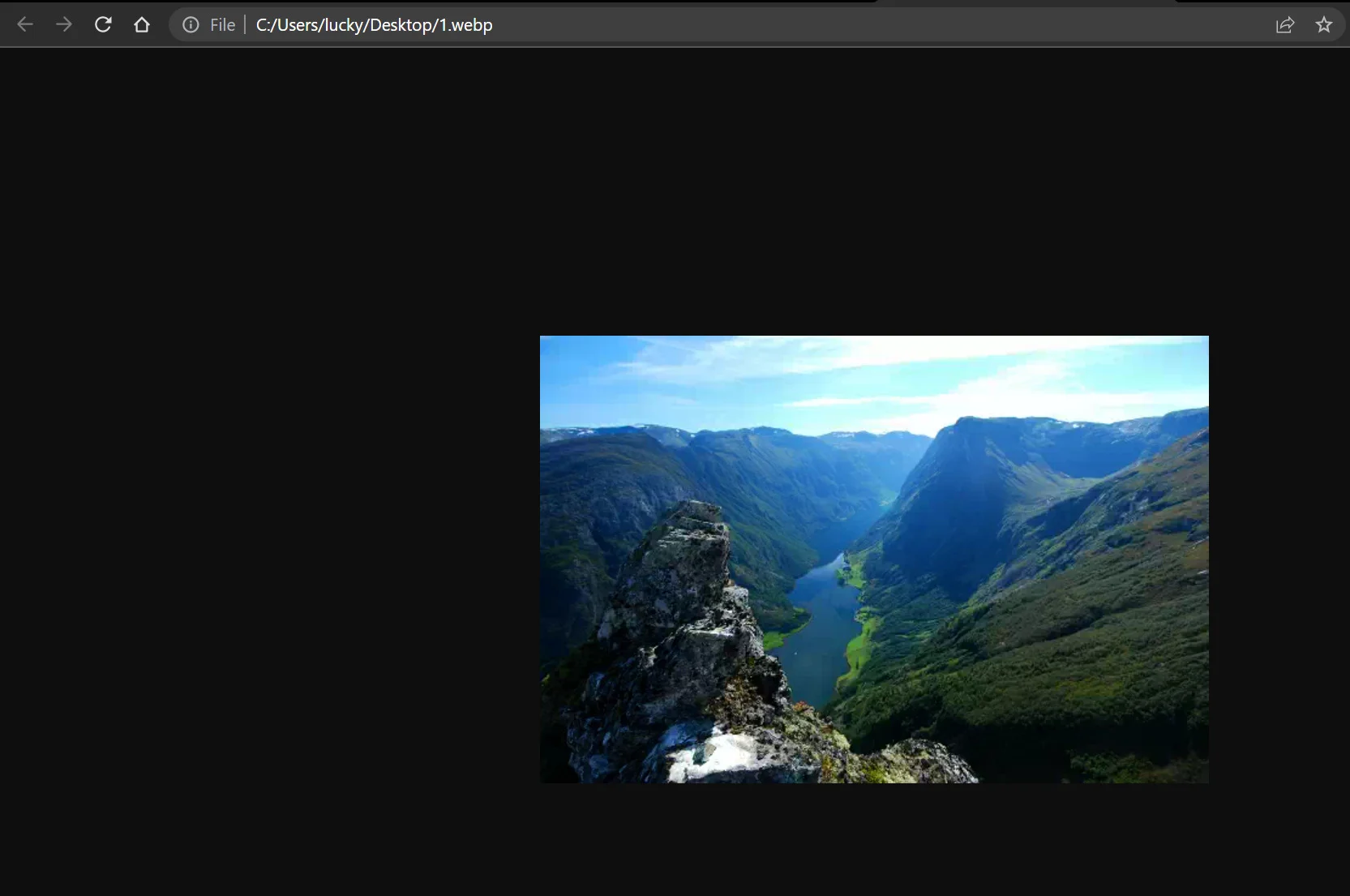
Sie können Edge oder Chrome auch über Eigenschaften zum Standardprogramm zum Öffnen von WebP-Dateien machen. Klicken Sie dazu mit der rechten Maustaste auf die WebP-Bilddatei und ändern Sie dann das Standardprogramm. Wenn Sie dann auf eine WebP-Bilddatei doppelklicken, öffnet der Browser Ihrer Wahl diese Bilddatei.
Lesen Sie zum Thema: Die 10 besten Chrome-Erweiterungen für den Bild-Downloader
Öffnen Sie WebP-Bilder mit Windows Photo Viewer
Da Google das WebP-Format entwickelt hat, können Sie einen sehr gut funktionierenden Codec direkt von Google erhalten. Mit dieser Methode kann Windows Photo Viewer dann WebP-Bilddateien lesen. Die Installation des Codecs empfiehlt sich, wenn Sie regelmäßig WebP-Dateien auf Ihrem PC verwenden. Wenn der Google WebP Winaero Tweaker-Codec installiert ist, können Benutzer WebP-Bilder im nativen Windows Photo Viewer mithilfe der Windows Imaging-Komponente anzeigen. Mit Winaero Tweaker können Sie Photo Viewer auch auf den Betriebssystemen 10 und 11 von Microsoft aktivieren. Aber werfen wir zunächst einen Blick auf die folgenden Schritte:
- Laden Sie den Winaro Tweaker-Codec hier herunter. Als nächstes müssen Sie die heruntergeladene ZIP-Datei entpacken.
- Wählen Sie im Explorer in der Befehlsleiste die Option „Alle extrahieren“ aus. Alle Dateien werden nun in einen Ordner Ihrer Wahl dekomprimiert.
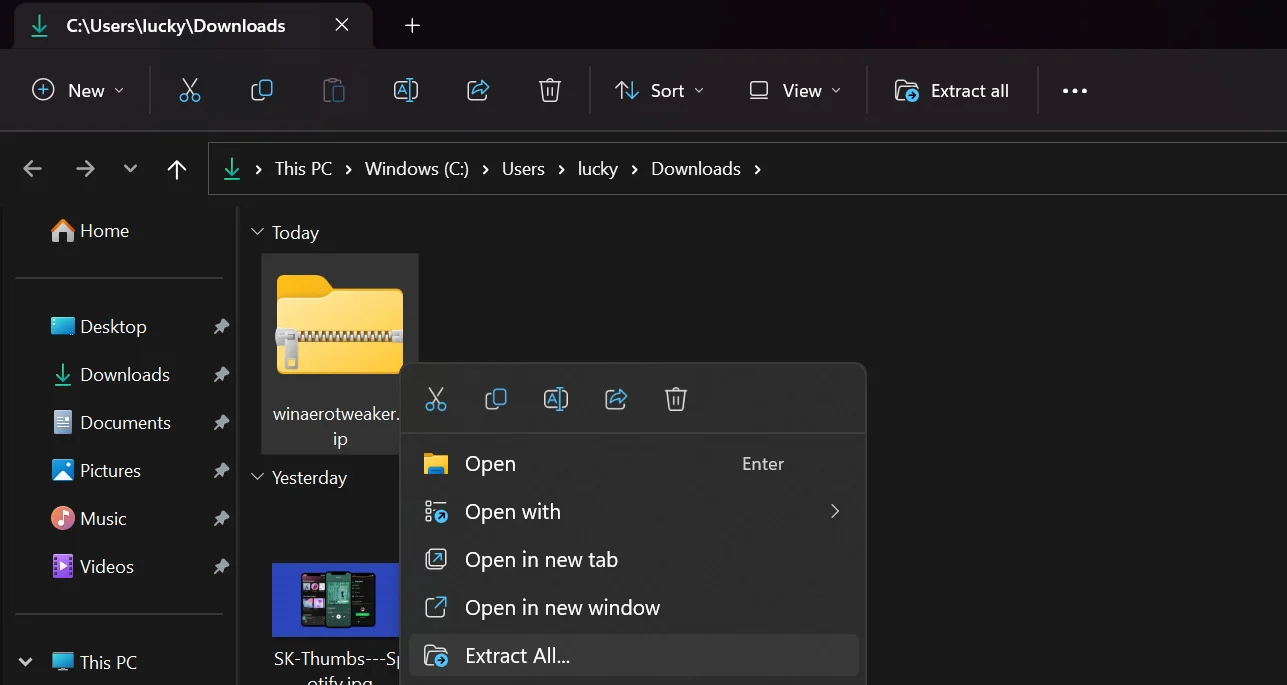
- Wählen Sie nun die Winaro Tweaker-Setup-Datei aus und installieren Sie den Codec. Bitte gehen Sie die Installationsoptionen im Setup-Assistenten durch oder lassen Sie sie unverändert.
- Nachdem Sie die Option „Winaero Tweaker ausführen“ ausgewählt haben, klicken Sie im Einrichtungsassistenten auf „Fertig stellen“ .
- Doppelklicken Sie nun in Winaero Tweaker auf Get Classic Apps, nachdem Sie nach unten gescrollt haben, und wählen Sie dann Enable Windows Photo Viewer aus.
Nachdem Windows Photo Viewer aktiviert wurde, können Sie die WebP-Codec-Installation unter Windows 10 oder 11 installieren.
- Laden Sie den WebP-Codec für Windows auf Ihren PC herunter und installieren Sie die Setup-Datei.
- Fahren Sie dann mit der Installation fort und akzeptieren Sie alle Bedingungen der Lizenzvereinbarung.
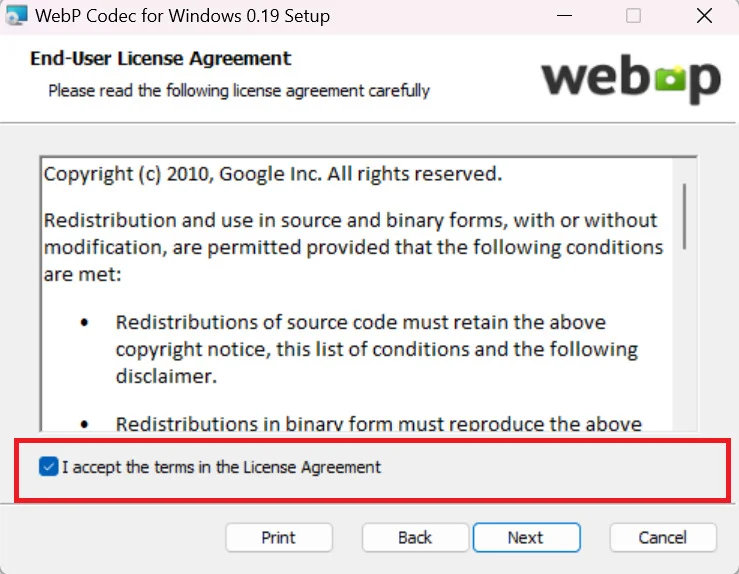
- Wählen Sie dann „Typisch“ aus und schließen Sie den Installationsvorgang ab.
Jetzt kann Windows Photo Viewer die WebP-Bilddateien nativ öffnen. Klicken Sie einfach mit der rechten Maustaste auf ein beliebiges WebP-Bild im Datei-Explorer und wählen Sie dann „Öffnen mit“ aus. Wählen Sie dann die Windows Photo Viewer-App aus und alle WebP-Bilddateien werden mit der Photo Viewer-App geöffnet.

Öffnen Sie WebP-Bilder unter Windows mit ImageGlass
Einer der besten kostenlosen Bildbetrachter für das Betriebssystem Windows 10/11 ist ImageGlass . ImageGlass unterstützt über 70 Bilddateiformate, einschließlich WebP, und das ist fantastisch. Darüber hinaus ist der Bildbetrachter schnell und bietet einige Optionen zur Bildbearbeitung. Hier werfen wir einen Blick auf alle Schritte, die Sie befolgen können, um Webp-Bilder mit ImageGlass einfach zu bearbeiten.
- Sie müssen die ImageGlass-App über den offiziellen Download-Link herunterladen. Alternativ ist die App auch als kostenlose Testversion im Windows Store erhältlich.
- Anschließend installieren Sie die App und öffnen sie.
- Nachdem Sie die App geöffnet haben, klicken Sie auf das Hamburger-Symbol in der oberen rechten Ecke und dann auf Datei > Datei öffnen.
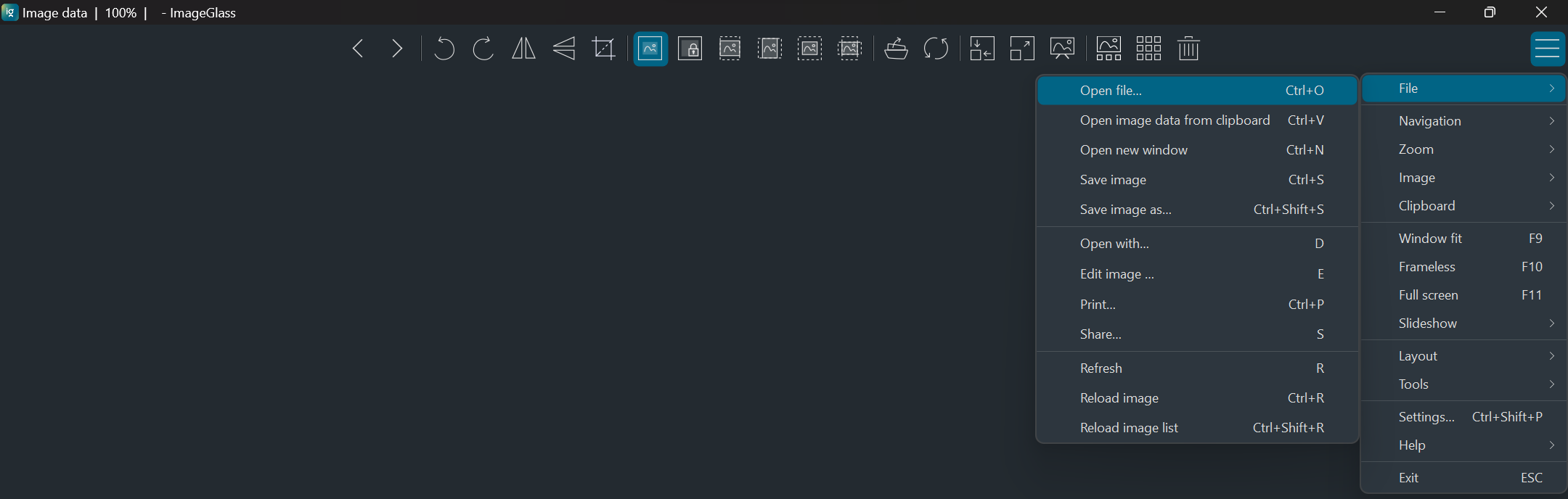
- Wählen Sie die Webp-Datei aus, die Sie anzeigen möchten.
Wenn Sie diese Bilddatei in einem anderen Format speichern möchten, können Sie die Datei erneut öffnen und auf Speichern unter klicken. Wählen Sie dann Ihr bevorzugtes Bildformat aus den verfügbaren Optionen zum Speichern unter aus und laden Sie das Bild herunter.
Benennen Sie WebP-Bilder um, um sie einfach in Fotos zu öffnen
Der Standardbildbetrachter in Windows 10 oder 11 ist die Fotos-App. Allerdings wird das WebP-Format noch nicht standardmäßig unterstützt. Wenn Sie einem WebP-Bild jedoch einen neuen Dateinamen oder eine Erweiterung wie JPG geben, können Sie die WebP-Bilder weiterhin in dieser App öffnen. Nach dem Ändern des Titels hat die Datei immer noch die gleiche Größe. Folgende Schritte sollten befolgt werden:
- Sollten die Dateierweiterungen auf Ihrem Windows-PC nicht angezeigt werden, können Sie dies zunächst ändern, indem Sie auf die Befehlsleiste des Explorers klicken und dann „Ansicht“ auswählen.
- Klicken Sie dann auf Dateinamenerweiterungen. Dadurch werden die Dateierweiterungen aller Dateitypen im Windows Explorer angezeigt.
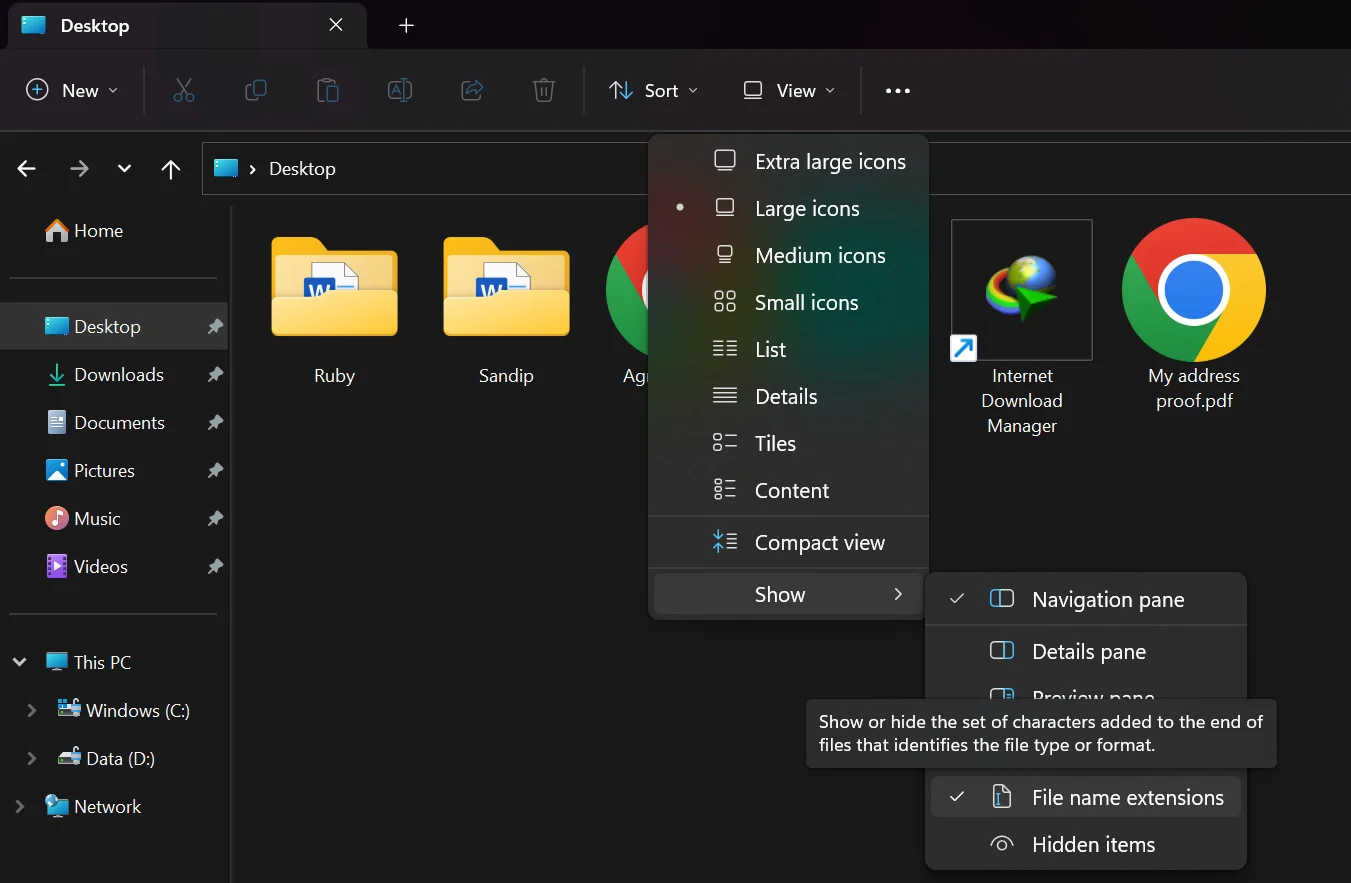
- Öffnen Sie nun den Ordner, in dem die WebP-Bilddatei gespeichert ist, und benennen Sie das Bild in JPG oder PNG um. Windows gibt möglicherweise eine Warnung aus, dass das Bild möglicherweise unbrauchbar wird. Ignorieren Sie diese Warnung jedoch und klicken Sie auf „Ja“ .
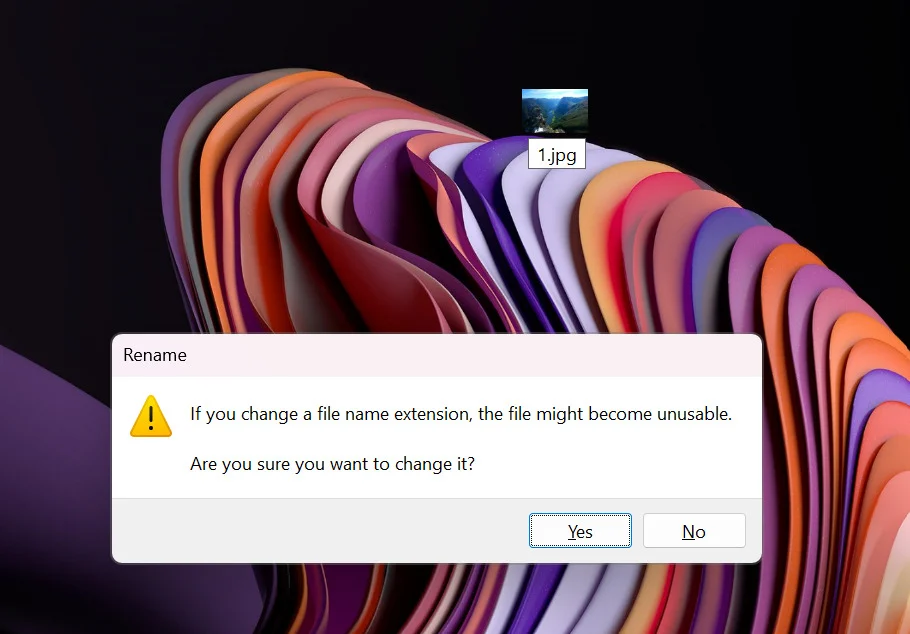
Nun lässt sich die Datei problemlos in der Windows-Fotos-App öffnen.
Alternativ können Sie mit der rechten Maustaste auf die umbenannte Datei klicken und „Weitere Optionen anzeigen“ > „Öffnen mit“ und „Fotos“ wählen, um die Fotos-App als Standard-App auszuwählen.
Abschluss
Mit den Betriebssystemen Windows 10 oder 11 ist das Öffnen von WebP-Dateien jetzt ein Kinderspiel. Wenn Sie diese Anweisungen befolgen, können Sie WebP-Dateien schnell und nativ auf Ihrem Computer öffnen, ohne andere Anwendungen von Drittanbietern oder komplexe Software verwenden zu müssen, um die Aufgabe abzuschließen. Es besteht die Möglichkeit, dass Microsoft in Zukunft ein Update bereitstellt, das eine Standardoption zum Lesen von WebP-Bilddateien hinzufügt, aber es ist unmöglich vorherzusagen, wann. Die fünf oben vorgestellten Methoden bieten Ihnen also ein paar schnelle Möglichkeiten, die Arbeit in der Zwischenzeit zu erledigen.
FAQs zum Öffnen von WebP-Bildern unter Windows
Wie öffne ich eine WebP-Datei als JPEG unter Windows?
Es gibt verschiedene Möglichkeiten, eine WebP-Datei als JPEG zu öffnen. Hier sind drei Methoden:
- Verwenden Sie einen Online-Konverter
- Verwenden Sie einen Bildeditor eines Drittanbieters wie GIMP
- Verwenden Sie die Windows-Befehlszeile
cwebp input.webp -o output.jpg Welche Vorteile bietet die Verwendung von WebP-Bildern?
WebP-Bilder bieten gegenüber anderen Bildformaten wie JPEG und PNG eine Reihe von Vorteilen. WebP-Bilder können bis zu 30 % kleiner als JPEG-Bilder sein, wodurch Sie Bandbreite und Speicherplatz sparen. WebP-Bilder unterstützen außerdem Transparenz und Alphakanäle, mit denen sich animierte GIFs und andere Bildtypen erstellen lassen.
Welche Nachteile hat die Verwendung von WebP-Bildern?
WebP-Bilder werden nicht so umfassend unterstützt wie JPEG- und PNG-Bilder. Einige Webbrowser wie Safari und Internet Explorer unterstützen keine WebP-Bilder. Darüber hinaus unterstützen einige Bildbearbeitungsprogramme keine WebP-Bilder.
Kann ich WebP-Bilder in andere Formate konvertieren?
Ja, Sie können WebP-Bilder in andere Formate wie JPEG oder PNG konvertieren. Es stehen verschiedene Online-Konvertierungstools zur Verfügung, mit denen Sie ein WebP-Bild hochladen und in das gewünschte Format konvertieren können. Darüber hinaus können Sie Bildbearbeitungssoftware wie Adobe Photoshop oder GIMP verwenden, um ein WebP-Bild zu öffnen und in einem anderen Format zu speichern.
