Die besten Tastaturkürzel für Windows und macOS
Veröffentlicht: 2021-12-10Tastaturkürzel sind ein absoluter Lebensretter. Sich auf Klicks zu verlassen, um effizient durch Ihr Betriebssystem (OS) zu navigieren und wichtige Aufgaben auszuführen, kann ein echter Produktivitätskiller sein, insbesondere wenn Sie ein Trackpad verwenden.
Im Kampf gegen sinnloses Klicken und Zeitverlust ist Ihre Tastatur Ihre wertvollste Waffe.
Während viele von uns viele der Standard-Tastaturkürzel kennen, sind einige der nützlicheren Tricks nicht allgemein bekannt. Aber das wollen wir ändern.
Wenn Sie Tastaturkürzel zu wenig nutzen, beeinträchtigen Sie Ihre Produktivität. Das ist die nackte Wahrheit. Lassen Sie uns also einige der nützlicheren Tastenkombinationen in Windows und macOS besprechen.
Die besten Tastaturkürzel für Windows und macOS
Die Beherrschung der besten Tastenkombinationen für das Betriebssystem Ihrer Wahl steigert garantiert die Produktivität. Sie können im Allgemeinen Tastenkombinationen ändern, die in einem Betriebssystem funktionieren, damit sie in dem anderen ähnlich funktionieren, sodass sich niemand ausgeschlossen fühlen muss. Lass uns anfangen.
Suchen Sie nach einer App und starten Sie sie schnell
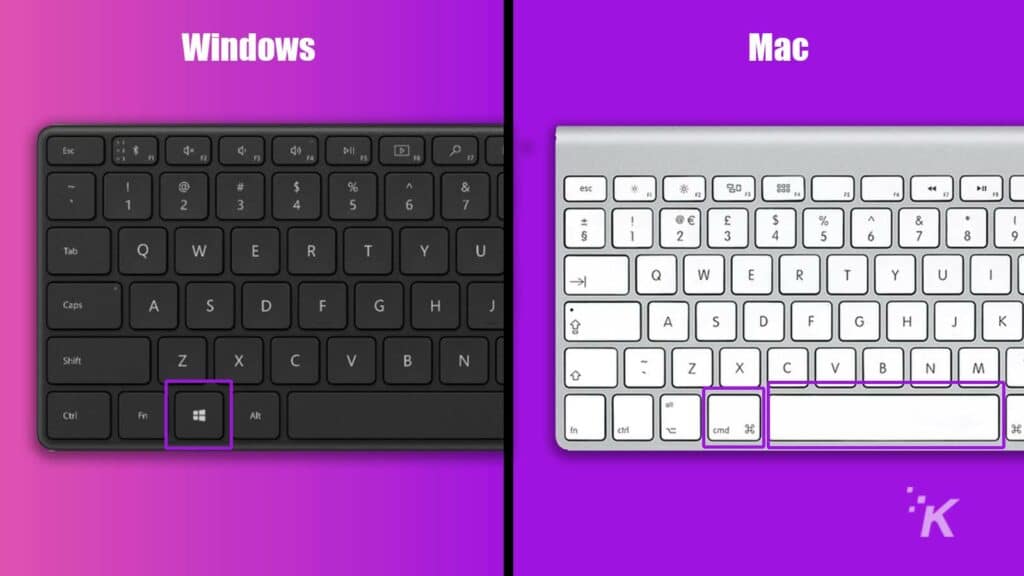
Das Öffnen einer Anwendung durch Auffinden ihres Home-Ordners oder ihrer Position im Startmenü ist keine effiziente Art, Geschäfte zu machen. Wenn Sie Apps lieber einfach öffnen möchten, können Sie eine einfache Such- und Startmethode verwenden. Alles, was Sie tun müssen, ist die entsprechende Tastenkombination zu drücken, den Anwendungsnamen einzugeben und die Eingabetaste zu drücken, um abzuheben.
Windows: Windows-Taste
Mac: Befehl + Leertaste
Wechseln Sie zwischen geöffneten Anwendungen
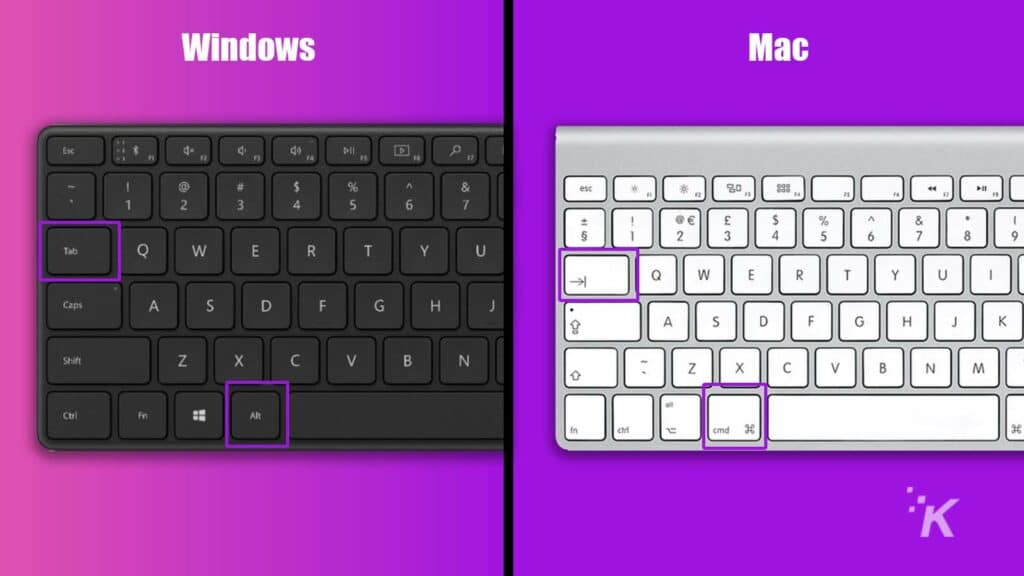
Wenn Sie dieses kennen, sind Sie wahrscheinlich bereits eine schnell umschaltende Produktivitätsmaschine, aber Benutzer, die neu bei Windows oder macOS sind, benötigen möglicherweise ein wenig Coaching. Glücklicherweise ist das Wechseln zwischen geöffneten Anwendungen so einfach wie das Berühren von zwei Tasten.
Windows: Alt + Tab
Mac: Befehl + Tab
Wechseln Sie zwischen Fenstern einer geöffneten Anwendung
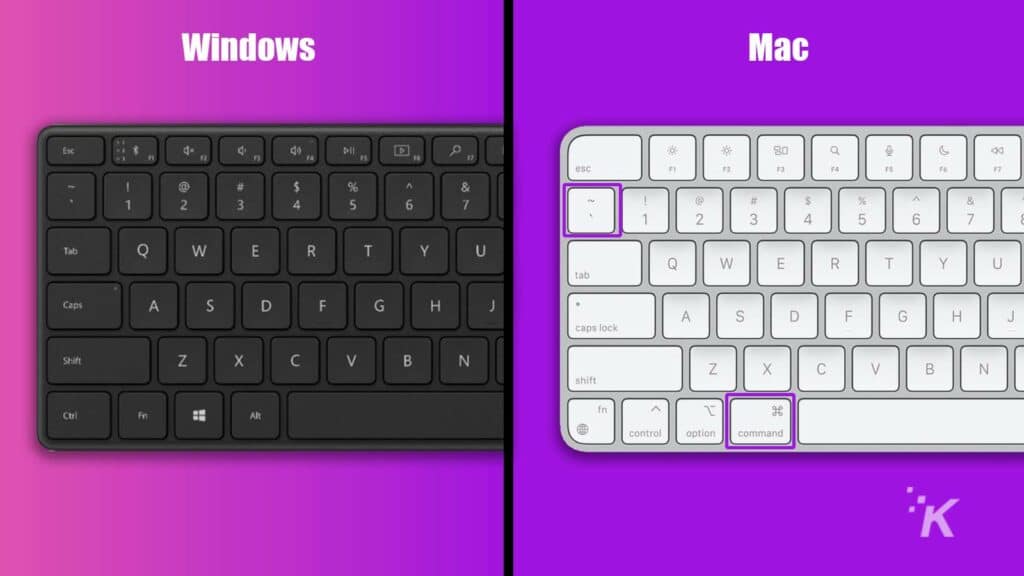
Ein deutliches Problem in macOS beim Wechseln zwischen geöffneten Apps besteht darin, dass Sie nicht auswählen können, welches Fenster innerhalb einer Anwendung Sie auswählen. Sie können jedoch eine andere Tastenkombination verwenden, um zwischen den verfügbaren Fenstern einer bestimmten Anwendung zu wechseln.
Windows: Nicht verfügbar
Mac: Befehl + ~
Beschwören Sie den Task-Manager und erzwingen Sie das Beenden
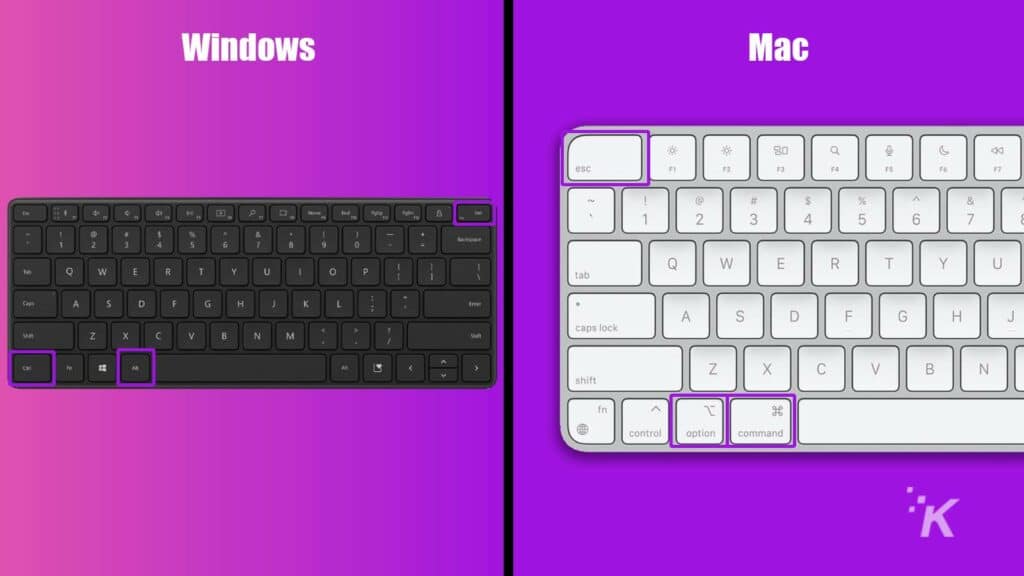
Während diese gängige Windows-Tastenkombination wahrscheinlich in die Köpfe der meisten Menschen eingebrannt ist, wird das macOS-Äquivalent oft übersehen. Wenn Sie jemals eine abgestürzte Anwendung schließen oder versuchen müssen, ein nicht reagierendes System wiederzubeleben, ist es wichtig zu wissen, wie Sie die Fenster Task-Manager und Force Quit aufrufen.
Windows: Strg + Alt + Entf
Mac: Option + Befehl + Esc
Beenden Sie eine Anwendung
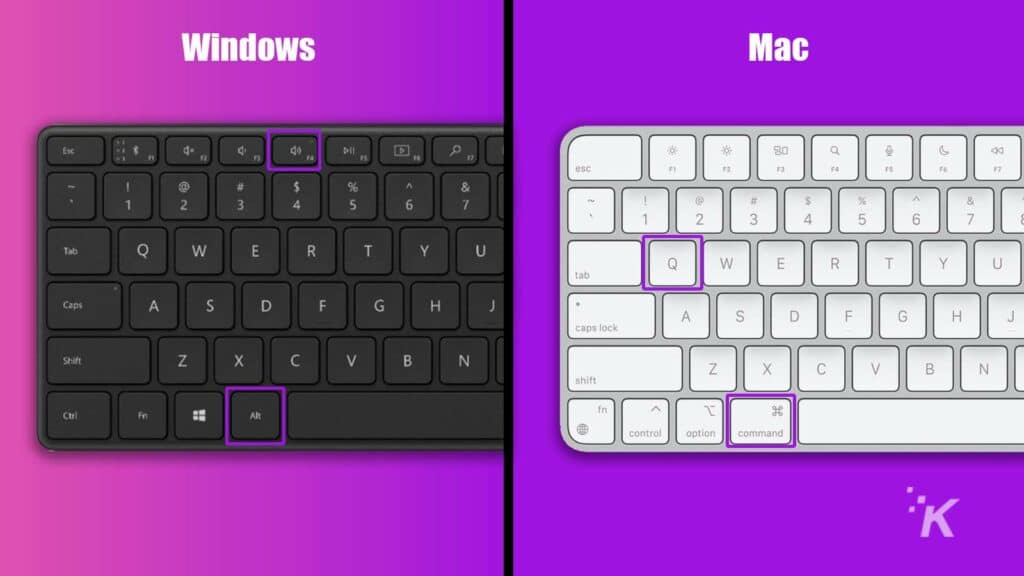
Warum sollten Sie Ihren Klickfinger beim Beenden von Apps strapazieren, wenn es einen besseren Weg gibt? Sowohl die Windows- als auch die macOS-Tastaturkürzel zum Schließen von Anwendungen sind einfach, effektiv und können eine willkommene Dehnung für eine verkrampfte Hand darstellen.
Windows: Alt + F4
Mac: Befehl + Q
Bildschirm sperren
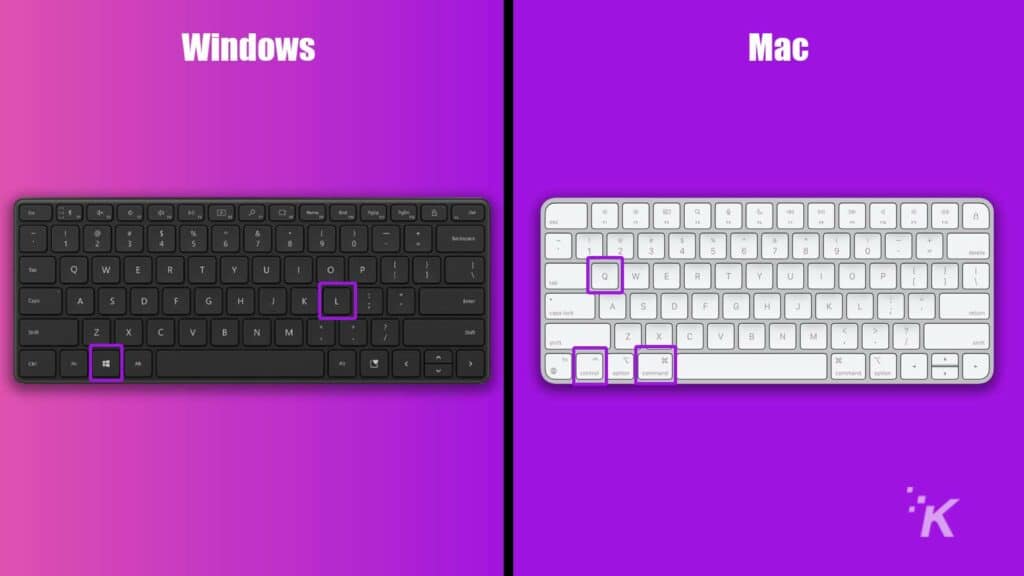
Wenn Ihr Gerät vertrauliche Informationen enthält und Sie Ihren Arbeitsplatz jemals unbeaufsichtigt lassen müssen, ist eine schnelle Möglichkeit zum Sperren Ihres Bildschirms von entscheidender Bedeutung. Hier ist wie.
Windows: Windows-Taste + L
Mac: Strg + Befehl + Q
Mache ein Bildschirmfoto
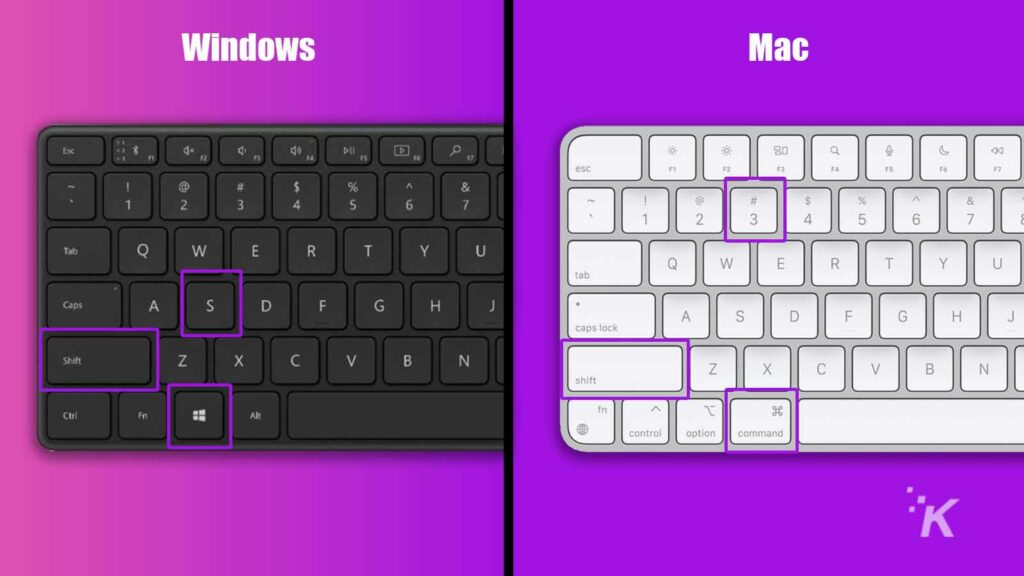
Windows und macOS machen die Methoden zum Aufnehmen von Screenshots nicht offensichtlich, daher haben wir einige einfache Tastenkombinationen, mit denen Sie die Arbeit erledigen können.
Die Windows-Variante startet das Snip-Tool und bietet rechteckige, Freiform-, Fenster- und Vollbild-Aufnahmeoptionen. macOS hingegen benötigt für jede Funktion eine andere Tastenkombination.
Windows: Windows-Taste + Umschalt + S
Mac: Umschalt + Befehl + 3 (Vollbild), Umschalt + Befehl + 4 (Auswahl), Umschalt + Befehl + 5 (Fenster)

Ausschneiden/Verschieben einer Datei
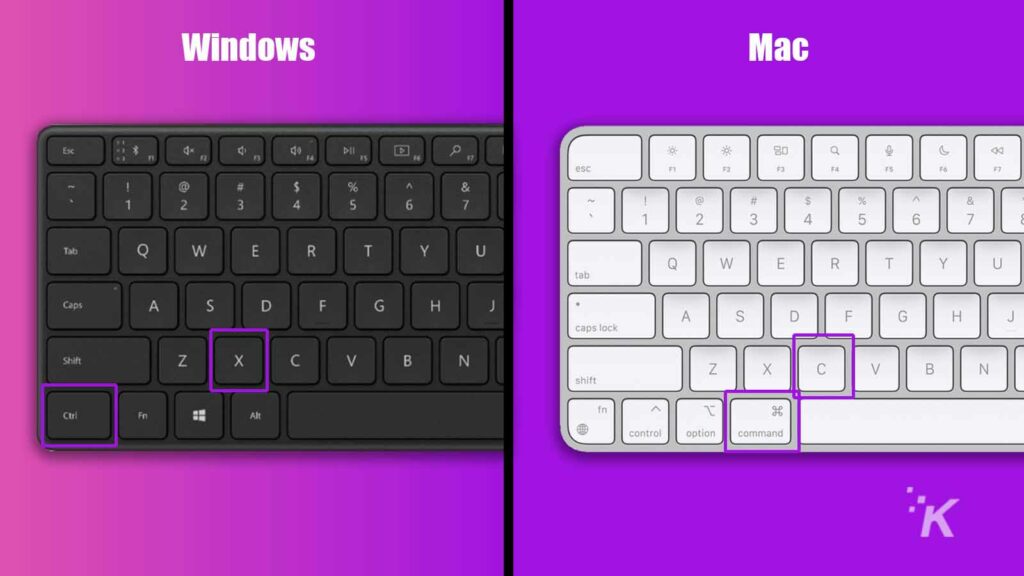
Während das Ausschneiden und Einfügen ein fester Bestandteil des Windows-Betriebssystems ist, erfordert das Erreichen eines ähnlichen Ergebnisses in macOS ein wenig zusätzliches Wissen. Anstatt auszuschneiden und einzufügen, müssen Sie Ihre Datei mit den richtigen Tastenkombinationen kopieren und verschieben.
Windows: Strg + X zum Ausschneiden und Strg + V zum Einfügen
Mac: Befehlstaste + C zum Kopieren und Wahltaste + Befehlstaste + V zum Verschieben
Fügen Sie Text ein, ohne die Formatierung beizubehalten
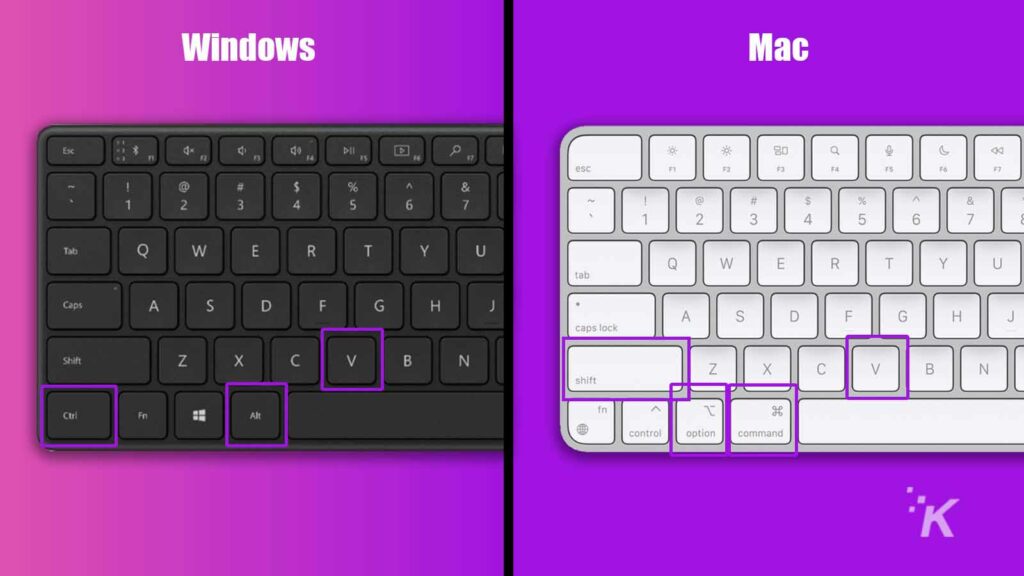
Wenn Sie aus dem Internet oder einer anderen Quelle kopierten Text in ein Textverarbeitungsprogramm einfügen, übernehmen Sie eine Menge potenziell unerwünschter Formatierungen. Glücklicherweise kann eine geringfügige Variation des typischen Einfügebefehls Informationen sauber an ihr neues Ziel übertragen.
Windows: Strg + Alt + V
Mac: Umschalt + Wahltaste + Befehlstaste + V
Rückgängig machen und wiederholen
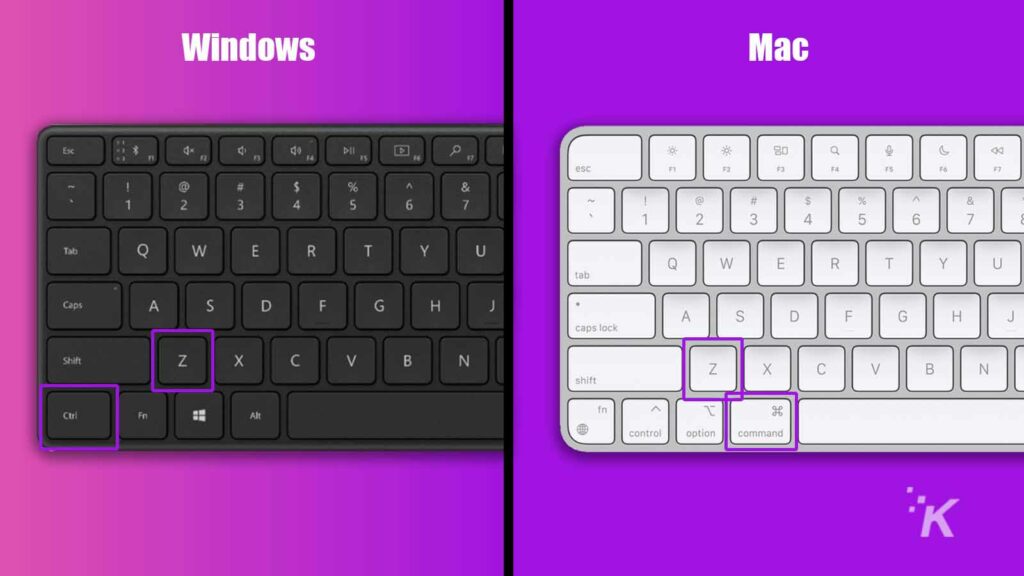
Einfach, aber grundlegend, zu wissen, wie Sie eine Aktion schnell rückgängig machen und wiederholen können, kann Ihren Arbeitsablauf erheblich verbessern.
Windows: Strg + Z (Rückgängig) und Strg + Y (Wiederholen)
Mac: Befehl + Z (Rückgängig) und Umschalt + Befehl + Z (Wiederholen)
Nützliche Tastenkombinationen für Ihren Webbrowser
Seien wir ehrlich, die meisten von uns verbringen viel Zeit mit unseren Gesichtern in unseren Browsern, daher ist es entscheidend für die Produktivität, Tastenkombinationen zu kennen, die unsere Erfahrung optimieren können.
Finden Sie Schlüsselwörter in Ihrem Browser
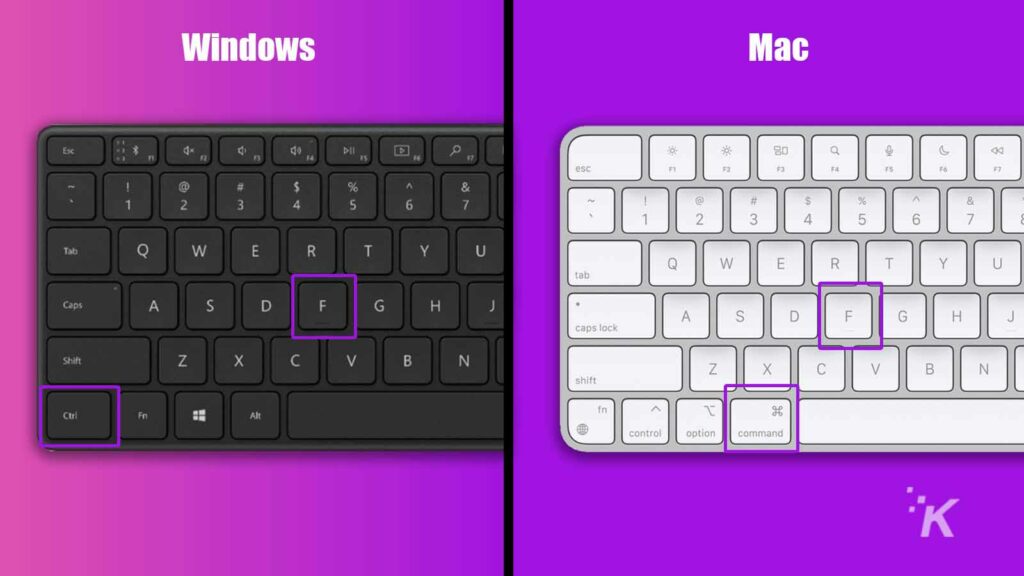
Die Suche nach einem bestimmten Schlüsselwort oder Ausdruck auf einer Seite ist mit der richtigen Tastenkombination ganz einfach. Drücken Sie einfach die entsprechende Tastenkombination und ein Suchfeld wird angezeigt.
Windows: Strg + F
Mac: Befehl + F
Wechseln Sie zur Adressleiste
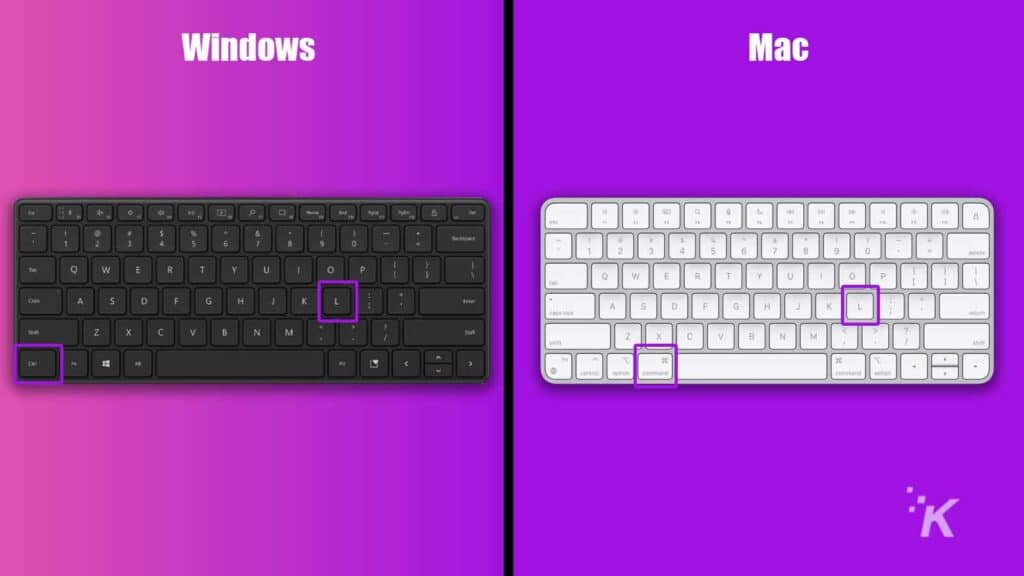
Verschwenden Sie wertvolle Millisekunden mit dem Klicken auf Ihre Adressleiste, wenn Sie eine URL eingeben oder kopieren müssen? Wenn ja, werden Sie erfreut sein zu wissen, dass Sie das nicht mehr tun müssen.
Windows: Strg + L
Mac: Befehlstaste + L
Öffnen Sie eine neue Registerkarte
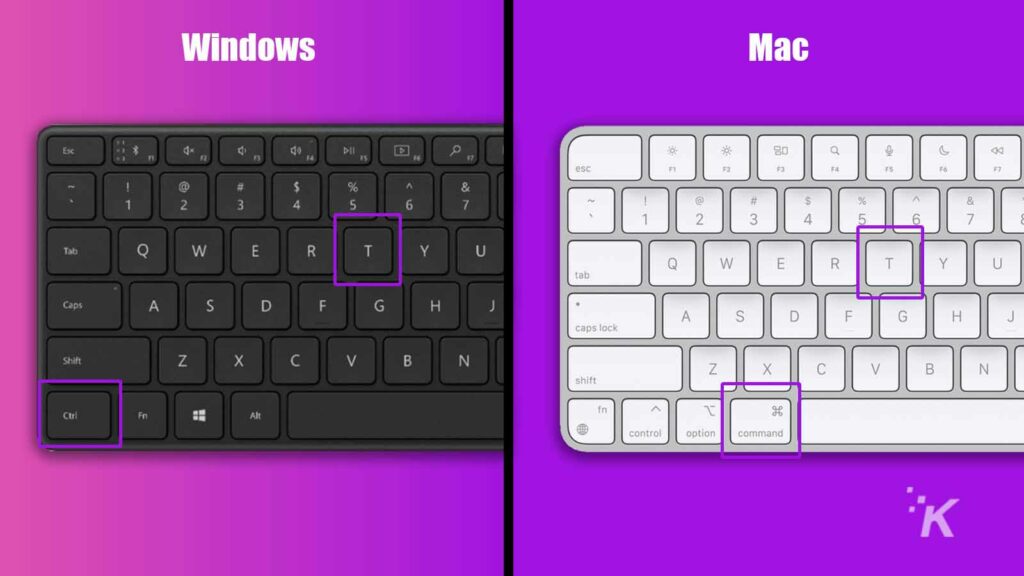
Das Öffnen eines neuen Tabs mit einem kurzen Tastendruck auf Ihrer Tastatur ist ein einfacher, aber praktischer Trick. Verwenden Sie es gut.
Windows: Strg + T
Mac: Befehl + T
Schließen Sie die aktuelle Registerkarte
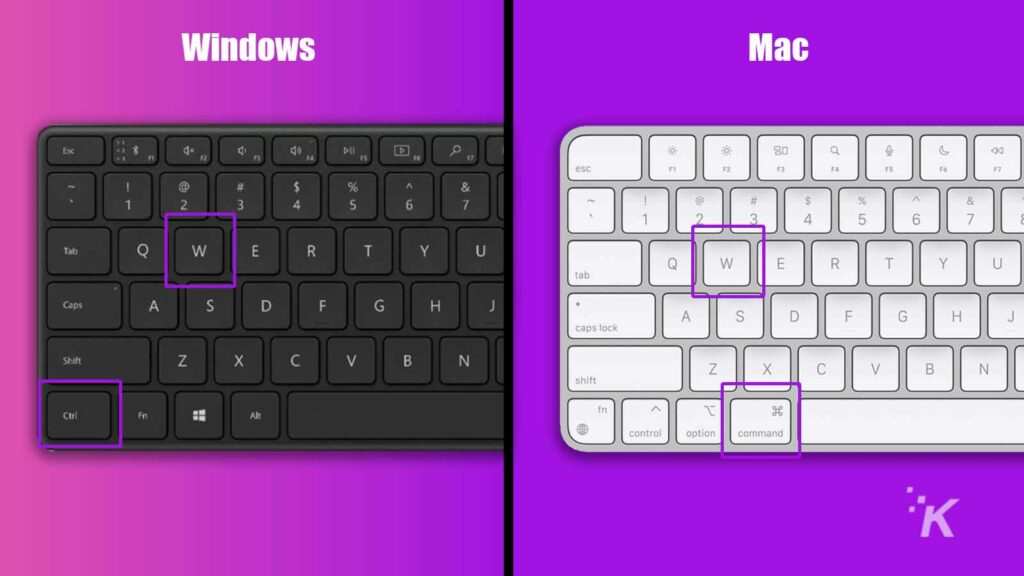
Schließlich ist es fast so wichtig wie das Öffnen, zu wissen, wie man Tabs schnell schließt, eine wertvolle Fähigkeit.
Windows: Strg + W
Mac: Befehl + W
Lernen Sie Tastenkombinationen kennen, die Ihren Arbeitsablauf ergänzen
Obwohl wir viele wichtige Tastenkombinationen behandelt haben, haben viele weitere nützliche Beispiele die Liste nicht erstellt. Letztendlich verstehen nur Sie Ihre spezifischen Bedürfnisse. Wenn Sie beispielsweise viel klicken, um eine bestimmte Aktion auszuführen, können Sie die Produktivität steigern, indem Sie die entsprechende Tastenkombination zum Abschließen der Aufgabe identifizieren.
Verbringen Sie Zeit damit, die Tastenkombinationen zu lernen, die Ihren Workflow am besten ergänzen, und eine ganz neue Welt der Beherrschung und Effizienz wird sich Ihnen auf Knopfdruck eröffnen.
Haben Sie irgendwelche Gedanken dazu? Lassen Sie es uns unten in den Kommentaren wissen oder übertragen Sie die Diskussion auf unseren Twitter oder Facebook.
Empfehlungen der Redaktion:
- WindowSwap möchte Ihren Quarantäne-Blues mit Fensteransichten aus der ganzen Welt lindern
- Hier ist, welche Daten Windows 10 von Ihnen sammelt
- So funktioniert QR-Scannen auf Android-Smartphones
- Vermissen Sie das Wetter-Widget in Windows 11? Nun, Microsoft bringt es zurück
