Hast du ein Xiaomi Pad 6? Probieren Sie diese 10 coolen Funktionen aus
Veröffentlicht: 2023-06-22Xiaomi hat kürzlich das Xiaomi Pad 6 mit Zubehör auf dem indischen Markt veröffentlicht. Obwohl das Tablet für seinen Preis mit sehr beeindruckender Hardware ausgestattet ist, gefielen uns am besten die Details an der Benutzeroberfläche, die den Benutzern eine effektivere Nutzung des Tablets ermöglichten, insbesondere angesichts der Tatsache, dass Android an sich nicht das beste Tablet-Betriebssystem ist.

Wenn Sie sich also das neueste Tablet von Xiaomi zugelegt haben, finden Sie hier die zehn besten Funktionen des Xiaomi Pad 6, die Sie unserer Meinung nach ausprobieren sollten:
Inhaltsverzeichnis
Stellen Sie sicher, dass die Gesichtsentsperrung funktioniert
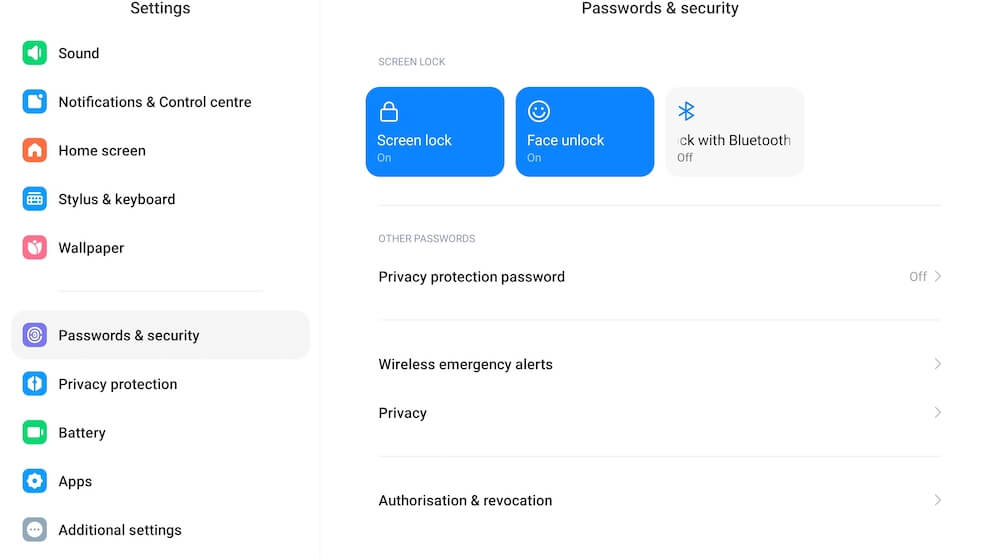
Wenn wir einen Kritikpunkt am Xiaomi Pad 6 hatten (lesen Sie hier unseren Testbericht), dann war es das Fehlen eines Fingerabdruckscanners. Glücklicherweise verfügt das Tablet über eine Face-Unlock-Option, die zwar nicht sicher genug für Transaktionen ist, aber sicher gut genug, um sicherzustellen, dass nur Sie auf Ihr Xiaomi Pad 6 zugreifen können, wenn es gesperrt ist. Es erspart Ihnen außerdem die mühsame Eingabe einer PIN oder eines Passworts bei jedem Entsperren des Geräts. So richten Sie Face Unlock ein:
- Gehen Sie zu „Einstellungen“ und scrollen Sie nach unten zu „Passwörter & Sicherheit“.
- Wählen Sie Face Unlock
- Sie werden aufgefordert, Ihre PIN einzugeben. Tun Sie dies und wählen Sie „Gesichtsdaten hinzufügen“ .
- Das Tablet scannt dann Ihr Gesicht und Sie können Ihr Tablet entsperren, indem Sie einfach darauf schauen.
- Sie können festlegen, ob das Tablet nach dem Entsperren per Gesichtsentsperrung auf dem Sperrbildschirm bleiben soll (Sie müssen zum Entsperren nur nach oben wischen) oder zum Startbildschirm wechseln soll.
Wecken Sie das Display viel schneller auf
Um den Akku zu schonen, schaltet sich das Display des Xiaomi Pad 6 nach einiger Zeit aus, wenn man es nicht nutzt. Sie können es aktivieren, indem Sie den Netzschalter drücken. Auf einem Tablet ist es jedoch etwas schwieriger, ihn zu erreichen. Wir empfehlen daher, es einfacher zu machen. Eine kleine Änderung an den Einstellungen und das Display wird aktiviert, wenn Sie zweimal darauf tippen und/oder wenn Sie das Tablet einfach anheben. Folgendes müssen Sie tun:
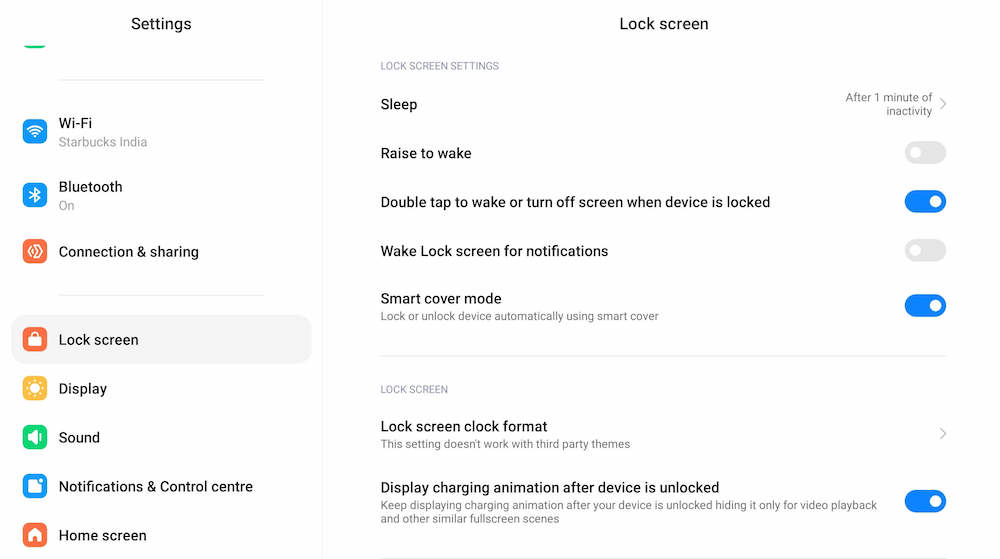
- Gehen Sie zu Einstellungen
- Sobald Sie dort sind, wählen Sie „Bildschirm sperren“.
- Zu den Optionen gehören „Zum Aufwecken erhöhen “ und „Doppeltippen zum Aufwecken “ oder „Ausschalten des Bildschirms, wenn das Gerät gesperrt ist“ .
- Wählen Sie die Option, die Sie besser finden – Sie können auch beides wählen, wenn Sie möchten.
Verwenden Sie schwebende Fenster
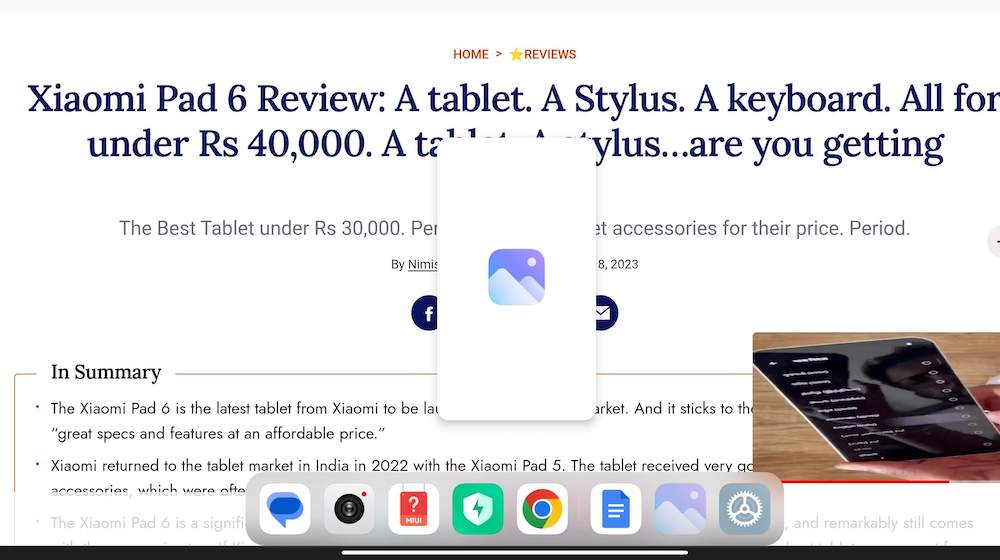
Schwebende Fenster sind eine der nützlichsten Funktionen des Xiaomi Pad 6. Wie der Name schon sagt, wird dadurch im Grunde eine App in einem Fenster gestartet, das neben anderen von Ihnen verwendeten Apps schweben kann, sodass Sie Multitasking betreiben können. Sie können an einem Dokument arbeiten oder eine Website durchsuchen und Twitter oder ein Video in einem schwebenden Fenster geöffnet lassen, sodass Sie es auch während der Arbeit im Auge behalten. Die Verwendung eines schwebenden Fensters ist sehr einfach. Wenn Sie bereits eine App verwenden und eine andere App als schwebendes Fenster wünschen, gehen Sie folgendermaßen vor:
- Wischen Sie in der App von rechts oder links von der Mitte ganz unten auf dem Bildschirm nach oben (die Leiste, die Sie nach oben wischen, um geöffnete Apps anzuzeigen).
- Dadurch wird die App-Leiste (auch Seitenleiste genannt) am unteren Bildschirmrand angezeigt.
- Ziehen Sie die App, die Sie in einem Fenster platzieren möchten, von dieser Leiste in die Mitte des Displays. Es erscheint als Fenster, das Sie je nach Bedarf verschieben oder in der Größe ändern können.
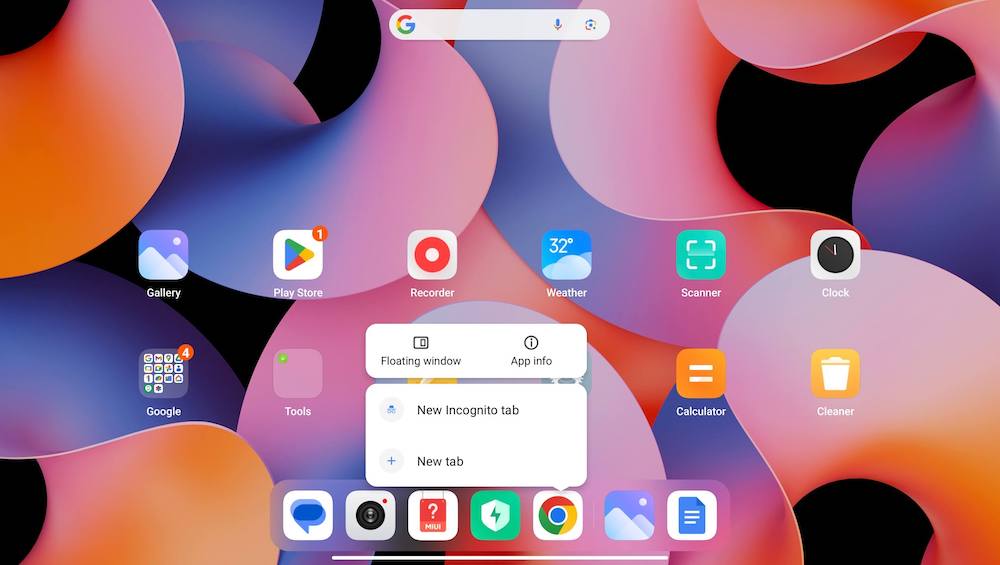
Was ist, wenn Sie eine App in einem schwebenden Fenster vom Startbildschirm aus erstellen möchten oder diese sich nicht in der App-Leiste am unteren Bildschirmrand befindet? Nun, in diesem Fall machen Sie Folgendes:
- Drücken Sie lange auf das Symbol der App, die Sie in einem schwebenden Fenster öffnen möchten.
- Wählen Sie aus den angezeigten Optionen die Option „Schwimmendes Fenster“ aus. Voila!
Bitte beachten Sie, dass nicht alle Apps den schwebenden Windows-Modus unterstützen – zum Glück tun dies viele!
Screenshots ohne Tastenberührung
Sie können einen Screenshot auf dem Xiaomi Pad 6 erstellen, indem Sie gleichzeitig die Ein-/Aus-Taste und die Leiser-Taste drücken. Während dieses „normale“ Screenshot-Tool auf einem Smartphone einfach zu verwenden ist, wird es auf einem Tablet etwas praktischer. Glücklicherweise gibt es einfachere Möglichkeiten, einen Screenshot auf dem Xiaomi Pad 6 zu erstellen:
- Ziehen Sie einfach mit drei Fingern vom oberen Rand des Displays nach unten. Das ist es.
- Wenn Sie einen bestimmten Teil des Bildschirms erfassen möchten, legen Sie drei Finger auf das Display und wählen Sie dann einfach den Bereich aus, den Sie erfassen möchten, indem Sie die Größe des angezeigten Felds ändern.
Diese Gesten sind in unserem Xiaomi Pad 6 standardmäßig aktiviert. Falls sie nicht auf Ihrem Gerät vorhanden sind, können Sie sie mit den folgenden Schritten aktivieren:
- Gehen Sie zu Einstellungen und wählen Sie dann Zusätzliche Einstellungen
- Wählen Sie unter „Zusätzliche Einstellungen“ die Option „Gestenverknüpfungen“.
- Anschließend werden die Optionen „Screenshot erstellen“ und „Teilweiser Screenshot“ angezeigt. Aktivieren Sie diejenigen, die Sie verwenden möchten.
Teilen Sie Bildschirme mühelos
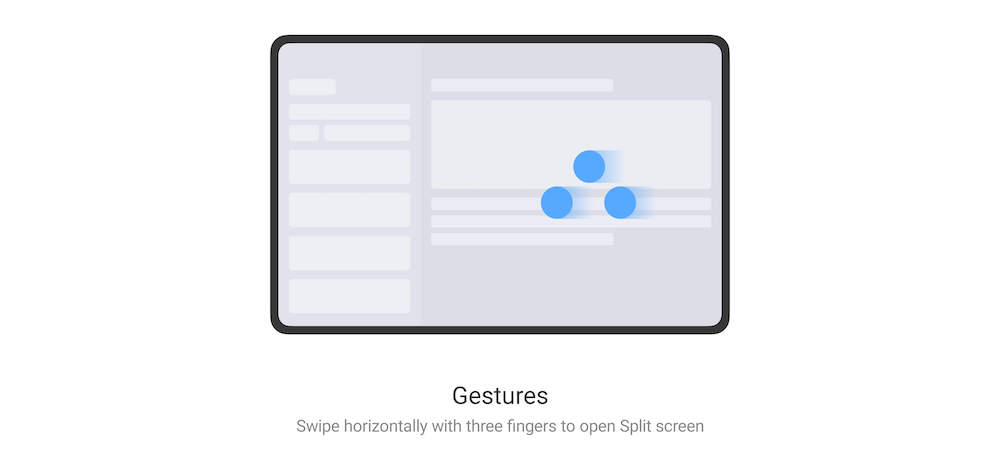

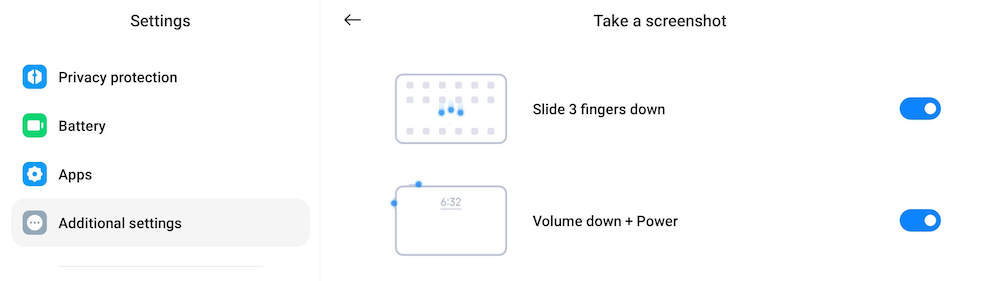
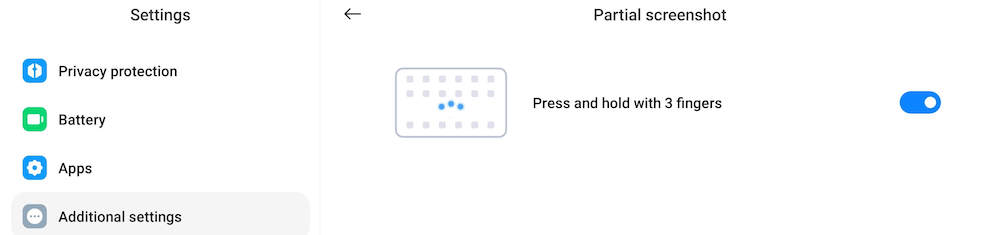
Möchten Sie an zwei Apps gleichzeitig arbeiten? Auf dem Xiaomi Pad 6 ist das denkbar einfach. So gehst du vor:
- Wischen Sie in der App, in der Sie gerade arbeiten, mit drei Fingern von rechts nach innen.
- Wählen Sie aus der angezeigten Liste der Apps die App aus, mit der Sie im Split-Screen-Modus arbeiten möchten.
- Das ist es. Der Bildschirm des Xiaomi Pad 6 wird sauber in zwei Hälften geteilt, mit jeweils einer App auf beiden Seiten. Sie können die Größe der von ihnen eingenommenen Bildschirmbereiche ändern, indem Sie den Balken in der Mitte verschieben!
Was ist so cool wie geteilte Bildschirme? Split-Screen-Verknüpfungen!
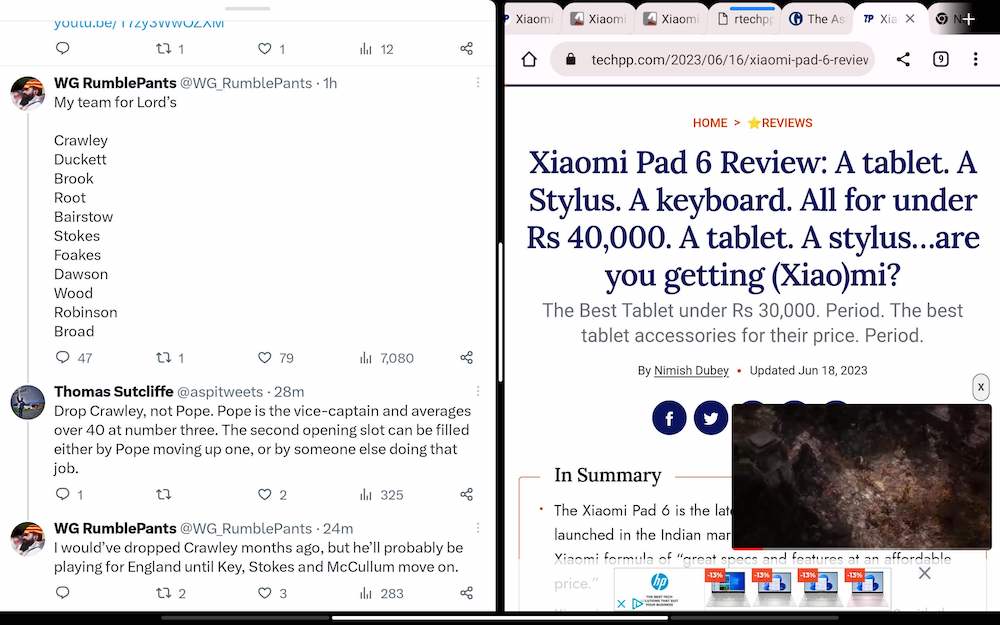
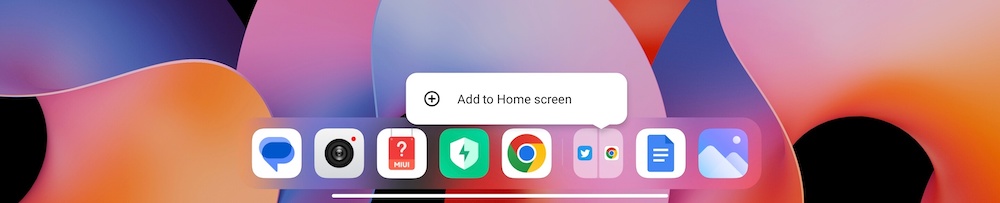
Angenommen, es gibt zwei Apps, an denen Sie immer nebeneinander arbeiten möchten und die nicht jedes Mal den gesamten Splitscreen-Prozess durchlaufen möchten, wenn Sie sie verwenden möchten. Nun, Sie können den geteilten Bildschirm einfach als Verknüpfung auf dem Homescreen des Xiaomi Pad 6 bereitstellen. Um die beiden Apps im geteilten Bildschirmmodus zu öffnen, tippen Sie einfach auf die Verknüpfung. Das Erstellen einer Verknüpfung zweier Splitscreen-Apps ist sehr einfach. So machen Sie es:
- Öffnen Sie die beiden gewünschten Apps im Split-Screen-Modus (wie im vorherigen Schritt erklärt).
- Wischen Sie vom unteren Rand des Displays nach oben, um zum Startbildschirm zu gelangen. Sie werden feststellen, dass die Splitscreen-Apps jetzt als einzelnes Symbol in der App-Leiste am unteren Rand des Displays angezeigt werden.
- Drücken Sie lange auf das Split-Screen-App-Symbol in der App-Leiste. Die Option „Zum Startbildschirm hinzufügen“ wird angezeigt. Wählen Sie es aus und die Split-Screen-Apps sind nun als Verknüpfung auf dem Startbildschirm Ihres Xiaomi Pad 6 verfügbar. Tippen Sie einfach auf die Verknüpfung, um im Split-Screen-Modus auf die Apps zuzugreifen!
Video-Toolbox für weitere Apps verfügbar machen:
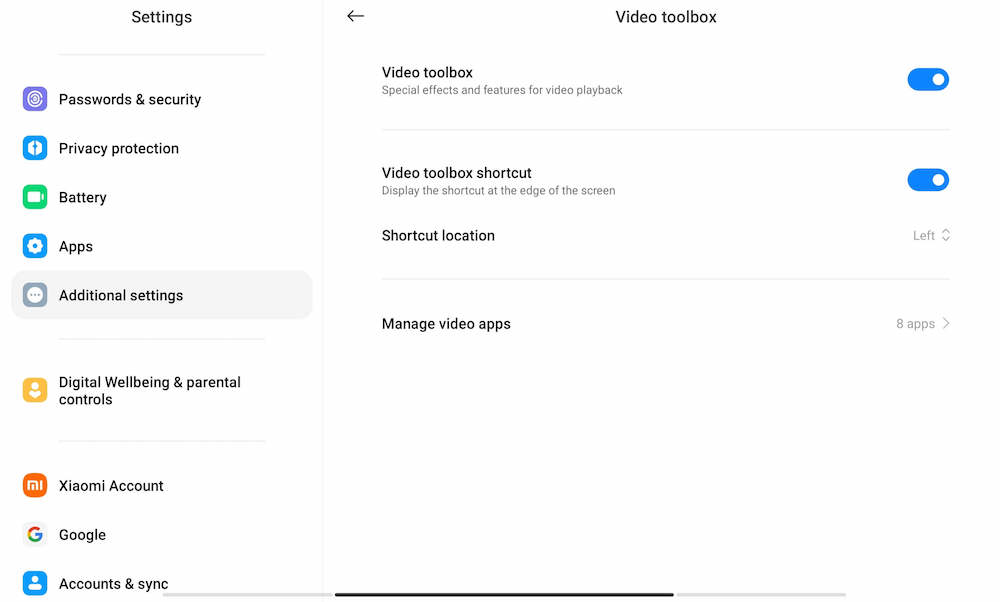
Eine der coolsten Funktionen des Xiaomi Pad 6 ist die Video-Toolbox, mit der Sie die Qualität des angezeigten Videos optimieren, den Bildschirm aufzeichnen, Screenshots machen und vieles mehr tun können. Sie müssen lediglich von der kleinen Leiste in der oberen linken Ecke nach innen wischen, um auf diese Toolbox zuzugreifen. Bei den meisten Anwendungen wird die Video-Toolbox jedoch möglicherweise nicht angezeigt. Das liegt daran, dass es standardmäßig nur auf YouTube aktiviert ist. Um von anderen Apps aus auf die Video-Toolbox zugreifen zu können, befolgen Sie einfach diese Schritte:
- Öffnen Sie „Einstellungen“ und da die guten alten Einstellungen nicht ausreichen, scrollen Sie ganz nach unten zu „Zusätzliche Einstellungen“ .
- Scrollen Sie unter „Zusätzliche Einstellungen“ nach unten und wählen Sie „Video-Toolbox“ aus
- Sie werden feststellen, dass die Video-Toolbox standardmäßig aktiviert ist und dass Sie die entsprechende Verknüpfung anzeigen können (in der linken Ecke des Bildschirms). Sie können außerdem auswählen, wo die Verknüpfung platziert werden soll.
- Was Sie wirklich suchen, ist der Abschnitt „Video-Apps verwalten“ . Tippen Sie darauf und Sie erhalten eine Liste der Apps, in denen die Video Toolbox angezeigt wird. Fahren Sie fort und fügen Sie die gewünschten hinzu.
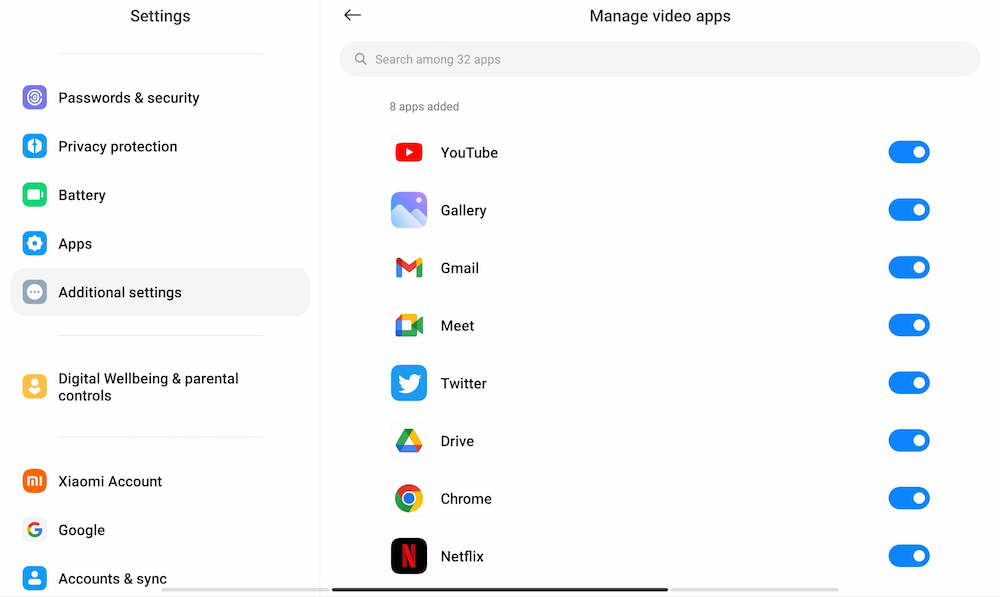
Reinigen Sie diese Quad-Lautsprecher
Das Xiaomi Pad 6 verfügt über einen hervorragenden Satz Quad-Lautsprecher. Aber da wir uns in Indien befinden, sammelt sich in diesen Lautsprechern häufig Staub an. Glücklicherweise verfügt das Xiaomi Pad 6 über eine Vorrichtung zum Reinigen dieser Lautsprecher. Um sie auf den Punkt zu bringen, müssen Sie nur einen 30-Sekunden-Titel darauf abspielen. Hier ist wie:

- Gehen Sie zu Einstellungen und wählen Sie dort Zusätzliche Einstellungen
- Wählen Sie unter „Zusätzliche Einstellungen“ die Option „Lautsprecher löschen“ .
- Dadurch wird ein 30-sekündiger Audioclip abgespielt (Achtung: Es ist durchdringend und kein Vergnügen, es anzuhören). Spielen Sie es mehrmals ab und Ihre Lautsprecher sind frei von Schmutz.
Hast du den Smart Pen? Skizzieren und kritzeln Sie nicht nur, sondern scrollen Sie!
Xiaomi hat zusammen mit dem Xiaomi Pad 6 auch den Smart Pen (2. Generation)-Stift herausgebracht. Natürlich können Sie mit diesem neuen Stift auf dem Xiaomi Pad 6 schreiben und zeichnen. Aber er verfügt darüber hinaus auch über einige intelligente Funktionen. Der Stift verfügt über zwei Tasten, mit denen Sie Screenshots machen und zwischen den Schreibwerkzeugen wechseln können. Mit den Tasten können Sie jedoch auch durch Inhalte auf dem Tablet scrollen – die Taste in der Nähe der Spitze scrollt nach unten, die Taste weiter weg von der Spitze scrollt nach oben. Es ist standardmäßig aktiviert. Sie müssen es nur nutzen.
Hast du die Tastatur? Richten Sie einige Verknüpfungen ein
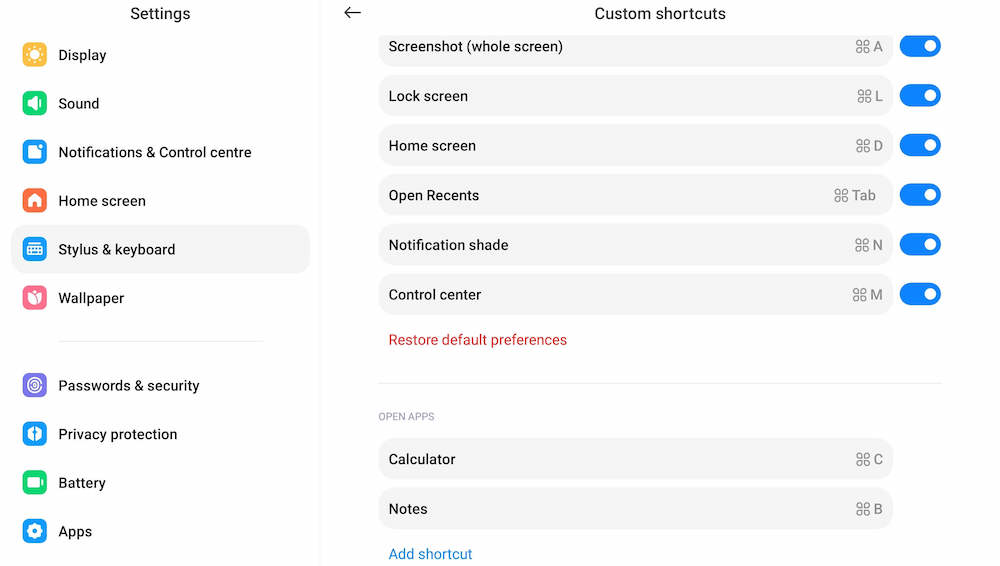
Ein weiteres Zubehör, das Xiaomi mit dem Xiaomi Pad 6 auf den Markt brachte, war eine Tastaturabdeckung dafür. Durch das Anbringen der Tastatur am Tablet wird das Xiaomi Pad 6 zum behelfsmäßigen Notebook. Auch die Tastatur verfügt über einige intelligente Elemente.
Zwar gibt es eine Reihe von Tastenkombinationen, die in die Tastatur integriert sind (einschließlich grundlegender Tastenkombinationen wie Strg+C und Strg+V zum Kopieren und Einfügen), die Tastatur verfügt jedoch auch über eine ganze Reihe von System-Tastenkombinationen. Diese drehen sich um die Befehlstaste (⌘), z. B. ⌘+W zum Schließen eines Fensters und ⌘+L zum Sperren des Bildschirms.
Nun, Sie können sie bei Bedarf tatsächlich ändern und sogar Verknüpfungen zum Starten von Apps erstellen. Sie können jede beliebige Tastenkombination verwenden, solange Sie mit der Taste ⌘ beginnen. So gehen Sie dabei vor:
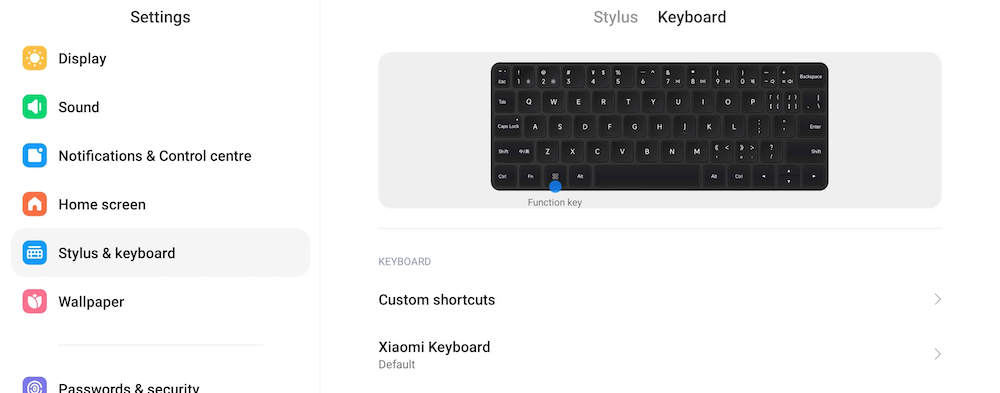
- Öffnen Sie die Einstellungen und scrollen Sie nach unten zu Stift und Tastatur
- Wählen Sie die Registerkarte „Tastatur“ und dort „Benutzerdefinierte Verknüpfungen“ aus.
- Sie sehen nun eine Liste der Systemverknüpfungen und Verknüpfungen zu Open Apps .
- Um eine Systemverknüpfung zu ändern, wählen Sie sie aus und geben Sie dann die Tastenkombination in das sich öffnende Feld ein.
- Um eine Verknüpfung zum Öffnen von Apps hinzuzufügen, tippen Sie auf Verknüpfung hinzufügen und geben Sie dann die Tastenkombination in das angezeigte Feld ein.
Da haben Sie es also – zehn Funktionen, mit denen Sie mehr aus Ihrem Xiaomi Pad 6 herausholen können. Wenn Sie eines haben, probieren Sie es unbedingt aus.
Xiaomi Pad 6 kaufen
