So beheben Sie das Blackbox-Problem mit dem Mauszeiger
Veröffentlicht: 2023-08-11Tritt eine Blackbox am Mauszeiger in Windows 10, 11 auf?Wenn ja, dann brauchen Sie sich keine Sorgen zu machen. Hier sind ein paar praktikable Lösungen, um dieses Problem zu beseitigen.Lesen Sie weiter für weitere Informationen!
Haben Sie ein seltsames Problem auf Ihrem Computer, bei dem um den Zeiger in der Mitte des Bildschirms ein schwarzes Kästchen erscheint? Dieses Problem tritt entweder auf, wenn der Mauszeiger defekt ist oder wenn das WDDM (Windows Display Driver Model) beeinträchtigt wird.
Auf jeden Fall kann die Verwendung Ihres Systems mit einem großen schwarzen Quadrat um Ihren Mauszeiger ärgerlich sein. Dies beeinträchtigt nicht nur das Benutzererlebnis, sondern erschwert auch den Zugriff auf einen PC erheblich. Wenn Sie etwas Ähnliches erlebt haben, besteht kein Grund zur Sorge, denn wir haben möglicherweise eine Lösung für Sie!
In diesem Tutorial führen wir Sie durch den Prozess der Behebung der Black Box beim Mauszeiger in Windows 11, 10.
Was verursacht eine Blackbox beim Mauszeiger?
Dies ist ein ärgerliches Problem, und in den meisten Fällen sind folgende Faktoren dafür verantwortlich:
- Defekte oder veraltete Treiber: Wenn die GPU-Treiber auf dem Computer nicht auf dem neuesten Stand sind, kann es zu Schwierigkeiten kommen.Aus diesem Grund sollten Sie darüber nachdenken, die Treiber für Ihre Grafikkarte zu aktualisieren.
- Mauseinstellungen: Möglicherweise reicht es aus, die Mauseinstellungen auf Ihrem Computer anzupassen, um Abhilfe zu schaffen und das Problem zu lösen.
Eine Liste von Lösungen zur Behebung von Black Box am Mauszeiger in Windows 10, 11
Werfen Sie jetzt ohne weiteres einen Blick auf die unten aufgeführten Lösungen, um die Blackbox am Mauszeiger auf einem Windows 11- oder 10-PC einfach zu beheben.
Lösung 1: Versuchen Sie, die Größe des Zeigers anzupassen
Es ist nicht möglich, dass die mysteriöse Blackbox durch einen technischen Fehler im PC entstanden ist. Es ist möglich, dass Sie durch Herumspielen mit den grundlegenden Einstellungen des Mauszeigers diesen aktualisieren und das Problem beheben können. Führen Sie die folgenden Schritte aus, um die Blackbox am Mauszeiger in Windows 10, 11 zu beheben:
Schritt 1: Navigieren Sie zum Einstellungsmenü Ihres Systems.Sie können dies tun, indem Sie die Tastenkombination Windows + I verwenden oder über die Suchfunktion im Startmenü nach Einstellungen suchen.
Schritt 2: Wählen Sie dann im angezeigten Menü „ Einstellungen “ und dann „Linker Bereich“, um die Option „ Barrierefreiheit “ anzuzeigen.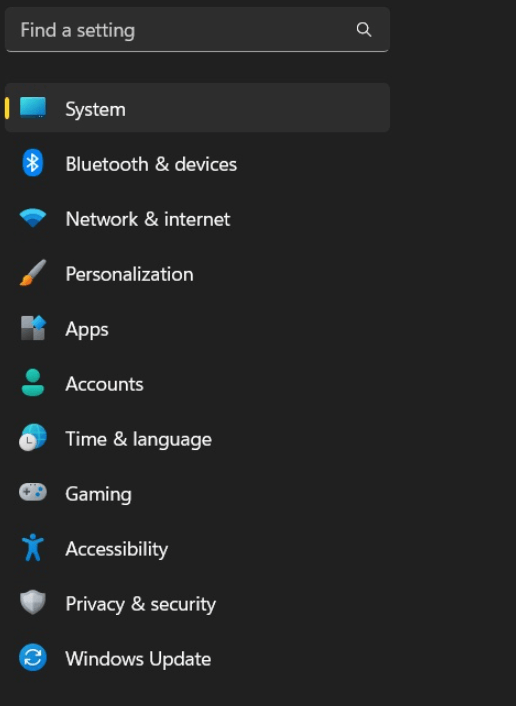
Schritt 3: Wählen Sie anschließend im Menü „Barrierefreiheit“ die Option „ Maus “ aus, die unter der Überschrift „ Interaktion “ verfügbar ist, indem Sie auf der Seite nach unten scrollen.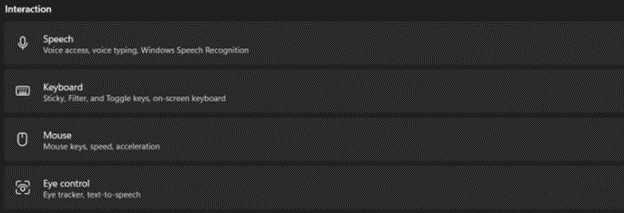
Schritt 4: Suchen Sie die Option „ Mauszeiger “ im Abschnitt „ Mauseinstellungen “ der Systemsteuerung.Wenn Sie einfach darauf klicken, werden die Zeigereinstellungen angezeigt. 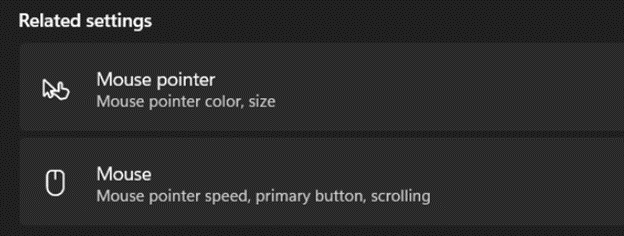
Schritt 5 : Stellen Sie nun sicher, dass Sie den Mauszeigerstil aus allen verfügbaren Optionen in den Einstellungen auf „Normal“ setzen, und bewegen Sie dann den Schieberegler, um die Einstellungen so zu ändern, dass sie Ihren Anforderungen entsprechen.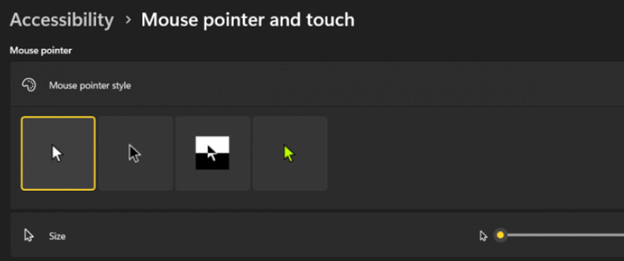
Lesen Sie auch: Behoben: Probleme mit Maus-Doppelklicks unter Windows 10 [Gelöst]
Lösung 2: Aktivieren Sie die Zeigerschatteneinstellung
Das Aktivieren des Zeigerschattens in den Zeigereinstellungen ist eine weitere mögliche Lösung für das aufgetretene Problem. Führen Sie die folgenden Schritte aus, um die Zeigerschatteneinstellung zu aktivieren und die Blackbox am Mauszeiger in Windows 11, 10 zu beheben.
Schritt 1: Halten Sie Windows + S gedrückt und geben Sie den Zeiger ein.Klicken Sie nun auf Mauszeigeranzeige bzw. Geschwindigkeit ändern. 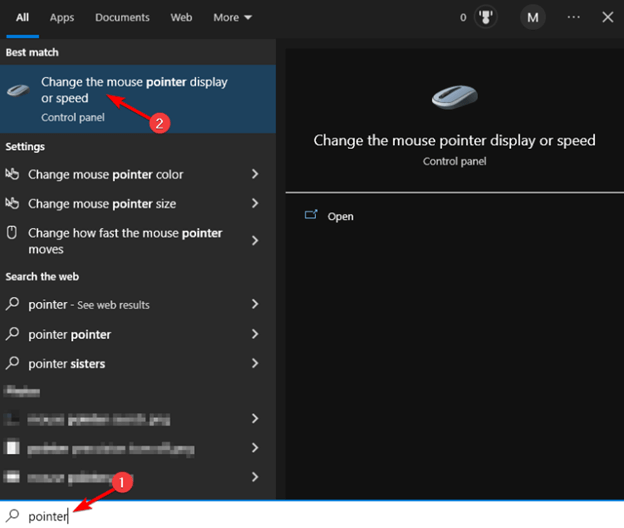
Schritt 2: Suchen Sie die Zeiger, klicken Sie darauf und aktivieren Sie das Kontrollkästchen neben „Zeigerschatten aktivieren“. 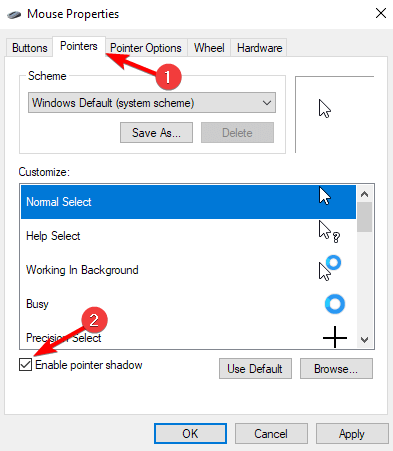
Schritt 3: Klicken Sie im letzten Schritt auf die Schaltflächen „Übernehmen“ und „OK“, um Ihre Änderungen beizubehalten.
Lösung 3: Ändern Sie das Anzeigeschema für den Mauszeiger
Möglicherweise ist die Einstellung des Mauszeigers die Ursache des Problems. Wenn Benutzer versuchen, den Cursor zu personalisieren, ändern sie in den meisten Fällen die Einstellungen, was häufig zu Problemen wie dem Erscheinen eines schwarzen Kästchens um ihn herum führt. In beiden Fällen kann das Zurücksetzen der Mauszeiger-Anzeigeoption auf die Standardeinstellung „Grundlagen“ eine Lösung für das Problem sein. So beheben Sie die Blackbox am Mauszeiger in Windows 11, 10 auf diese Weise:

Schritt 1: Halten Sie Windows + S gedrückt und geben Sie „Zeiger“ ein.Wählen Sie „Mausanzeige oder -geschwindigkeit ändern“. 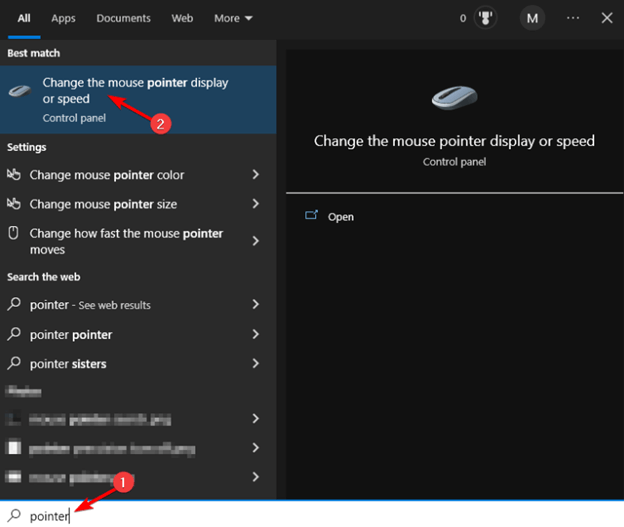
Schritt 2: Stellen Sie sicher, dass Sie sich auf der Registerkarte „Zeiger“ befinden.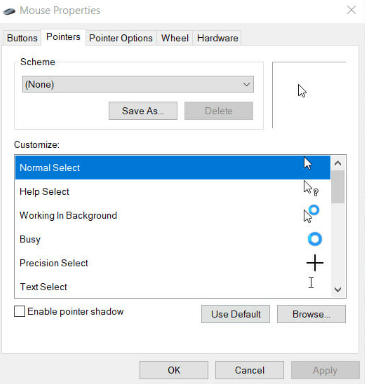
Schritt 3: Der nächste Schritt besteht darin, das Dropdown-Menü unter der Überschrift „Schema“ zu verwenden und die Option „Keine“ auszuwählen.Um die aktualisierte Konfiguration zu speichern, müssen Sie auf die Schaltfläche „Übernehmen“ klicken. 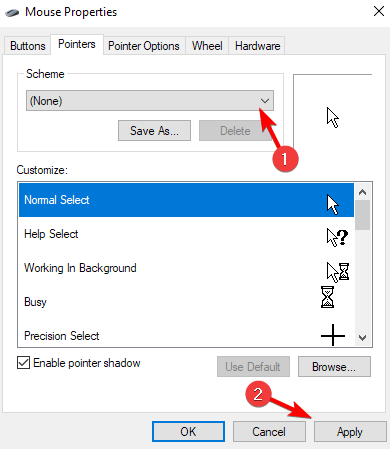
Testen Sie nun das Problem. Wenn weiterhin ein Blackbox-Fehler beim Mauszeiger auftritt, versuchen Sie es mit einer anderen Lösung.
Lesen Sie auch: Fix: Mauszeiger verschwindet unter Windows 10 [Gelöst]
Lösung 4: Veraltete Grafik- und Anzeigetreiber aktualisieren
Machen Sie sich keine Sorgen, wenn das Ändern der Mauszeigereinstellungen sowie des Anzeigeschemas das Problem nicht für Sie gelöst hat, da es weitere Lösungen gibt. Der erste Schritt zum Entfernen des schwarzen Kästchens, das um den Mauszeiger herum erscheint, besteht darin, die veralteten, defekten oder fehlenden Grafikkartentreiber zu finden und zu aktualisieren.
In den meisten Fällen ist das Auftreten solcher Flecken auf dem Display auf eine veraltete oder inkompatible Grafiktreiberkonfiguration zurückzuführen. Daher kann es für Sie von Vorteil sein, es auf dem neuesten Stand zu halten.
Dennoch ist es kein einfacher Prozess, die Treiber auf dem neuesten Stand zu halten. Vor allem, wenn Sie gerade erst anfangen oder nicht mit den Einzelheiten der Ausführung derselben Aufgabe vertraut sind. Wir empfehlen jedem dringend, Bit Driver Updater zu verwenden, da dies den Vorgang erheblich vereinfacht.
Schritt 1: Als Erstes müssen Sie diesem Link unten folgen, um das Programm herunterzuladen und zu installieren.
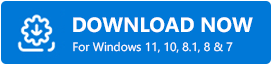
Schritt 2: Führen Sie eine Schnellprüfung durch, um alle veralteten Treiber auf dem Computer zu finden.Klicken Sie dazu einfach auf die Option Scannen.
Schritt 3: Wenn der Scanvorgang abgeschlossen ist, wählen Sie die Treiber aus, die aktualisiert werden müssen, indem Sie auf die Schaltfläche „Alle aktualisieren“klicken. Dadurch wird die neueste Version aller PC-Treiber mit einem Klick installiert. 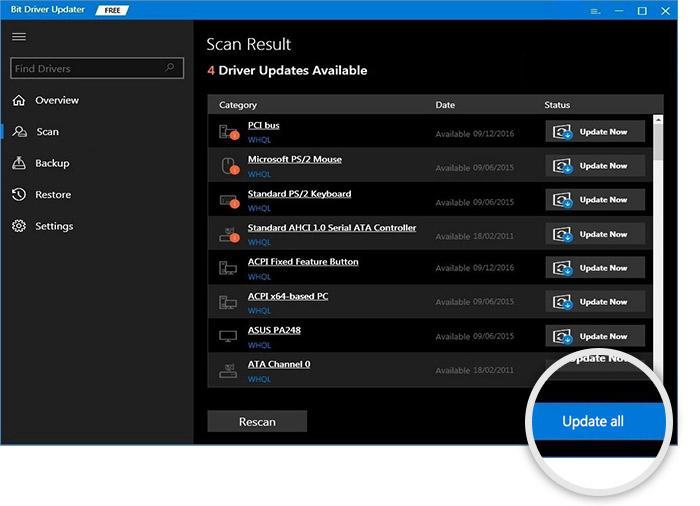
Da Sie sich nicht sicher sind, ob das Problem mit den GPU-Treibern oder den Maustreibern zusammenhängt, ist das Tool auch bei der Behebung dieses speziellen Problems hilfreich. Möglicherweise können Sie die anstehende Aufgabe abschließen, indem Sie alle vorhandenen älteren Treiber auf den neuesten Stand bringen. Fahren Sie mit der nächsten Lösung fort, wenn das Blackbox-Problem beim Mauszeiger dadurch nicht für Sie gelöst wurde.
Lösung 5: Deaktivieren Sie den WDDM-Grafikanzeigetreiber
Wenn die Aktualisierung der GPU-Treiber bei Ihnen nicht funktioniert hat, können Sie versuchen, den WDDM-Grafiktreiber (Windows Display Driver Model) auszuschalten, um das Blackbox-Problem am Mauszeiger auf PCs mit Windows 10 und 11 zu beheben. Befolgen Sie dazu die unten aufgeführten Schritte:
Schritt 1: Drücken Sie gleichzeitig die Tasten Windows + R, um das Run-Terminal zu öffnen.Geben Sie dann gpedit.msc ein. Drücken Sie anschließend die Eingabetaste.
Schritt 2: Wählen Sie als Nächstes unter dem Feld für den Gruppenrichtlinien-Editor die Option Computerkonfiguration aus.
Schritt 3: Erweitern Sie „Administrative Vorlagen“ und wählen Sie dann „Windows-Komponenten“ aus dem angezeigten Menü.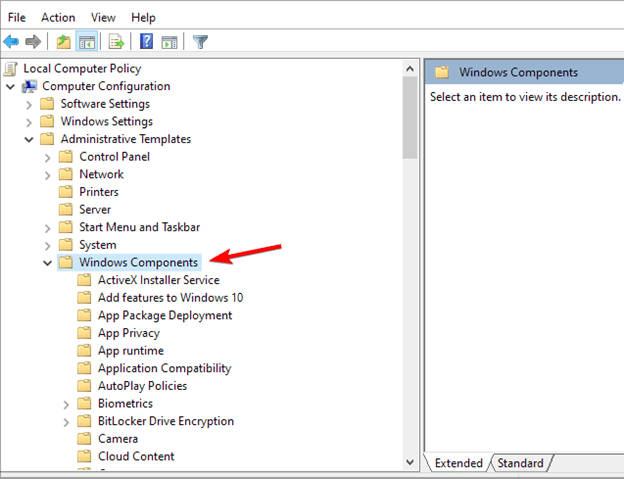
Schritt 4: Wählen Sie die Option „Remotedesktopdienste“ aus der Komponentenliste.Gehen Sie anschließend zu dem Speicherort, der als Remotedesktop-Sitzungshost bekannt ist. 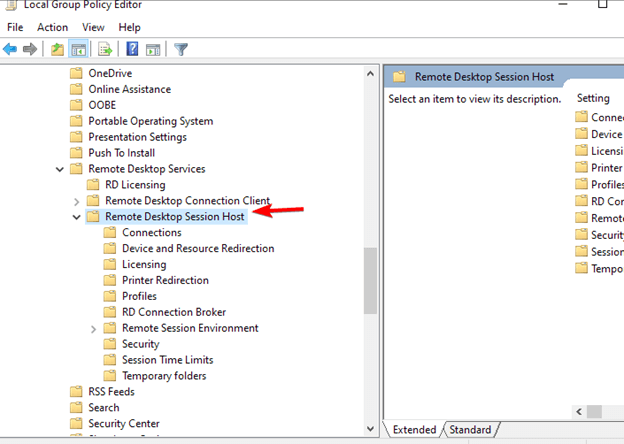
Schritt 5: Wählen Sie anschließend im Menü auf der linken Seite des Gruppenrichtlinien-Editor-Fensters die Option „Remotesitzungsumgebung“ aus. Wählen Sie im letzten Schritt die Option „WDDM-Grafiktreiber für Remotedesktopverbindungen verwenden“ und doppelklicken Sie darauf. 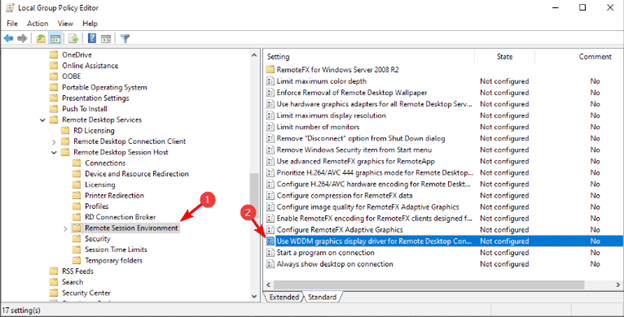
Schritt 6: Um es zu deaktivieren, klicken Sie auf die entsprechende Radiooption.Wählen Sie die Schaltflächen „Übernehmen“ und „OK“. 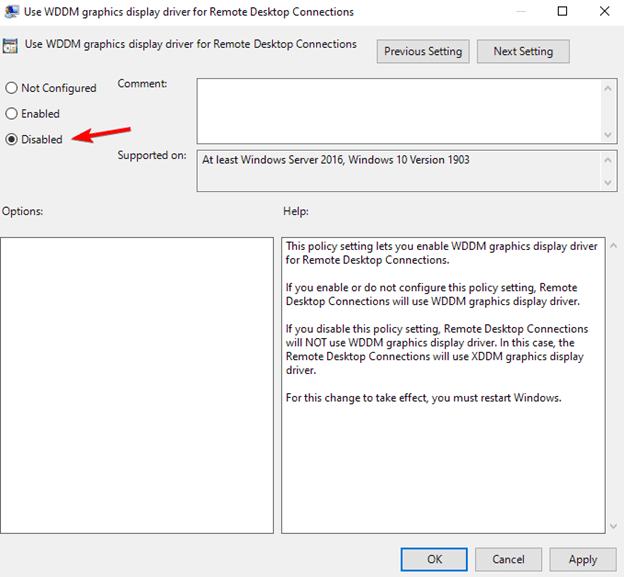
Lesen Sie auch: So beheben Sie, dass der Rechtsklick mit der Maus unter Windows 10, 11 nicht funktioniert
So beheben Sie die Black Box am Mauszeiger in Windows 10, 11: Erklärt
Dies sind einige der wahrscheinlichen Methoden, von denen die Leute bestätigt haben, dass sie funktionieren, um die schwarzen Kästchen zu reparieren, die um die Cursor herum erscheinen. Wenn Sie diese Lösungen anwenden, sollten Sie in der Lage sein, die Blackbox am Mauszeiger in Windows 11, 10 zu beheben.
Wir hoffen wirklich, dass dieser Artikel Ihnen dabei helfen konnte, die Kontrolle über Ihren Mauszeiger wiederzuerlangen. Welche anderen möglichen Optionen haben Sie geprüft? Hinterlassen Sie Ihre Gedanken im Kommentarbereich unten. Für weitere technische Informationen können Sie unseren Newsletter abonnieren und uns in den sozialen Medien folgen.
