BlueStacks: Die vollständigen Details, die du wissen musst
Veröffentlicht: 2022-02-13Möchten Sie alle Details über Bluestacks erfahren? In diesem Tutorial erfahren Sie, was BlueStacks ist, wie Sie es unter Windows und Mac verwenden und welche Alternativen zu BlueStacks bestehen.
Android ist seit Jahren beliebt und ein Open-Source-Projekt, das Entwicklern mehr Optionen bietet. Anfangs nur für Handys. Um jedoch die eigene Arbeit zu erleichtern, ist es erforderlich, Android-Anwendungen von einem PC aus zu bedienen (vielleicht Windows oder Mac). Emulatoren kamen ins Spiel und die Benutzerfreundlichkeit von Android-Anwendungen oder -Software auf dem PC wird einfach und das auch noch kostenlos.
Wenn Sie Ihr PC-Erlebnis einfach in ein mobiles umwandeln möchten, ist Bluestacks eine der besten Optionen für Sie. Es ist die beste und schnellste Android-Emulator-Software im Vergleich zu anderer Software. Machen Sie sich keine Sorgen, wenn Sie mit dieser Software nicht vertraut sind. Nach Abschluss dieses Artikels wirst du mit Bluestacks vertraut sein und das Gefühl haben, dass die Software einfach zu bedienen ist.
- LESEN SIE MEHR – Wie beschleunigt man BlueStacks für ein schnelleres Spielerlebnis?
- Princess Connect Re: Dive Best-Tier-Liste Spielen Sie mit dem kostenlosen Android-Emulator
Inhaltsverzeichnis
Was ist ein Android-Emulator?
Normalerweise ermöglichen Emulatoren, dass sich ein Computersystem ohne großen Aufwand wie ein anderes Computersystem verhält. Der Android-Emulator funktioniert genauso, dh er ermöglicht es dem Computersystem, sich wie ein Android-Betriebssystem zu verhalten.
Android Emulator ist die Software, die Ihnen hilft, ein virtuelles Android-Gerät auf Ihrem Desktop/PC zu erstellen. Mit diesem Emulator können Sie die Apps aus dem Playstore auf Windows/macOS durchsuchen, herunterladen, installieren und deinstallieren, genau wie auf einem Android-Gerät. Darüber hinaus ist es auch für die Anwendungsentwickler hilfreich, ihre App auf diesem Emulator zu testen, indem sie einfach das Profil des Geräts ändern, anstatt sie auf mehreren physischen Geräten zu testen. Der Emulator bietet Ihnen alle Funktionen und Optionen, die auf einem Android-Gerät verfügbar sind. In letzter Zeit verwenden die meisten Spieler die Android-Emulator-Software, um Spiele zu spielen. Wenn Sie ein Gamer sind, dann finden Sie beim Spielen mehr Vorteile im Vergleich zu einem Android-Gerät.
Einige Vorteile der Verwendung eines Android-Emulators sind unten aufgeführt.
- Keine Sorge um die Batterielebensdauer
- Keine Notwendigkeit, High-End-Telefone zu verwenden
- Müheloses Multitasking
- Keine Text- oder Anrufunterbrechungen
Und für Gamer,
- Größerer Bildschirm, kein Detail verpassen
- 100 % Genauigkeit mit Tastatur- und Maussteuerung
- Mobile-exklusive Android-Spiele auf dem PC
- Mehrere Spiele gleichzeitig
- LESEN SIE MEHR – Wie schreibe ich mit iMessage unter Windows 10?
- So tätigen Sie einen WhatsApp-Gruppen-Videoanruf auf Android-, iOS- und Desktop-Geräten:
Was ist Bluestacks?
Bluestacks ist eine Android-Emulator-Software, mit der Sie ein virtuelles Android-Gerät auf Ihrem Computer erstellen können. BlueStacks ist ein amerikanisches Technologieunternehmen, das für seinen BlueStacks-App-Player bekannt ist, mit dem Android-Anwendungen auf PCs mit Windows- und Mac-Betriebssystemen ausgeführt werden können. Es ist keine Gebühr oder ein Abonnement erforderlich, um es auszuführen und Android-Apps in Windows und MacOs zu verwenden. Es hilft wirklich sehr auf einem gut konfigurierten System. Bei Laptops mit Basiskonfigurationen hinkt es jedoch hinterher.
Es bietet das mobile Erlebnis auf dem Desktop/Laptop. Sie können alle Anwendungen und Spiele installieren, die im Android Playstore verfügbar sind, und sie unter Windows und macOS verwenden. Dies ist der schnellste Android-Emulator für Windows/macOS. Es gewährleistet auch die Sicherheit Ihres PCs beim Herunterladen der Software von der offiziellen Website und bei der Verwendung. Dies verbraucht weniger Speicher und weniger RAM. Es führt die Funktionen auf die schnellste und leistungsfähigste Weise aus.
Bluestacks bietet alle Funktionen und aktualisiert sich selbst auf dem neuesten Stand, um dem Benutzer die beste Erfahrung bei der Verwendung zu bieten. Die einzigartigen und besten Funktionen sind unten aufgeführt.
- Bietet das beste Android-Gaming auf dem PC
- Intelligente Steuerung
- Aktivieren Sie höhere Bildraten für ein flüssigeres Gameplay
- Hochauflösende Grafiken
- Fetplattensäuberung
- Videoaufnahme und Screenshot
- Echtzeit-Übersetzung
- Eco-Modus – Zur Optimierung der PC-Nutzung beim Ausführen mehrerer Instanzen
- Spielen Sie mehrere Spiele gleichzeitig
- LESEN SIE MEHR – Was ist, wenn Apple iMessage auf Android-Handys bringt?
- WhatsApp Messenger für PC (Windows 7/8) ohne Bluestacks
Was macht Bluestacks mit Ihrem Computer?
BlueStacks ist ein Android-Emulator, der die Hardwareleistung deines PCs viel effizienter nutzt und es dir ermöglicht, die fortschrittlichsten Handyspiele mit höchster Grafikqualität ohne Verzögerungen und Frame-Drops im Gameplay zu verwenden und zu spielen. Das Hauptziel von Bluestacks ist es, Benutzern eine mobile Erfahrung auf ihren Computern zu bieten. Bluestacks ist nur Software wie andere Software, die auf Ihrem Computer installiert ist. Es wirkt sich nicht auf den Zustand Ihres Computers aus, es sei denn, Sie verwenden die von Websites von Drittanbietern heruntergeladene Software. Versuchen Sie also immer, die Software von der offiziellen Seite herunterzuladen.
Die Verwendung von Bluestacks wird Sie niemals sperren. Aber in einigen Fällen können Sie. Dies liegt nicht an der Verwendung von Bluestacks-Software, sondern an der Verwendung der wenigen Spiele, die für die Verwendung mit Android vorgesehen sind. Das Unternehmen behauptet, dass Bluestacks mehr als 1,5 Millionen Android-Apps sicher und zuverlässig unterstützen und ausführen kann.
- LESEN SIE MEHR – 7 beste Möglichkeiten, Android vor Hackern zu schützen
- 9 Möglichkeiten zum Ändern der IP-Adresse auf PC/Mac/Android/iPhone
Systemanforderungen von Windows & Mac
Die Mindestsystemanforderungen für Windows sind unten aufgeführt
- Windows 7 oder höher
- 2 GB oder mehr Systemspeicher
- 5 GB Festplattenspeicher
- Administratorrechte
- Intel- oder AMD-Prozessor
- Aktualisierte Grafikkartenversion
Für macOS,
- macOS Sierra oder höher
- 4 GB RAM
- 4 GB Speicherplatz
HINWEIS – BlueStacks hat eindeutig angegeben, dass sie Apples Sierra noch nicht unterstützt haben.
Versionen von Bluestacks, welche ist die beste?
Bluestacks ist in vier Vollversionen und einer Beta-Version erhältlich. Die derzeit verfügbare aktualisierte Version ist Bluestacks 5 Beta und diese Version wird am 21. Februar 2021 angekündigt. Wie Sie wissen, wird die Beta-Version zu Testzwecken veröffentlicht. Es kann also einige Fehler geben und Bluestacks versucht, diese durch regelmäßige Updates zu beheben. Wenn Sie die Vollversion ohne Fehler verwenden möchten, versuchen Sie, die neueste Version herunterzuladen und zu verwenden – Bluestacks 4. Diese Version ist mit der neuesten Windows-Version kompatibel. Die Fehler und Bugs, die in den vorherigen Versionen von Blustacks vorhanden waren, wurden in der neuesten Version von Bluestacks behoben. Außerdem wurden einige weitere interessante und nützliche Funktionen für ein besseres Aussehen und eine bessere Leistung hinzugefügt.
Wie man Bluestacks ältere Version herunterlädt
Jeder Entwickler möchte seine Anwendung auf den neuesten Stand bringen, um der Konkurrenz in seiner Kategorie standhalten zu können. Bei jedem Update wird die App in ihren Funktionen, ihrem Aussehen und vielen weiteren Aspekten modifiziert. Andererseits entfernen sie Funktionen, die sie für veraltet halten und die von einigen Benutzern gemocht und verwendet werden könnten. In diesem Szenario möchte der Benutzer möglicherweise die ältere Version der Anwendung verwenden. Darüber hinaus ist die neueste Version von Bluestacks nicht mehr mit Low-End-Geräten oder mobilen Anwendungen mit niedrigeren Versionen kompatibel.
Um die ältere Version von Bluestacks herunterzuladen, ist Uptodown die beste Option. Auf dieser Website finden Sie die letzten 20 älteren Versionen von Bluestacks. Das Herunterladen der Bluestacks von Uptodown ist sicher und geschützt. Außerdem ist es völlig kostenlos herunterzuladen.
- Sie können ältere BlueStacks-Versionen für Windows hier herunterladen.
- Sie können ältere Versionen von BlueStacks für Mac hier herunterladen.
Was ist Bluestacks Portable und wie wird es heruntergeladen?
Bluestacks Portable ist eine Bluestacks-Anwendung, mit der Sie den Android-Emulator erleben und verwenden können, ohne ihn auf dem Computer zu installieren. Tragbare Anwendungen können über eine externe Festplatte verwendet werden. Es belegt keinen Speicherplatz, da es nicht auf Ihrem Computer installiert ist. Die portable Anwendung bietet alle Funktionen und Optionen, die denen der Originalanwendungen ähneln.
Aber leider hat Bluestacks keine portablen Versionen zum Herunterladen. Die einzige Möglichkeit, den Android-Emulator über Bluestacks zu erleben, besteht darin, ihn herunterzuladen und auf Ihrem Computer zu installieren.
Was ist mit dem Offline-Installer von Bluestacks gemeint?
Bluestacks Offline Installer ist nichts anderes als die Installation der Anwendung, nachdem die gesamten Ressourcendateien direkt von der Website heruntergeladen wurden. Wie Sie wissen, müssen Sie zur Installation einer normalen Bluestacks-Anwendung zunächst eine Installationsdatei herunterladen. Und später, wenn Sie das Installationsprogramm ausführen, werden die Ressourcendateien heruntergeladen. Das Herunterladen von Ressourcen mit einem Installationsprogramm nimmt jedoch viel Zeit in Anspruch, und Sie müssen möglicherweise mit Problemen konfrontiert werden, wenn Ihre Internetverbindung langsam oder instabil ist. Um diese Probleme zu lösen, hat das Offline-Installationsprogramm von Bluestacks es auf seiner offiziellen Website selbst verfügbar gemacht. Wenn Sie versuchen, die Bluestacks über ein Offline-Installationsprogramm herunterzuladen, werden die Anwendung und die Ressourcendateien direkt heruntergeladen.
So verwenden Sie BlueStacks unter Windows
Videoanleitung
Wir haben diesen Artikel in Form eines Video-Tutorials für die Bequemlichkeit unserer Leser bereitgestellt. Wenn Sie am Lesen interessiert sind, können Sie das Video vorerst überspringen und es nach Abschluss des Lesens dieses Artikels ansehen.
Die Verwendung von BlueStacks unter Windows ist sehr einfach. Es umfasst 3 einfache Schritte und sie installieren die Software unter Windows, laden die Anwendung herunter, die Sie verwenden möchten, und passen die Einstellungen an.
1. Laden Sie die BlueStacks unter Windows herunter und installieren Sie sie
Eine Sache, die Sie daran erinnern sollten, ist, die Software nur von der offiziellen Website herunterzuladen. Laden Sie die Software nicht von Websites Dritter herunter. Ihre Fenster können durch Viren und Malware in Mitleidenschaft gezogen werden, wenn Sie die Software von Websites Dritter herunterladen.
Schritt 1: Besuchen Sie die offizielle Website und laden Sie die Datei herunter
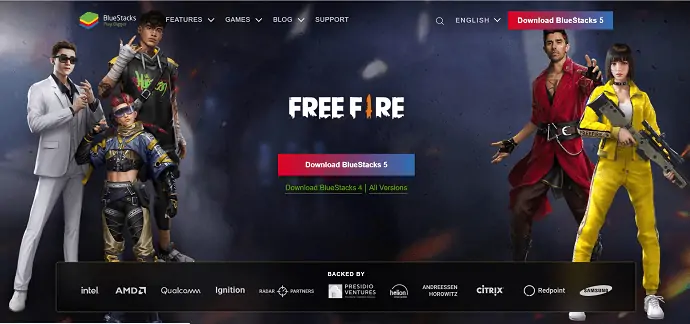
Besuche zuerst die offizielle BlueStacks-Website und klicke auf die Download-Option, wie im Screenshot gezeigt. Anschließend startet der Download automatisch.
Laden Sie die Installationsdatei von der offiziellen Website von Bluestacks herunter, um Malware oder Viren zu vermeiden, die den PC beeinträchtigen.
Schritt 2: Laden Sie die Software herunter und installieren Sie sie
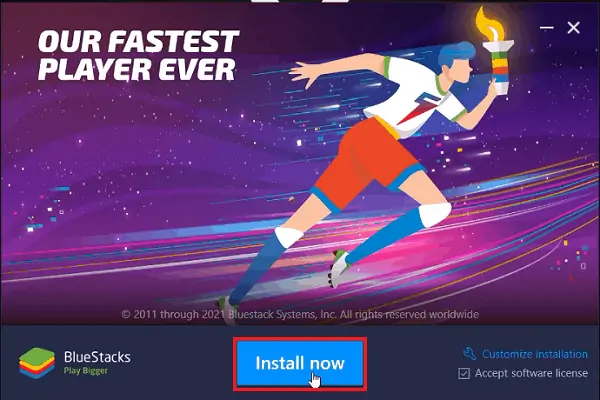
Führen Sie die heruntergeladene Installationsdatei aus, dann erscheint ein Fenster. Klicken Sie auf „Jetzt installieren“ , um den Download-Vorgang zu starten. Das Herunterladen der Anwendung kann einige Zeit dauern. Die Installation erfolgt automatisch nach Abschluss des Downloads der Datei.
Schritt 3: Melden Sie sich bei Google an
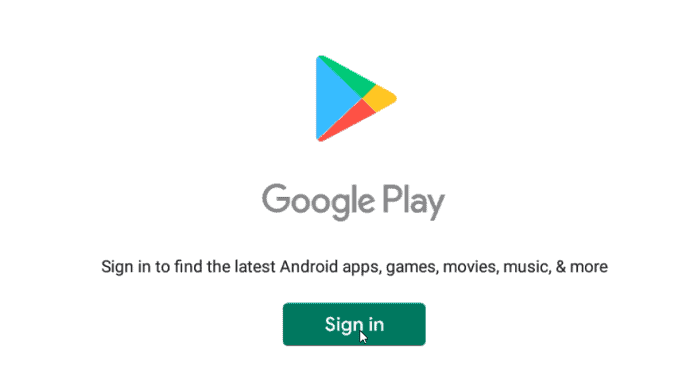
Das erste, was Sie nach Abschluss der Installation tun müssen, ist, sich bei Google anzumelden, um Google-Dienste auf BlueStack zu nutzen. Andernfalls erhalten Sie keinen Zugriff auf den Google Playstore, um die Anwendungen oder Spiele herunterzuladen.
Schritt 4: Oberfläche des Emulators
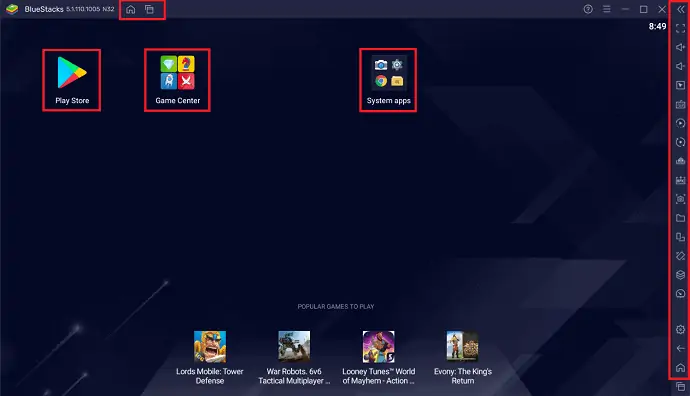
Bluestacks hat in seiner neuesten Version eine saubere und einfache Benutzeroberfläche. Immer wenn Sie die Bluestacks-Anwendung öffnen, finden Sie die im obigen Screenshot gezeigte Benutzeroberfläche.
In der oberen Leiste der Anwendung finden Sie zwei Optionen. Eine davon ist die Registerkarte „Startseite “ und die andere die Option „ Letzte Registerkarten “.
Auf der rechten Seite finden Sie eine Liste mit Optionen wie Bildschirm umschalten, Lauter, Leiser, Einstellungen und viele weitere nützliche Tools.
- LESEN SIE MEHR – Die 5 besten Android-Apps für Studenten
- 12 effektive Methoden zum Herunterladen der YouTube-Wiedergabeliste auf Android, PC, Mac
2. Laden Sie die Android-Anwendung herunter
Es gibt viele Möglichkeiten, eine Anwendung auf Bluestacks herunterzuladen. Darunter sind drei die am häufigsten verwendeten Methoden. Sie sind
- Spielezentrum
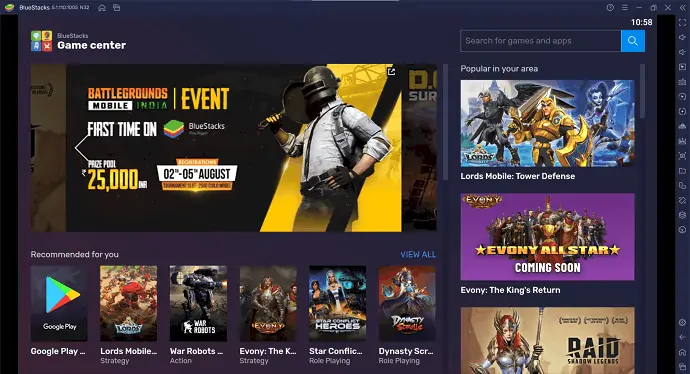
Game Center ist der eingebaute Appstore für Bluestacks. Diese finden Sie auf der Homepage der Anwendung selbst. Es bietet viele Apps und Spiele zum Herunterladen und Verwenden auf Bluestacks. Eine weitere Sache über das Game Center ist, dass Sie auch den Google Playstore von dort herunterladen können. Klicken Sie auf die Anwendung, um sie auszuwählen, und klicken Sie auf Installieren, um die Anwendung herunterzuladen. Die Benutzeroberfläche des Game Centers wird wie im obigen Screenshot angezeigt.
- Google Play Store
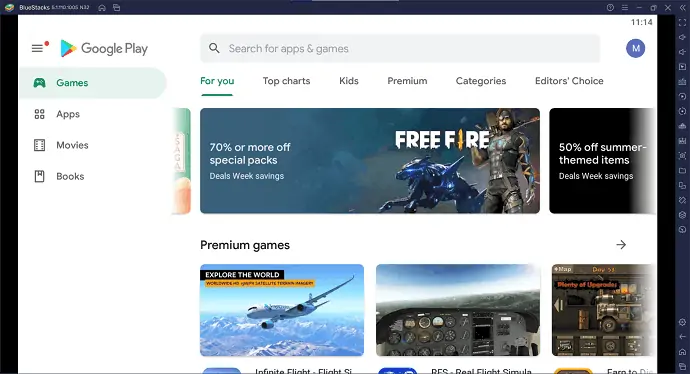
Google Playstore ist der Standard-App-Store für Android-Nutzer. Ebenso finden Sie dasselbe im Bluestacks-Emulator. Wenn die Google Playstore-Anwendung nicht gefunden wird, können Sie sie aus dem Bluestacks-Standard-App-Store namens Game Center herunterladen. Um eine Anwendung herunterzuladen, suchen Sie einfach danach und klicken Sie darauf, um sie zu öffnen. Dort finden Sie eine Installationsoption. Klicken Sie darauf und die App beginnt mit dem Download. Nach Abschluss des Downloads wird es automatisch installiert und eine Desktop-Verknüpfung erstellt. Die Benutzeroberfläche von Google Playstore ähnelt der von Android und wird im obigen Screenshot angezeigt.
- Externe Quellen
Dies ist die Methode, die verwendet wird, wenn die Anwendung, die Sie herunterladen möchten, nicht im Game Center und Playstore gefunden wird. Bei dieser Methode müssen Sie in Ihrem Browser nach der Anwendung suchen und sie im APK-Format herunterladen. Führen Sie nach dem Herunterladen die Anwendung aus und sie wird direkt auf Bluestacks installiert.
3. Passe die BlueStacks-Einstellungen an
Wenn Sie den Emulator direkt nach der Installation verwenden, werden Sie sich aufgrund seiner Standardeinstellungen schwer zu bedienen fühlen. Um den Emulator also mit einer höheren Rate auszuführen, ändern oder passen Sie die Einstellungen gemäß Ihren Windows-Spezifikationen an. In den Emulatoreinstellungen müssen viele Abschnitte geändert werden, die unten aufgeführt sind.
Klicken Sie auf das Zahnradsymbol Einstellungen , das sich auf der rechten Seite des Fensters befindet. Dann erscheint ein weiteres Fenster und von dort aus können Sie mit der Änderung beginnen. Das erste und wichtigste ist
- Leistung
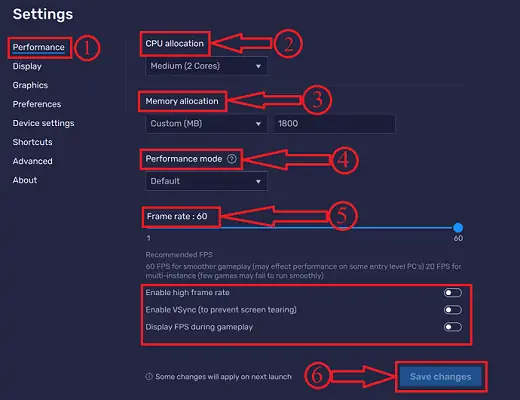
In den Leistungseinstellungen finden Sie Optionen wie CPU-Zuweisung, Speicherzuweisung, Leistungsmodus und Bildrate. Alle in diesem Abschnitt verfügbaren Optionen helfen Ihnen, die Leistung von Bluestacks zu verbessern.
Mit der CPU-Zuweisung können Sie die Anzahl der zu verwendenden Kurse auswählen. Grundsätzlich sind die verfügbaren Kerne niedrig (1 Kern), mittel (2 Kerne) und hoch (4 Kerne). Es bietet auch eine andere Option als Benutzerdefiniert. Durch Auswahl der benutzerdefinierten Option können Sie die Kerne manuell zwischen 1 und 4 auswählen.
Die Speicherzuweisung ist nichts anderes als das Zulassen von Speicherplatz oder Speicher für Bluestacks. Es bietet 4 integrierte Zuordnungsoptionen wie Niedrig (1 GB), Mittel (2 GB), Hoch (4 GB) und Benutzerdefiniert. Wenn Sie den Benutzerdefiniert auswählen, müssen Sie die Menge an Speicher eingeben, die Sie für Bluestacks zulassen möchten (Speicher wird nur in MB eingegeben).
Der Leistungsmodus ist eine weitere Option, die in diesem Abschnitt verfügbar ist. Er bietet 3 Leistungsmodi wie Low Memory, High Performance und Default.
- Low-Memory-Modus – Bluestacks spart den Speicher (RAM).
- Hochleistungsmodus – Erhöht die RAM-Nutzung für optimierte Leistung (Best for Gaming) .
- Standard – Gleicht die RAM-Nutzung und Leistung aus.
Die Bildrate ist eine weitere Option, die in diesem Abschnitt verfügbar ist. Standardmäßig war es auf 60 FPS eingestellt, was für ein flüssigeres Gameplay sorgt. Sie können die FPS auch auf bis zu 240 erhöhen, indem Sie die Option Höhere Bildrate aktivieren. Wenn Sie die Bildrate finden möchten, mit der Bluestacks ausgeführt wird, aktivieren Sie die Option FPS während des Spiels anzeigen. Dann finden Sie die Bildrate in der linken Ecke des Bluestacks-Fensters.
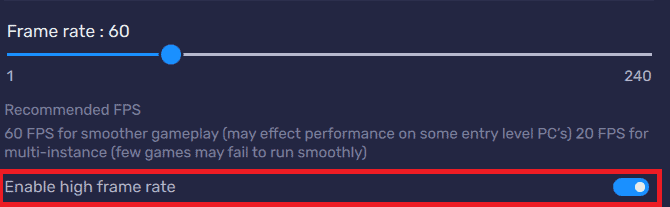
Nachdem Sie die Optionen geändert haben, klicken Sie auf „Änderungen speichern“ . Änderungen gelten beim nächsten Start.
- Anzeige
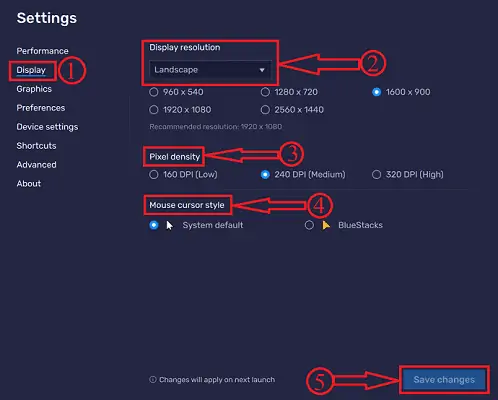
Im Abschnitt Anzeige finden Sie die Optionen für die Anzeige der Bluestacks und die verfügbaren Anzeigeeinstellungen sind Anzeigeauflösung , Pixeldichte und Mauszeigerstil.
In der Anzeigeauflösung finden Sie die Auflösungen wie Querformat, Hochformat, Ultra-Wide und Benutzerdefiniert. Darüber hinaus werden in jeder Option unterschiedliche Auflösungen bereitgestellt, die unten aufgeführt sind.
- Querformat – 960 x 540, 1280 x 720, 1600 x 900, 1920 x 1080, 2560 x 1440 (empfohlen – 1600 x 900).
- Hochformat – 540 x 960, 720 x 1280, 900 x 1600, 1080 x 1920, 1440 x 2560 (empfohlen – 900 x 1600).
- Ultrabreit – 1680 x 720, 2560 x 1080, 3440 x 1440, 5120 x 2160 (empfohlen – 2560 x 2160).
- Benutzerdefiniert – Hier können Sie die Breite und Höhe in px eingeben.
Pixeldichte ist eine weitere Option zur Verbesserung der Anzeige. Es bietet Pixeldichteoptionen wie 160 DPI (Niedrig), 240 DPI (Mittel), 320 DPI (Hoch). DPI (Dots Per Inch) ist das Maß für Punkte, die auf einem gedruckten Bild oder einer gescannten Seite in einem Abstand von 1 Zoll zusammengedrückt werden. Die höhere Zahl führt zu einer Anzeige mit höherer Auflösung.
Mauszeiger- Stil ist die Option, die Ihren normalen Mauszeiger in einen neuen Stil umwandelt.
Nachdem Sie die Optionen geändert haben, klicken Sie auf „Änderungen speichern“ . Änderungen gelten beim nächsten Start.
- Grafik
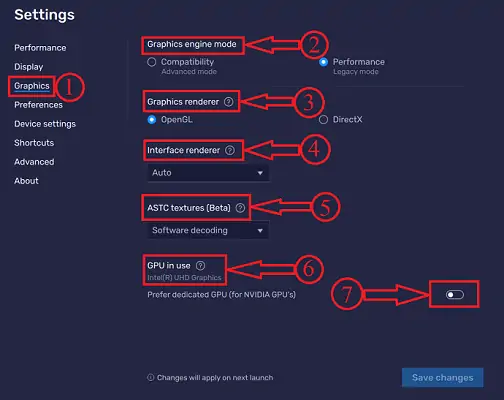
In diesem Abschnitt finden Sie alle Details zu Ihren Grafikeinstellungen und von dort aus können Sie die Grafik verbessern. Die in diesem Abschnitt verfügbaren Optionen sind Grafik-Engine-Modus, Grafik-Renderer, Schnittstellen-Renderer, ASTC-Textur und verwendete GPU.
Der Grafik-Engine-Modus bietet zwei Optionen als Kompatibilität und Leistung . Standardmäßig war es auf Leistung eingestellt und bietet eine höhere Grafikleistung.
Der Grafik-Renderer ist die Software, die hilft, ein Bild oder Video auf dem Bluestacks-Bildschirm anzuzeigen. Diese werden hauptsächlich in Videospielen verwendet. Im Allgemeinen bietet Bluestacks zwei Grafik-Renderer-Optionen wie OpenGL und DirectX.
Der Interface-Renderer funktioniert ähnlich wie der Grafik-Renderer, zeigt aber die Benutzeroberfläche an. Dafür bietet Bluestacks 3 Optionen wie DirectX, OpenGL und Software. Wenn Sie bei der Auswahl verwirrt sind, können Sie es auf Auto setzen und Bluestacks wählt den Schnittstellen-Renderer entsprechend aus.
Die ASTC-Textur (Adaptive Scalable Texture Compression) ist das Werkzeug, das dabei hilft, die in den meisten Spielen vorhandene detaillierte Textur wiederzugeben. Mit der detaillierten Darstellung erleben Sie ein gutes Spielerlebnis. Bluestacks lässt dies auf zwei Arten funktionieren, dh Software-Codierung und Hardware-Codierung. Sie können es auch deaktivieren, indem Sie die Option „Deaktiviert“ wählen. Derzeit befindet sich diese Option in der Beta-Version.

Die verwendete GPU zeigt Ihnen die Details der Grafiken an, an denen sie gerade arbeitet. Wenn Sie NVIDIA -Grafiken verwenden, aktivieren Sie für weitere Funktionen „Dedizierte GPU bevorzugen“ .
- Einstellungen
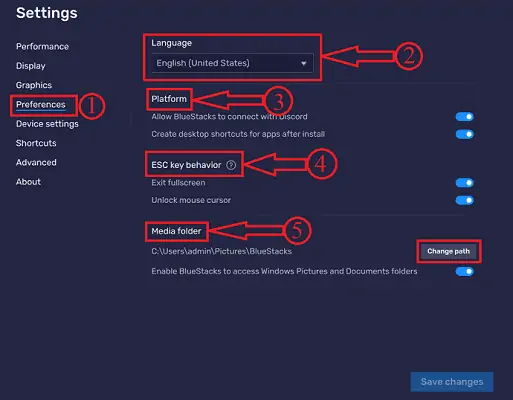
In diesem Abschnitt finden Sie Optionen wie Sprache, Plattform, Verhalten der ESC-Taste und Medienordner.
Mit der Sprachoption können Sie die Bluestacks-Sprache auswählen. Bluestacks ist in allen gängigen Sprachen verfügbar.
Im Plattform-Tool finden Sie eine Option, um Bluestacks mit Discord zu verbinden. Klicken Sie zum Aktivieren auf die Umschaltleiste. Außerdem haben Sie die Möglichkeit, die Erstellung von Desktop-Verknüpfungen für Apps nach der Installation zu aktivieren oder zu deaktivieren.
ESC-Tastenverhalten ist die Option, die ESC-Tastenfunktionen wie Vollbild beenden und Mauszeiger entsperren aktiviert und deaktiviert.
Medienordner ist eine weitere Option, die im Einstellungsbereich verfügbar ist. Durch Klicken auf den Pfad ändern können Sie den Speicherort für die Bluestacks-Dateien auswählen.
- Geräteeinstellungen
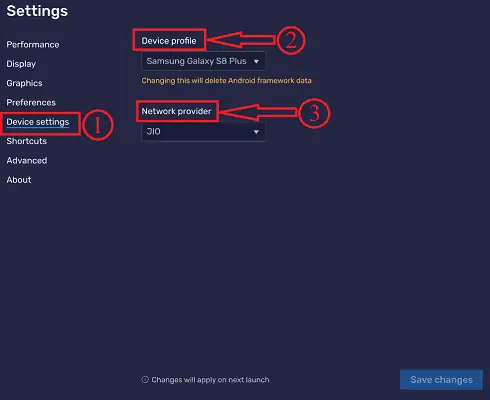
Im Abschnitt Geräteeinstellungen finden Sie nur zwei Optionen. Wie Geräteprofil und Netzwerkanbieter.
Das Geräteprofil ist nichts anderes als der Abschnitt des Modells oder Profils, wie Sie die Bluestacks verwenden möchten. Es bietet viele Geräteprofile und wird angezeigt, sobald Sie auf das Dropdown-Menü klicken. Die gefundenen Profile sind Asus ROG 2, Google Pixel 2XL, LG v30, OnePlus 3T, One Plus 5, Samsung Galaxy A80, Samsung Galaxy A90 5g, Samsung Galaxy S10, Samsung Galaxy S10 5g, Samsung Galaxy S20 Ultra, Samsung Galaxy S20+, Samsung Galaxy S8 Plus und Xperia XZ.
Netzwerkanbieter ist die Option, mit der Sie einen Netzwerkanbieter für Ihre Bluestacks auswählen können. Es bietet 3 Netzwerke wie Airtel, Vodafone und Jio.
- Abkürzungen
Im Abschnitt Shortcuts können Sie Tastaturkürzel zuweisen, um einfach auf die Bluestacks zuzugreifen und die Aktionszeit zu verkürzen. Bluestacks hat seine Verknüpfungen entsprechend ihrer Aktionen in 5 Gruppen eingeteilt, z. B. Windows-Aktionen, Systemaktionen, Android-Aktionen, Spielsteuerung und Sonstiges. Darüber hinaus enthalten sie andere Verknüpfungen, die unten angegeben sind.
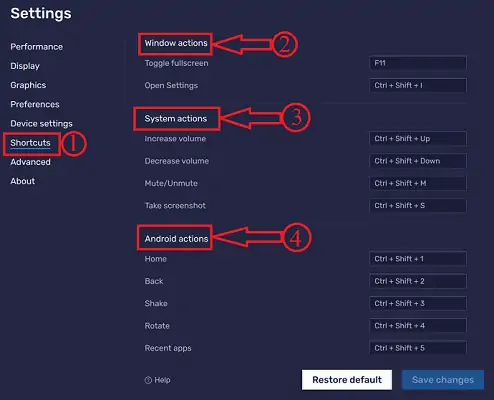
Die erste Gruppe im Abschnitt mit den Verknüpfungen sind Windows-Aktionen . Es enthält Verknüpfungen für Aktionen wie Vollbild umschalten und Einstellungen öffnen.
Systemaktionen enthalten die Verknüpfungen wie Lautstärke erhöhen, Lautstärke verringern, Stummschalten/Stummschaltung aufheben und Screenshot machen. Diese dienen zur einfachen Steuerung der Systemfunktionen.
Android-Aktionen enthalten die Verknüpfungen wie Home, Zurück, Schütteln, Drehen und Letzte Apps. Mit diesen Shortcuts können Sie auf die oben genannten Funktionen mit der Tastatur zugreifen und diese steuern.
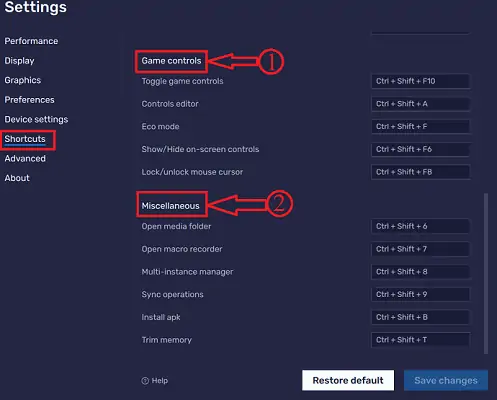
Spielsteuerungen sind eine weitere Gruppe von Verknüpfungen. Es enthält die Verknüpfungen wie Spielsteuerung umschalten, Steuerungseditor, Eco-Modus, Bildschirmsteuerung anzeigen/ausblenden und Mauszeiger lokalisieren/entsperren. Diese Verknüpfungen helfen Ihnen, Ihr Spielerlebnis zu verbessern.
Verschiedenes sind die Verknüpfungen, die verwendet werden, um auf die Funktionen von Bluestacks zuzugreifen, wie Medienordner öffnen, Makrorekorder öffnen, Multi-Instanz-Manager, Synchronisierungsvorgänge, APK installieren und Speicher trimmen. Diese Shortcuts helfen dir, die Leistung von Bluestacks zu optimieren.
Alle diese Verknüpfungen können bei Bedarf angepasst und geändert werden.
- Fortschrittlich
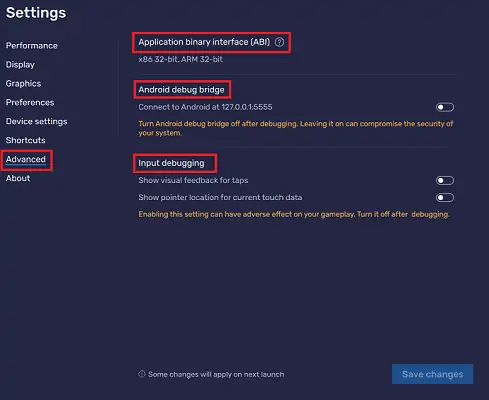
Im Abschnitt „Erweitert“ finden Sie Informationen zur Binärschnittstelle der Anwendung (ABI), zur Android-Debug-Bridge und zum Debuggen von Eingaben.
- Über
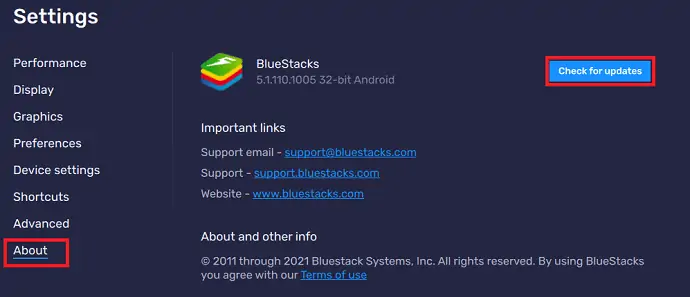
Im Abschnitt „Info“ finden Sie den wichtigen Link von Bluestacks wie Support-E-Mail, Support und Website. Darüber hinaus können Sie von hier aus die Anwendung aus diesem Abschnitt aktualisieren, indem Sie auf Nach Updates suchen klicken.
- LESEN SIE MEHR – Die 13 besten Projektmanagement-Apps für iPhone, Android und Desktop
- So tätigen Sie einen Videoanruf in der Facebook Messenger-Gruppe mit 50 Personen ohne Zeitbegrenzung auf Android-, iOS- und Desktop-Geräten
So verwenden Sie BlueStacks auf einem Mac
Im Moment werden wir die Anleitung zur Verwendung von Bluestacks auf dem Mac durchgehen, die einfach die Verwendung von Android-Anwendungen auf dem Mac ermöglicht. Die Verwendung von Bluestacks ist nur die bessere kostenlose Möglichkeit, Android auf dem Mac auszuführen.
Zusammenfassend,
- BlueStacks ist ein kostenloser Android-Emulator, der auch mit macOS funktioniert.
- Alle Android-Apps können mit der richtigen Konfiguration auf dem Mac verwendet werden.
- Aktualisieren Sie den Mac bei Bedarf, um diese Software optimal zu nutzen.
- Während wir dies schreiben, funktioniert BlueStakcs auch gut mit dem neuesten Big Sur-Update. BlueStacks muss jedoch auch auf die neueste Version aktualisiert werden. Das bestätigt das Unternehmen auch mit einem Blogbeitrag.
Zuerst können wir „Wie man BlueStacks auf Mac herunterlädt“ lernen, gefolgt von „Wie man BlueStacks auf Mac verwendet“. Fixes für einige der populären Probleme werden ebenfalls besprochen.
- Lesen Sie auch: Top 5 der besten kostenlosen Spiele für Mac
So laden Sie BlueStacks herunter und installieren es auf einem Mac
Bevor Sie es installieren, müssen Sie einige Dinge überprüfen.
- Gehen Sie zu „Systemeinstellungen“ und wählen Sie „Softwareaktualisierung“ . Dadurch erhalten Sie weitere Informationen zum aktuellen macOS. Aktualisieren Sie es auf die neueste verfügbare Version.
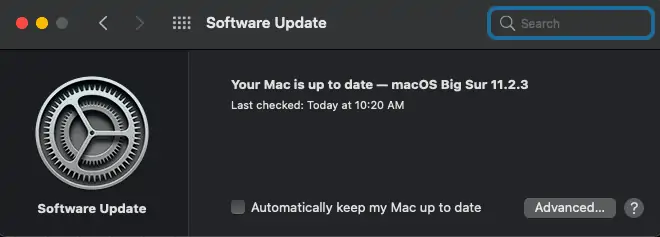
- Besuchen Sie die offizielle Website von BlueStacks und laden Sie die Datei herunter. Vergessen Sie nicht, den PC auf das neueste Update zu aktualisieren, um ihn besser nutzen zu können.
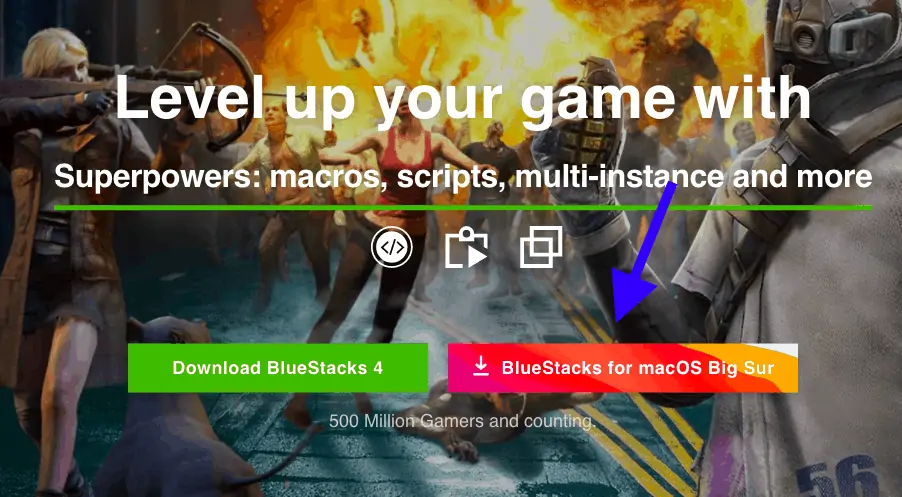
- Sobald der Download abgeschlossen ist, starten Sie das Installationsprogramm, das wie folgt aussieht.
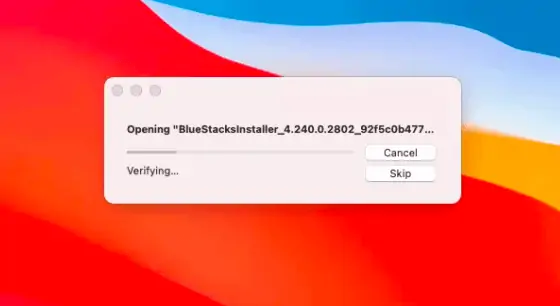
- Auf dem Desktop wird ein Symbol mit dem Namen „BlueStacks Installer“ angezeigt. Doppeltippen Sie darauf, was Sie weiter zur Berechtigungsseite bringt.
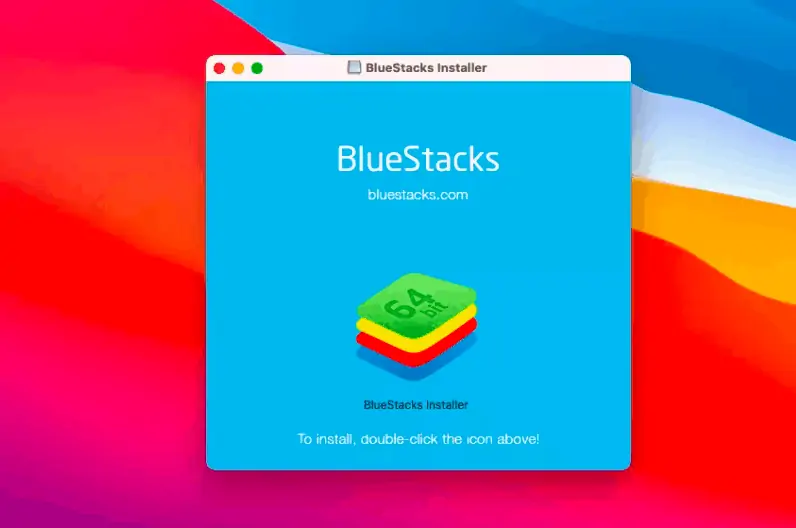
- Geben Sie alle erforderlichen Berechtigungen, nachdem Sie sie durchlaufen haben.
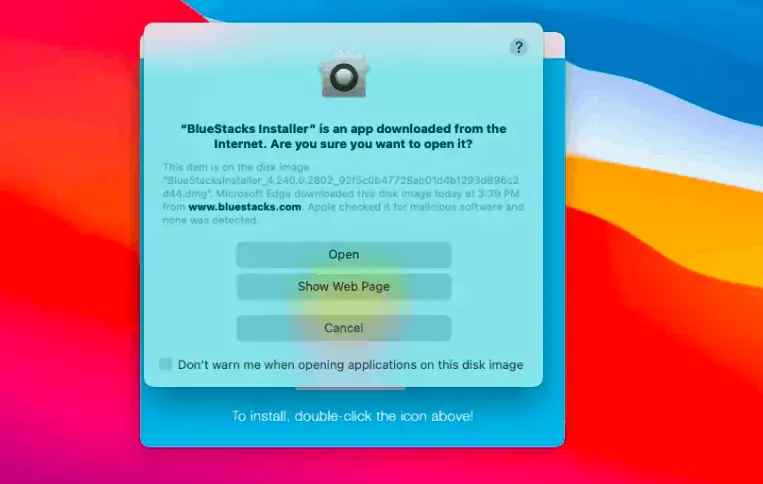
- Akzeptieren Sie die Nutzungsbedingungen und klicken Sie dann auf „Jetzt installieren“ .
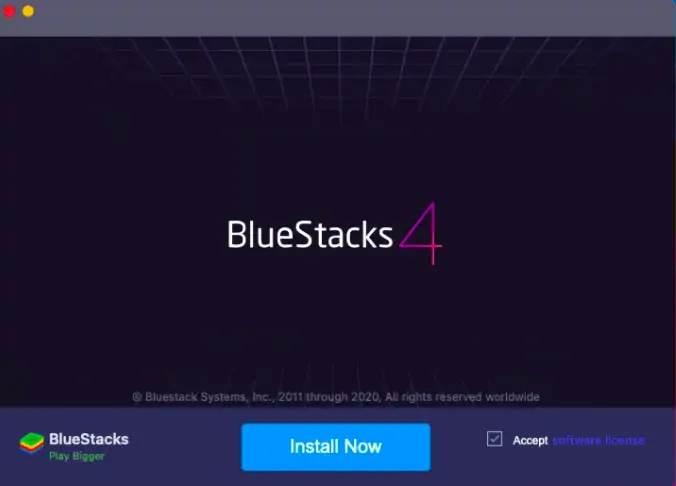
- Geben Sie Benutzername und Passwort ein, wenn Sie dazu aufgefordert werden. Klicken Sie auf „Sicherheit und Datenschutz“ und erlauben Sie das Laden. Alternativ gehen Sie zu den Systemeinstellungen und öffnen Sie dann „Sicherheit und Datenschutz“ .
Warten Sie, bis der Mac neu gestartet wurde, und sobald Sie fertig sind, ist er einsatzbereit.
Kurzanleitung zur Verwendung von BlueStacks auf dem Mac
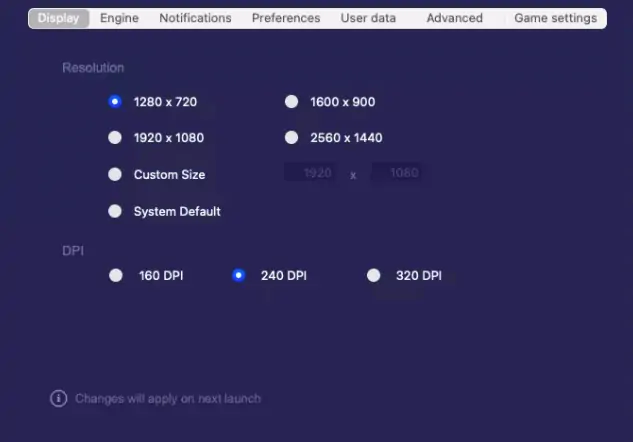
Sobald das obige Verfahren abgeschlossen ist, ist das System bereit, diesen beliebten Android-Emulator zu verwenden. Man kann es als Android-Gerät mit dem Trackpad verwenden. Die Ladezeit hängt vollständig von der Leistung des Mac ab, wie oben erwähnt.
Gesamtzeit: 5 Minuten
Programm starten
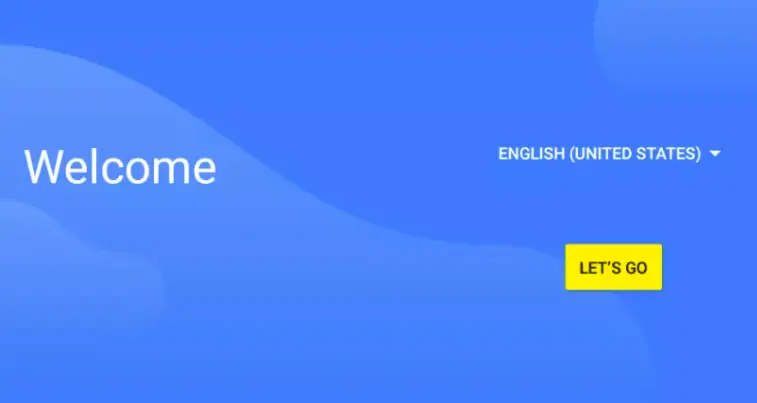
Starten Sie die Anwendung vom Home-Desktop und wählen Sie das Land aus. Klicken Sie auf Los geht's für weitere Vorgehensweisen.
Melde dich mit deinem Google-Account an
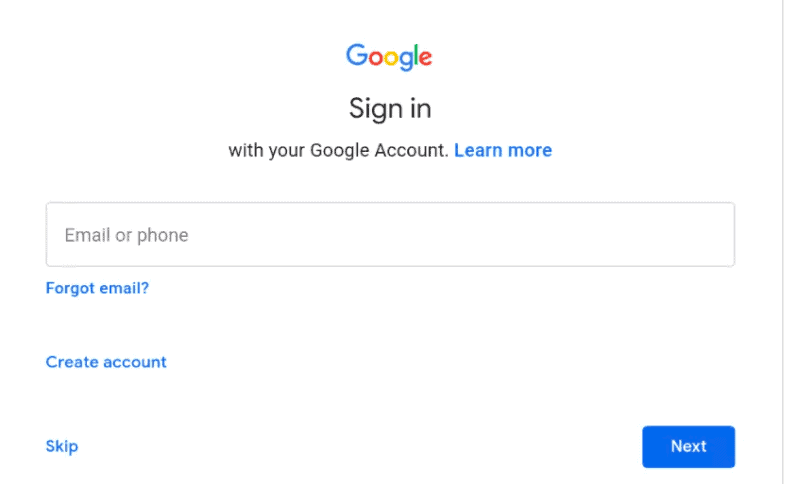
Wir verwenden normalerweise ein Google-Konto, wenn wir mit einem Android-Smartphone beginnen, um den Play Store optimal zu nutzen. Ebenso müssen wir uns mit einem Google-Konto anmelden, das Zugriff auf den Google Play Store auf dem Mac gewährt.
Greifen Sie auf den Google Play Store zu
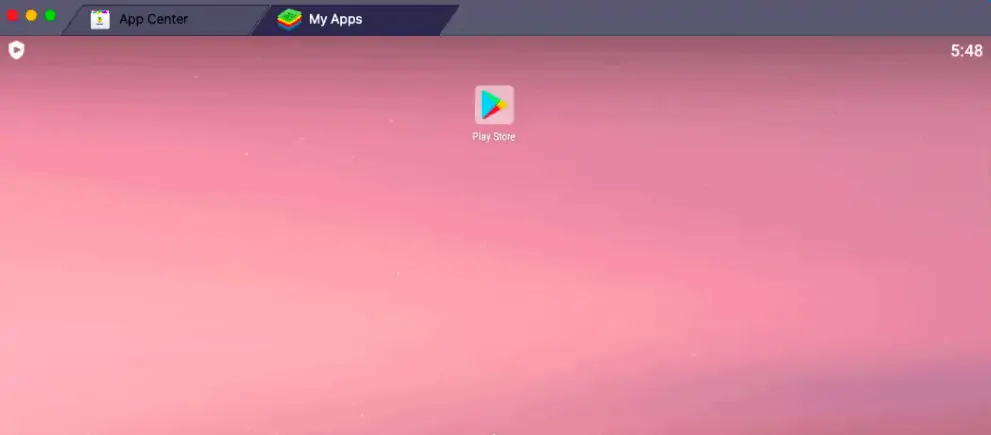
Nachdem Sie sich mit einem Google-Konto angemeldet haben, werden Sie von einem beliebten Google Play Store-Symbol begrüßt. Denken Sie daran, dass Sie Apps über den Play Store entdecken können (was wir gerade tun) oder die Registerkarte App Center auf demselben Bildschirm verwenden können.
Suchen Sie nach Anwendungen, die Sie benötigen
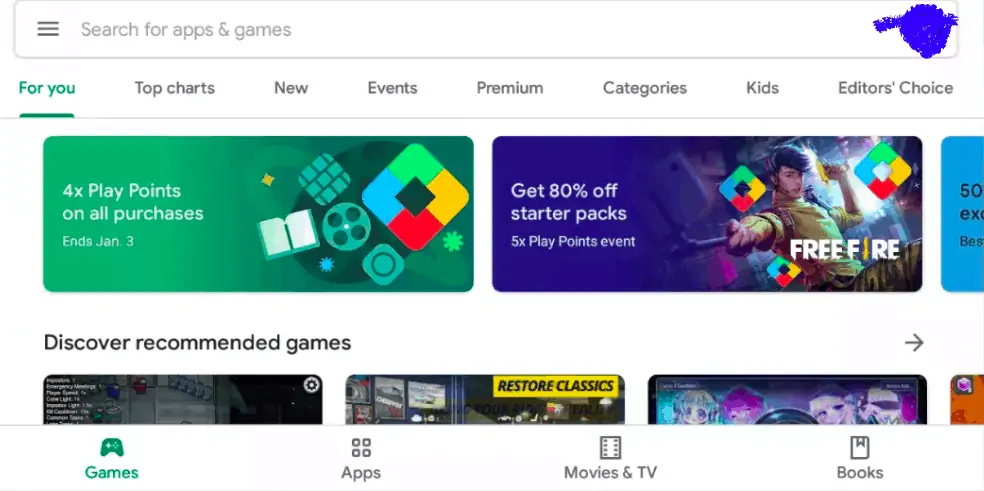
Eine Benutzeroberfläche, die mit der des Google Play Store identisch ist, steht zur Verfügung. Suchen Sie nach den Apps, die Sie benötigen. Installieren Sie sie wie auf einem Android-Handy. Verwenden Sie die Anwendung später so, wie Sie sie auf Android verwenden. Das Antippen mit der Hand auf dem Bildschirm wird durch Gesten mit dem Trackpad ersetzt, das ist der einzige Unterschied. Es können auch eine Reihe von Anwendungen gestartet werden, die als Registerkarten angezeigt werden können. Es ist das gleiche wie Multitasking in Android. Die Leistung hängt jedoch vollständig von der Konfiguration ab.
Die Access-App-Schublade und die Systemeinstellungen
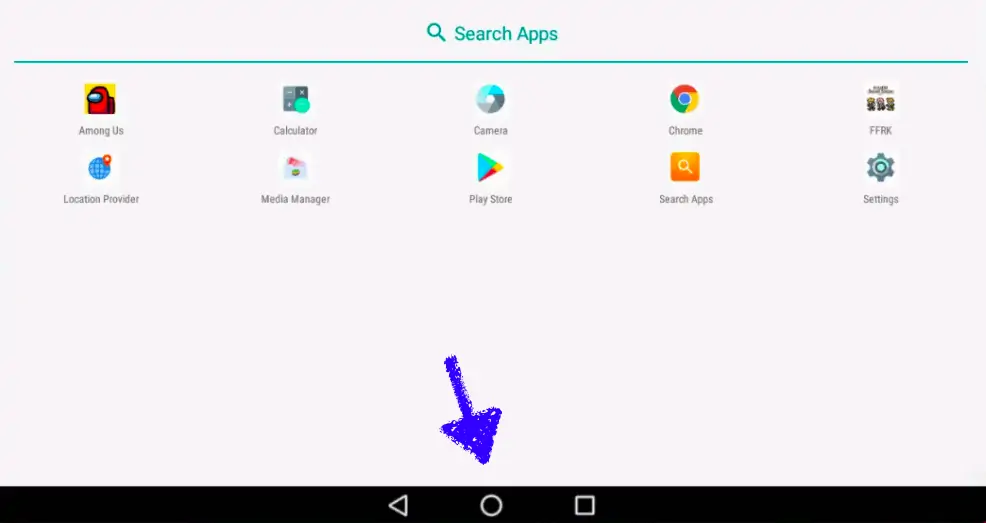
Wie bei Android sind wir unten mit Navigationsschaltflächen ausgestattet. Verwenden Sie das mittlere Symbol, das normalerweise ein abgerundetes Symbol ist, um auf die App-Schublade und alle installierten Anwendungen zuzugreifen.
Systemeinstellungen
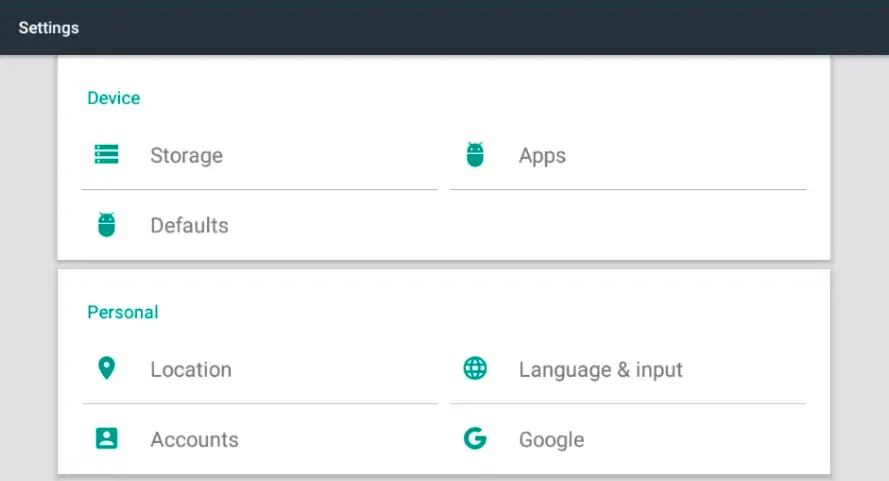
Klicken Sie in der App-Schublade auf Einstellungen, um darauf zuzugreifen. Sie ähneln eher den Android-Einstellungen. Chrome wird der Standard-Webbrowser sein. Man kann sich nach ihren Anforderungen ändern. Kurz gesagt, BlueStacks bietet die gleichen Systemeinstellungen wie Android-Geräte.
Greifen Sie über das Mac-Menü auf Aktionen und Audio zu

Gehen Sie zum Mac-Menü, das sich normalerweise ganz oben befindet. Klicke auf Aktionen und Audio für weitere Optionen wie Screenshots, Wechsel zwischen Modi und Audioeinstellungen für BlueStacks.
BlueStacks-Anzeigeoptionen und vordefiniertes Profil
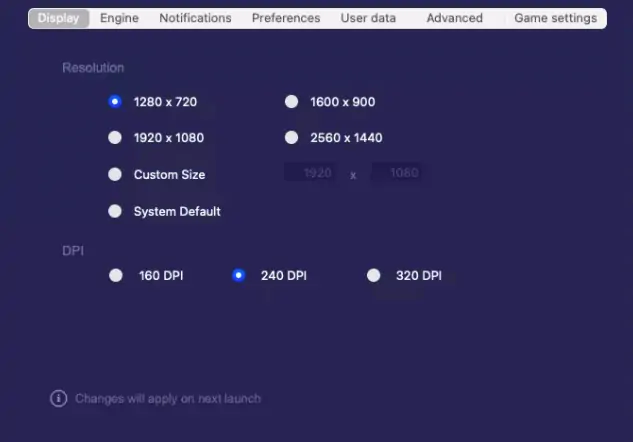
Einige mögen sich mit der Aussicht nicht wohl fühlen. Aber ich kann nach unserer Wahl angepasst werden. Gehen Sie zu den Systemeinstellungen und dann zu BlueStacks, wo Sie die Anzeigeoptionen neu anordnen können.
Wir können vorschlagen, dass sich der Emulator als Telefon bezeichnet. Klicken Sie auf Erweitert, das sich im selben Menü befindet, und wählen Sie dann Mobil aus „Wählen Sie ein neu definiertes Profil“. Wenn Sie mit Samsung-Handys vertraut sind, wählen Sie ein beliebiges Samsung-Handy aus der Dropdown-Liste aus.
Liefern:
- Mac
- BlueStacks
Werkzeuge:
- BlueStacks
- MacBook mit aktualisierter Version bevorzugt
Materialien: Software
All dies sind grundlegende Schritte, um BlueStacks ohne Probleme auszuführen. Man kann jedoch mit anderen Einstellungen herumspielen, die für die Basisbenutzer nicht erforderlich sind. Denken Sie daran, dass alle vorgenommenen Änderungen erst nach einem Neustart der Anwendung angewendet werden können.
Warum funktioniert BlueStacks auf meinem Mac nicht richtig?
Es gibt nur 2 mögliche Gründe.
- Problem mit macOS
- Möglicherweise haben Sie das falsche Installationsprogramm heruntergeladen
Ich bin mir ziemlich sicher, dass das Betriebssystem bei der Verwendung von BlueStacks auf dem Mac eine große Sache ist. Aktualisieren Sie es auf die neueste Version und besuchen Sie dann die offizielle Website, um das Installationsprogramm herunterzuladen. Überprüfen Sie die Website vor dem Herunterladen. Probieren Sie es aus, indem Sie die Quelle des Installationsprogramms und dann die Version Ihres Macs überprüfen.
Zum Beispiel bin ich derzeit auf Big Sur und habe die Version, die mit Big Sur funktioniert, von der offiziellen Website heruntergeladen.
- Empfohlene Lektüre: So verwenden Sie WhatsApp auf dem PC mit BlueStacks
Die besten BlueStacks-Alternativen
Videoanleitung
Wir haben diesen Artikel in Form eines Video-Tutorials für die Bequemlichkeit unserer Leser bereitgestellt. Wenn Sie am Lesen interessiert sind, überspringen Sie das Video vorerst und sehen Sie es sich an, nachdem Sie diesen Artikel gelesen haben.
1. Nox-Spieler
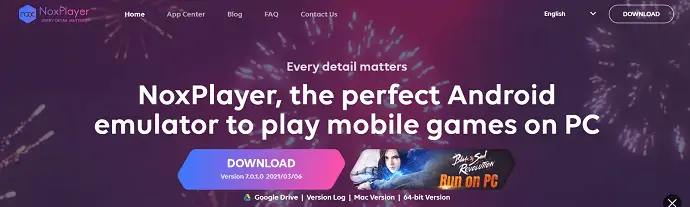
Nox Player ist eine der besten Alternativen zu Bluestacks. Nox verfügt über eine intuitive Benutzeroberfläche und bietet alle erforderlichen Funktionen. Es ist eine leistungsstarke Android-Emulationsanwendung, und was den Nox-Player besser macht als Bluestacks, ist der Root-Zugriff. Diese Anwendung basiert auf Android Nougat 7.0 und verfügt über die Material-Benutzeroberfläche. Im vorliegenden Szenario wird diese Anwendung mit ihrer reibungslosen und leistungsstarken Leistung zu einem führenden Android-Emulator.
Funktionen von Nox Player
- Neues Android 7
- Überlegene Leistung
- Ultimative Erfahrung
- Einfache Tastaturzuordnung
- Unterstützt Multi-Instanzen
- Makro-Recorder
Preisgestaltung
Nox Player ist für Windows und macOS verfügbar und kann kostenlos heruntergeladen werden.
2. MEmu-Wiedergabe
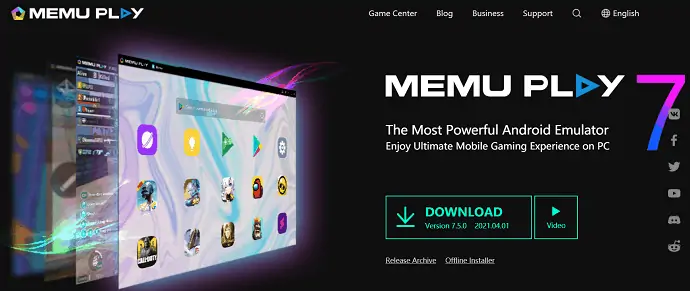
MEmu Play ist ein weiterer Android-Emulator, der zur besten Alternative zu Bluestacks geworden ist. MEmu Play verfügt über unzählige Funktionen, die es mit Bluestacks konkurrenzfähig machen. Es unterstützt bis zu Android 7.1. Das wichtigste und beste Merkmal von MEmu Play ist, dass es sowohl Intel- als auch AMD-CPUs unterstützt. Es bietet ein reibungsloseres Gameplay für die Emulatorspieler. Mit den integrierten Maus- und Tastaturbelegungen und -steuerungen erhöht es das Gameplay und die Leistung.
Funktionen von MEmu Play
- Großartige Vorführung
- Atemberaubende Grafik
- Intelligente Steuerung
- Mehrfach verrückt
- Verbesserte OpenGL- und DirectX-3D-Rendering-Effekte
Preisgestaltung
MEmu Play kann kostenlos heruntergeladen werden und ist nur mit Windows kompatibel
3. LDPlayer
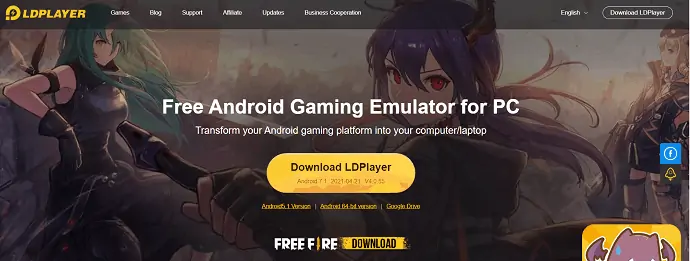
LD Player ist eine der Alternativen zu Bluestacks. Es ist ein Android-Emulator, der speziell für Spiele entwickelt wurde. Es wurde auch als neue Anwendung sehr beliebt. Es ist die beste Option, um Ihr Android-Spielerlebnis auf Ihren Computer oder Laptop umzuwandeln. Es unterstützt viele Spiele, darunter Freefire und viele mehr. Ein weiterer Grund, sich für den LD-Player zu entscheiden, ist sein geringes Gewicht.
Funktionen von LDPlayer
- Zollkontrolle
- Multi-Instanz
- Synchronisierung mehrerer Instanzen
- Makros/Skripte
- Hohe FPS/Grafik
Preise – Kostenlos
4. Spielschleife
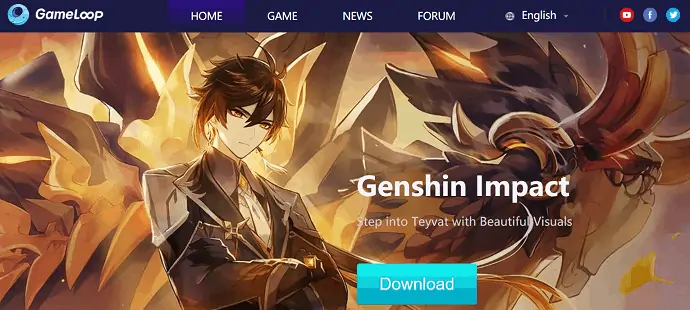
Gameloop ist einer der besten Android-Emulatoren in Bezug auf die Spieleleistung. Die meisten Spiele verwenden dies aufgrund seiner intuitiven Benutzeroberfläche und Unterstützung als Android-Emulator. Gameloop unterstützt fast alle Arten von Spielen wie Pubg, Freefire, Call of Duty und viele mehr. Aus der Sicht eines gewöhnlichen Benutzers bietet es nicht alle Funktionen im Vergleich zu Bluestacks, aber aus der Sicht eines Spielers ist Gameloop das Beste. Gameloop bietet alles, was ein Gamer braucht.
Funktionen von Gameloop
- Intuitive Benutzeroberfläche
- Unterstützt alle wichtigen Spiele
- Höhere FPS
- Glatteres Gameplay
Preise – Kostenlos
5. Genymotion
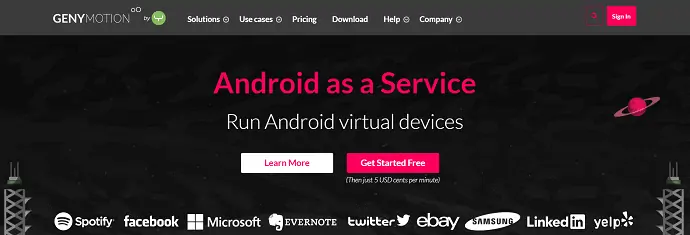
Genymotion ist einer der Android-Emulatordienste, mit dem Sie virtuelle Android-Geräte ausführen können. Am besten testen Sie Apps auf verschiedenen Android-Geräten. Es kann auf dem Desktop und in der Cloud über einen Webbrowser verwendet werden. Sie können es also auf verschiedenen Plattformen wie Windows, macOS und Linux verwenden. Sie können auch die Android-Version von 4.1 bis zur neuesten Version auswählen. Da Sie in Genymotion keine Spiele installieren können, ist dies nicht für Spiele geeignet.
Funktionen von Genymotion
- Ermöglicht die Auswahl von Android-Version 4.1 bis zur neuesten Version
- Hilft beim Entwickeln und Testen einer App
- Kompatibel mit Windows, macOS und Linux
Preisgestaltung
Genymotion ist in 3 Versionen erhältlich. Die Preise aller drei Versionen sind im folgenden Screenshot dargestellt.
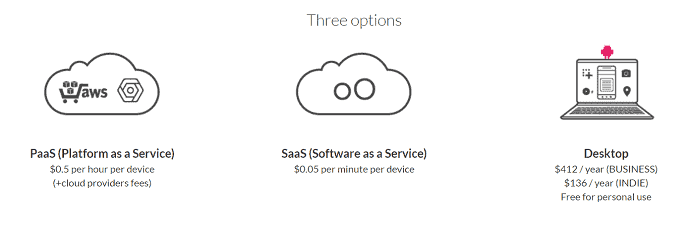
Fazit
In den letzten Tagen haben die Nachfrage und die Nutzung des Android-Emulators stark zugenommen. Jeder ist bereit, seinen PC als Android-Handy für verschiedene Zwecke wie das Spielen von Spielen usw. zu verwenden. Die meisten Benutzer empfehlen die Verwendung von Bluestacks für eine bessere und leistungsfähigere Benutzererfahrung. Dies ist kostenlos und in geringerer Größe verfügbar. Darüber hinaus ist es sowohl für Windows als auch für macOS verfügbar. Es unterstützt mehr als 15 Millionen Anwendungen zum Herunterladen und Verwenden. Wenn Sie ein Gamer sind und die beste Gaming-Performance mit höheren Grafik-FPS ohne Frame-Drop erleben möchten, dann ist Bluestacks die beste Option für Sie. Beginnen Sie mit dem Herunterladen von Bluestacks 5 (Beta) und genießen Sie die beste und leistungsstarke Leistung.
Einige sind möglicherweise von Mac besessen, der im Vergleich zum Google Play Store sehr weniger Optionen bietet. Hier kommen die BlueStacks, die das Problem der meisten Mac-Benutzer bei der Verwendung von Android-Anwendungen auf dem PC lösen. Darüber hinaus sind keine technischen Kenntnisse erforderlich und so einfach wie das Herunterladen einer App auf dem Handy. Alles, was Sie brauchen, ist das richtige Installationsprogramm für Ihre Betriebssystemversionen. Die Leistung hängt vollständig von der Konfiguration dieses bestimmten Macs ab.
Ich hoffe, dieses Tutorial hat Ihnen alle Details zu Bluestacks gegeben. Wenn Ihnen dieser Artikel gefällt, teilen Sie ihn bitte und folgen Sie WhatVwant auf Facebook, Twitter und YouTube, um weitere technische Tipps zu erhalten.
BlueStacks – Häufig gestellte Fragen
Ist BlueStacks kostenlos oder kostenpflichtig?
BlueStacks kann kostenlos heruntergeladen und sowohl für Windows als auch für macOS verwendet werden.
Ist BlueStacks sicher für deinen Computer?
BlueStacks ist nur dann absolut sicher zu verwenden, wenn Sie es von der offiziellen Website herunterladen.
Wird BlueStacks dich sperren?
Nein, die Verwendung von BlueStacks wird dich niemals sperren. Verwenden Sie nur wenige Apps oder Spiele, die nur für die Verwendung auf Android Mobile entwickelt wurden.
Welche Version von BlueStacks ist die beste?
Verwenden Sie am besten die neueste Version.
Ist BlueStacks schlecht für Mac?
Nein. Es ist sowohl für Windows als auch für Mac sicher. Verzögerungen im System sind vollständig auf die Konfiguration Ihres Laptops zurückzuführen.
Ist die Verwendung von BlueStacks illegal?
Nein. Es ist legal und sicher.
Welche Version von BlueStacks eignet sich am besten für Low-End-PCs?
Die Lite-Version von BlueStacks ist praktisch für PCs mit niedriger Konfiguration.
