Top-Möglichkeiten zur Erhöhung der Sicherheit mit Microsoft Defender auf Windows-PCs
Veröffentlicht: 2020-11-14Windows Defender oder Microsoft Defender ist ein ultimatives Tool, das Ihrem Windows-System umfassende Sicherheit bietet. Vom Blockieren der neuesten schädlichen Inhalte bis hin zum Fernhalten unerwünschter Apps vom System schützt Microsoft Defender Ihren PC. Und eine eingebaute Software wird immer dringend empfohlen, anstatt eine externe oder ein Drittanbieter-Tool zu verwenden.
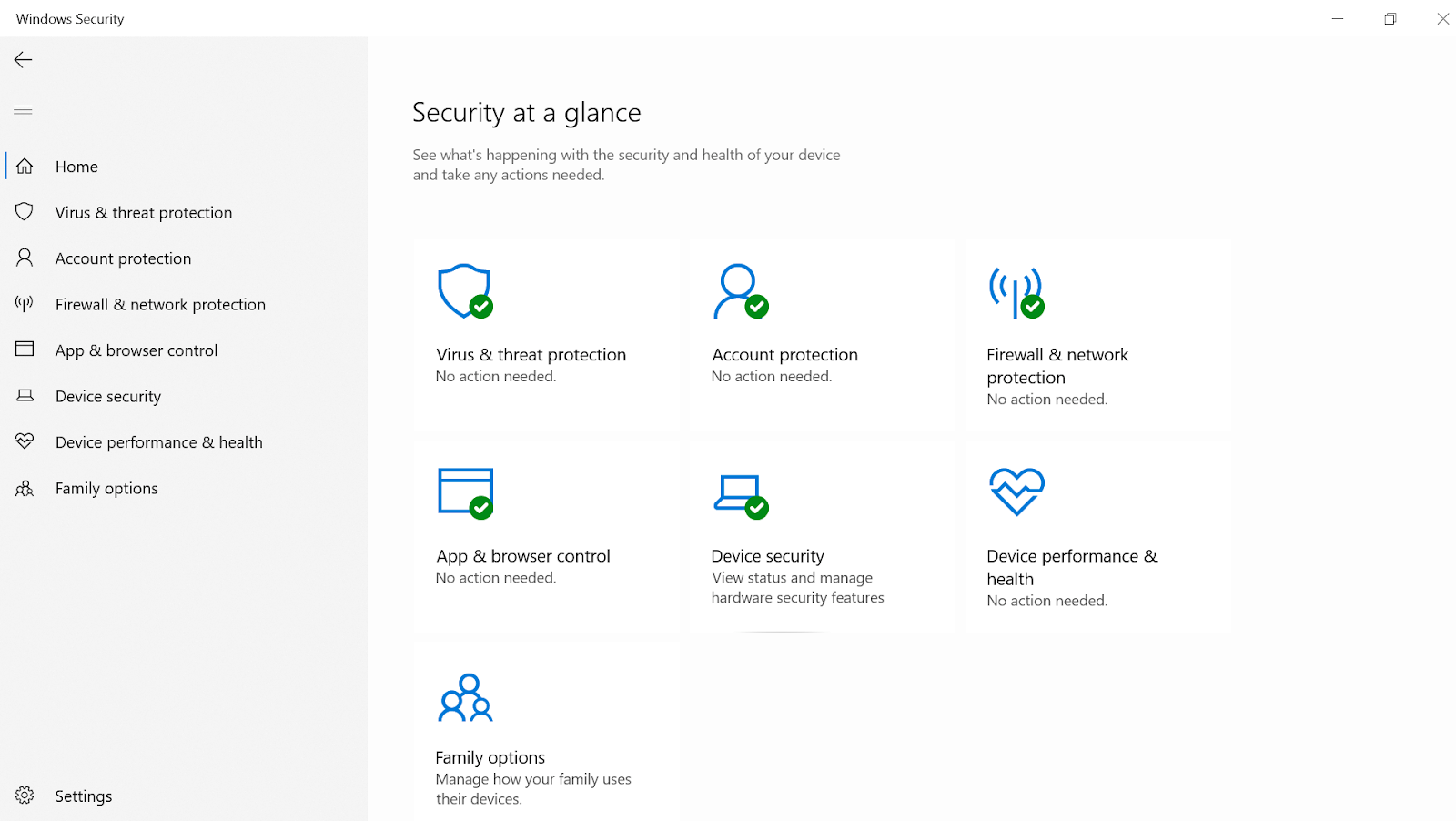
Microsoft Defender ist ein integriertes Sicherheitstool, das Sie auf Ihrem Windows 10-PC haben, das diesen angeblich perfekten Antiviren-Tools einen guten Kampf bietet. Microsoft Defender ist eine Reihe von Tools, die im Hintergrund arbeiten, um den PC-Schutz vor Bedrohungen zu überwachen, denen Ihr PC möglicherweise ausgesetzt ist. Es ist ein leistungsstarkes Tool, das Ihr System verteidigt, sobald es auf etwas Verdächtiges auf Ihrem System stößt.
Die wichtigsten Möglichkeiten, wie Microsoft Defender die Windows-PC-Sicherheit erhöht
Es gibt viele Sicherheitsbedrohungen, die in Ihrem System herumwandern, und Microsoft Defender tut sein Bestes, um sie zu bekämpfen. Die Begegnung mit bösartiger Software und die Erhöhung der Systemsicherheit steigern schließlich die PC-Leistung, was das ultimative Ziel jeder Sicherheitssoftware ist. Lassen Sie uns also in die Tiefe gehen und verstehen, wie Microsoft Defender Ihre PC-Sicherheit verbessern kann:
1. Erkennung und Entfernung versteckter bösartiger Inhalte
Eine der allerersten Möglichkeiten, ein System zu schützen, besteht darin, zu wissen, was das eigentliche Problem mit dem PC ist, und hier hilft Ihnen Microsoft Defender. Die integrierte Sicherheitssoftware hilft Ihnen, schädliche Inhalte zu erkennen, die für Ihre Augen unsichtbar sind. Und damit dies geschieht, führt Microsoft Defender einen Scan durch, der mit der Erkennung dieser versteckten Malware-Inhalte auf Ihrem PC beginnt. Sobald diese Inhalte gefunden wurden, dauert es nicht lange, sie vollständig aus dem System zu entfernen. Normalerweise hilft Microsoft Defender Ihrem Gerät beim täglichen Scannen des Systems (wie geplant). Manchmal möchten Sie das System jedoch auch manuell scannen. Hier können Sie mit dem folgenden Pfad beginnen und das System auf Viren- und Bedrohungsschutz scannen:
Einstellungen > Update und Sicherheit > Windows-Sicherheit > Viren- und Bedrohungsschutz
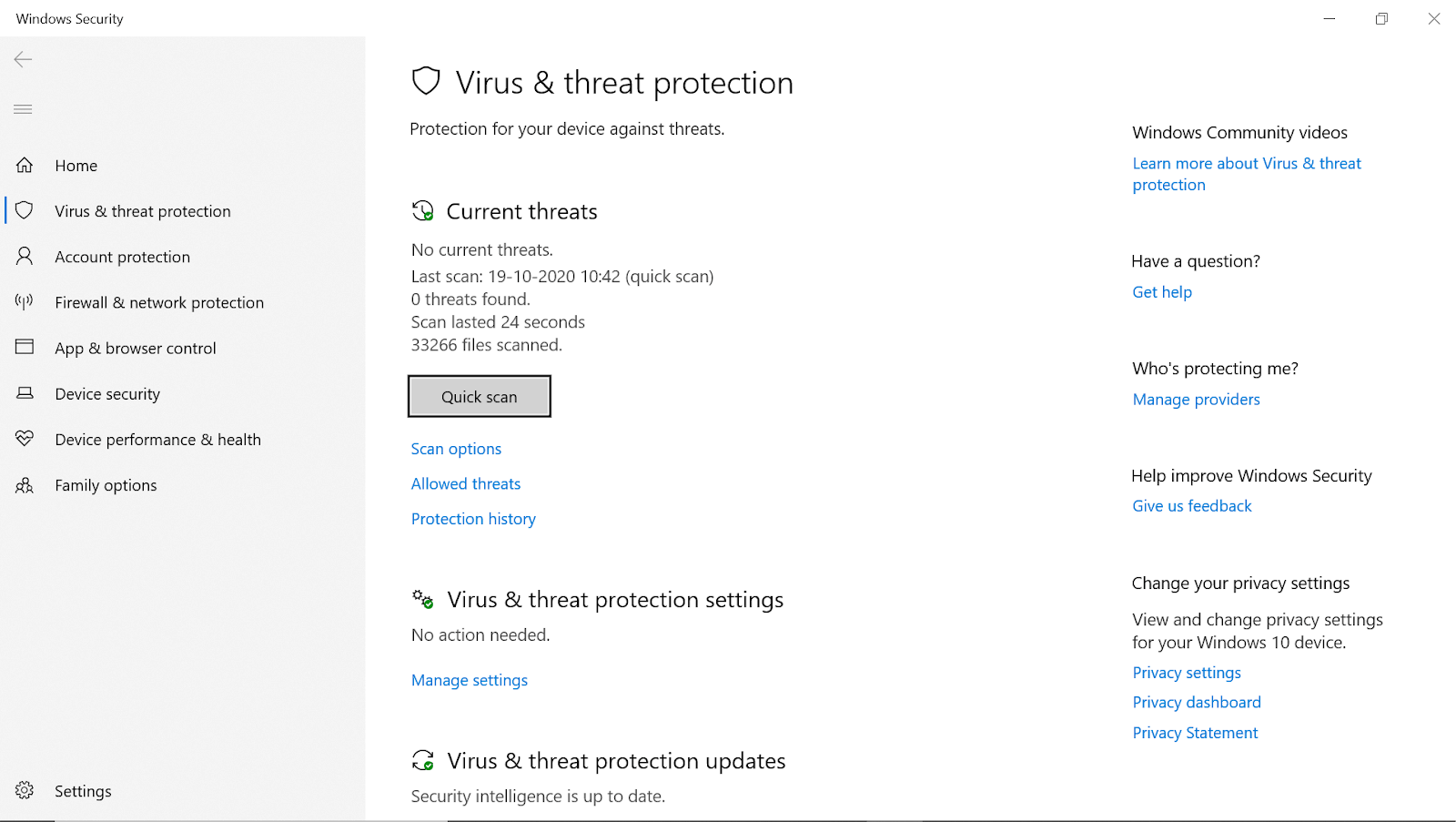
Sobald Sie den obigen Pfad erreicht haben, sehen Sie eine Option namens Quick Scan , die Ihnen hilft, das Gerät vor Viren und anderen Malware-Bedrohungen zu schützen. Die Option zeigt die Ergebnisse des letzten Scans an, einschließlich der Zeit des letzten Scans, sowie Bedrohungen (falls vorhanden).
Tippen Sie einfach auf Quick Scan und Ihr System wird nach Bedrohungen durchsucht (einschließlich aller Dateien und Ordner).
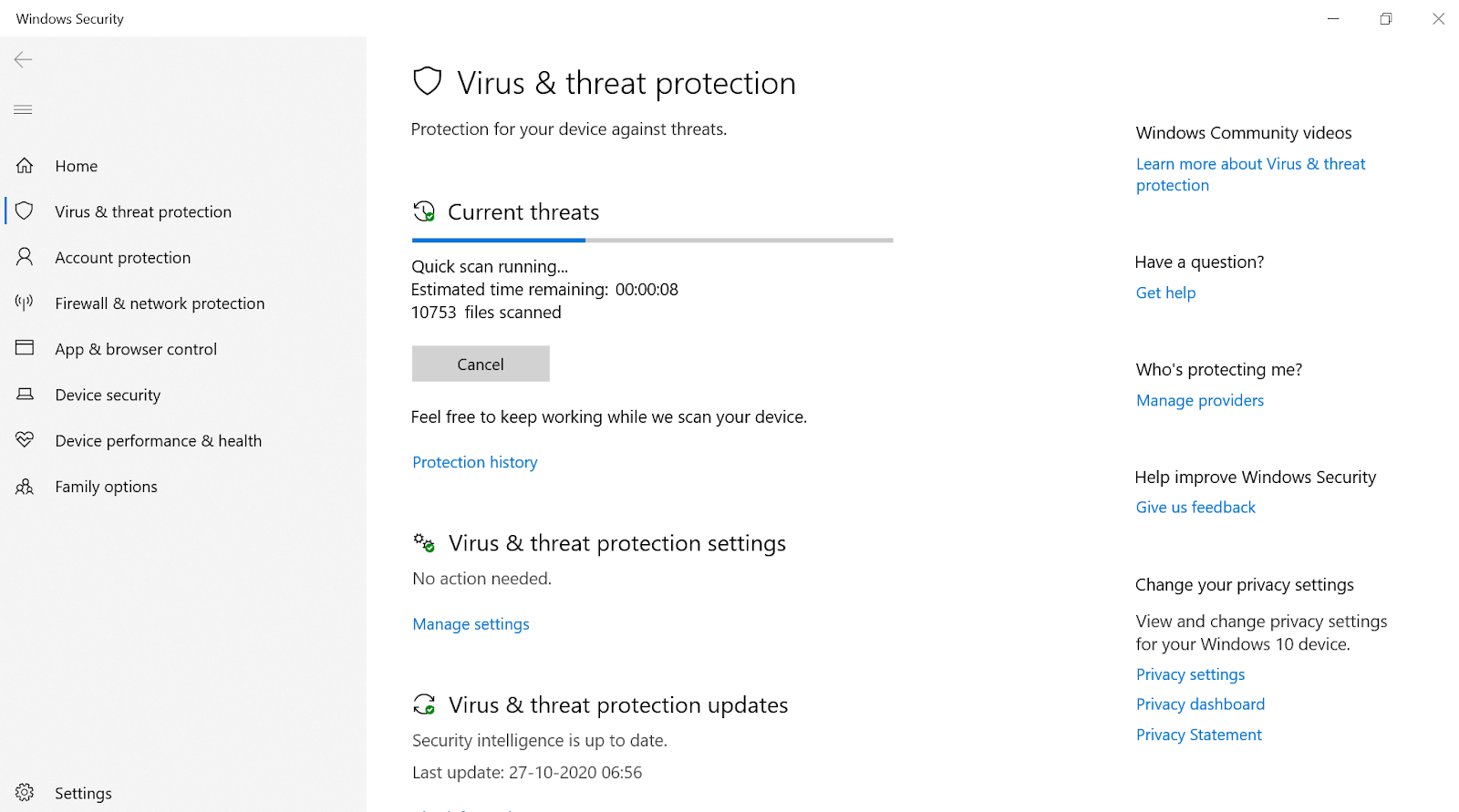
Wenn Sie der Meinung sind, dass Ihr System schädliche Inhalte enthält, der Schnellscan sie jedoch nicht finden konnte, tippen Sie alternativ auf Scanoptionen .
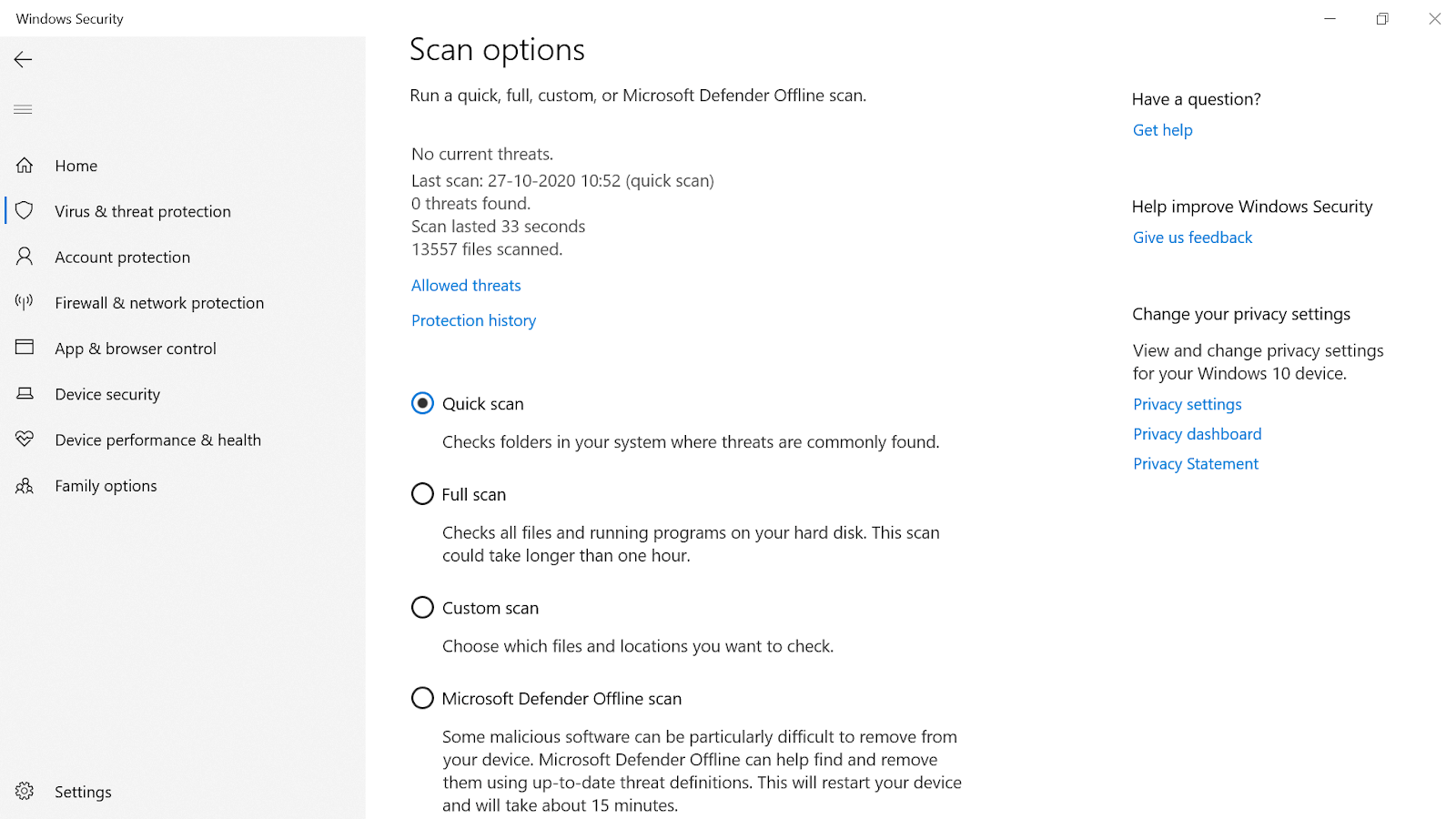
Die anderen Scan-Optionen (Vollständiger Scan & Benutzerdefinierter Scan) helfen Ihnen, bösartige Bedrohungen aus verschiedenen Blickwinkeln zu finden.
Sie können sich auch für den Microsoft Defender Offline Scan (letzter in der Liste) entscheiden, um die Systemsicherheit zu erhöhen. Es gibt einige Bedrohungen, die überhaupt nicht leicht zu erkennen sind, und dafür kann Ihnen dieser Offline-Scan mit aktuellen Bedrohungsdefinitionen helfen.
Dadurch werden die Malware-Bedrohungen definitiv erkannt und aus dem System entfernt, als wären sie nie zuvor hier gewesen.
Lesen Sie auch: Vollständige Überprüfung von Bitdefender Mobile Security
2. Bieten Sie Ihrem System Ransomware-Schutz
Genau wie Malware kann jede andere Form der Bedrohung Ihre Systemsicherheit stark beeinträchtigen und Ihnen Albträume bereiten. Eine dieser Bedrohungsformen ist Ransomware, die Ihrem System ernsthafte Probleme bereiten kann, z. B. das Sperren von Dateien und Ordnern und die Suche nach Zahlungen zum Entsperren derselben. Außerdem haben Sie keine Ahnung, ob dieses Sperren von Dateiordnern in Zukunft passieren wird oder nicht, was ein wichtiger Aspekt ist, der berücksichtigt werden muss (in dem Wissen, dass eine Zahlung verlangt wurde).
Außerdem war es für mich ein ziemlicher Schock, dass der Ransomware-Schutz in Microsoft Defender deaktiviert ist (Standardeinstellung). Möglicherweise, weil die Aktivierung dieser Einstellung einige der legitimen Software auf Ihrem System blockieren kann. Das Aktivieren des Ransomware-Schutzes auf Ihrem PC kann jedoch so einfach sein wie das manuelle Scannen Ihres Systems.
Sie müssen dem Pfad zu Virus & Threat Protection folgen (oder geben Sie einfach Virus & Threat Protection im Windows-Suchbefehl ein).
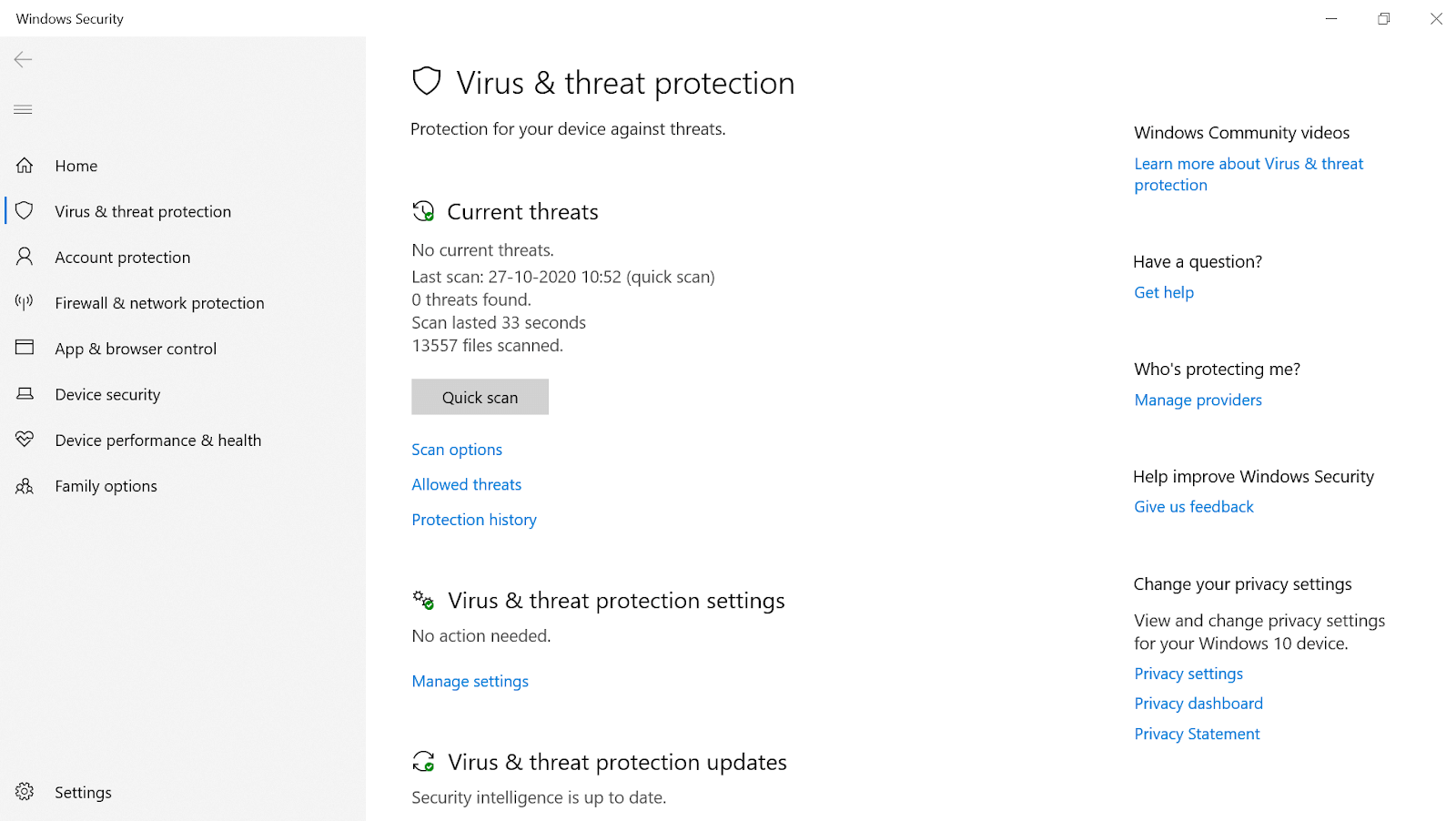
Sobald Sie auf der Seite sind, müssen Sie nach der Ransomware-Schutzoption suchen (nach unten scrollen). Unter Ransomware-Schutz finden Sie eine weitere Option „ Ransomware-Schutz verwalten “, die ein neues Fenster für Ihre Systemsicherheit öffnet.
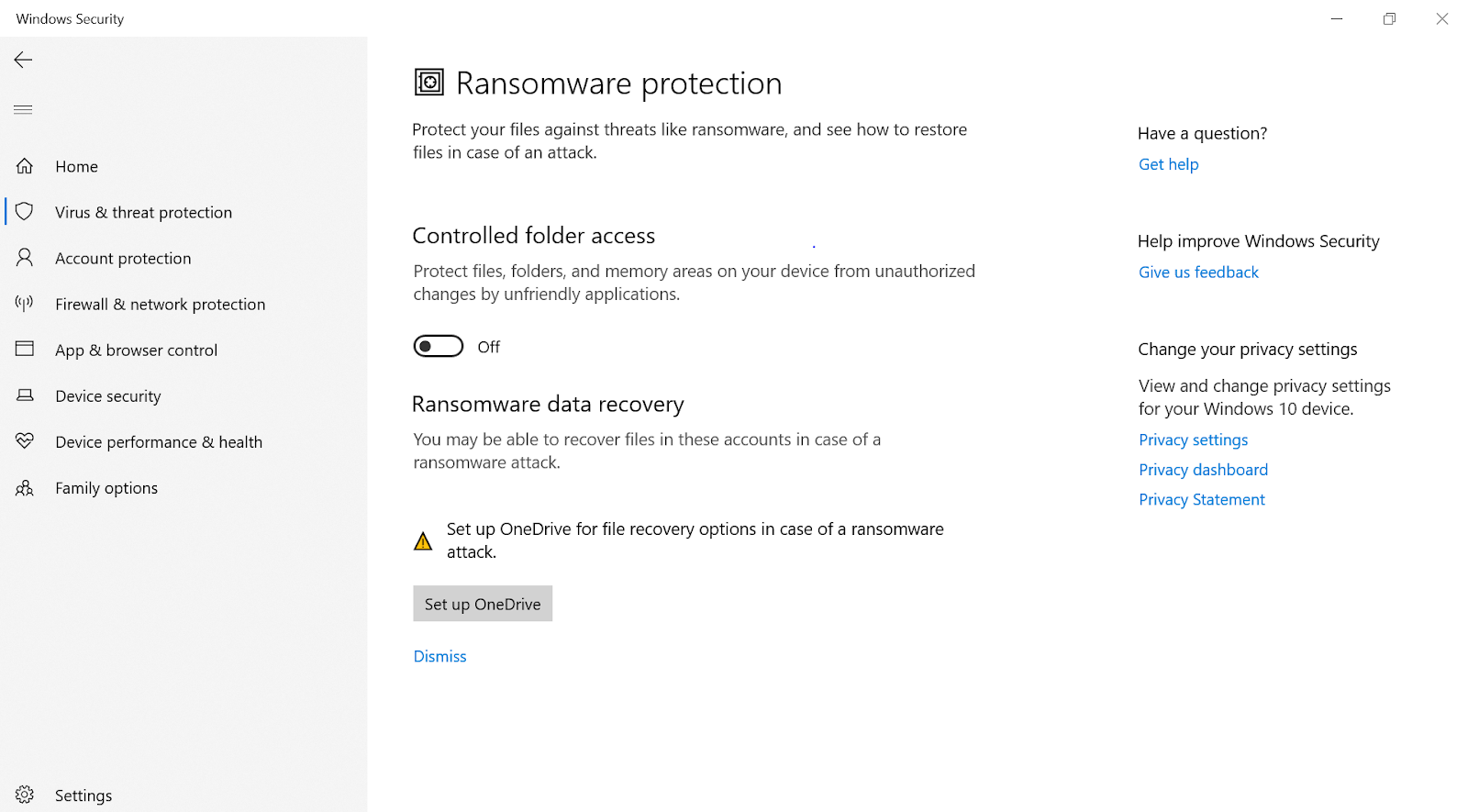
Nachdem Sie die Seite Ransomware-Schutz (separat) erreicht haben, müssen Sie die Schalteroption unter Kontrollierter Ordnerzugriff aktivieren . Nachdem Sie auf den Ein-Aus-Schalter getippt haben, folgen Sie den Systemaufforderungen und innerhalb einer Sekunde wird der Ransomware-Schutz auf Ihrem System aktiviert.
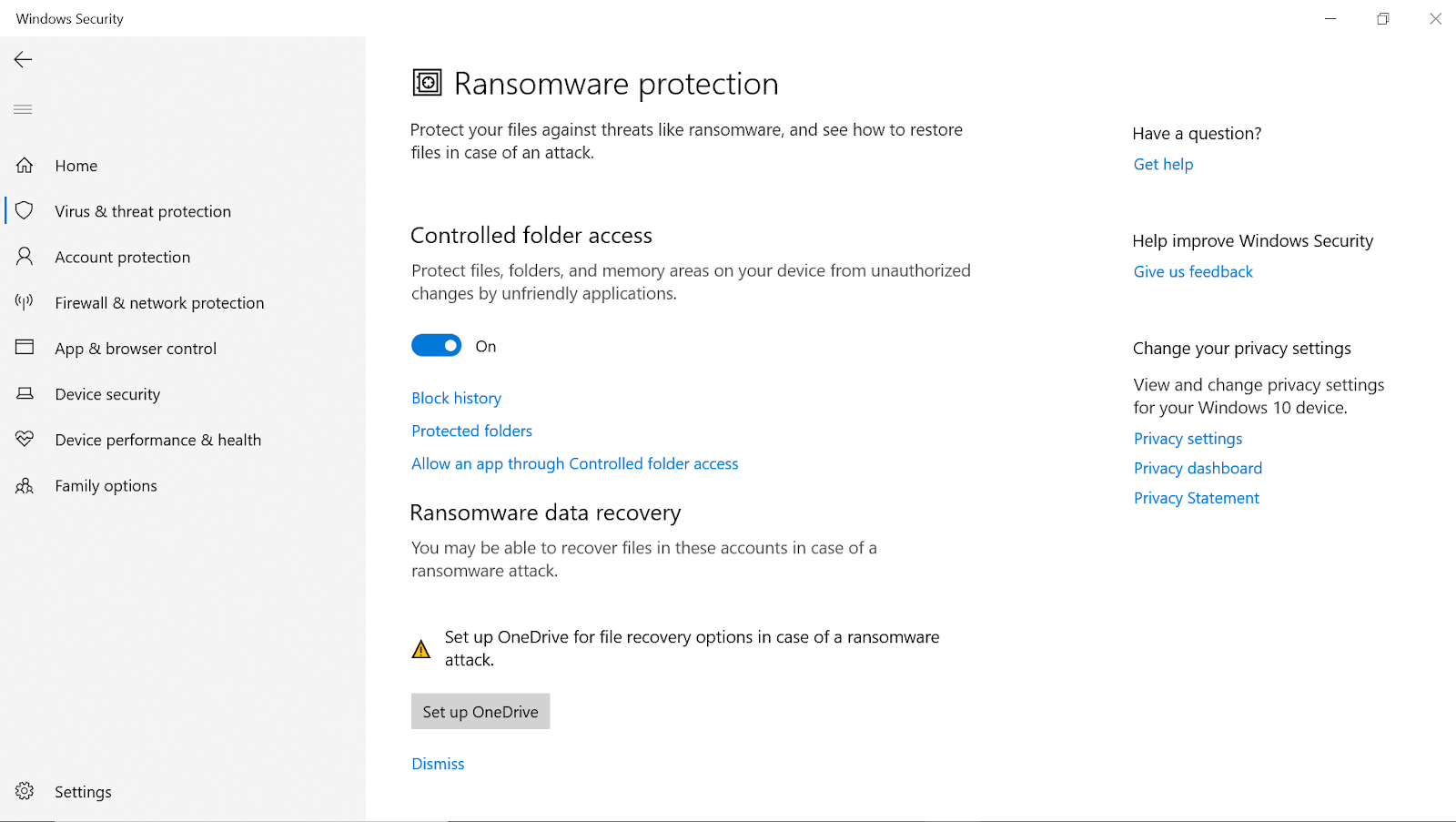
Nachdem Sie einen weiteren Microsoft Defender-Schutz aktiviert haben, verfügt Ihr System über eine zusätzliche Sicherheitsebene. Diese Funktion beginnt mit dem Schutz aller Ihrer Systemordner, einschließlich Bilder, Musik, Videos, Dokumente und anderer Ordner.
3. Blockieren der neuesten Malware-Inhalte vom System
Neben dem Erkennen und Entfernen schädlicher Inhalte von Ihrem PC blockiert Microsoft Defender auch die neuesten Malware-Bedrohungen. Die Systemsicherheitssoftware hat das Ziel, die PC-Sicherheit zu erhöhen, und dafür hält Microsoft sie mit den neuesten Updates auf dem neuesten Stand. Und wenn Ihr System auf die neueste Malware stößt, beginnt Microsoft Defender, diese ohne Verzögerung zu blockieren. Darüber hinaus bietet das Tool Ihrem System Echtzeitschutz vor all diesen schädlichen Inhalten, die ständig aktualisiert werden.
Überraschenderweise bietet Ihnen Microsoft eine erweiterte Schutzfunktion, mit der Sie die Inhalte ermitteln können, die noch als Bedrohung für Ihren PC identifiziert werden müssen. Ja!! Ich hatte auch keine Ahnung, dass mein Windows-PC dieses Schutzniveau bietet. Die Funktion wird Cloud-gelieferter Schutz oder Microsoft Active Protection Service (MAPS) genannt.
Alles, was Sie tun müssen, ist, zur Seite Viren- und Bedrohungsschutz (unter Einstellungen) zu gehen und die Seite wird vor Ihnen geöffnet. Hier müssen Sie nach der Option Einstellungen verwalten suchen und sobald Sie sie gefunden haben, tippen Sie darauf.
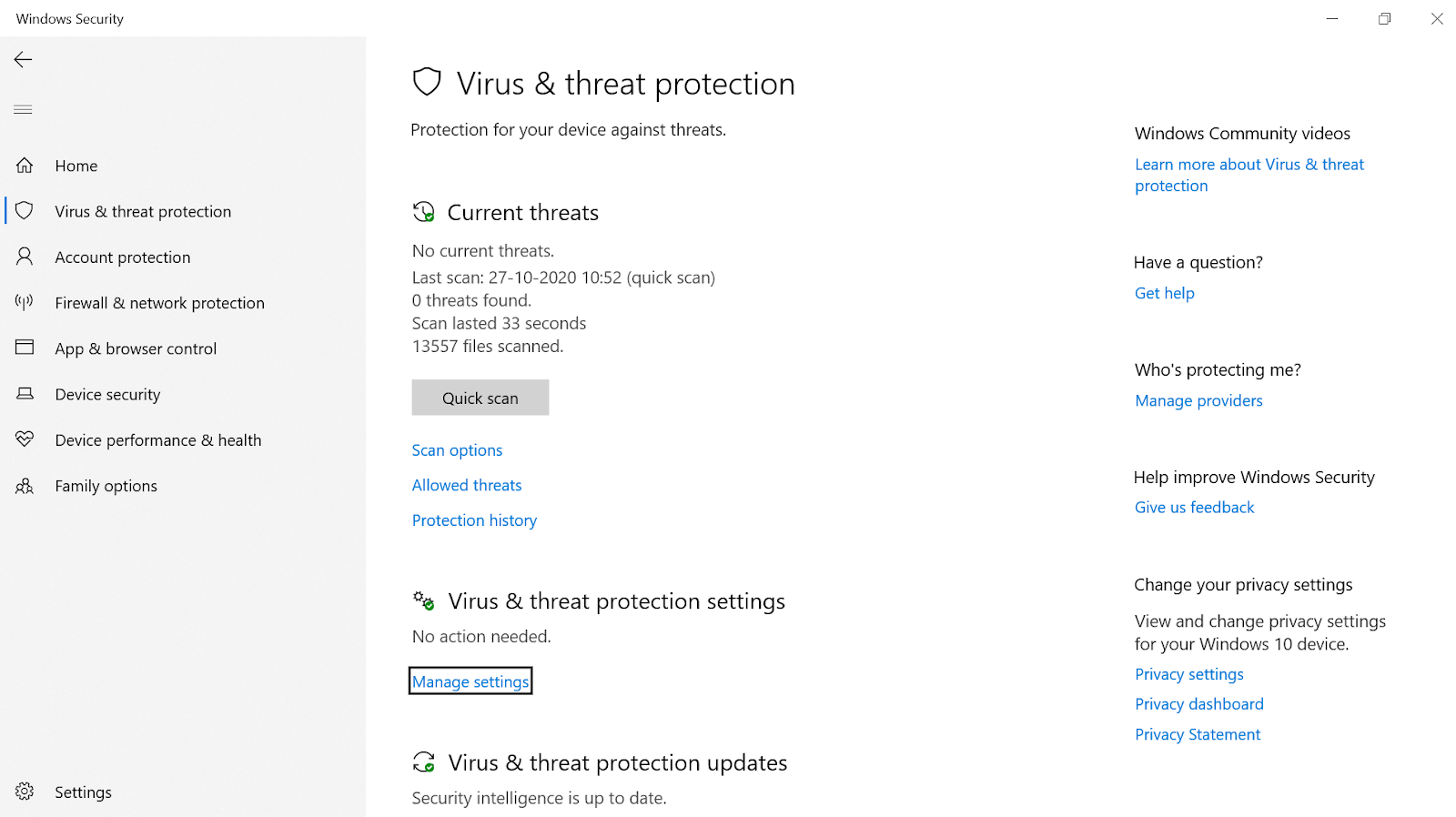
Nachdem Sie auf Einstellungen verwalten getippt haben, wird eine weitere Seite angezeigt, auf der Sie die Option Cloud-gelieferter Schutz sehen. Bitte beachten Sie, dass diese Option aktiviert werden muss und wenn nicht, aktivieren Sie sie bitte, ohne darüber nachzudenken.
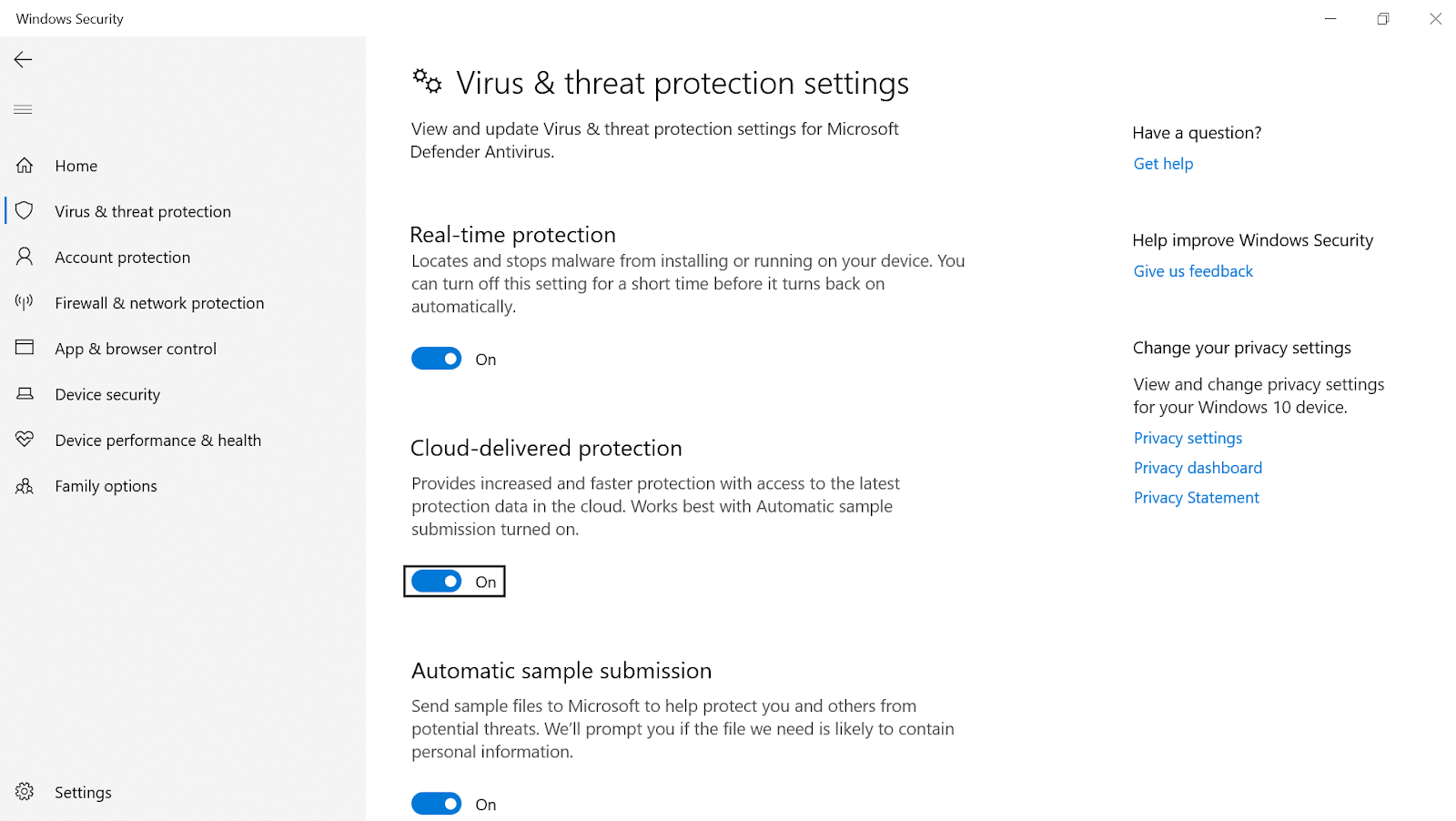
Diese Funktion (über die Cloud bereitgestellter Schutz) hilft Ihrem Gerät mit schnellerem Schutz und erhöht schließlich die PC-Sicherheit. Diese Funktion funktioniert folgendermaßen: Wenn Microsoft feststellt, dass sich eine der Dateien schlecht verhält oder für Ihr System gefährlich ist, blockiert Microsoft Defender dasselbe. Bitte beachten Sie, dass bösartige Inhalte, einschließlich Ihres PCs, auch auf anderen Systemen blockiert werden, da sie in den kommenden Tagen oder Monaten ebenfalls mit diesem Problem konfrontiert werden könnten. Es ist also, als würden Sie Ihren Beitrag für die gesamte Sicherheitsgemeinschaft leisten, indem Sie sie über diese Situation, die als Bedrohung identifiziert werden soll, informieren.

4. Blockieren unerwünschter Apps oder Programme von Ihrem Computer
Wenn Sie Ihr gesamtes System gründlich durchgearbeitet haben, gibt es viele Apps oder Programme, die in die Kategorie „unerwünschte Apps oder Programme“ fallen können. Microsoft hat bereits eine eingebaute Funktion, die diese Art von Apps ständig überwacht, um die Systemsicherheit zu verbessern, potenziell unerwünschte Programme (PUPs) .
Um also sicherzustellen, dass diese unerwünschten Apps oder Programme Sie nicht sehr stören, müssen Sie die folgenden Maßnahmen ergreifen:
Unter Systemeinstellungen müssen Sie auf die Kategorie App- und Browsersteuerung (linke Seite des Bildschirms) tippen.
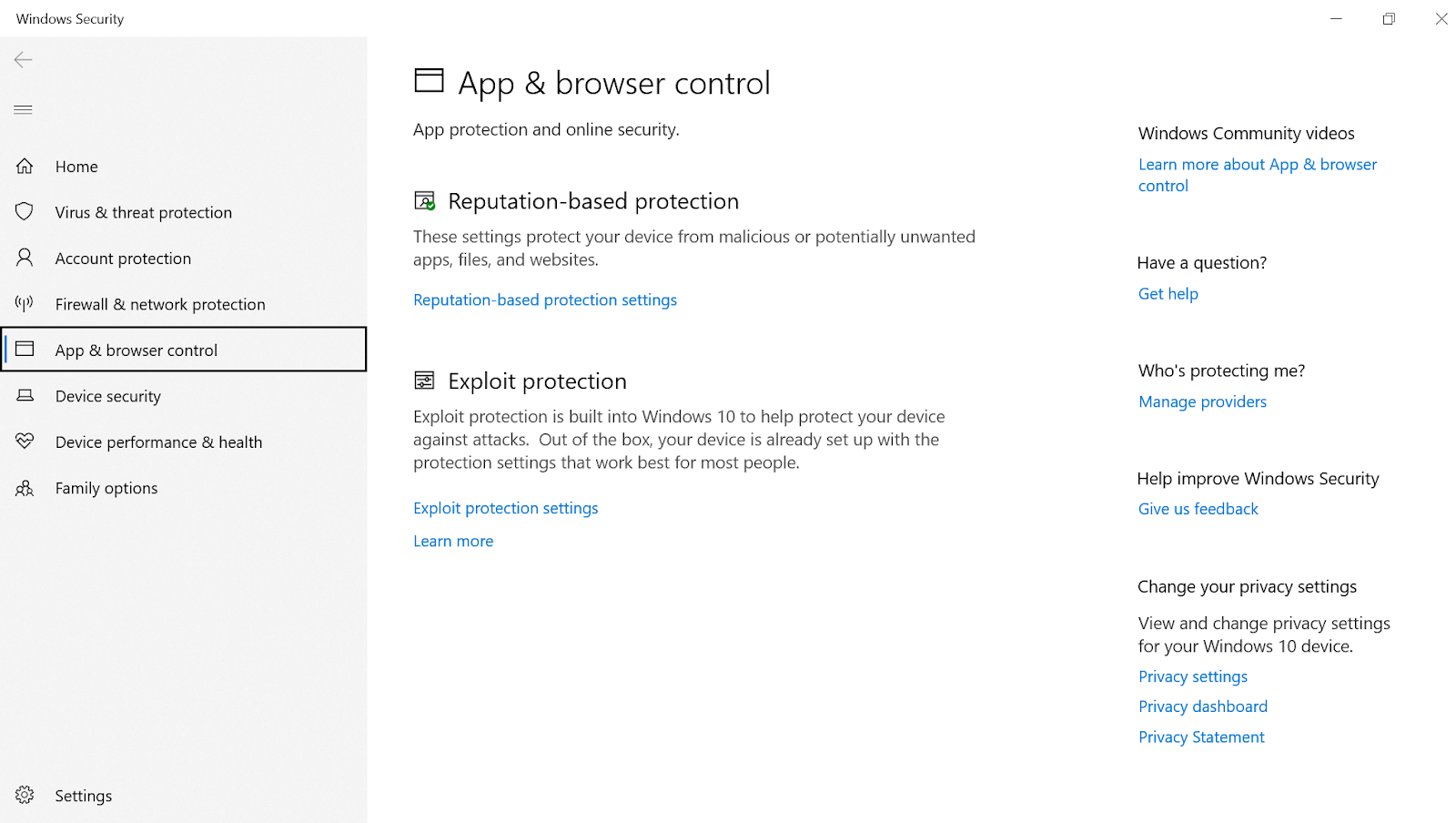
Sobald Sie darauf getippt haben, sehen Sie oben die Kategorie Reputationsbasierter Schutz und Sie müssen auf Reputationsbasierte Schutzeinstellungen klicken.
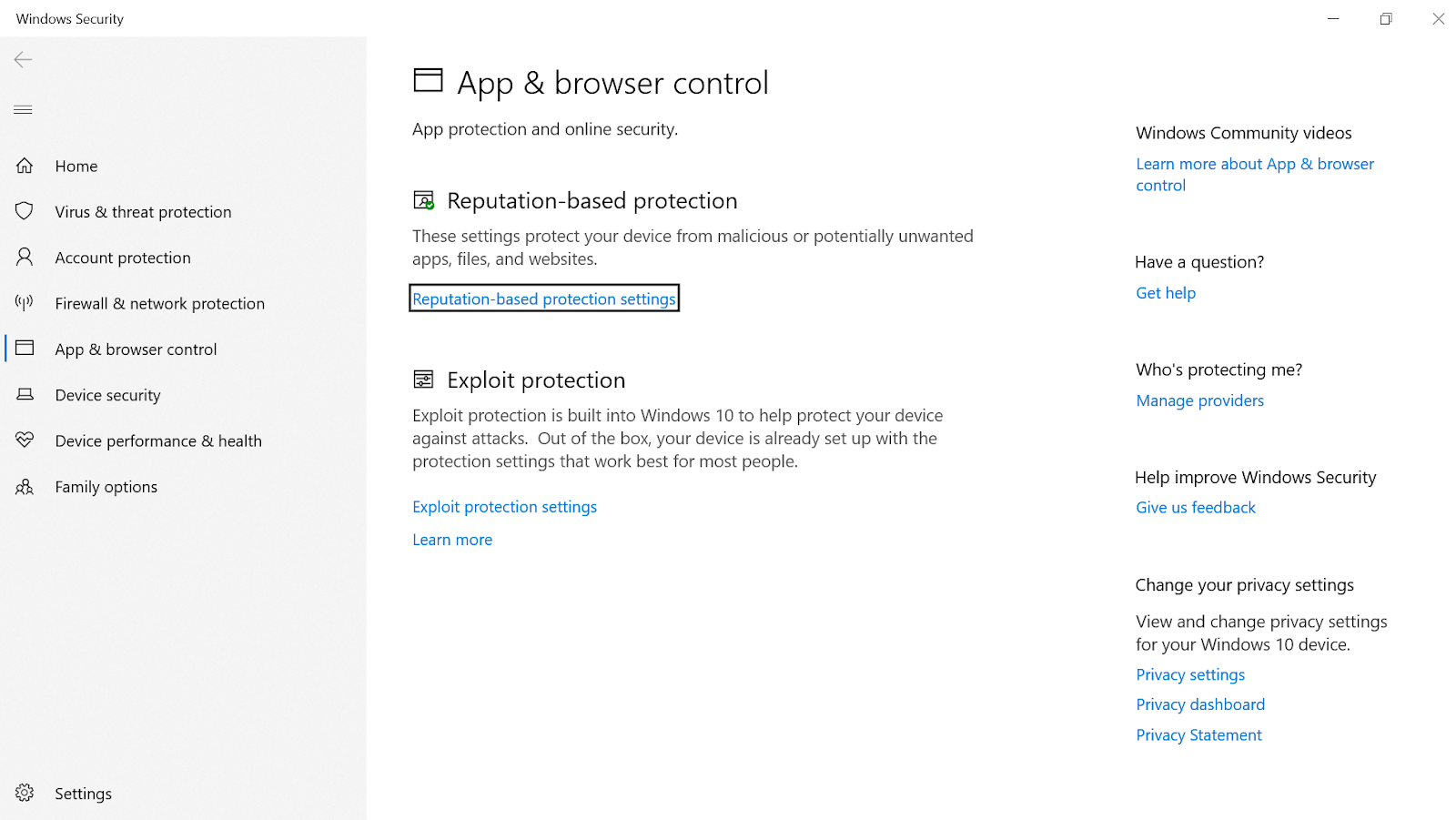
Unter Reputationsbasierten Schutzeinstellungen müssen Sie sicherstellen, dass die allererste Option „Apps und Dateien prüfen“ aktiviert ist. Die Option kümmert sich um die Identifizierung nicht erkannter Apps und Dateien aus dem Internet, um Ihr Gerät zu schützen.
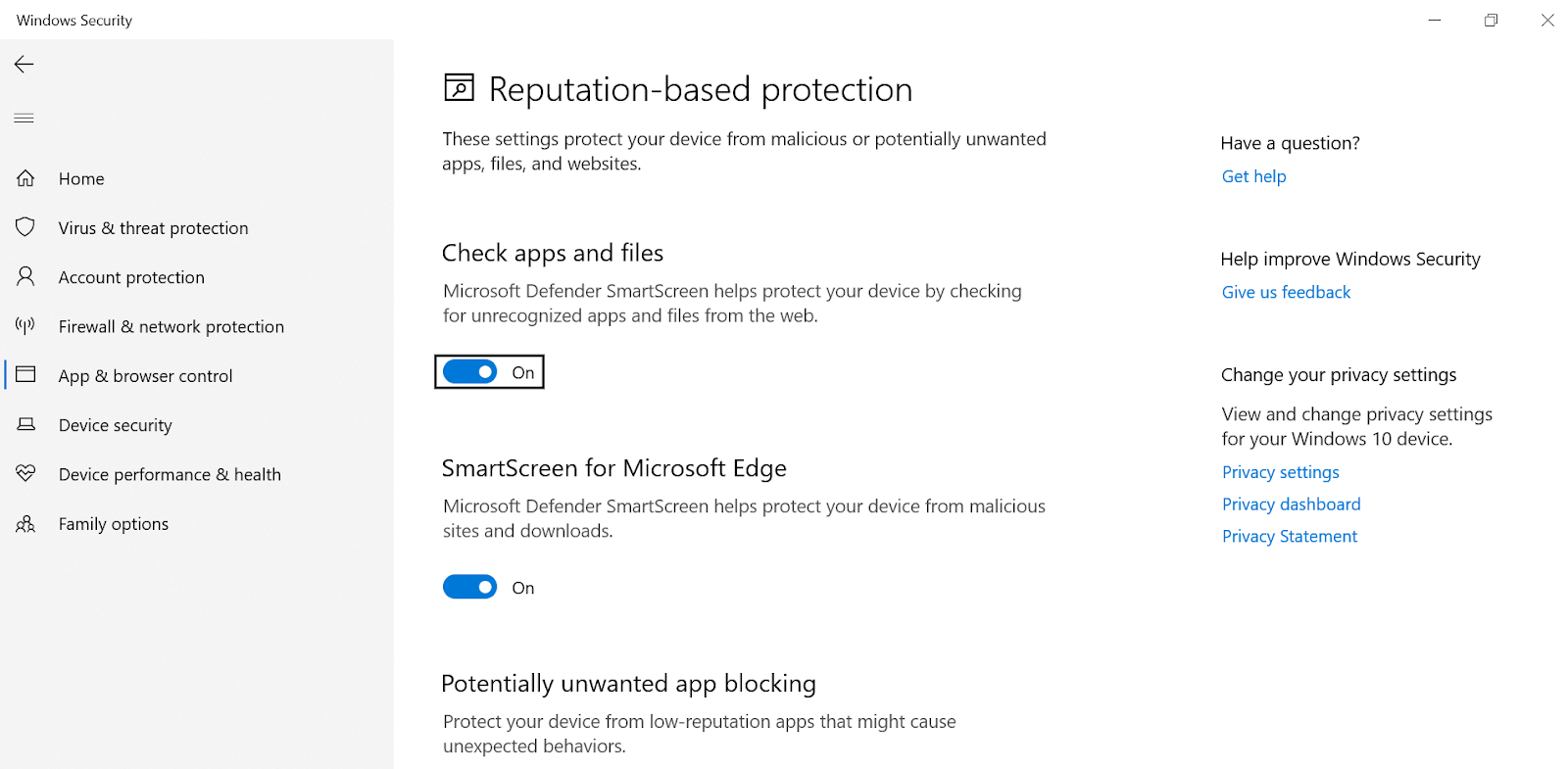
Stellen Sie außerdem sicher, dass die vorletzte Option auf der Seite „ Potenziell unerwünschte App-Blockierung “ ebenfalls aktiviert ist, zusammen mit den beiden Unteroptionen (Apps und Downloads blockieren).
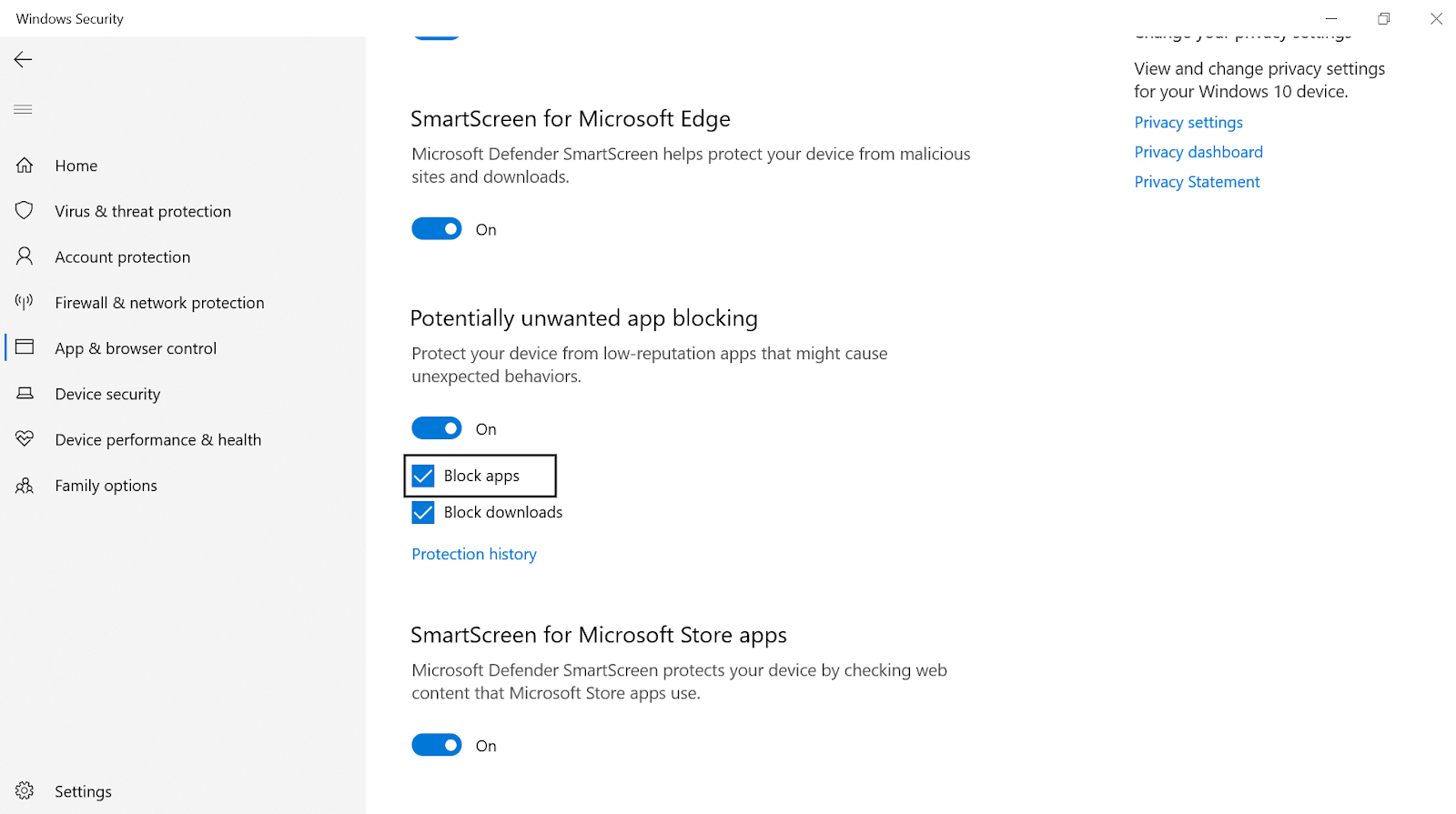
Das Blockieren potenziell unerwünschter Apps überwacht weiterhin die Apps und Programme mit geringer Reputation (wenn sie sich anders verhalten), um Ihr Gerät zu schützen.
5. Konfigurieren der Firewall-Einstellungen von Microsoft Defender
Nachdem Sie fast alle Aspekte durchgegangen sind, die Ihrer Systemsicherheit einen Mehrwert verleihen können, können Sie auch die Firewall-Einstellungen von Microsoft Defender konfigurieren. Wir alle wissen, dass die Firewall verwendet wird, um die Bedrohungen des Geräts zu identifizieren und zu blockieren, aber das kann sie nur, wenn sie richtig konfiguriert ist. Sie müssen also sicherstellen, dass alle diese Konfigurationen ordnungsgemäß gespeichert wurden, um die PC-Sicherheit zu erhöhen.
Sie müssen sich selbst zu Windows Security navigieren und nach dem Abschnitt Firewall & Netzwerkschutz suchen.
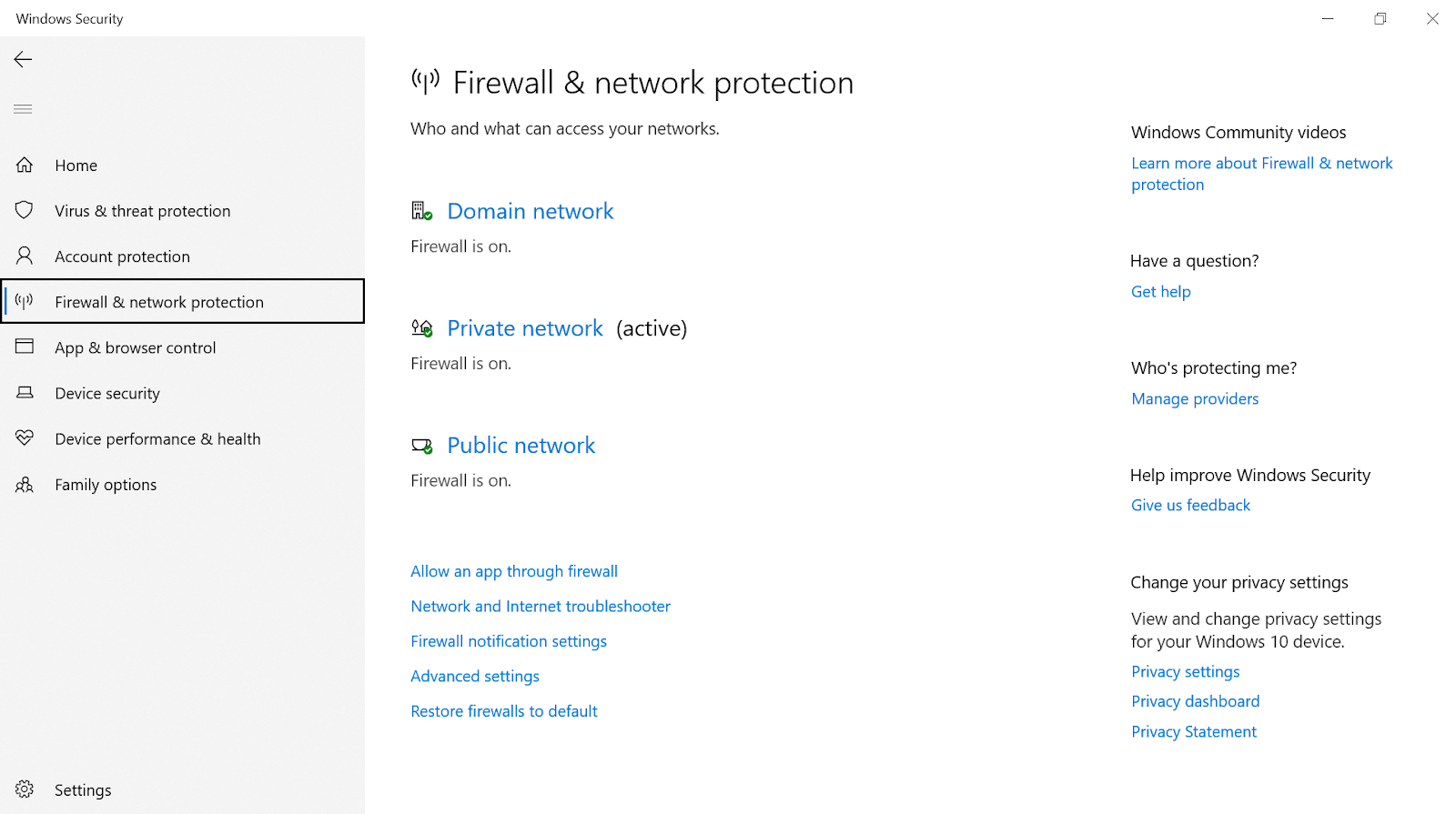
Wie im obigen Screenshot gezeigt, müssen Sie sicherstellen, dass die Firewall für alle drei Netzwerke (Domäne, Privat und Öffentlich) aktiviert ist. Da die Firewall nach den Regeln funktioniert, bei denen alle Ihre Internetverkehrsdaten überprüft werden, können Sie auch Ihre eigenen Regeln erstellen. Das bedeutet, dass Sie sowohl die Daten kontrollieren können, die (von Ihrem PC) ins Internet gehen, als auch die Daten, die auf Ihren PC kommen.
Und dazu müssen Sie nur auf die erweiterten Einstellungen klicken (vorletzte Option auf dem obigen Screenshot) und die Regelkategorie entsprechend auswählen.
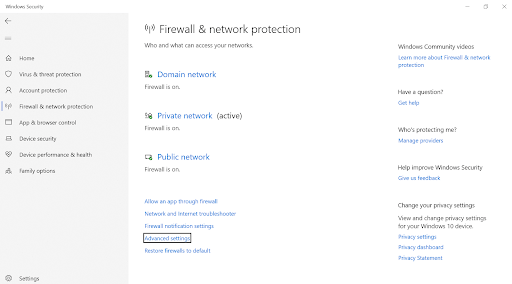
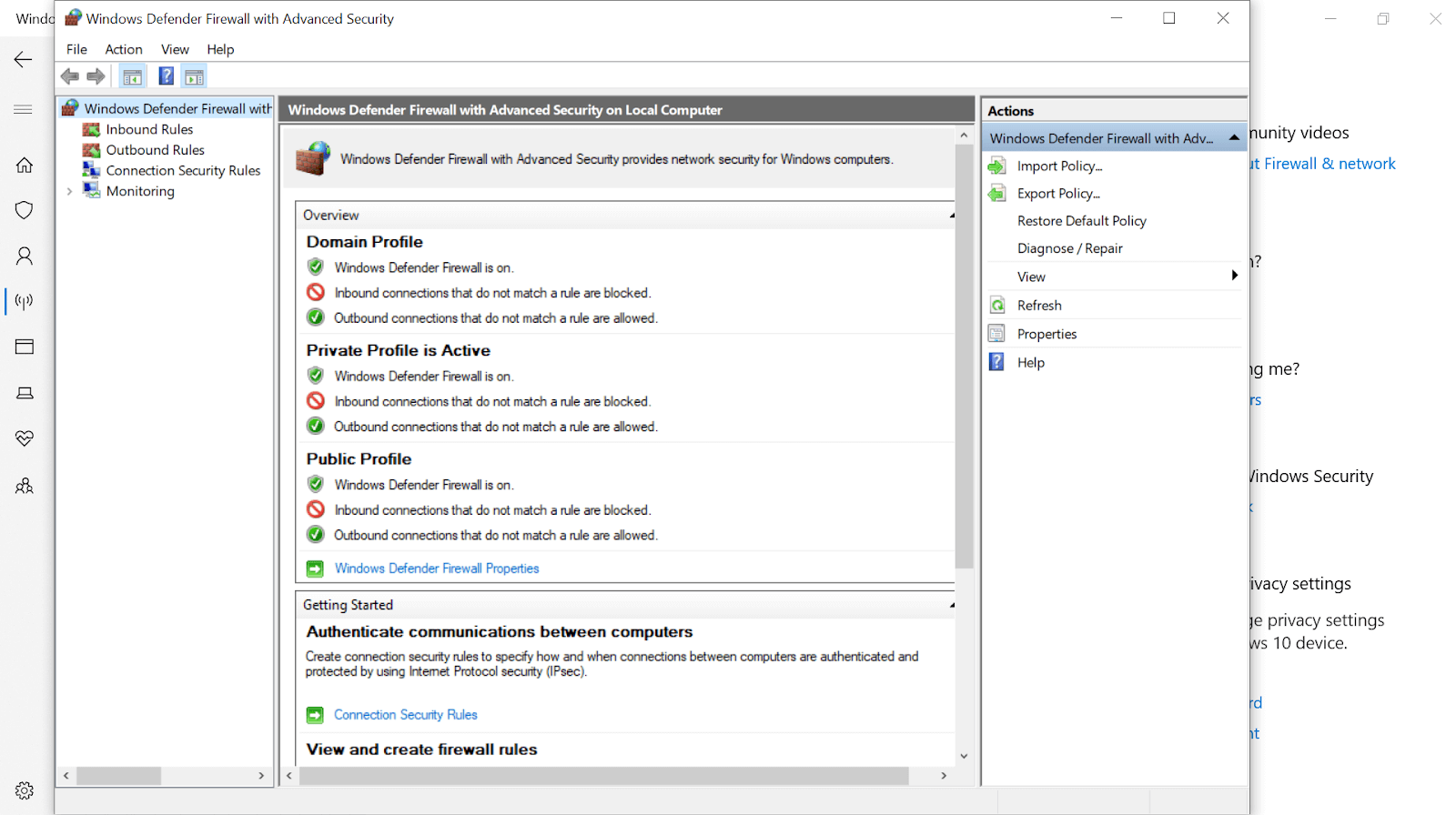
Wenn Sie beispielsweise die Daten kontrollieren möchten, die auf Ihren PC gelangen, können Sie die Ports (wie Port 21) blockieren, die Dateiübertragungsabschnitte verwalten . Dazu müssen Sie die folgenden Schritte ausführen (zusammen mit dem Screenshot):
1. Beginnen Sie mit dem Tippen auf Inbound Rules (oben links auf dem Bildschirm) und klicken Sie auf New Rule… (oben rechts auf dem Bildschirm).
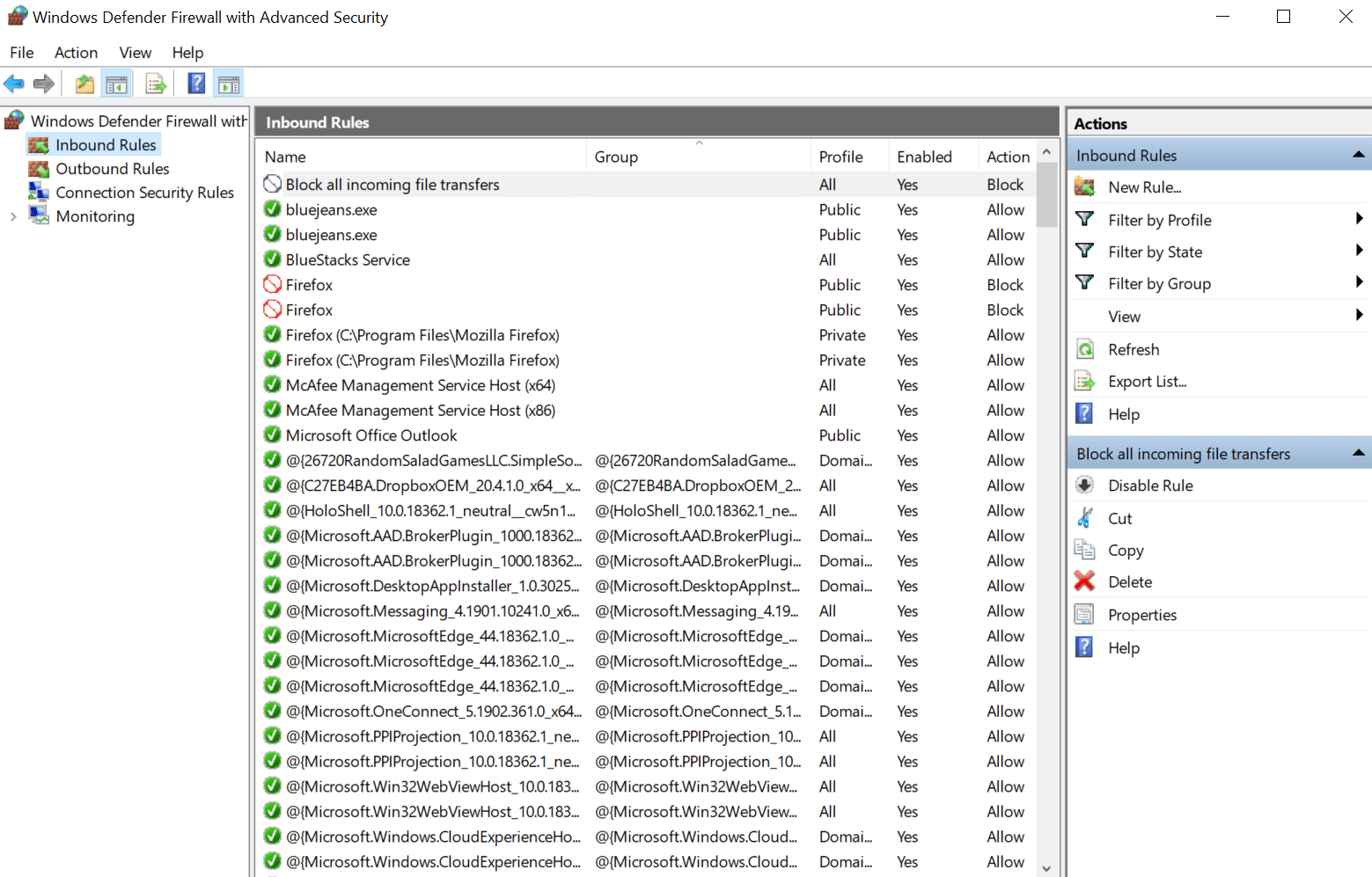
2. Nachdem Sie auf Neue Regel geklickt haben, öffnet sich ein weiteres Fenster (Assistent für neue eingehende Regeln), in dem Sie Port (anstelle von Programm) auswählen müssen.

3. Nachdem Sie Port ausgewählt haben, tippen Sie auf Weiter (unten rechts auf dem Bildschirm) und geben Sie den Portcode (Beispiel – 21 in diesem Szenario) unter Bestimmte lokale Ports ein.
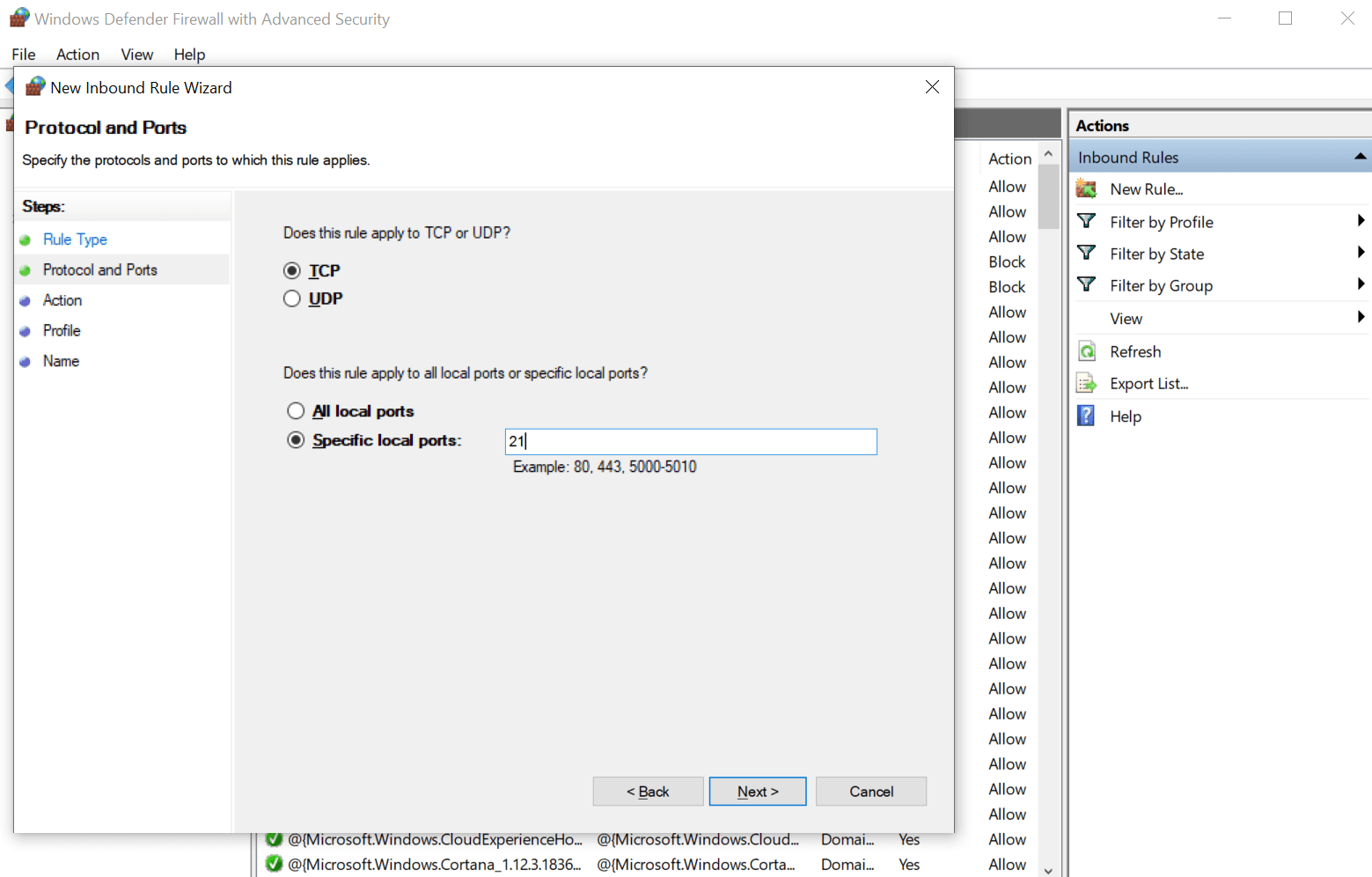
4. Der nächste Schritt wäre, auf Weiter zu tippen und unter allen Verbindungsleitfadenoptionen, die Sie auf dem Bildschirm sehen, Verbindung blockieren auszuwählen.
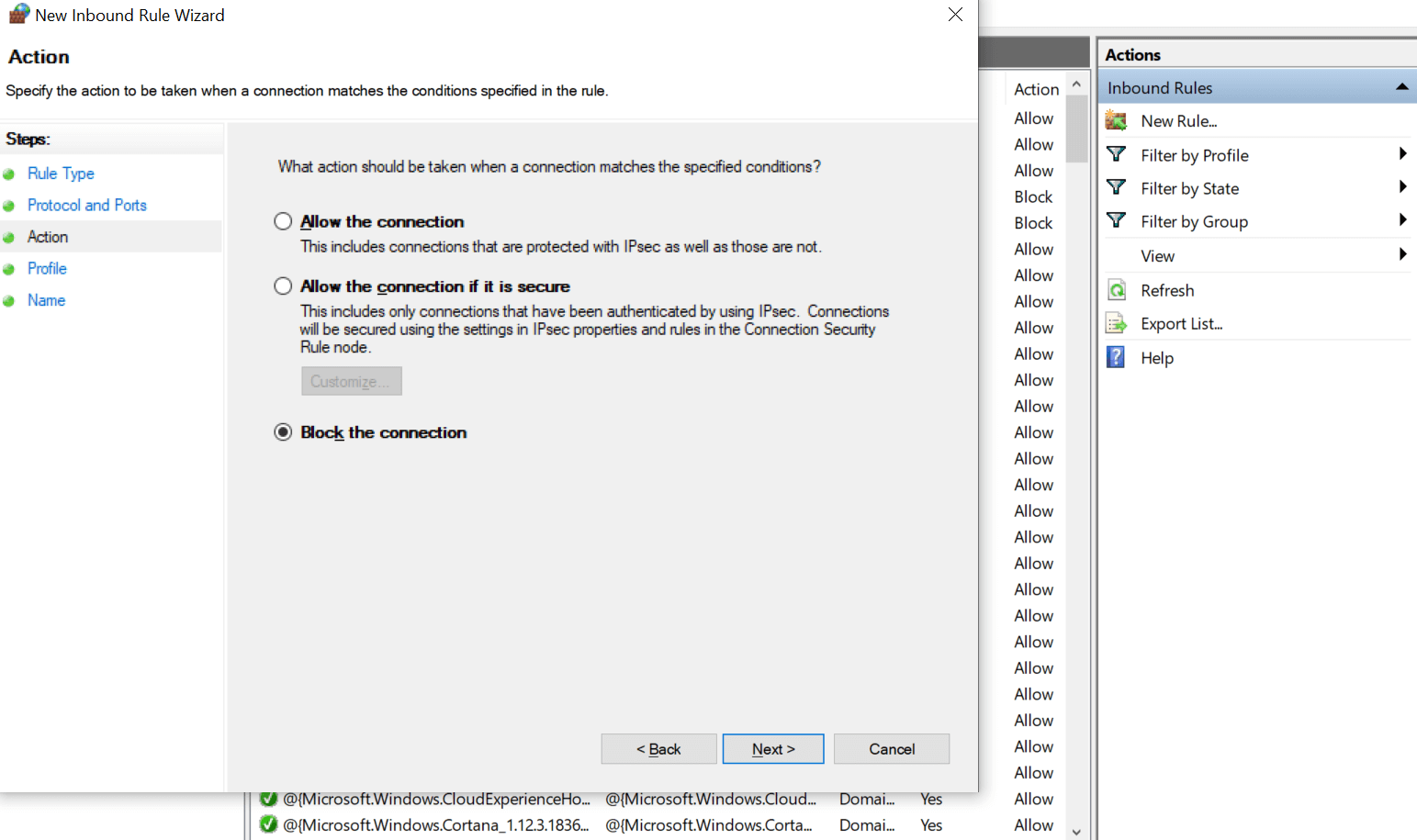
5. Tippen Sie erneut auf Weiter und lassen Sie die Kontrollkästchen für Netzwerke aktiviert, für die Sie diese Regel speichern möchten (Privat/Domäne/Öffentlich).

6. Der letzte Schritt wäre, den Namen der Regel und die Beschreibung (falls erforderlich) einzugeben, damit Sie den Grund identifizieren können, warum Sie die Regel überhaupt erstellt haben. Nachdem Sie die erforderlichen Details eingegeben haben, tippen Sie auf Fertig und Ihre eingehende Regel wird gespeichert, um die eingehenden Daten auf Ihrem Gerät zu kontrollieren.
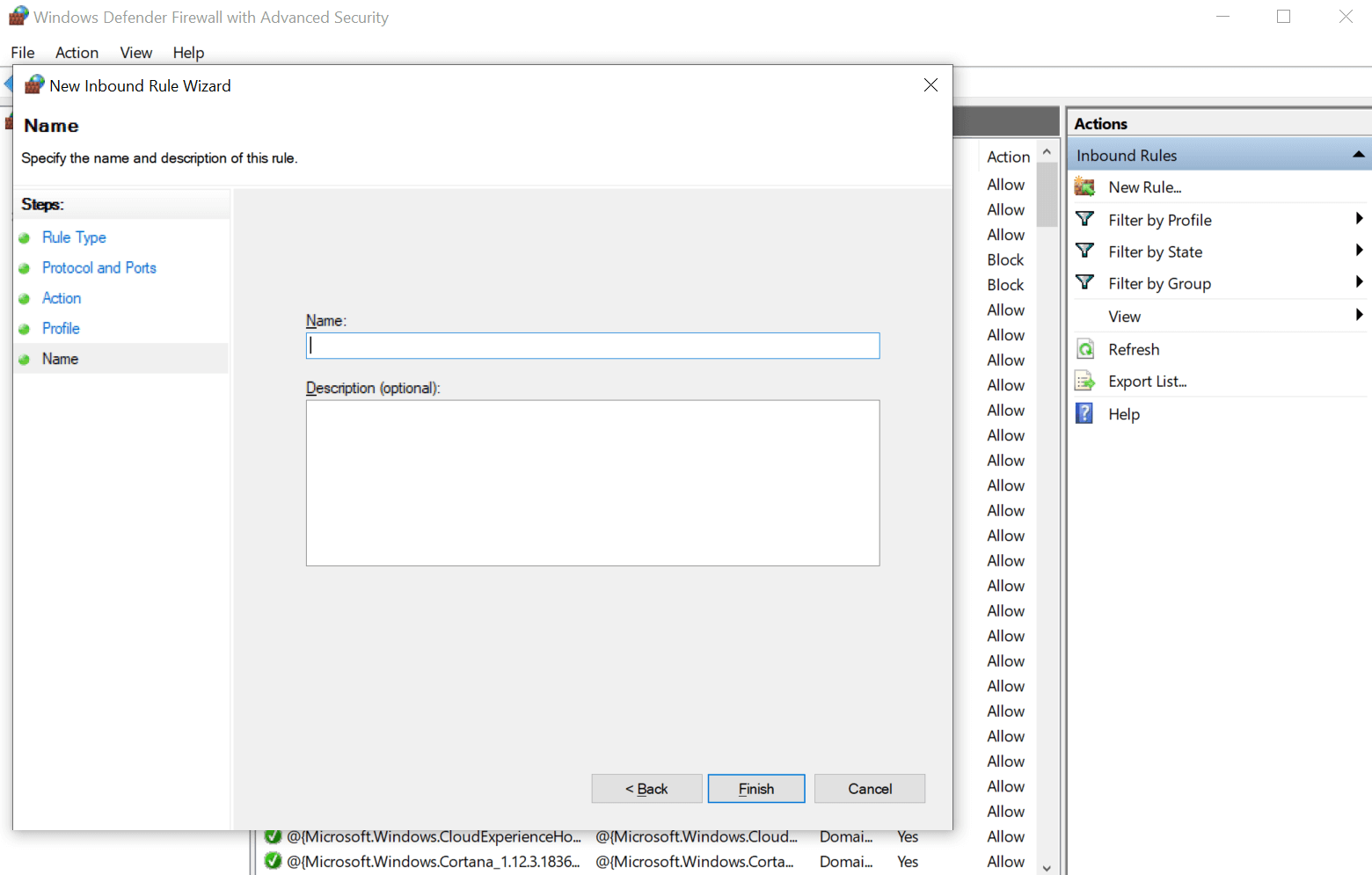
Falls Sie nach einigen Stunden, Tagen oder Monaten Änderungen an der erstellten Regel vornehmen möchten, haben Sie die Freiheit, die erforderlichen Änderungen vorzunehmen. Vom Deaktivieren der erstellten Regel bis zum endgültigen Löschen ist alles möglich (je nach Bedarf).
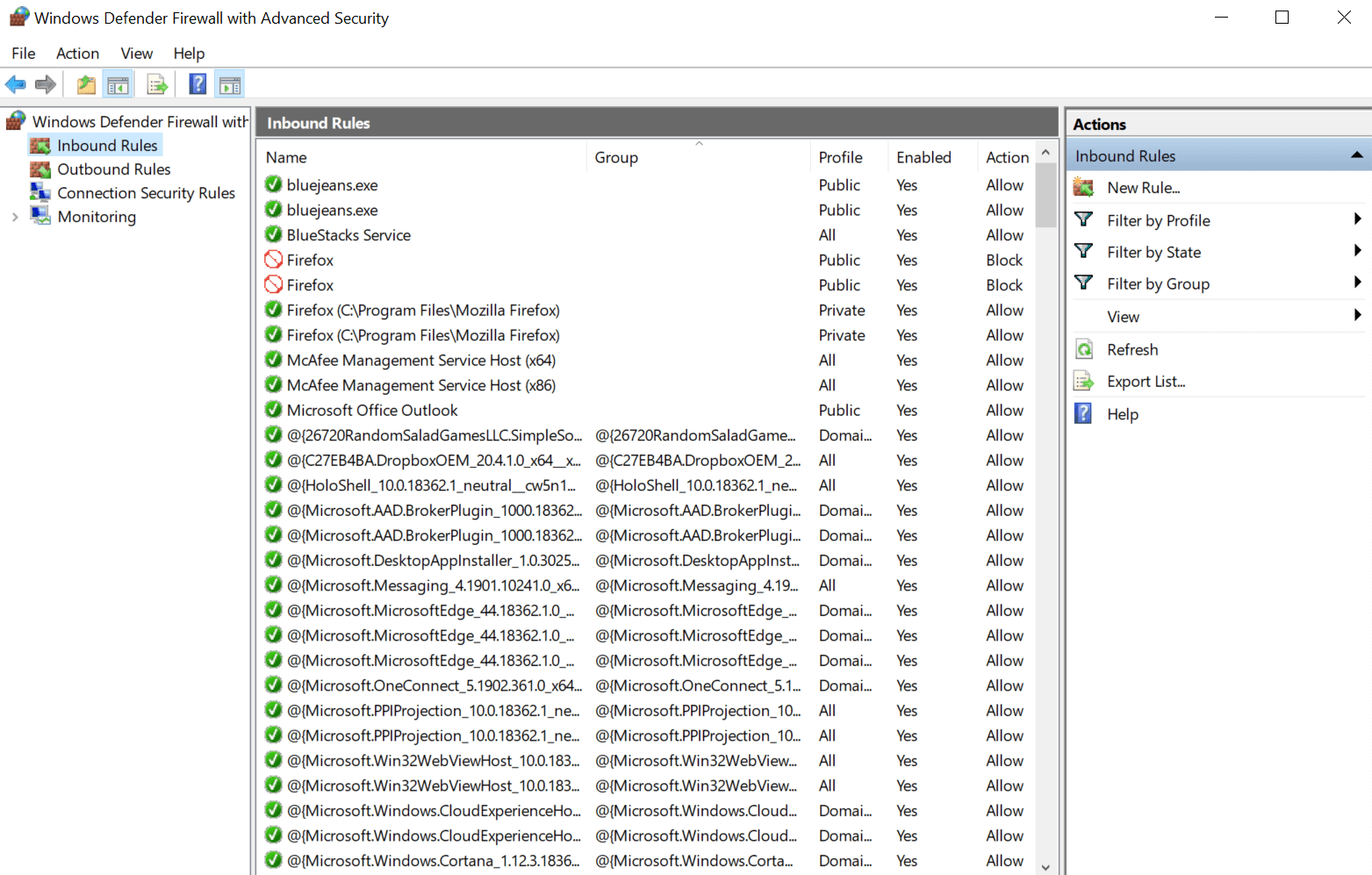
Einpacken
Microsoft Defender selbst ist eine sehr fortschrittliche und leistungsstarke Sicherheitssoftware für Ihren Windows-PC und Sie können sich voll und ganz darauf verlassen, um die PC-Sicherheit zu erhöhen. Es gibt jedoch einige Einstellungen, die (standardmäßig) deaktiviert sind und wenn Sie sie aktivieren, fügen sie Ihrem PC nichts als eine Sicherheitsebene hinzu. Offensichtlich erhöht dies die PC-Sicherheit, aber damit haben Sie die Möglichkeit, Änderungen an den Microsoft Defender-Einstellungen entsprechend Ihrer Eignung vorzunehmen.
Sie müssen also mit der Erkundung von Microsoft Defender beginnen und jede Einstellung überprüfen, um sicherzustellen, dass sie für Ihren PC nützlich ist. Und wenn Sie es für nützlich halten, aktivieren Sie es und erleben Sie die Änderungen, die es für Ihren PC mit sich bringt, wie z. B. die Erhöhung der PC-Sicherheit, den Schutz des Systems und dessen Sicherheit denn je.
Nächstes Lesen
So deaktivieren Sie Windows Defender
Bester Virenschutz für Windows 10
