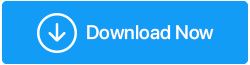Beste Möglichkeiten, um zu beheben, dass die Helligkeitsfunktionstaste in Windows 11 nicht funktioniert
Veröffentlicht: 2023-04-14Die Helligkeit Ihres Computerbildschirms lässt sich auf verschiedene Weise ändern. Am einfachsten ist es jedoch, die Funktionstasten zu verwenden. Die Funktionstasten zur Regulierung der Bildschirmhelligkeit unterscheiden sich je nach Marke Ihres PCs/Laptops. In diesem Artikel erfahren Sie, welche Maßnahmen zu ergreifen sind, wenn die Helligkeitstaste auf einem Windows 11/10-Gerät nicht funktioniert.
Gründe für das Problem mit der Helligkeitstaste unter Windows 11
Bevor wir uns mit den Lösungen befassen, wollen wir zunächst verstehen, was dieses Problem verursacht. Der häufigste Grund für eine Fehlfunktion der Helligkeitsfunktionstaste ist ein veralteter oder beschädigter Treiber. Darüber hinaus kann auch ein kürzlich durchgeführtes Software-Update oder eine fehlerhafte Hardwarekomponente die Ursache sein.
Die Ursache hierfür könnte ein interner Schaden oder die Ansammlung von Schmutz oder Dreck auf den Tasten sein. Darüber hinaus funktionieren die Helligkeitstasten möglicherweise nicht, wenn die „Fn“-Taste ausgeschaltet ist oder nicht richtig funktioniert.
Werfen wir nun einen Blick auf die besten Möglichkeiten, dieses Problem mit den Helligkeitstasten unter Windows 11 zu beheben und Ihre Helligkeitsfunktionstasten wieder funktionsfähig zu machen.
Lesen Sie auch: Software zur Helligkeitssteuerung für Windows 10
Möglichkeiten, das Problem zu beheben, dass die Helligkeitstaste unter Windows 11 nicht funktioniert
Nachdem Sie die möglichen Ursachen für die nicht funktionierenden Funktionstasten zur Helligkeitssteuerung identifiziert haben, ist es an der Zeit, Maßnahmen zur Lösung des Problems zu ergreifen.
1. Starten Sie Ihren PC neu
Wenn die Ursache für die Fehlfunktion der Helligkeitssteuerungstasten ein zufälliger Fehler ist, kann ein Neustart Ihres PCs/Laptops zur Behebung des Problems hilfreich sein. Folgen Sie den unteren Schritten:
Schritt 1: Klicken Sie auf die Windows-Taste.
Schritt 2: Klicken Sie in der rechten Ecke des Suchfelds auf das Power-Symbol.
Schritt 3: Wählen Sie nun die Option „Neu starten“ .
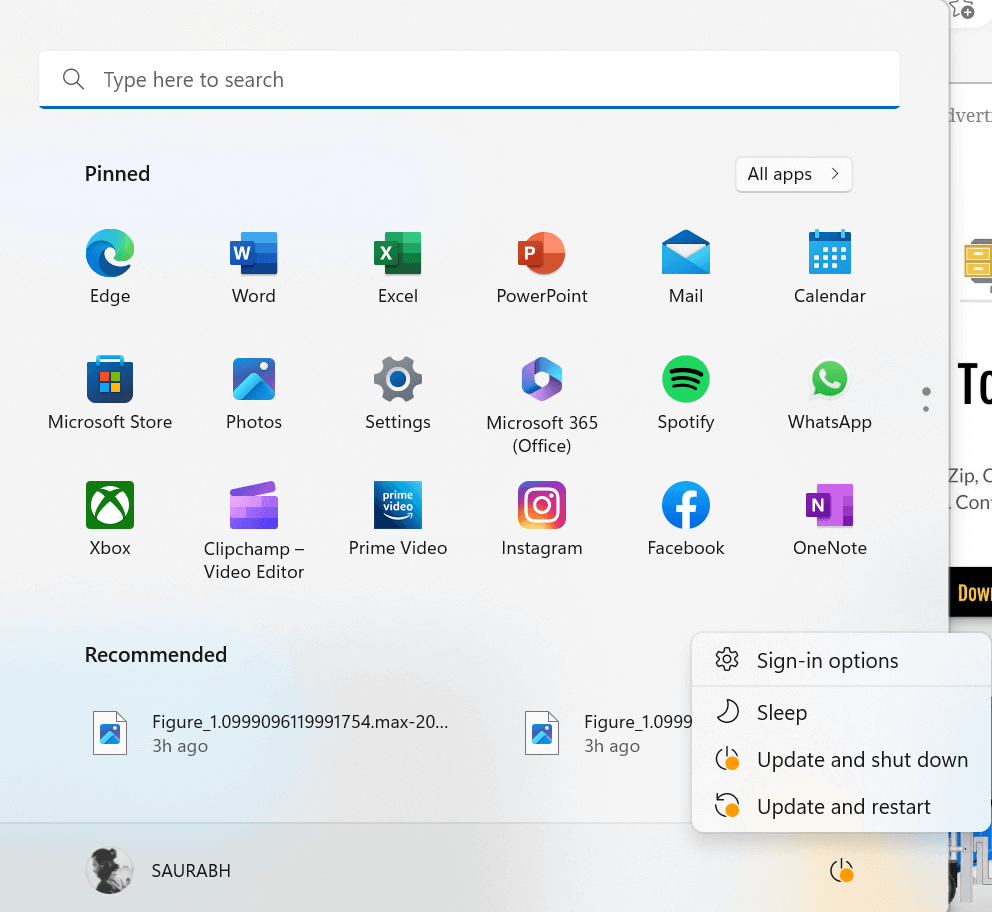
Unter der Annahme, dass die Ursache für die nicht funktionierende Helligkeitsfunktion ein zufälliger Fehler ist, sollte ein Neustart des Geräts ausreichen, um das Problem zu beheben.
2. Verwenden Sie die Taskleiste
Wenn die Helligkeitstaste unter Windows 11 nicht funktioniert, gibt es eine alternative Methode zum Anpassen der Helligkeit über die Helligkeitsanpassungsfunktion in der Taskleiste in der Taskleiste.
Schritt 1: Klicken Sie auf das Batteriesymbol in der rechten Ecke Ihres Desktop-Bildschirms.
Schritt 2: Wenn Sie auf die Erweiterung der Taskleiste zugreifen, sollten Sie den Schieberegler zur Helligkeitsanpassung finden können.
Schritt 3: Passen Sie die Helligkeit auf die gewünschte Stufe an, indem Sie den Schieberegler nach links oder rechts ziehen.
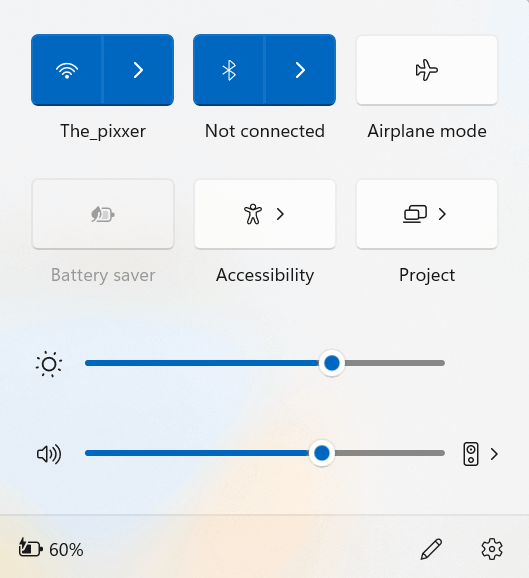
3. Führen Sie die Fehlerbehebung für die Tastatur aus
Wenn Sie Probleme mit der Helligkeitsfunktionstaste haben oder Ihr PC nicht über eine Helligkeitsfunktionstaste verfügt, liegt das Problem möglicherweise an Ihrer Tastatur. In einem solchen Szenario wird empfohlen, die Fehlerbehebung für die Tastatur auszuführen.
Schritt 1: Drücken Sie die Windows-Taste zusammen mit der I-Taste auf Ihrer Tastatur , um die Windows-Einstellungen zu öffnen.
Schritt 2: Scrollen Sie auf der Systemseite etwas nach unten und klicken Sie auf die Option Fehlerbehebung .
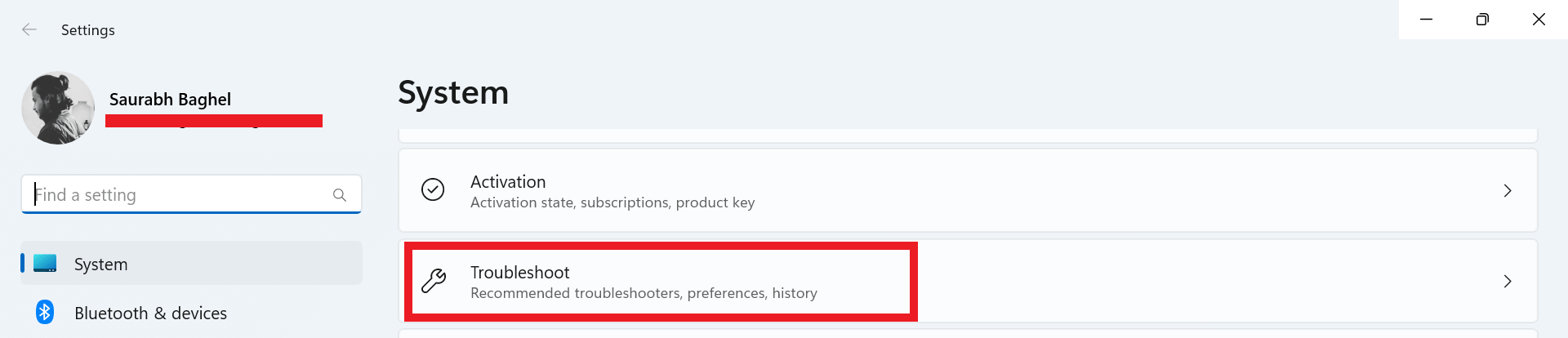
Schritt 3: Klicken Sie nun auf Andere Fehlerbehebungen .
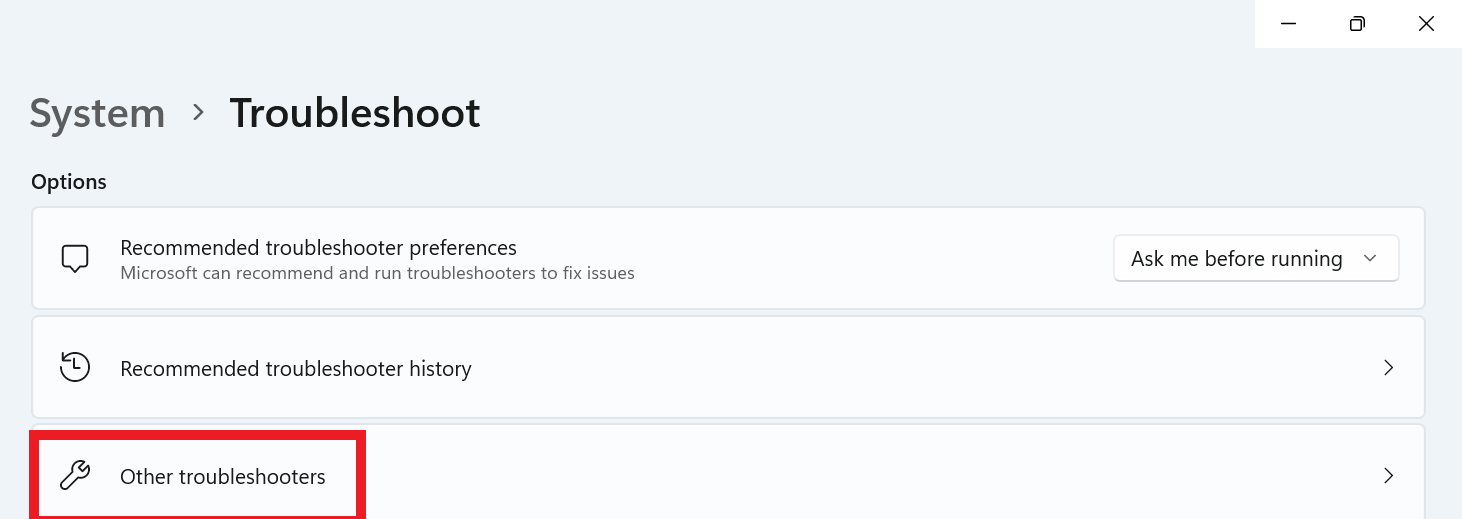
Schritt 4: Suchen Sie im Abschnitt „Andere“ nach der Option „Tastatur“ .
Schritt 5: Klicken Sie nun auf die Schaltfläche „Ausführen“ direkt vor der Option „Tastatur“ .
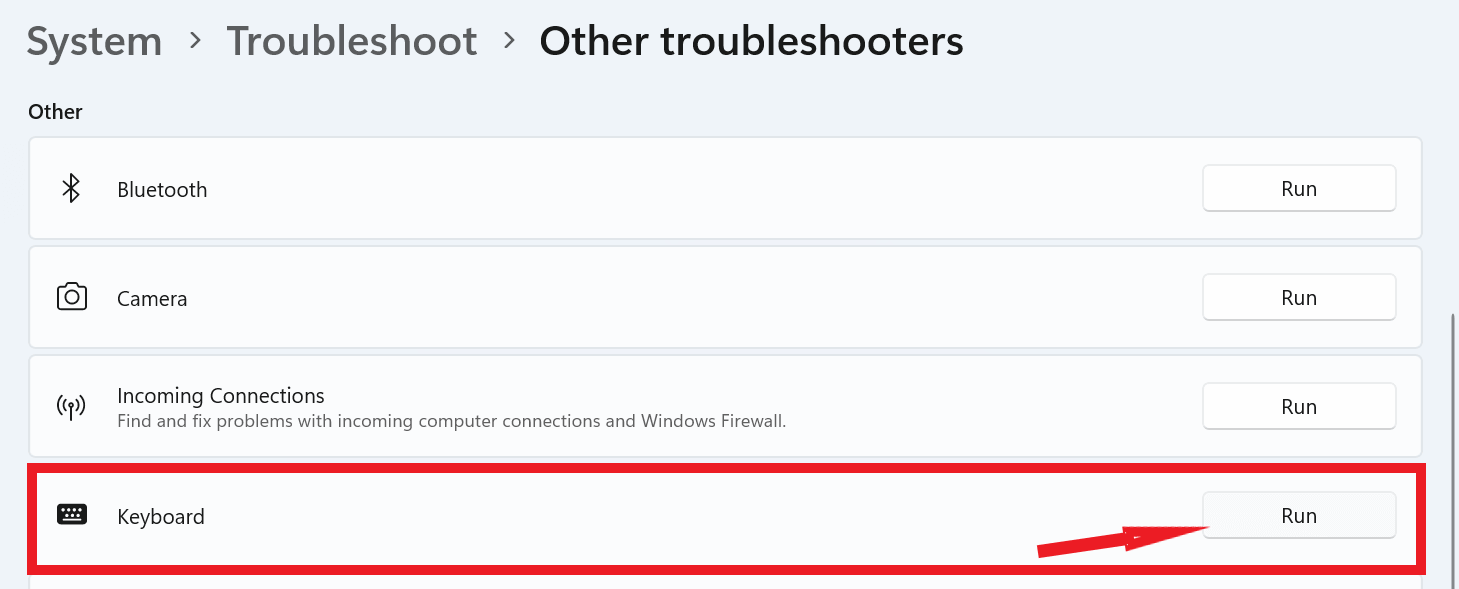
Schritt 6: Befolgen Sie die Eingabeaufforderungsbefehle, um den Vorgang abzuschließen.
4. Windows aktualisieren
Es könnte sich lohnen, nach den neuesten Updates zu suchen und diese anzuwenden, um etwaige Fehler zu beheben, die derzeit in der neuesten Windows-Version vorhanden sind. So geht's:
Schritt 1: Drücken Sie die Windows-Taste mit der I- Taste auf der Tastatur, um die Windows-Einstellungen zu öffnen.

Schritt 2: Klicken Sie nun in der linken unteren Ecke der Seite auf Windows Update .
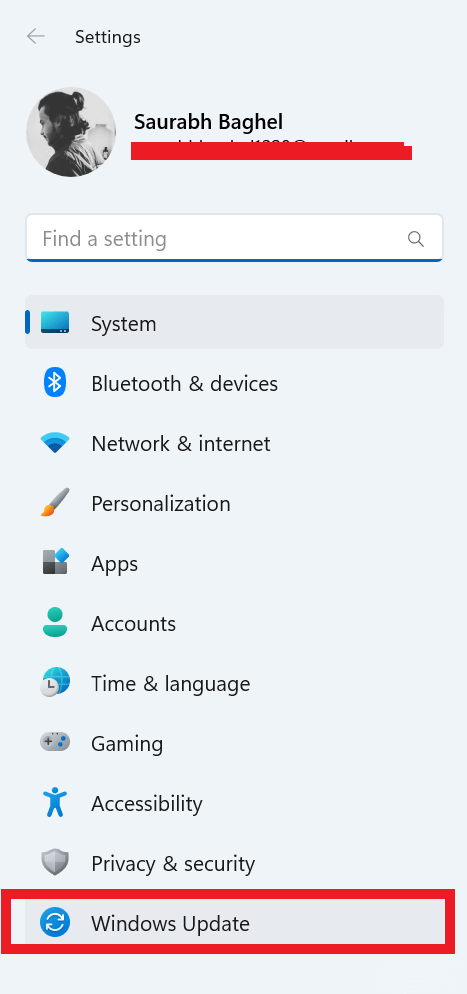
Schritt 3: Klicken Sie oben rechts auf „Nach Updates suchen“.
Schritt 4: Anschließend sollten Sie auf eine Schaltfläche mit der Bezeichnung „Jetzt herunterladen/Jetzt neu starten“ stoßen, auf die Sie klicken müssen, um den Download des Software-Updates zu starten.
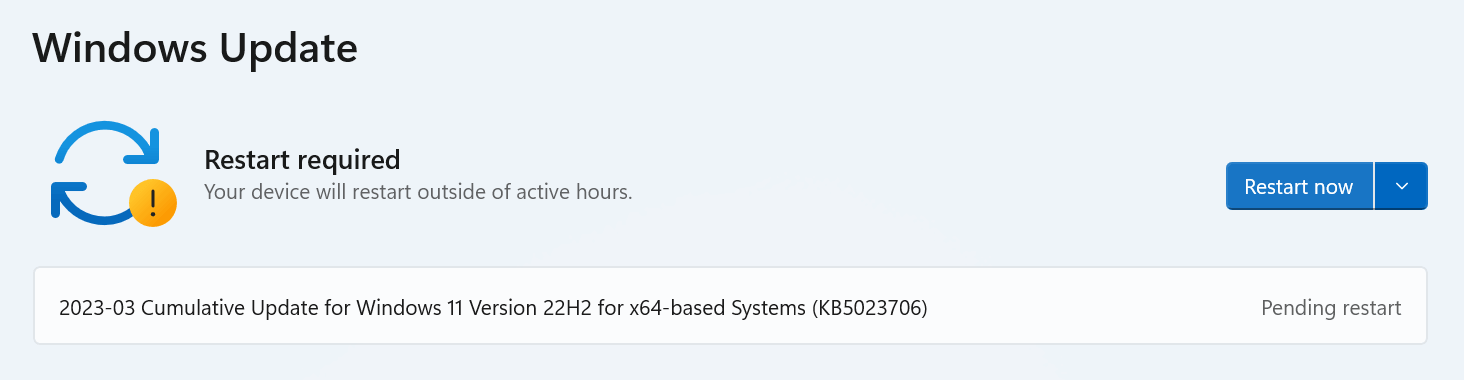
Lesen Sie auch: So stoppen Sie automatische Updates in Windows 11
5. Aktualisieren Sie die Tastaturtreiber
Mit der Zeit können die Tastaturtreiber auf Ihrem PC veraltet und möglicherweise beschädigt sein, was zu Problemen wie nicht funktionierenden Tasten zur Helligkeitssteuerung führen kann. Um dieses Problem zu beheben, können Sie Ihre Tastaturtreiber aktualisieren, indem Sie die unten beschriebenen Schritte ausführen.
Schritt 1: Drücken Sie die Windows-Taste zusammen mit der X- Taste, um das WinX- Menü zu öffnen, und klicken Sie auf die Option Geräte-Manager .
Schritt 2: Suchen Sie in der Liste nach der Option „Tastaturen“ und doppelklicken Sie darauf. Klicken Sie dann mit der rechten Maustaste auf die verfügbare Tastatur und wählen Sie die Option „ Treiber aktualisieren“ .
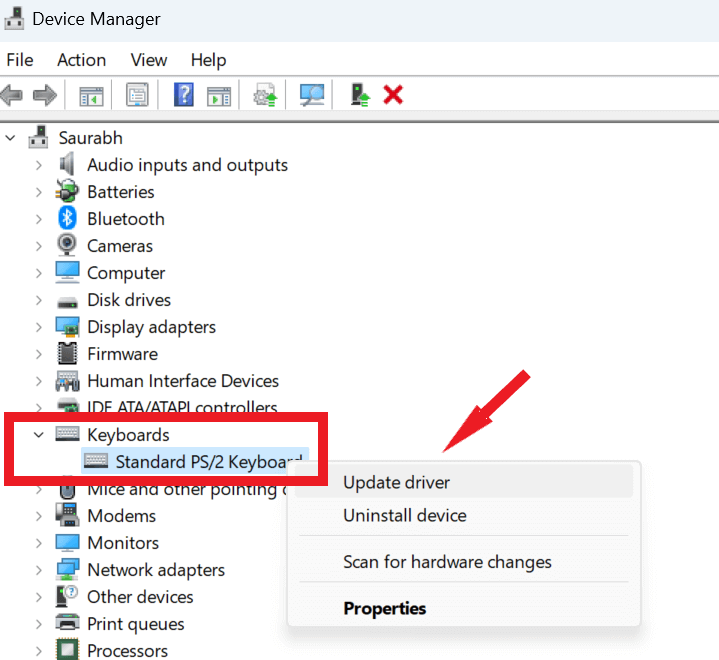
Schritt 3: Wählen Sie nun die Option Automatisch nach Treibern suchen und folgen Sie den Anweisungen auf dem Bildschirm.
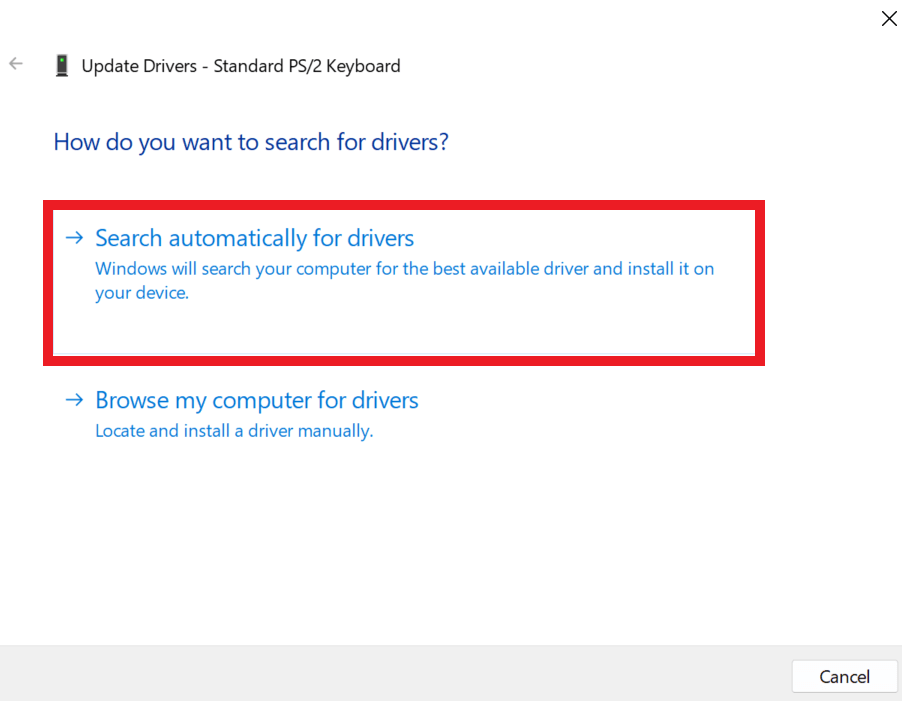
Manchmal kann Windows mithilfe des Geräte-Managers kein Treiberupdate finden. Anschließend haben Sie die Möglichkeit, über Windows-Updates nach der neuesten Treiberversion zu suchen oder das Setup manuell von der offiziellen Website des Herstellers herunterzuladen und zu installieren.
Um sicherzustellen, dass der Treiberaktualisierungsprozess reibungslos verläuft und mögliche Treiberfehler vermieden werden, empfiehlt es sich, ein umfassendes Treiberaktualisierungstool wie Advanced Driver Updater zu verwenden. Mit diesen einfachen Schritten können Sie Ihre Treiber sicher aktualisieren:
Schritt 1: Laden Sie den Advanced Driver Updater herunter und installieren Sie ihn.
Schritt 2: Starten Sie zunächst den Advanced Driver Updater über das Desktop-Symbol. Klicken Sie dort auf die Schaltfläche „Scan jetzt starten“ , um den Scanvorgang zu starten.
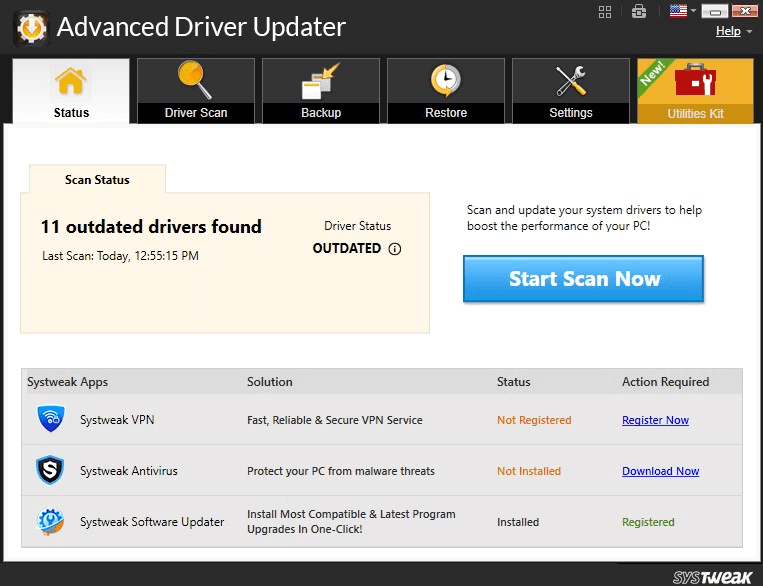
Schritt 3: Sobald der Scan abgeschlossen ist, wird eine Liste veralteter Treiber auf dem Bildschirm angezeigt. Suchen Sie den Tastaturtreiber in der Liste und wählen Sie die Schaltfläche „ Treiber aktualisieren“ daneben.
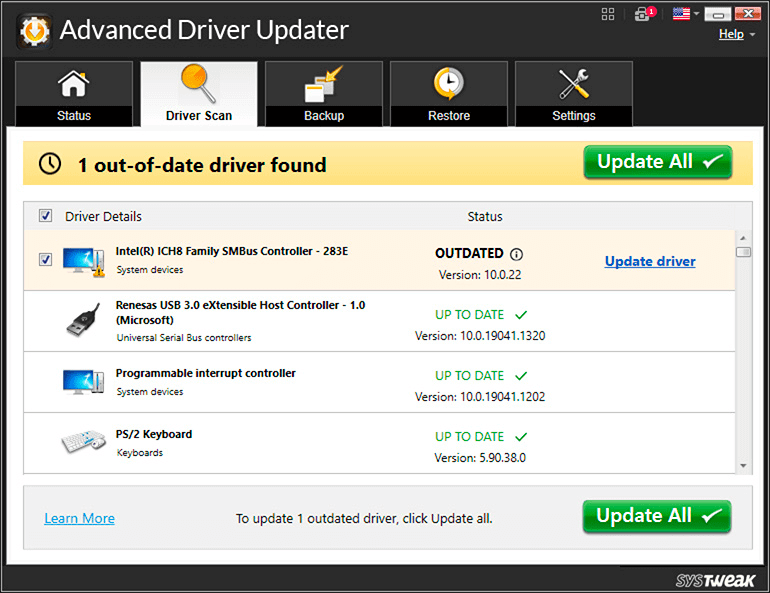
Schritt 4: Sobald der Aktualisierungsvorgang abgeschlossen ist, starten Sie Ihren Computer neu.
6. Holen Sie sich technischen Support
Wenn Sie Probleme mit Ihrer Tastatur haben, haben Sie die Möglichkeit, sie zum autorisierten Reparaturzentrum der Marke zu bringen, die Ihren PC/Laptop hergestellt hat. Die Techniker können etwaige Mängel diagnostizieren und beheben oder bei Bedarf sogar die Tastatur komplett austauschen. Sollten außerdem Probleme auftreten, die durch Schmutz oder Ablagerungen unter den Tasten verursacht werden, können diese für Sie gereinigt werden.
Behoben: Helligkeitstaste funktioniert unter Windows 11 nicht
Zusammenfassend lässt sich sagen, dass die nicht funktionierende Helligkeitstaste in Windows 11 ein irritierendes Problem sein kann. Wenn Sie jedoch die oben genannten Lösungen befolgen, können Sie Ihre Funktionstasten wieder in den funktionsfähigen Zustand versetzen und die Bildschirmhelligkeit nach Ihren Wünschen anpassen. Denken Sie daran, beim Herunterladen und Installieren von Software stets vorsichtig zu sein und Ihre Treiber und Windows auf dem neuesten Stand zu halten.
Nächste Lektüre:
Die besten Möglichkeiten, Treiber in Windows 11 schnell zu aktualisieren?
So beheben Sie Tastaturkürzel und Hotkeys, die unter Windows 10 nicht funktionieren
Besteht eine Verzögerung bei der Tastatur unter Windows 10? Hier erfahren Sie, wie Sie das Problem beheben können