So bauen Sie Ihren eigenen PC
Veröffentlicht: 2017-11-06
Dieses Tutorial soll Ihnen dabei helfen, Ihren eigenen PC zu bauen. Es gibt offensichtlich eine Vielzahl möglicher PC-Konfigurationen und Hardware, die Sie in Ihren neuen PC einbauen können, wenn Sie möchten. Aber was wir hier versuchen, ist Ihnen zu helfen, einen einfachen PC zusammenzustellen. Aus diesem Grund benötigen wir nur die grundlegenden Komponenten und Tools, um Sie zum Laufen zu bringen.
Wenn Sie irgendwann beim Lesen dieses Tutorials verwirrt sind oder weitere Fragen haben, besuchen Sie bitte die PCMech-Community-Foren. Unsere erfahrenen Techniker und Systembauer beantworten gerne Ihre Fragen.
Anmerkung des Herausgebers: Wir haben unseren Leitfaden „Bauen Sie Ihren eigenen PC“ im November 2017 mit neuen Bildern und Schritt-für-Schritt-Videos sowie einer besseren Formatierung aktualisiert, um den Leitfaden leichter verständlich zu machen. Danke an Amy Neuendorf und GLC für die Hilfe bei den Videos und Medien!
Erforderliche Werkzeuge :
- Schraubendreher – Ein Kreuzschlitzschraubendreher wird in den meisten PCs verwendet. Haben Sie auch einen geraden Schlitz zur Verfügung.
- Schraubenausdreher – Wenn Sie Chirurgenfinger haben, benötigen Sie dies möglicherweise nicht. Aber wenn Sie ein Mensch sind, ist es wahrscheinlich, dass Sie während dieses Vorgangs eine Schraube in Ihren PC fallen lassen und zu hartnäckig sind, um sie herauszubekommen. Ein Schraubenausdreher kann Ihnen helfen, diese Schrauben zu greifen und sie herauszuziehen, ohne mit der Hardware herumzuspielen. Sie möchten Ihren PC definitiv nicht mit losen Schrauben darin betreiben. Es könnte einen Kurzschluss verursachen.
- Taschenlampe – Wenn Sie sich nicht in einer fantastischen Lichtsituation befinden, benötigen Sie wahrscheinlich eine Taschenlampe, um während der Arbeit einen Blick auf die Landschaft auf Ihrem PC zu werfen.
- Lupe – Verwenden Sie die Taschenlampe, um die CPU und den Sockel und alles andere, was Sie betrifft, zu inspizieren.
Erforderliche Hardware:
- PC-Gehäuse
- Festplatte und/oder Solid State Drive
- DVD-Laufwerk (empfohlen wird ein Brenner, da er nur etwa 20 US-Dollar kostet; fortgeschrittene Benutzer können ein Betriebssystem von einem Flash-Laufwerk installieren)
- Prozessor
- Prozessorkühlung Kühlkörper/Lüfter
- Hauptplatine
- Speichermodule (empfohlen werden Dual-Channel-, Triple-Channel- oder Quad-Channel-Kits, abhängig von den Fähigkeiten des Motherboards)
- Energieversorgung
- Grafikkarte (optional, wenn Motherboard/CPU über Onboard-Video verfügt)
- Tastatur maus
Um einen einfachen PC zu bauen, benötigen Sie mindestens ein Motherboard, ein Speichermodul, einen Prozessor mit Kühlkörper/Lüfter, ein Netzteil, eine Festplatte und ein DVD-Laufwerk.
Die meisten elektrisch empfindlichen Geräte werden in einer statischen Tasche geliefert, die die Elektronik vor statischen Elektrizitätsschlägen schützen soll. Lassen Sie Ihre Hardware in diesen Taschen, bis Sie bereit sind, sie zu installieren.
Erforderliche Software:
- Gerätetreiber (diese werden normalerweise mit der oben genannten Hardware geliefert)
- Betriebssystem (für die Zwecke dieses Tutorials gehen wir davon aus, dass Sie Microsoft Windows als Betriebssystem auswählen – PCMech bietet viele großartige Informationen zu Linux und anderen Alternativen)
Kabel und Sonstiges:
- Antriebskabel
- Motherboard-Abstandshalter (werden normalerweise mit dem Gehäuse geliefert, dienen aber dazu, das Motherboard von der Montageplatte abzuheben)
- Schrauben (normalerweise wird ein ganzer Haufen Schrauben mit dem Gehäuse Ihres PCs geliefert, aber wenn Sie ein Gehäuse verwenden, das Sie zufällig in der Nähe haben, müssen Sie einige Schrauben sammeln)
- Netzkabel (sowohl für Ihren PC als auch für Ihren Monitor. Sie werden normalerweise natürlich beim Kauf der Hardware mitgeliefert)
- CPU Cooling Compound (normalerweise vorab auf den Kühlkörper aufgetragen, der mit handelsüblichen Prozessoren geliefert wird)
Der Fall
Schnelle Links
- Der Fall
- Prozessor- und Motherboard-Installation
- Intel
- Installation des Kühlkörpers/Lüfters (Intel)
- AMD
- Installation des Kühlkörpers/Lüfters (AMD)
- Arbeitsspeicher installieren
- Power On Self Test (POST) Prüfung
- Installation des Motherboards in das Gehäuse
- Anschließen des Motherboards
- Installation der Stromversorgung
- Laufwerke installieren
- DVD-Laufwerk
- Festplatte/SSD
- Installation der Grafikkarte
- Überprüfung Ihrer Arbeit
- Ein!
- Die PCMech-Community-Foren
- Abschluss der Einrichtung
Nehmen Sie die Abdeckung von Ihrem neuen Gehäuse ab. Wenn Sie ein Standardgehäuse haben, nehmen Sie einen Schraubendreher und entfernen die vier oder sechs Schrauben, die sich am Rand auf der Rückseite Ihres Gehäuses befinden. Halten Sie diese Schrauben fest und platzieren Sie sie an einem Ort, an dem sie nicht verstreut sind und später in diesem Verfahren leicht gefunden werden können. Sobald sie entfernt werden, löst sich die gesamte Gehäuseabdeckung in einem Stück. Bei diesem Design bewegt sich die Vorderseite des Gehäuses (auch Lünette genannt) nicht. Nur die Oberseite und die Seiten kommen als einzelne Abdeckung ab.
In einigen Fällen werden anstelle von Standardschrauben Rändelschrauben verwendet. Es funktioniert natürlich genauso, außer dass Sie keinen Schraubendreher verwenden müssen, um sie zu lösen und zu entfernen. Drehen Sie sie einfach mit den Fingern los.
Wieder andere Fälle gehen anders auseinander. Einige Hersteller haben Gehäuse mit einem „schraubenlosen“ Design entwickelt. Diese Koffer sind so konzipiert, dass Sie die Abdeckung einfach entfernen können, indem Sie die Teile vom Gehäuse lösen. Bei diesem Design fassen Sie normalerweise die Unterseite der Frontblende des Gehäuses an und ziehen mit einem schönen, soliden Ruck daran. Die Front zieht sich dann ab. Meiner Erfahrung nach erfordert dies normalerweise ein paar Versuche und etwas Muskelkraft. Diese Hüllen sind normalerweise ziemlich langlebig, sodass Sie sich wirklich keine Sorgen machen müssen, sie zu verletzen. Die Seiten heben und gleiten dann ab, ebenso wie die Oberseite. Ihr Fall zerfällt im Wesentlichen in vier Teile. Andere Hüllen lassen sich auf ähnliche Weise auseinandernehmen, aber nachdem Sie die Vorderseite abgenommen haben, lösen sich die Oberseite und die Seiten zusammen.

Jeder Fall ist ein wenig anders, wie es auseinandergeht. Es gibt fast so viele Designs, wie es Unternehmen gibt, die sie herstellen. Möglicherweise finden Sie einige, bei denen Sie nicht einmal die Vorderseite entfernen müssen, sondern nur die Seiten abziehen. Bei anderen können Sie die gesamte Kombination aus Motherboard-Montageplatte und Karten-Rack aus dem Gehäuse entfernen, indem Sie sie nach hinten herausschieben. Dies ist praktisch, um schnelle Änderungen am System vorzunehmen, obwohl Sie immer noch die verschiedenen Kabel trennen müssen, um es vollständig herauszuholen. Welchen Kofferstil Sie auch immer haben, denken Sie daran, alles zu überprüfen, bevor Sie versuchen, Zutritt zu erhalten. Sie wollen es nicht erzwingen und nichts kaputt machen – lassen Sie sich Zeit.
Nachdem dies erledigt ist, können Sie fortfahren.
An diesem Punkt sollten Sie das neue Gehäuse mit entfernter Abdeckung vor sich haben. Bevor Sie es für ein neues System verwenden können, müssen Sie es für die Verwendung vorbereiten. Gehen Sie die folgende Checkliste durch, um sicherzustellen, dass sie vorbereitet ist. All dies ist möglicherweise nicht für Ihren Fall erforderlich, und wenn Sie einen Fall verwenden, den Sie bereits hatten, wurde wahrscheinlich vieles oder alles bereits erledigt. Nichtsdestotrotz ist dies eine nützliche Richtlinie.
Jetzt ist ein guter Zeitpunkt, um den mit dem Gehäuse gelieferten Schraubenvorrat durchzugehen. Diese werden normalerweise in einer kleinen Plastiktüte aufbewahrt, die in das Gehäuse eingebettet ist. In dieser Tasche sollten Sie Folgendes finden:
- Gehäuseschrauben – dies ist der Typ, der zum Festziehen von Karten usw. verwendet wird.
- Kleinere Schrauben – genau wie die Chassisschrauben, nur mit kleinerem Durchmesser. Es wird verwendet, um das Motherboard zu befestigen.
- Abstandshalter – das sind Schrauben, die verwendet werden, um das Motherboard etwa 1/8″ von der Motherboard-Montageplatte entfernt zu halten. Ihre Enden haben eine Gewindeöffnung in ihnen, die die kleineren Chassisschrauben aufnehmen. Schließlich verwenden einige Fälle kleine Abstandshalter, die wie Metallklammern aussehen. Sie werden zusammengeklemmt und in kleine rechteckige Löcher in der Motherboard-Montageplatte gesteckt und rasten ein. Auch diese sind etwas umständlich.
Überprüfen Sie nun, ob einige Dinge erledigt wurden, wenn sie erledigt werden müssen.
- Gehäuse reinigen – Wenn das Gehäuse neu ist, sollte dies keine große Sache sein. Aber wenn das Gehäuse schon einmal benutzt wurde, könnte es wahrscheinlich eine Reinigung vertragen. Reinigen Sie das Innere mit einem Lappen oder Druckluft. Stellen Sie sicher, dass der Lüfter im Netzteil frei von pelzigem Staub ist. Nehmen Sie auch einen Lappen und wischen Sie ihn ab.
- Installieren Sie bei Bedarf Füße – Dies sind kleine Laschen, die in Löcher an der Unterseite des Gehäuses eingeführt werden. Die Hülle sitzt auf diesen Laschen, wenn sie auf Ihrem Schreibtisch liegt. Wenn der Koffer schon einmal verwendet wurde oder es sich um einen teureren Koffer handelt, muss dies möglicherweise nicht durchgeführt werden.
- Installieren Sie Gehäuselüfter – Manchmal möchten Sie vielleicht zusätzliche Lüfter installieren, die an einem Rack neben den Lüftungsschlitzen an der Vorderseite angeschraubt werden, z. B. an der Seite, Rückseite und/oder Oberseite des Gehäuses. Dies trägt dazu bei, die Luftzirkulation durch das System zu erhöhen. In vielen Fällen sind diese bereits installiert, sodass Sie sich möglicherweise keine Gedanken darüber machen müssen. Einige setzen gerne einen kleinen Filter über das Loch, um zu verhindern, dass Staub eingesaugt wird. Eine ideale und einfache Einrichtung für einen ordnungsgemäßen Luftstrom besteht darin, den vorderen, unteren Lüfter so einzustellen, dass er Luft ansaugt, und die höheren, hinteren Lüfter abzulassen.
- Machen Sie die Laufwerksschächte frei – Brandneue (billigere) Gehäuse haben manchmal die Laufwerksschächte mit Metallplatten versiegelt. Es ist das Ärgerlichste. Wenn Sie Laufwerke installieren möchten, was Sie wahrscheinlich tun, müssen Sie diese entfernen. Wählen Sie die Laufwerksschächte, die Sie verwenden möchten (normalerweise die oben bei Tower-Gehäusen) und entfernen Sie die Metallplatten. Diese sind mit Metall befestigt, so dass sie etwas geschnitten, aufgehebelt und verdreht werden müssen, um sie zu lösen. Achten Sie darauf, das Gehäuse oder sich selbst nicht zu verletzen. Die Platte wird nach dem Entfernen wahrscheinlich scharfe Kanten haben. In besseren Gehäusen sind diese Schächte mit austauschbaren Kunststoffplatten bedeckt, die viel einfacher und unendlich sinnvoller sind.
- E/A-Abschirmung ersetzen. Die Eingangs-/Ausgangsabschirmung ist ein Stück Metall mit verschiedenen darin gestanzten Löchern, die es ermöglichen, dass die Motherboard-Anschlüsse, wie Maus und Tastatur, USB und LAN, aus der Rückseite Ihres Gehäuses herausragen. Da alle Motherboards unterschiedlich ausgelegt sind, müssen Sie dasjenige installieren, das mit Ihrem Board geliefert wurde. Entfernen Sie den alten (falls installiert), indem Sie ihn einfach von der Rückseite des Gehäuses nach innen drücken. Es springt normalerweise leicht heraus, wenn nicht, verwenden Sie einen Schlitzschraubendreher, um die Kanten zu hebeln, damit es sich löst. Drücken Sie den neuen von der Innenseite des Gehäuses hinein und lassen Sie ihn einrasten. Überprüfen Sie, ob es sicher ist.
Bei einigen Koffern ist das Netzteil bereits für Sie vorinstalliert. Wenn das von Ihnen verwendete Gehäuse bereits verwendet wurde, ist möglicherweise bereits ein Netzteil installiert. In diesem Fall müssen Sie nur sicherstellen, dass es sich um eine angemessene Einheit für den Computer handelt, den Sie bauen möchten. Ich empfehle Ihnen, es zu entfernen und vorerst auf den Tisch zu legen, um das empfohlene anfängliche Einschalten aus dem Gehäuse (später beschrieben) zu erleichtern.
Prozessor- und Motherboard-Installation
Der nächste Schritt besteht darin, den Prozessor auf dem Motherboard zu installieren. An diesem Punkt sollte das Motherboard jetzt einfach auf Ihrem Arbeitsplatz liegen, vorzugsweise in der statischen Schutztasche, in der es geliefert wurde. In den nächsten Schritten werden wir einige Hardware auf dem Motherboard installieren, bevor es in das Gehäuse eingebaut wird. Der Grund dafür ist, dass es in den meisten Fällen VIEL einfacher ist, dies mit dem Motherboard außerhalb des Gehäuses zu tun als mit dem Motherboard im Gehäuse. Dies lässt Raum, um Ihre großen Hände um die Komponenten herum zu manövrieren.
Die Installation der CPU ist ein ziemlich einfacher Prozess. Das eigentliche Risiko liegt bei der CPU. Wenn Sie diesen Schritt zu schnell oder unachtsam ausführen, kann der Prozessor beschädigt werden. Seien Sie deshalb nicht nervös. Es ist ein einfacher Schritt, aber tun Sie es mit Sorgfalt.
Es gibt heute 2 gängige Schnittstellen für CPUs: Intel Sockel LGA 11xx/20xx und AMD AMx/FMx. Aber sie alle laufen auf zwei Grundtypen hinaus: Die ZIF-Buchse (Zero Insertion Force) und der Steckplatz. Die meisten Prozessoren, die heute verwendet werden, verwenden einen Sockel, um eine Verbindung zum Motherboard herzustellen, und der verwendete Sockeltyp ist typischerweise der ZIF-Sockel. Der ZIF-Sockel öffnet und schließt mit einem kleinen Hebel. Wenn der Hebel unten ist, ist die CPU eingerastet. In aufrechter Position ist der Prozessor locker und kann entweder installiert oder entfernt werden.
Alle modernen Systeme verwenden den ZIF-Sockel (Zero-Insertion Force). Daher ist dieses Verfahren für dieses Setup relevant. Um einen Prozessor mit dieser Art von Schnittstelle zu installieren, gehen Sie wie folgt vor (Anweisungen für Intel-Prozessoren unten, für AMD-Prozessoren fahren Sie bitte mit der nächsten Seite fort):
Intel
Die Pins befinden sich im Sockel und die CPU hat Pads, mit denen die Pins kontaktiert werden können.
Öffnen Sie den ZIF-Socket
Greifen Sie dazu den Hebel an einer Seite der Steckdose und öffnen Sie ihn. Ziehen Sie den Hebel aus der geschlossenen, waagerechten Position in die offene, vertikale Position. Möglicherweise müssen Sie den Hebel etwas herausziehen, bevor er sich öffnet. Tun Sie dies langsam und erzwingen Sie es nicht. Sie wollen die Steckdose nicht brechen. Auf dem Weg nach oben können Sie etwas mehr Kraft spüren. Das ist normal. Öffnen Sie die Ladeplatte und entfernen Sie die Kunststoffabdeckung. Untersuchen Sie die Buchse sorgfältig mit einer Lupe auf beschädigte Stifte.
Den Chip ausrichten
Es gibt Kerben im Prozessor und passende Laschen im Sockel, so dass es nur in eine Richtung geht.
Prozessor einfügen
Legen Sie den Chip unter Berücksichtigung der Ausrichtung auf den Sockel. Stellen Sie sicher, dass der Prozessor flach auf den Sockelstiften aufliegt. Schließen Sie die Lastplatte.
Schließen Sie den ZIF-Socket
Üben Sie sehr leichten Druck auf die Lastplatte aus und schließen Sie den Hebel. Vergewissern Sie sich, dass der Hebel im heruntergeklappten Zustand einrastet.
Installation des Kühlkörpers/Lüfters (Intel)
Einzelhandel Intel-Lüfter haben 4 Pfosten, die in 4 Löcher im Motherboard um den Sockel gehen. Sie können auf 4 Arten installiert werden, richten Sie sie also so aus, dass das Lüfterkabel den CPU_FAN-Motherboard-Header erreicht. Drehen Sie mit einem geraden Schlitzschraubendreher im Schlitz oben an jedem Pfosten jeden im Uhrzeigersinn (entgegen der Pfeilrichtung), um sicherzustellen, dass sie sich in der verriegelten Position befinden. Durch Drehen gegen den Uhrzeigersinn werden die Pfosten entsperrt, um sie später zu entfernen oder um es erneut zu versuchen, wenn Sie Probleme haben, sie zu verriegeln. Es gibt 90 Grad Bewegung. Entfernen Sie alle Schutzabdeckungen von der Unterseite des Kühlkörpers und vergewissern Sie sich, dass sich Kühlkörperpaste auf dem Teil befindet, der die Oberseite der CPU berührt.
Senken Sie als nächstes die Baugruppe auf die CPU ab und stellen Sie sicher, dass die 4 Pfosten alle in den Löchern auf der Hauptplatine beginnen. Nun, hier kann es etwas knifflig werden und es hilft, wenn verfügbar, ein zusätzliches Paar Hände zu haben. Heben Sie das Motherboard hoch und stützen Sie es mit einer Hand ab, indem Sie Ihre Finger um den Sockelbereich legen. Wenn Sie ein anderes Paar Hände haben, stabilisieren Sie die Baugruppe, indem Sie leicht auf die Oberseite drücken. Nehmen Sie Ihren Daumen und üben Sie gleichmäßigen Druck auf jeden Stift aus, bis Sie hören, dass er in die Hauptplatine einrastet, und zwar in einem Kreuzmuster – drücken Sie einen nach unten, dann den auf der anderen Seite und wiederholen Sie dann mit dem anderen 2. Was Sie tun versuchen zu tun, ist zu vermeiden, das Board zu biegen.
Überprüfen Sie abschließend die Rückseite der Platine, um sicherzustellen, dass die Stifte vollständig eingerastet sind. Wenn nicht, entriegeln Sie den Stift, heben Sie den Stift aus dem Loch, verriegeln Sie den Stift erneut und versuchen Sie es erneut. Verbinden Sie das Lüfterkabel mit dem CPU_FAN-Header auf dem Motherboard.
AMD
Der Sockel hat Stiftlöcher und die Stifte befinden sich auf der CPU.
Öffnen Sie den ZIF-Socket
Greifen Sie dazu den Hebel an einer Seite der Steckdose und öffnen Sie ihn. Ziehen Sie den Hebel aus der geschlossenen, waagerechten Position in die offene, vertikale Position. Möglicherweise müssen Sie den Hebel etwas herausziehen, bevor er sich öffnet. Tun Sie dies langsam und erzwingen Sie es nicht. Sie wollen die Steckdose nicht brechen. Auf dem Weg nach oben können Sie etwas mehr Kraft spüren. Das ist normal.
Den Chip ausrichten
An einer Ecke der CPU auf der Platine außerhalb der Metallspreizerkappe befindet sich ein goldenes Dreieck. Dies ist ausgerichtet mit einem kleinen geformten Dreieck an einer Ecke des Sockels, einige Motherboards können auch ein Dreieck auf der Platine außerhalb des Sockels haben. Entfernen Sie alle Schutzfolien vom Prozessor und untersuchen Sie die Stifte mit einer Lupe auf Beschädigungen. Achten Sie SEHR darauf, keine Stifte zu verbiegen, sie sind sehr empfindlich.
Prozessor einfügen
Legen Sie den Chip unter Berücksichtigung der Ausrichtung auf den Sockel und achten Sie darauf, dass die Stifte in die Löcher fallen. Es sollte einfach hineinfallen, ohne Druck auszuüben. Stellen Sie sicher, dass der Prozessor flach und vollständig im Sockel liegt .
Schließen Sie den ZIF-Socket
Üben Sie sehr leichten Druck auf die Oberseite des Prozessors aus und schließen Sie den Hebel. Vergewissern Sie sich, dass der Hebel im heruntergeklappten Zustand einrastet.
Installation des Kühlkörpers/Lüfters (AMD)

Der im Handel erhältliche AMD-Kühlkörper wird mit Clips über Laschen an der Seite des Sockels installiert. Es kann auf zwei Arten installiert werden. Bestimmen Sie, welche Methode für Sie am besten geeignet ist, indem Sie die Abstände überprüfen, damit das Lüfterkabel den CPU_FAN-Motherboard-Header erreicht. Entfernen Sie alle Schutzabdeckungen von der Unterseite des Kühlkörpers und vergewissern Sie sich, dass sich Kühlkörpermasse auf dem Teil des Kühlkörpers befindet, der die Oberseite der CPU berührt. Setzen Sie den Kühlkörper auf die CPU und haken Sie den Clip ohne Nockenverriegelung über die Lasche an der Seite des Sockels. Stellen Sie sicher, dass die Nocke entriegelt ist (abgerundete Seite nach oben) und haken Sie diesen Clip über die Lasche. Drehen Sie die Nocke um 180 Grad, um den Kühlkörper zu verriegeln. Verbinden Sie das Lüfterkabel mit dem CPU_FAN-Header auf dem Motherboard.
Heutige Prozessoren laufen ziemlich heiß. Es werden Fortschritte gemacht, damit sie bei höheren Geschwindigkeiten kühler laufen, aber die Bedeutung eines hochwertigen Kühlkörpers und Lüfters kann nicht genug betont werden. Nicht richtig gekühlte PCs können ziemlich instabil sein oder im schlimmsten Fall nicht einmal richtig booten.
Früher konnten Sie einen Kühlkörper und einen Lüfter direkt an Ihren Prozessor anschließen, ohne sich darum kümmern zu müssen. Heutzutage laufen Prozessoren jedoch zu heiß, um dies zu tun, und erwarten einen zuverlässigen PC. Man muss Kühlkörperpaste verwenden, um den Spalt zwischen dem Kühlkörper und der Oberseite des Prozessors abzudichten.
Wenn Sie ein Aftermarket-Kühlgerät installieren, befolgen Sie die Anweisungen, die mit dem Gerät geliefert werden, und stellen Sie sicher, dass die Wärmeleitpaste richtig aufgetragen wird.
Arbeitsspeicher installieren
Sie sollten jetzt Ihre Speichermodule installieren. Für diesen Schritt gehen wir davon aus, dass Sie bereits den passenden Speicher für Ihren PC ausgewählt haben. Also werden wir gleich mit der Installation des Speichers beginnen.
Es ist wichtig, dass Sie im Handbuch Ihres Motherboards nachsehen, in welcher Reihenfolge Speicher auf Ihrem Board installiert werden sollte. Einige Platinen erfordern eine bestimmte Reihenfolge der Speicherinstallation, normalerweise abhängig von der Speicherkapazität, dem Typ usw. Andere Platinen haben überhaupt keine erforderliche Reihenfolge, und Sie können jeden Steckplatz auswählen, in dem Sie Ihren Speicher installieren möchten. Die meisten neuen Motherboards unterstützen Dual-Channel-RAM, einige unterstützen Triple- und sogar Quad-Channel. Dies ist eine Technologie, die eine Leistungssteigerung ermöglicht, wenn 2, 3 oder 4 passende RAM-Sticks verwendet werden. Schlagen Sie in Ihrem Motherboard-Handbuch nach, welche Steckplätze Sie für Mehrkanal verwenden sollten.
Die Installation von Modulen ist grundsätzlich unabhängig vom Typ gleich, auch wenn jeder Modultyp etwas anders aussieht.
Erden Sie sich, indem Sie einen unlackierten Metallgegenstand berühren. Dadurch wird jegliche aufgebaute statische Elektrizität in Ihrem Körper entladen.
Heben Sie das Speichermodul an den Kanten an.
Entscheiden Sie, welche Steckplätze Sie verwenden möchten, und richten Sie das Speichermodul darüber aus. Der Modulsteckplatz hat eine kleine Kunststoffbrücke, die sich außermittig in der Buchse befindet. Dies passt zu einer Kerbe in der Stiftanordnung des Speichermoduls selbst und stellt sicher, dass Sie das Modul in der richtigen Ausrichtung einsetzen. Öffnen Sie die Schlösser, indem Sie sie nach außen drücken. Einige Bretter haben nur an einem Ende ein Schloss, das andere Ende ist fest.
Setzen Sie das Speichermodul ein
Bei DIMMs gehen sie direkt hinein. Stellen Sie sicher, dass die Kerben im RAM mit den kleinen Erhebungen im Steckplatz ausgerichtet sind.
Verriegeln Sie das Modul
Bei DIMMs müssen Sie lediglich das Speichermodul weiter nach unten drücken, bis die Auswurfklammer oder -klammern auf beiden Seiten des Speichersteckplatzes automatisch in die geschlossene Position gedrückt werden. Manchmal müssen Sie den Auswerferclips beim Schließen helfen, aber die Idee hier ist, dass diese Clips geschlossen werden müssen, um das Modul zu verriegeln. Wenn sie sich nicht schließen, liegt das daran, dass das Modul nicht vollständig in den Steckplatz eingesteckt ist.
Wiederholen Sie diesen Vorgang für alle anderen Speichermodule, die Sie installieren möchten.
Power On Self Test (POST) Prüfung
An diesem Punkt haben Sie Ihren Prozessor, Kühlkörper und Lüfter sowie Ihren Speicher auf Ihrem Motherboard installiert. In den meisten Fällen können Sie jetzt Ihr Motherboard in das Gehäuse einbauen. Ich empfehle Ihnen jedoch, das Gerät schnell „aus dem Gehäuse“ hochzufahren, um sicherzustellen, dass Ihre Kernkomponenten funktionieren.
Legen Sie das Motherboard auf eine nichtleitende Oberfläche. Verwenden Sie NICHT den antistatischen Beutel, in dem das Board geliefert wurde. Ich verwende den Karton, in dem das Motherboard geliefert wurde, bedeckt mit einem Stück Papier, falls der Karton mit Metallic-Tinte bedruckt ist. Wenn Ihr Board/CPU nicht mit Onboard-Video ausgestattet ist, stecken Sie Ihre Grafikkarte vollständig in den richtigen Steckplatz. Die meisten neuen Boards verwenden den primären PCI-Ex16-Steckplatz, der der CPU am nächsten liegt. Die meisten haben auch Schlösser, um die Karte im Steckplatz zu halten. Einige sind Laschen auf der Rückseite des Sockels, andere sind Verriegelungen auf der Rückseite des Sockels, ähnlich den Verriegelungen des Speichersteckplatzes. Wenn es eines davon ist, stellen Sie sicher, dass es entsperrt ist.
Stellen Sie als nächstes das Netzteil auf den Tisch neben der Platine. Stecken Sie den 24-poligen ATX-Hauptstecker ein (einige Netzteile haben einen 20-poligen Stecker mit einem separaten 4-poligen Stecker, der seitlich daran befestigt wird). Stecken Sie den 4- oder 8-poligen (einige Netzteile haben 2 4-polige Stecker, die zusammengesteckt werden) CPU-Stecker in die Buchse, einige Platinen haben einen 4-poligen, andere einen 8-poligen. Diese Anschlüsse sind alle kodiert, sodass sie nur auf eine Art installiert werden können, auf die richtige Art und Weise. Wenn die Grafikkarte zusätzliche Stromanschlüsse (mit PCI-E gekennzeichnet) hat, schließen Sie die entsprechenden Stromversorgungskabel an. Es gibt 6- und 8-Pin-PCI-E-Anschlüsse, einige Karten haben beides, einige Netzteile haben beides. Andere Netzteile haben „6+2“, die in beide Richtungen verwendet werden können, wie die 20+4 ATX- und 4+4 CPU-Anschlüsse. Schließen Sie einen Monitor mit einem VGA- oder DVI-Kabel an den Videoanschluss des Boards oder der Grafikkarte an und schalten Sie ihn ein.

Stecken Sie das Netzteil in eine Wechselstromquelle und schalten Sie den Wippschalter (falls vorhanden) ein. Suchen Sie mithilfe des Motherboard-Handbuchs die 2 Pins für den Netzschalter – normalerweise mit PWR_BTN oder ähnlich beschriftet. Mit einem kleinen Schraubendreher kurz die 2 Pins miteinander kurzschließen. Es ist nur eine kurze Berührung erforderlich – halten Sie den Schraubendreher nicht länger als eine Sekunde darauf. Einige Motherboards haben einen Netzschalter auf der Platine, der gedrückt werden kann, um dies zu erreichen. Der CPU-Lüfter sollte anfangen zu laufen, beobachten Sie den Bildschirm. Wenn Sie irgendeine Art von Anzeige sehen – den Begrüßungsbildschirm des Motherboards oder POST-Daten oder sogar einen blinkenden Cursor, sind Sie gut. Schalten Sie es mit dem Wippschalter oder durch Ziehen des Netzkabels aus und trennen Sie die Stromversorgung von der Platine. Wenn Sie eine Grafikkarte installiert haben, entfernen Sie sie, um den Laschentyp zu entsperren, biegen Sie die Lasche vorsichtig von der Karte weg, bis die Verriegelungslasche frei ist, werfen Sie den anderen Typ aus, wie Sie es mit einem RAM tun würden.
Installation des Motherboards in das Gehäuse
Jetzt müssen Sie das Motherboard in das Gehäuse einbauen. Wenn Sie diesem Tutorial folgen, sind die CPU, der Lüfter und der Speicher bereits auf dem Motherboard installiert, sodass Sie dieses gesamte Setup jetzt in das Gehäuse einbauen.
Drehen Sie Ihr PC-Gehäuse auf die Seite. Wenn Sie ein Gehäuse verwenden, bei dem die Motherboard-Montageplatte entfernt werden kann, möchten Sie sie vielleicht jetzt entfernen und das Motherboard außerhalb des Gehäuses selbst installieren.
Suchen Sie die Löcher auf dem Motherboard und die Löcher auf dem Gehäuse oder der Motherboard-Montageplatte. Vielleicht möchten Sie die Platine direkt über die Platte der Hauptplatine des Gehäuses halten und sehen, welche Löcher am Gehäuse mit den Löchern auf der Hauptplatine übereinstimmen. Alle Motherboards haben Befestigungslöcher an verschiedenen Stellen.
Sammeln Sie jetzt Ihre Abstandshalter. Schrauben Sie sie in die Löcher im Gehäuse oder in der Montageplatte, die mit den Löchern auf der Hauptplatine ausgerichtet sind. Einige Gehäuse haben vorinstallierte Abstandshalter oder sogar erhöhte Pads, die keine Abstandshalter erfordern; Ob dies der Fall ist, müssen Sie zunächst feststellen. Sie können sie mit einem 3/16-Zoll-Steckschlüssel oder von Hand festziehen. Einige Gehäuse haben kleine Abstandshalter, die einrasten. Dabei schiebt man sie von der Rückseite durch die Montageplatte und sie rasten ein. Entfernen Sie alle vorinstallierten Abstandshalter, die kein passendes Motherboardloch haben.
Fassen Sie das Motherboard an den Kanten und halten Sie es über das Gehäuse. Richten Sie es so aus, dass es richtig ausgerichtet ist, sodass die hinteren Anschlüsse nach hinten usw. zeigen.

Senken Sie das Motherboard in das Gehäuse ab. Setzen Sie es auf die Abstandshalter, die Sie gerade installiert haben, so dass jeder Abstandshalter mit einem Schraubenloch auf der Hauptplatine ausgerichtet ist. Sie müssen es etwas näher an der Vorderseite des Gehäuses absenken als perfekt ausgerichtet sein, und es dann vorsichtig zurückschieben, damit die Anschlüsse durch die E / A-Abschirmung gehen. Dies kann schwierig sein, achten Sie sorgfältig darauf, dass die Anschlüsse durch die Löcher gehen, ohne sich an einer der Federlaschen zu verfangen.
Setzen Sie die Schrauben ein, mit denen Sie die Platine festziehen, und schrauben Sie sie sehr leicht fest. Dann ziehen Sie sie mit einem Kreuzmuster zusammen. Sie müssen nicht wirklich eng sein, nur eng anliegend. Wenn Sie die Platine auf einer abnehmbaren Montageplatte installiert haben, installieren Sie die Motherboard-Montageplatte wieder im Gehäuse. In einigen Fällen wird die Platte von der Seite installiert. Bei diesen steckst du die Unterkante der Platte in eine Führungsschiene am Boden des Gehäuses und drehst sie dann nach oben. Die Oberkante der Platte berührt das Gehäuse, an diesem Punkt können Sie sie einschrauben oder ein federbelasteter Griff arretiert sie. In anderen Fällen kann die Platte auf andere Weise gleiten, z. B. von hinten. Diese Platten können später einfach entfernt werden, wenn Sie jemals das Motherboard entfernen müssen.
Überprüfen Sie Ihre Arbeit. Stellen Sie sicher, dass die Rückseite des Motherboards keinen Teil des Gehäuses oder der Montageplatte berührt. Stellen Sie sicher, dass die Schlitze und Anschlüsse mit den Löchern auf der Rückseite des Gehäuses ausgerichtet sind. Und achten Sie auf jeden Fall darauf, dass das Brett steif und fest ist. Wenn Sie an irgendeiner Stelle auf das Brett drücken, sollte es sich nicht nach unten biegen.
Anschließen des Motherboards
Jetzt ist es an der Zeit, Ihr neu installiertes Motherboard mit den verschiedenen Kabeln Ihres Gehäuses sowie seiner Stromquelle zu verbinden.
HINWEIS: Wenn Sie an einer entfernten Motherboard-Montageplatte gearbeitet haben, müssen Sie die Platte wieder in das Gehäuse einbauen, um die folgenden Verbindungen herstellen zu können.
Installation der Stromversorgung
Nehmen Sie das Netzteil und richten Sie es für die Platzierung im PC-Gehäuse aus. Die Drähte sollten nach vorne zeigen. Die Lüfterposition variiert je nachdem, ob es sich um eine obere oder untere Montage handelt. Die oben montierten Lüfter sollten nach unten zeigen. Die untere Montage kann in beide Richtungen erfolgen, einige Fälle ermöglichen die Montage in beide Richtungen, andere nicht. Wenn Sie die Wahl haben, wenn es Öffnungen im Boden des Gehäuses unter dem Netzteil gibt, bevorzuge ich den Lüfter nach unten.
Setzen Sie das Netzteil in das Gehäuse ein. Manchmal erfordert dies ein wenig Manövrieren, um es in Position zu bringen.
Sobald das Gerät an seinem Platz ist, überprüfen Sie die Rückseite des Gehäuses und stellen Sie sicher, dass die Löcher auf der Rückseite des Netzteils mit den Schraubenlöchern am Gehäuse ausgerichtet sind. Wenn dies nicht der Fall ist, müssen Sie möglicherweise die Stromversorgung umschalten.
Ziehen Sie das Netzteil mit Ihrem Schraubendreher mit Standard-Chassisschrauben fest.
Stellen Sie sicher, dass die Spannung richtig eingestellt ist. Auf der Rückseite befindet sich ein kleiner Schalter, mit dem Sie zwischen 120 und 220 Volt umschalten können. In den Vereinigten Staaten ist es 120. Wenn Sie sich in einem Überseeland befinden, ist es höchstwahrscheinlich 220. Wenn Sie 220 verwenden, stellen Sie sicher, dass das Kabel dafür zugelassen ist. Es sollte auf der Seite der Schnur stehen. Es ist am einfachsten, dies jetzt zu überprüfen, während Sie darüber nachdenken.
Schließen Sie die Stromversorgung an das Motherboard an.
Stecken Sie den 24-poligen ATX-Hauptstecker ein (einige Netzteile haben einen 20-poligen Stecker mit einem separaten 4-poligen Stecker, der seitlich daran befestigt wird). Stecken Sie den 4- oder 8-poligen (einige Netzteile haben 2 4-polige Stecker, die zusammengesteckt werden) CPU-Stecker in die Buchse, einige Boards haben einen 4-poligen, andere einen 8-poligen. Diese Anschlüsse sind alle kodiert, sodass sie nur auf eine Art installiert werden können, auf die richtige Art und Weise.
Verbinden Sie den CPU-Lüfter mit dem CPU_FAN-Header auf dem Motherboard.
Untersuchen Sie die Gehäuseanschlüsse auf der Hauptplatine und gleichen Sie sie mit Gehäuseanschlussdrähten ab. Die Anschlüsse sind normalerweise ein großer Stiftblock, der sich im unteren Bereich der Platine befindet. Einige Boards haben einen kleinen Block, an den Sie die Drähte anschließen, dann wird der Block in den Board-Header gesteckt. Asus nennt das „Q-Connect“. Einige Boards beschriften die Pins, aber es ist am besten, Ihr Handbuch dabei zu haben, da es manchmal schwierig sein kann, festzustellen, welches Etikett zu welchem Pinsatz gehört. Wenn Sie ein gutes Gehäuse haben, wird jeder Anschluss beschriftet, um Ihnen mitzuteilen, zu welcher Gehäusefunktion er führt. Wenn dies nicht der Fall ist, müssen Sie möglicherweise die Drähte physisch zurückverfolgen, um zu sehen, zu welcher Funktion sie führen. Konsultieren Sie beim Anschließen das Handbuch für Pin 1, um sicherzustellen, dass jeder Stecker richtig eingesteckt ist. Denken Sie daran, wenn die spezielle Gehäusefunktion später nicht funktioniert, müssen Sie möglicherweise nur den Stecker auf der Hauptplatine umdrehen. Die nächsten Schritte führen Sie durch das Anschließen der einzelnen Drähte.
- Schließen Sie den Netzschalter an – Der Anschluss ist normalerweise mit PWR_SW oder vielleicht nur mit PWR gekennzeichnet, aber Sie müssen diese Verbindung herstellen. Es kann beliebig angeschlossen werden, stellen Sie nur sicher, dass Sie es an die richtigen Pins anschließen. Wenn Sie dies falsch machen, könnte Ihr System später nicht mehr starten.
- Schließen Sie den Reset-Schalter an. Es kann beliebig angeschlossen werden, stellen Sie nur sicher, dass Sie es an die richtigen Pins anschließen. Die Pins können mit RST oder RESET beschriftet sein, aber am besten konsultieren Sie auch das Handbuch.
- Schließen Sie die Power-LED an. Kann als PLED bezeichnet werden. Polaritätsempfindlich, wenn Sie es rückwärts bekommen, funktioniert die LED nicht. Sie werden nichts verletzen, drehen Sie es einfach um.
- Schließen Sie die Aktivitäts-LED der Festplatte an. Es ist normalerweise mit HDD, HDD_LED oder ähnlich beschriftet. Es ist auch polaritätsempfindlich. Wenn Sie es falsch machen, leuchtet das Licht möglicherweise später nie auf oder bleibt die ganze Zeit an, wenn der PC läuft.
- Schließen Sie den PC-Lautsprecher an (falls vorhanden). In den meisten Fällen wird dies auf einen 4-adrigen Stecker gelegt. Stecken Sie es einfach in die 4 Pins des Motherboards. Andere Gehäuse setzen den Lautsprecheranschluss auf zwei 1-Wire-Stecker. Stecken Sie sie in diesem Fall in die Pins 1 und 4. Ich konnte nie herausfinden, warum sie das getan haben. Bei manchen Cases befindet sich ein kleiner Piezo-Lautsprecher im Zubehörbeutel. Einige Motherboards haben einen eingebauten Piezo-Lautsprecher und keine Lautsprecherstifte.
- Schließen Sie die anderen Frontblendenkabel (Audio, USB, 1394, eSATA usw.) an die entsprechenden Header an.
Überprüfen Sie Ihre Arbeit wie immer. Beachten Sie, dass der Gehäuseanschluss um 180 Grad gedreht werden muss, wenn eine LED nicht aufleuchtet.
Laufwerke installieren
DVD-Laufwerk
Wählen Sie den externen 5,25-Zoll-Laufwerksschacht, in dem Sie das DVD-Laufwerk installieren möchten, und entfernen Sie die Frontplatte von diesem Schacht. Bewahren Sie die Frontplatte zur späteren Verwendung auf. Schieben Sie nun das Laufwerk von vorne in den Schacht. Stellen Sie sicher, dass die Vorderseite des Laufwerks bündig mit der Vorderseite des PCs abschließt. Stellen Sie außerdem sicher, dass die Schraubenlöcher auf dem Laufwerk mit den Schraubenlöchern auf dem Laufwerk-Einbaurahmen ausgerichtet sind.
Wenn Ihr spezielles Gehäuse über ein herausnehmbares Rack verfügt, müssen Sie möglicherweise das Rack aus dem System entfernen, um das Laufwerk zu sichern. Bei der Verwendung von herausnehmbaren Racks müssen Sie jedoch darauf achten, welche Schraubenlöcher am Rack verwendet werden sollen, damit die Laufwerksfläche bündig mit der Vorderseite des PCs abschließt. In einigen Fällen ist es noch einfacher, das Laufwerk von vorne zu installieren und bündig zu machen, nur um zu sehen, welche Schraubenlöcher zu verwenden sind. Dann können Sie das Laufwerksgestell entfernen und notieren, welche Löcher verwendet werden sollen. Einige Gehäuse haben werkzeuglose Racks, in die Sie das Laufwerk von vorne einschieben und Verriegelungslaschen oder -hebel schließen.
Festplatte/SSD
Bevor Sie einfach die nachstehenden Anweisungen zum Einbauen der Festplatte befolgen, achten Sie darauf, wo Sie sie platzieren. Technically, you can put the hard drive in any free bay of your case, but there are a few considerations:
Hard drives generate heat, especially the drives with the higher rotation speeds. Therefore, it is best to place these drives as far from other hardware as possible. Give them room to breathe.
If it is necessary to install a drive cooler, make sure you have room for it.
Some cases give room under the power supply to install a hard drive. This is bad idea! A power supply is like a magnet, and magnets and your data do not go together. Don't install a hard drive anywhere near the power supply. Keep your hard drive near the front of the case.
Okay, let's install the actual drive:
Determine which drive bay to install the hard drive into. In most cases, the hard drive usually goes into a 3.5″ slot toward the front of the case, near the bottom. These bays do not have a corresponding opening to the front of the case simply because there is no reason to see the hard drive from the front. Some cases use a removable drive rack to hold the hard drive. If your case uses this type of setup, remove the rack now.
Slide in the hard drive. If you are using a removable drive rack, just push the drive into the rack so that the screw holes line up. If your case has the drive rack as part of the chassis, then just lift the drive into the case and line up the screw holes on the drive with the drive rack. If the rack faces fore and aft, be sure the drive connectors face toward the back of the case. If it's a sideways rack, determine which side it is designed for, ensuring clearance for the power and data cables.
Fasten the hard drive into place using your screws. This is easy to do on removable racks. In non-removable racks, tightening down screws on the far side of the hard drive can be a problem, because the screws are not highly visible and thus it is hard to get to them with a screwdriver. It can take a little creativity to get at them. Most cases which have this problem have little holes where you can stick the screwdriver through and tighten the screw beneath. If the screw is not in there, I've even had to do a controlled drop of the screw onto the hole and then use the screwdriver to position it into the hole. It can be a real feat to do it sometimes, and this is one reason some manufacturers went to the removable racks. If you have a magnetic screwdriver that can hold the screw, this might be less of a problem for you. Some hard drive racks are toolless, or require screws and rubber bushings be installed on the drive before inserting it into the rack.
For SSD's, some cases have 2.5″ bays for them, if not, you will need a 2.5″ to 3.5″ adapter which may or may not come with the drive or case.
If using a removable drive rack, you can now install the rack back into your case. Some racks are fastened into place using a simple thumb lever. Others need to be screwed in. If you have any other drives which you are installing as you build your PC, then repeat the steps above for the other drives.
Attach the power cable. Choose an unused power lead from the power supply and plug it into the power plug on the drive. The plug will be keyed so that it will only go in the correct way. SATA power connectors are thin and black.
Attach the data cables to the drives. Start with the lowest number port (usually 0 or 1) for the SSD/hard drives, then the DVD drive should be last. Use the ports native to the motherboard (ie Intel or AMD) first, avoid 3rd party controllers (ie Marvell, Jmicron, etc.).
Video Card Installation
You must have a video card installed or operable onboard video in order to complete this tutorial so that you can see the output from your new PC once you turn it on. Installing a video card (or any expansion card for that matter) is incredibly straight-forward and easy.
Find the correct slot for your video card. Most new boards will use the primary PCI-Ex16 slot, which is closest to the CPU. Most also have locks to keep the card in the slot. Some are tabs on the back side of the socket, others are locks at the back of the socket similar to the memory slot locks. If it's one of those, make sure it's unlocked.

Entfernen Sie den Gehäuseeinsatz, der dem Steckplatz auf der Hauptplatine entspricht. Dies geschieht normalerweise durch Abschrauben, aber einige Fälle haben ausgestanzte Einsätze. Wenn unklar, was wir mit „Einsatz“ meinen, ist die kleine Platte, die die hinteren Schlitze an Ihrem Gehäuse abdeckt, aus denen Ihre Erweiterungskarten herauskommen.
Setzen Sie die Grafikkarte in den Steckplatz ein. Möglicherweise müssen Sie die Karte hineinschaukeln, indem Sie ein Ende zuerst einführen und dann die restlichen Stifte an ihren Platz schaukeln. Achten Sie beim Herunterdrücken darauf, dass sich das Motherboard nicht biegt. Wenn das Board dazu neigt, sich zu verbiegen, kann es notwendig sein, eine Hand unter das Board zu legen, um es hochzuhalten. In manchen Fällen kann es auch vorkommen, dass die Vorderkante der Metallplatte der Grafikkarte das Gehäuse hinter der Hauptplatine berührt. Das Ergebnis ist, dass Sie die Karte nicht vollständig hineinschieben können. Ich habe alle möglichen seltsamen Methoden ausprobiert, um dieses Problem zu beheben, einschließlich der Zange an die Karte zu nehmen und sie tatsächlich zu biegen. Manchmal können Sie einen Schlitzschraubendreher nehmen und das Loch weiter aufhebeln, in das die Lippe der Karte hineinragt. Aber in den meisten Fällen reicht es aus, nur ein bisschen damit zu spielen.
Wenn die Grafikkarte in den richtigen Steckplatz eingesetzt ist, wird sie dort wahrscheinlich überhaupt keine Unterstützung haben. Es muss aber trotzdem mit einer Schraube festgezogen werden. Die Metallplatte der Karte hat eine Kerbe für eine Schraube und wird mit einem Schraubenloch an der Seite des Erweiterungslochs auf der Rückseite des Gehäuses ausgerichtet. Setzen Sie einfach eine Schraube in dieses Loch ein und ziehen Sie sie fest.
Überprüfen Sie Ihre Arbeit. Vergewissern Sie sich, dass die Karte fest sitzt, und stellen Sie, falls Ihre Grafikkarte einen Lüfter hat, sicher, dass keine Flachbandkabel oder Stromkabel in die Lüfterflügel gelangen. Wenn die Grafikkarte zusätzliche Stromanschlüsse (mit PCI-E gekennzeichnet) hat, schließen Sie die entsprechenden Stromversorgungskabel an. Es gibt 6- und 8-Pin-PCI-E-Anschlüsse, einige Karten haben beides, einige Netzteile haben beides. Andere Netzteile haben „6+2“, die in beide Richtungen verwendet werden können, wie die 20+4 ATX- und 4+4 CPU-Anschlüsse.
Überprüfung Ihrer Arbeit
Nun, Sie sind so weit gekommen. Herzliche Glückwünsche! Sie haben jetzt den Hardware-Teil der Zusammenstellung Ihres PCs abgeschlossen.
Zugegeben, wenn Sie dieses Tutorial genau befolgen, ist Ihr PC an dieser Stelle ziemlich nackt. Möglicherweise installieren Sie zusätzliche Hardware wie eine drahtlose Netzwerkschnittstellenkarte (moderne Motherboards verfügen über integrierte kabelgebundene Ethernet-Adapter), eine Premium-Soundkarte (moderne Motherboards verfügen über integrierten Sound), möglicherweise ein DFÜ-Modem oder andere Hardware. Manche Leute möchten alles sofort installieren. Wenn ich einen PC baue, fange ich normalerweise gerne mit den Grundlagen an. Der Grund dafür ist, dass es den Installationsprozess Ihres Betriebssystems vereinfacht. Sobald Sie Ihr Betriebssystem installiert haben, können Sie Ihre zusätzliche Hardware installieren und diese Elemente einzeln zum Laufen bringen. Es kann ein wenig entmutigend sein, zu versuchen, alles gleichzeitig zum Laufen zu bringen, insbesondere gleichzeitig mit der Installation des Betriebssystems selbst.
Jetzt können Sie Ihren neuen PC zum ersten Mal einschalten. Aber bevor wir das tun, müssen wir noch einmal alles geben und sicherstellen, dass wir nichts verpasst haben. Überprüfen Sie also mit einer Taschenlampe Ihre gesamte Arbeit. Es ist besser, die Zeit zu „verschwenden“, als sich mit verschwendeter Zeit zu beschäftigen, um herauszufinden, warum das System nicht bootet.
- Überprüfen Sie alle Ihre Verbindungen und Installationen wie in den vorherigen Schritten abgeschlossen. Hier ist eine Liste von Highlights, die Sie anleiten sollen:
- Laufwerke ordnungsgemäß an die Stromversorgung angeschlossen.
- CPU-Lüfter, der mit dem CPU-Lüfter-Stromanschluss auf dem Motherboard verbunden ist.
- Der 110/220-Volt-Schalter auf der Rückseite des Netzteils ist für Ihre Region richtig konfiguriert.
SATA-Datenkabel richtig und sicher angeschlossen - Alle Verbindungen fest, keine Anschlüsse durch einen Satz Stifte getrennt
- Keine Drähte oder Kabel, die in die Lüfterflügel hineinragen
Netzschalteranschluss auf ATX-Maschinen richtig mit den PWR_SW-Pins auf der Hauptplatine verbunden. Wenn dies nicht richtig gemacht wird, schaltet sich die Maschine möglicherweise nicht einmal ein, wenn der Schalter gedrückt wird.
Es ist Zeit für den Moment der Wahrheit. Um zu sehen, ob das Ding funktioniert!!
Lassen Sie uns alles verbinden und darauf vorbereiten, es einzuschalten:
Schließen Sie Ihre Maus und Tastatur an
Schließen Sie Ihren Monitor an die Grafikkarte an und verbinden Sie das Netzkabel mit dem Monitor.
Verbinden Sie das Netzkabel mit Ihrem Netzteil am PC selbst.
Ein!
Okay, jetzt zum Hochfahren!
Schalten Sie Ihren Monitor ein.
Bevor Sie den Netzschalter betätigen, beachten Sie, was Sie erwartet. Wenn Ihnen sofort etwas auffällt, müssen Sie den PC möglicherweise schnell wieder ausschalten. Hier ist, wonach Sie suchen sollten:
- Die Power-LED sollte aufleuchten
- Die Lüfter von CPU und Netzteil sollten sich zu drehen beginnen
- Die Festplatte sollte hochfahren
- Sie sehen zuerst den BIOS-Bildschirm (oder den Begrüßungsbildschirm des Motherboard-Herstellers)
- Möglicherweise hören Sie einen Piepton aus dem PC-Lautsprecher. Es ist möglich, dass Sie mehr als einen Piepton erhalten, was auf einen Fehler hinweist, den wir beheben werden.
- Möglicherweise erhalten Sie auch einen „CMOS-Prüfsummenfehler“ oder einen anderen Fehler, der besagt, dass das CMOS oder die Zeit nicht eingestellt sind.
- Wissen Sie, welche Taste(n) Sie drücken müssen, um das CMOS-Setup aufzurufen. Dies wird normalerweise während der Speicherzählung unten auf dem Bildschirm angezeigt. Sie sollten die angegebene Tastenkombination drücken, um das Setup sofort aufzurufen, da das CMOS-Setup der nächste Schritt ist.
Wenn Sie seltsame Geräusche wie Schleifen, Kratzen oder lautes Heulen hören, schalten Sie das System sofort aus.
Denken Sie daran, dass, wenn Sie die angegebene Sequenz zum Aufrufen des CMOS-Setups verpassen, bevor die Startsequenz fortgesetzt wird, nichts falsch daran ist, einfach die Reset-Taste zu drücken und neu zu starten, bis Sie verstehen, was es ist. Es schadet Ihrem PC nicht, ihn sofort zurückzusetzen oder schnell auszuschalten, wenn Sie ein Problem bemerken.
Drücken Sie den Netzschalter. Wenn es hochfährt, beobachten Sie das System genau. Sobald das BIOS oder der Begrüßungsbildschirm angezeigt wird, drücken Sie die entsprechende(n) Taste(n) und rufen Sie das CMOS-Setup auf. Die richtige Tastenkombination sollte am unteren Bildschirmrand sichtbar sein. Manchmal taucht es zu schnell auf, als dass Sie sehen könnten, welche Tasten Sie drücken müssen. Kein Problem. Zögern Sie nicht, einfach auf Zurücksetzen zu klicken und es erneut zu versuchen, wie oben angegeben.
Wenn alles wie erwartet gestartet ist und Sie erfolgreich in den CMOS-Setup-Bildschirm gelangt sind, lassen Sie ihn einfach dort sitzen, während Sie eine Taschenlampe herausnehmen und das System während des Betriebs inspizieren. Stellen Sie sicher, dass alle Lüfter laufen. Stellen Sie sicher, dass alle Lüfter reibungslos funktionieren und keine seltsamen Geräusche erzeugen. Stellen Sie sicher, dass die Betriebs-LED des Gehäuses leuchtet. Wenn die HDD-LED leuchtet, schalten Sie die Verbindung aus und kehren Sie sie um. Wenn sich einer der Lüfter nicht dreht, schalten Sie den PC sofort wieder aus und schließen Sie den Lüfter wieder an. Sie möchten den PC nicht lange ohne Lüfter laufen lassen, insbesondere nicht ohne den CPU-Lüfter.
Schalten Sie es aus und jetzt ist es an der Zeit, alle Kabel ordentlich zu bündeln und zu verkleiden. Sie können entweder Kabelbinder oder Kabelbinder verwenden, um dabei zu helfen. Je sauberer es ist, desto kühler wird es laufen. Modulare Netzteile helfen dabei sehr, da Sie nur die benötigten Kabel an das Netzteil anschließen. Einige Gehäuse haben Vorkehrungen zum Verlegen von Kabeln hinter dem Motherboard.
Die PCMech-Community-Foren
Wenn Sie zu diesem Zeitpunkt unglaublich frustriert sind, weil Ihr neuer Computer nicht funktioniert und Sie das Problem einfach nicht finden können, verzweifeln Sie nicht. Du bist nicht allein ! Wir haben eine umfangreiche Forum-Community bei PCMech. In den Foren können Sie Fragen stellen und erhalten Antworten von vielen unglaublich sachkundigen Personen. Alles, was Sie tun müssen, ist sich zu registrieren. Es ist absolut kostenlos. Die Foren sind eine große Bereicherung für Benutzer von PC Mechanic, da sie es jedem ermöglichen, von den Erfahrungen anderer zu lernen. Gehen Sie zu den Foren!
Starten Sie es und gehen Sie in das CMOS-Setup.
Ihr nächster Schritt besteht darin, sicherzustellen, dass Ihr BIOS die richtigen Einstellungen verwendet. Während einige Benutzer gerne das BIOS verwenden, um das System so zu optimieren, dass es wie geschmierte Seife läuft, ist es während eines anfänglichen Builds am besten, die Einstellungen konservativ zu halten, was normalerweise bedeutet, dass sie auf ihren Standardwerten belassen werden. Denken Sie an dieser Stelle daran, dass wir am meisten daran interessiert sind, diesen PC zum Laufen zu bringen. Ich werde die notwendigen Schritte besprechen. Die optionalen Schritte gehen über den Rahmen dieses grundlegenden Tutorials hinaus und können separat recherchiert werden. Haben Sie das Motherboard-Handbuch vor sich aufgeschlagen zu dem Abschnitt, der die CMOS-Einstellungen beschreibt.
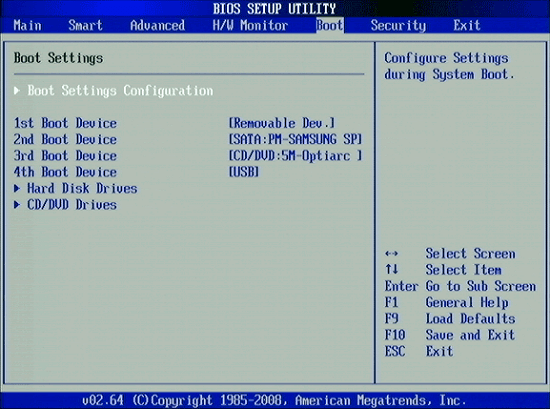
Neue Motherboards haben ein sogenanntes UEFI-Bios. Es ist ein grafisches Bios mit einfachen und erweiterten Modi. Ich werde allgemein sprechen, weil verschiedene Boards unterschiedlich aufgebaut sind. Die folgenden Schritte sind eine Art Checkliste.
- Stellen Sie Datum und Uhrzeit richtig ein.
- Stellen Sie sicher, dass Ihre CPU als das, was sie ist, und die richtige Menge an RAM erkannt wird.
- Überprüfen Sie die RAM-Geschwindigkeit und -Spannung. Wenn die automatische Erkennung nicht richtig ist, ändern Sie sie. Bei modernen Intel-basierten Systemen muss alles, was schneller als 1333 MHz RAM ist, XMP (Intel Extreme Memory Profile) verwenden. Wie Sie dies einstellen, erfahren Sie im Handbuch.
- Stellen Sie sicher, dass alle Laufwerke richtig angezeigt werden, und stellen Sie sicher, dass der SATA-Controller auf AHCI eingestellt ist. Deaktivieren Sie für einen schnelleren Start die nicht verwendeten Controller von Drittanbietern, falls vorhanden.
- Legen Sie die Startreihenfolge fest. Ich empfehle, dass Sie es zuerst auf DVD und dann auf Ihre Festplatte oder SSD einstellen, auf der Sie das Betriebssystem installieren werden. Wenn Sie mehrere Laufwerke haben, gibt es normalerweise einen separaten Bildschirm zum Festlegen der Festplatten-/SSD-Reihenfolge. Deaktivieren Sie den Netzwerkstart.
- Stellen Sie sicher, dass die integrierten Peripheriegeräte, die Sie verwenden, aktiviert sind und diejenigen, die Sie nicht verwenden, deaktiviert sind.
- Speichern und beenden, es sollte zu einer Art Fehlerbildschirm neu starten, der besagt, dass kein bootfähiges Gerät oder ein fehlendes Betriebssystem oder ähnliches angezeigt wird.
Vorausgesetzt, Sie haben das richtig gehandhabt, sollte der PC betriebsbereit sein. Jetzt, da der PC einfach läuft, ist es ein guter Zeitpunkt, ein paar Dinge zu testen, bevor Sie fortfahren. Drücken Sie die Reset-Taste und rufen Sie das CMOS-Setup erneut auf.
Überprüfe das Folgende:
- Überprüfen Sie die LEDs auf der Vorderseite des Gehäuses. Während des Hochfahrens sollte die HDD-LED aufleuchten und dann ausgehen. Wenn dies der Fall ist, ist es ordnungsgemäß mit dem Motherboard verbunden. Wenn nicht, versuchen Sie, die Leitungen am LED-Stecker umzukehren oder ihn einfach umzudrehen. Sie können auch überprüfen, ob die Power-LED leuchtet.
- Überprüfen Sie die Festplatte. Stellen Sie sicher, dass es sich dreht. Das hört/fühlt man. Bei einer SSD kann man das jedoch nicht erkennen, da es sich nicht um ein mechanisches Gerät handelt.
- Überprüfen Sie die Lüfter. Stellen Sie sicher, dass sich der CPU-Lüfter, der Netzteillüfter und die Gehäuselüfter drehen, ohne dass Kabel im Weg sind. Wenn Ihre Grafikkarte zufällig einen Lüfter hat, stellen Sie sicher, dass er sich auch frei dreht.
- Stellen Sie sicher, dass die DVD mit Strom versorgt wird, indem Sie die Auswurftaste drücken und sehen, ob sie sich öffnet.
Lassen Sie das System 10-15 Minuten laufen. Gehen Sie während der Ausführung in Ihr CMOS-Setup und zum Bildschirm PC Health, damit Sie die CPU-Temperaturen während der Ausführung überwachen können. Damit soll sichergestellt werden, dass der Prozessor ausreichend gekühlt wird und nicht zu Instabilität führt. Wenn Sie möchten, können Sie sich auch – SORGFÄLTIG – erden und dann hineingreifen und die Seiten der CPU und des Kühlkörpers vorsichtig berühren, während sie laufen. Wenn sich der Kühlkörper lauwarm anfühlt (nicht zu heiß zum Anfassen), erfüllt er seine Aufgabe ordnungsgemäß. Während dieser Testphase können Sie den PC einfach eine Weile laufen lassen. Wenn der Kühlkörper nach einigen Minuten zu heiß wird oder die Temperaturanzeigen ungewöhnlich hoch werden oder wenn der Bildschirm „PC Health“ einfriert und Sie nichts mit der Tastatur machen können, dann haben Sie wahrscheinlich ein Kühlungsproblem mit Ihrem Prozessor. Sie verwenden entweder einen Lüfter, der für Ihren Prozessor nicht geeignet ist, oder es besteht ein Problem mit einer unzureichenden Wärmeübertragung zwischen dem Prozessor und dem Kühlkörper, was bedeutet, dass Sie den Prozessor möglicherweise neu installieren und die Wärme besser nutzen müssen sinken Verbindung dieses Mal. Bei Intel-Prozessoren kann dies passieren, wenn einer der Pins nicht vollständig in das Motherboard eingerastet ist.
Abschluss der Einrichtung
Nachdem wir das Hardware-Setup erfolgreich abgeschlossen haben, können Sie den PC jetzt so einrichten, wie Sie es möchten.
- Stellen Sie sicher, dass die Windows-Firewall aktiviert ist. Sie können auch danach sicherstellen, dass Sie mit dem Internet verbunden sind, sei es über ein Ethernet-Kabel oder indem Sie Ihre WLAN-Karte konfigurieren.
- Als nächstes gehen Sie in die Systemsteuerung und öffnen Sie Windows Update. Suchen Sie nach Updates und nehmen Sie alle wichtigen Updates und alle gewünschten Optionen mit. Ich empfehle Ihnen nicht, Hardware-Treiber-Updates vorzunehmen, es sei denn, es sind keine Treiber des Herstellers verfügbar. Wenn Sie Treiber aktualisieren möchten, gehen Sie zur Website des Herstellers und holen Sie sich die neuesten von dort. Nachdem die Updates installiert sind, müssen Sie wahrscheinlich neu starten. Wiederholen Sie diesen Vorgang, bis keine gewünschten Updates mehr verfügbar sind.
- Installieren Sie jetzt eine Art Sicherheitssoftware. Windows Defender in Windows 7 ist nicht ausreichend, aber in Windows 8/8.1./10. Es gibt mehrere kostenlose Alternativen, die gut funktionieren.
- Wenn Sie jetzt Windows 7 ausführen, müssen Sie Windows aktivieren. Zur Aktivierung folgen Sie einfach dem Assistenten. Die Aktivierung erfolgt am einfachsten über das Internet. Dies geschieht auf diese Weise sehr automatisch und erfolgt über einen sicheren Server. Wenn Ihr PC nicht mit dem Internet verbunden ist, können Sie ihn per Telefon aktivieren. Rufen Sie die gebührenfreie Nummer auf dem Bildschirm an, lesen Sie dem Operator die auf dem Bildschirm angezeigte Nummer vor und geben Sie die Bestätigungsnummer ein, die er Ihnen gibt.
An diesem Punkt ist Ihr neuer PC nun einsatzbereit! Als Nächstes können Sie mit der Installation Ihrer Software beginnen und Ihren neuen Computer an Ihre Bedürfnisse anpassen.
Herzliche Glückwünsche. Genießen Sie Ihren neuen PC!
