So ändern Sie die Größe mehrerer Bilder unter Windows kostenlos
Veröffentlicht: 2021-01-04Wenn Sie schon länger Internetnutzer sind, wissen Sie, dass visuelle Medien (Bilder und Videos) in Ihren Beiträgen diese attraktiver machen und Ihnen helfen, den Kontext effektiver zu vermitteln. Tatsächlich haben zahlreiche Studien im Laufe der Jahre gezeigt, dass eine Mehrheit der Internetnutzer visuelle Inhalte gegenüber ihrem textbasierten, statischen Gegenstück bevorzugt. Da Medien – insbesondere Bilder – in jedem Inhalt eine so entscheidende Rolle spielen, lohnt es sich, Ihre Zeit damit zu verbringen, ihn an die Maßrichtlinien der Plattform (auf der Sie ihn veröffentlichen) anzupassen. Auf diese Weise leidet es nicht unter Auflösungs- oder Kompatibilitätsproblemen und schafft es stattdessen, Ihren Beitrag aufzuwerten.
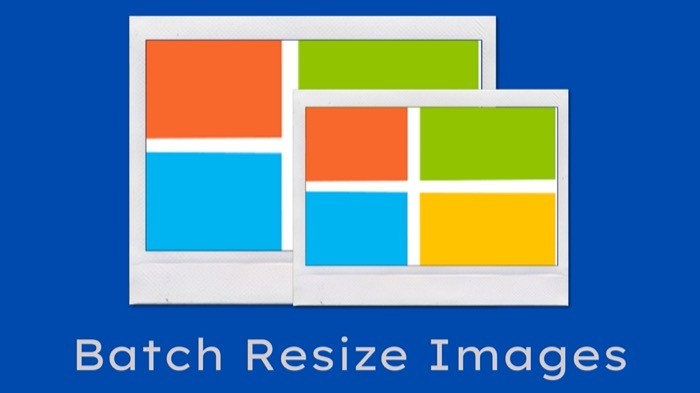
Tatsächlich müssen nicht nur soziale Websites, wenn Sie Blog-Beiträge schreiben – unabhängig von der Plattform – die Größe der Bilder so ändern, dass sie gut hineinpassen, und folglich die Ladegeschwindigkeit der Website verbessern und verhindern, dass große Bilddateien den Speicherplatz in Beschlag nehmen Ihre Bewirtung. Während der Prozess der Bildgrößenänderung unter Windows ziemlich einfach ist, tritt das Problem auf, wenn Sie die Größe von Bildern auf einmal stapelweise ändern müssen. Da im Gegensatz zu macOS, das mit Automator (integrierter Automatisierungsdienst) geliefert wird, mit dem Sie Skripte erstellen und Ihre alltäglichen Aufgaben wie die Massenänderung der Größe von Bildern, die Massenumbenennung von Bildern usw. in gleichwertiger Nützlichkeit.
Wenn Sie also auf Ihrem Windows-Rechner die Größe mehrerer Bilder gleichzeitig ändern müssen, müssen Sie auf andere Methoden und Dienste zurückgreifen. In diesem Fall finden Sie hier eine Anleitung, die Ihnen dabei hilft.
Inhaltsverzeichnis
1. Massenänderung mehrerer Bilder unter Windows nativ (auch bekannt als E-Mail-Empfänger-Hack)
Wenn Sie nach einer nativen Bildgrößenanpassung für Windows suchen, bei der Sie keine Drittanbieter-App oder -Dienst herunterladen müssen, gibt es eine Problemumgehung, um die Größe mehrerer Bilder gleichzeitig zu ändern. Dazu verwenden wir das E-Mail-Empfänger-Dienstprogramm. Hier ist wie:
ich. Gehen Sie zu dem Ordner, in dem sich die Bilder befinden, deren Größe Sie ändern möchten.
ii. Wählen Sie die Bilder aus, deren Größe Sie ändern möchten, und kopieren Sie sie.
iii. Gehen Sie jetzt zum Desktop und erstellen Sie einen neuen Ordner.
iv. Fügen Sie hier die kopierten Bilder ein. [ Wenn Sie Bilder aus verschiedenen Ordnern haben, die Sie in der Größe ändern möchten, folgen Sie den Schritten bis jetzt. ]
v. Wählen Sie alle Bilder aus, klicken Sie mit der rechten Maustaste und wählen Sie Senden an > E-Mail-Empfänger aus .
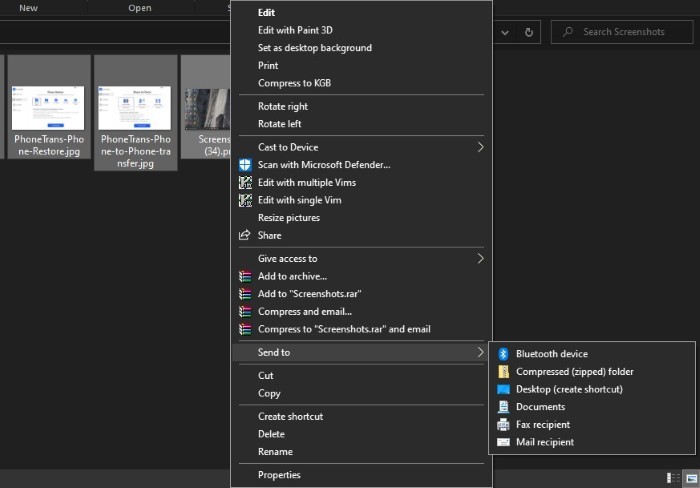
vi. Wählen Sie im Fenster Dateien anhängen eine Größe für Ihre Bilder aus und klicken Sie auf Anhängen . [ Wenn ein Popup erscheint, schließen Sie es nicht. ]
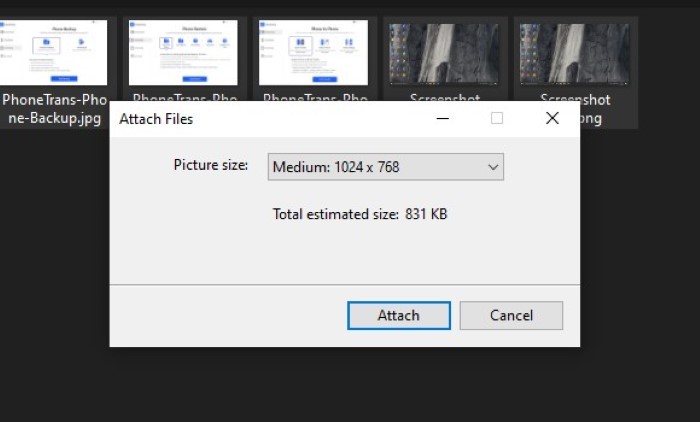
vii. Gehen Sie zum Windows-Suchfeld und geben Sie %temp% ein.
Sie können jetzt alle in der Größe geänderten Bilder aus dem temporären Ordner auswählen und an einen anderen Ort auf Ihrem Computer verschieben. Auf diese Weise verlieren Sie nicht den Zugriff auf diese in der Größe geänderten Bilder.
Obwohl diese Methode gut funktioniert, besteht ein Vorbehalt darin, dass Ihre Bilder nicht nur in der Größe geändert, sondern auch komprimiert werden, da wir das Dienstprogramm für E-Mail-Empfänger verwenden, um die Größe von Bildern zu ändern. Infolgedessen kommt es zu einem merklichen Verlust der Bildqualität im Vergleich zu Bildern, deren Größe auf herkömmliche Weise oder mit einigen Bildanpassungs-Apps von Drittanbietern geändert wurde. Wenn Sie diese Methode also nicht zum Ändern der Größe von Screenshots verwenden, ist die Ausgabe in den meisten Szenarien immer noch verwendbar.
2. Massenänderung mehrerer Bilder unter Windows mit einer Drittanbieter-App
(1) ImageResizer
Wenn die Bildqualität für Sie ein Problem darstellt und die E-Mail-Empfängermethode an dieser Front nicht liefert, können Sie Image Resizer verwenden. Image Resizer ist ein Freeware-Image-Resizer eines Drittanbieters für Windows, mit dem Sie die Größe von Bildern gleichzeitig in großen Mengen ändern können. Es wurde kürzlich in das Microsoft PowerToys-Bundle aufgenommen, und Sie können es ohne Bedenken herunterladen. Gehen Sie zu dieser Seite, um ImageResizer auf Ihren Computer herunterzuladen. Nach dem Herunterladen können Sie damit Bilder in großen Mengen skalieren.
ich. Gehen Sie zu dem Ordner, der die Bilder enthält, deren Größe Sie ändern möchten. [Wenn Sie Bilder in verschiedenen Ordnern haben, verschieben Sie sie in einen einzigen Ordner .]
ii. Wählen Sie die Bilder aus, deren Größe geändert werden soll, klicken Sie mit der rechten Maustaste darauf und wählen Sie die Option Bildergröße ändern aus der Liste.
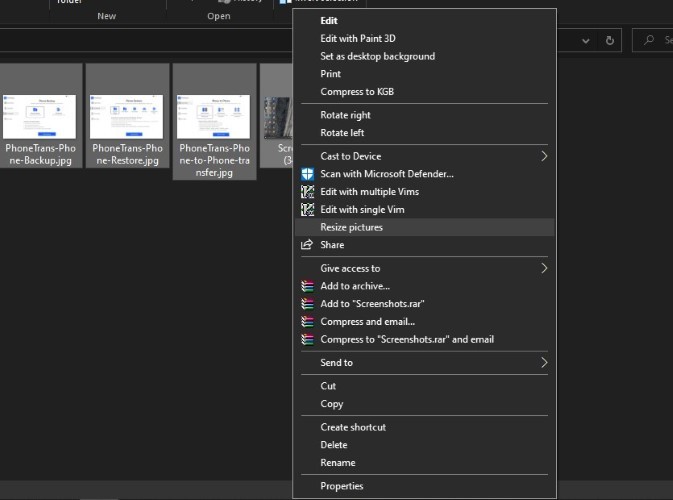
iii. Wählen Sie im Größenänderungsfenster die gewünschte Größe für Ihre Bilder aus. Darüber hinaus können Sie auch die Größe der Originalbilder ändern oder separate Kopien erstellen.
iv. Klicken Sie schließlich unten auf die Schaltfläche Größe ändern .
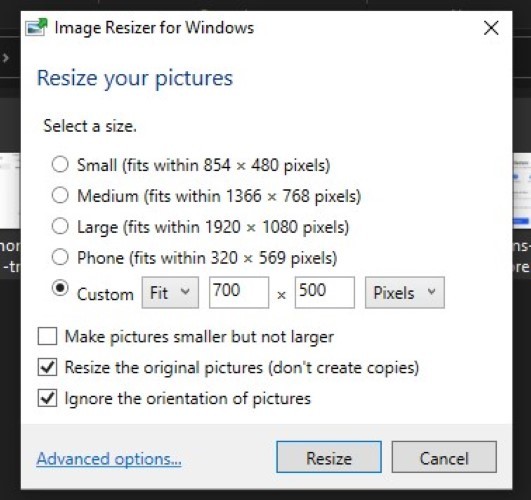

Einer der Vorteile dieses Dienstprogramms ist die Vielfalt der Optionen, die es bietet. Beispielsweise erhalten Sie voreingestellte Größenvorlagen, die Sie auswählen können, um die Größe Ihrer Bilder zu ändern. Wenn Sie mehr Kontrolle wünschen, können Sie eine benutzerdefinierte Website und die Art der Anpassung für Ihre Bilder hinzufügen. Darüber hinaus bietet die App auch erweiterte Optionen, mit denen Sie Ihre bevorzugte Größenvorlage erstellen können. Dies kann nützlich sein, wenn Sie Ihre Bilder häufig in einer bestimmten Dimension skalieren. Neben der Größe können Sie auch die Codierungseinstellungen wie den Encodertyp, die Qualitätsstufe usw. sowie das Benennungsschema für skalierte Bilder auswählen.
(2) IrfanView
IrfanView ist eine der beliebtesten Bildbetrachter-Apps für Windows. Tatsächlich ist es eine unserer Top-Empfehlungen für eine Alternative zur Standard-Foto-App. Die App ist kostenlos erhältlich und bietet ein klares und einfaches Design sowie eine Reihe von Funktionen. Eine dieser Funktionen ist die Stapelverarbeitung, mit der Sie Vorgänge in mehreren Bildern gleichzeitig ausführen können. Laden Sie dazu zunächst die IrfanView-App herunter und installieren Sie sie auf Ihrem Windows-Computer. Sobald Sie fertig sind, können Sie die Größe mehrerer Bilder mit der App wie folgt ändern.
ich. Öffnen Sie IrfanView und gehen Sie zu File > Batch Conversion/Rename .
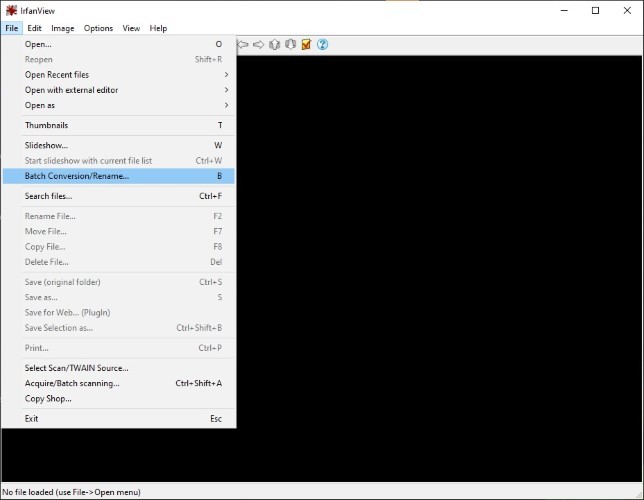
ii. Wählen Sie im nächsten Fenster die Option Arbeiten als für die Batch-Konvertierung aus.
iii. Stellen Sie das Ausgabeformat auf JPG (oder Ihr bevorzugtes Bildformat) ein und aktivieren Sie das Kontrollkästchen neben Erweiterte Optionen verwenden . Klicken Sie anschließend auf die benachbarte Schaltfläche Erweitert .
iv. Aktivieren Sie im Fenster Für alle Bilder festlegen das Kontrollkästchen GRÖSSE ÄNDERN und legen Sie eine Größe für Ihre Bilder fest. Stellen Sie sicher, dass die Option Seitenverhältnis beibehalten aktiviert ist. Und klicken Sie auf die Schaltfläche OK .
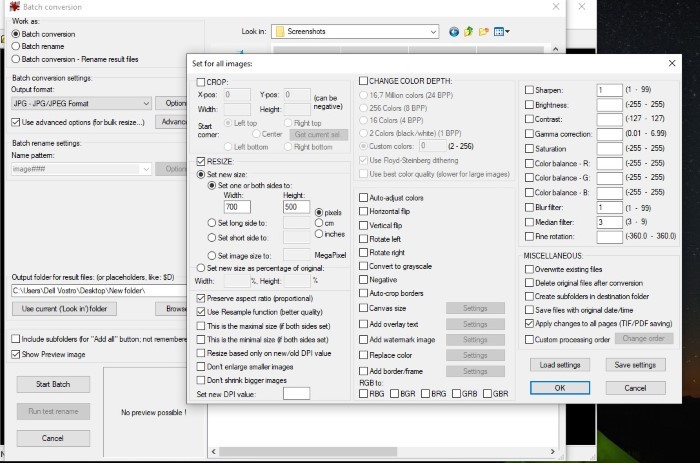
v. Verwenden Sie nun im Hauptfenster das Dateinavigationsfenster im rechten Bereich, um zum Speicherort mit Ihren Bildern zu navigieren, und klicken Sie auf die Schaltfläche Hinzufügen, um diese Bilder zur App hinzuzufügen. [ Wenn Sie Bilder in verschiedenen Ordnern gespeichert haben, stellen Sie sicher, dass Sie sie der Einfachheit halber in einen einzigen Ordner verschieben. ]
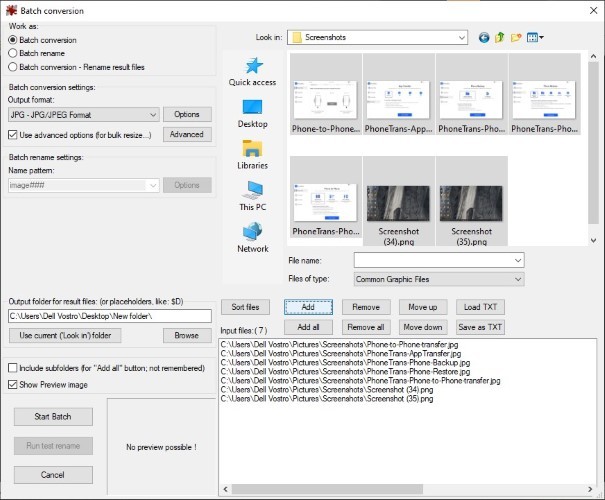
vi. Nachdem die Bilder hinzugefügt wurden, stellen Sie den Ausgabeordner auf den Ort ein, an dem Sie die verkleinerten Bilder haben möchten.
vii. Klicken Sie abschließend auf die Schaltfläche Stapel starten, um den Prozess der Bildgrößenänderung zu starten.
Sobald die Verarbeitung abgeschlossen ist, können Sie zum Ausgabeordner wechseln, um alle Fotos mit geänderter Größe zu finden. Außerdem gibt es, wie eingangs erwähnt, eine Reihe verschiedener Funktionen, die Sie mit IrfanView erhalten. Falls Sie also mehr mit Ihren Bildern machen möchten, wie zum Beispiel Zuschneiden, Anpassen von Farben und dergleichen, finden Sie Optionen dafür im Abschnitt „ Erweitert “.
(3) XnGröße ändern
Ein weiterer Bild-Resizer für Windows, mit dem Sie die Größe von Bildern stapelweise ändern können, ist XnResize. Es ist eine kostenlose, plattformübergreifende App mit allen wichtigen Funktionen, die Sie benötigen. Es sitzt genau zwischen ImageResizer und IrfanView – wo ImageResizer die Bare-Bone-Funktionalitäten hat und IrfanView mit einer ganzen Reihe von Bildverarbeitungsfunktionen über Bord geht. Das bedeutet, dass Sie mit XnResize einige der fehlenden Funktionen von ImageResizer (Metadatenzugriff und die Möglichkeit, Bildeigenschaften anzupassen) erhalten, ohne mit denen von IrfanView zu übertreiben. Laden Sie zunächst XnResize von hier herunter und installieren Sie es auf Ihrem Computer. Wenn die App installiert ist, können Sie die Größe mehrerer Bilder mit XnResize wie folgt ändern.
ich. Öffnen Sie XnResize und klicken Sie entweder auf Dateien hinzufügen oder Ordner hinzufügen – je nachdem, ob Sie Bilder oder einen ganzen Ordner auswählen möchten.
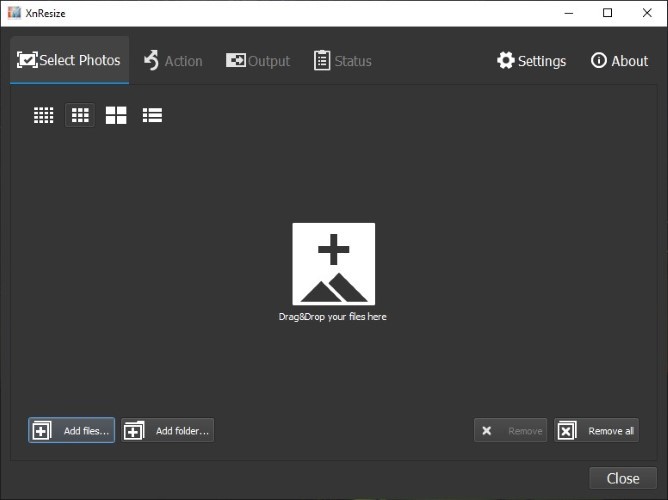
ii. Sobald die Bilder importiert sind, klicken Sie auf Weiter .
iii. Klicken Sie als Nächstes auf das Dropdown-Menü neben Voreinstellungen und wählen Sie eine Größe für Ihre Bilder aus. Sie können Benutzerdefiniert auswählen, um Ihre bevorzugte benutzerdefinierte Größe hinzuzufügen.
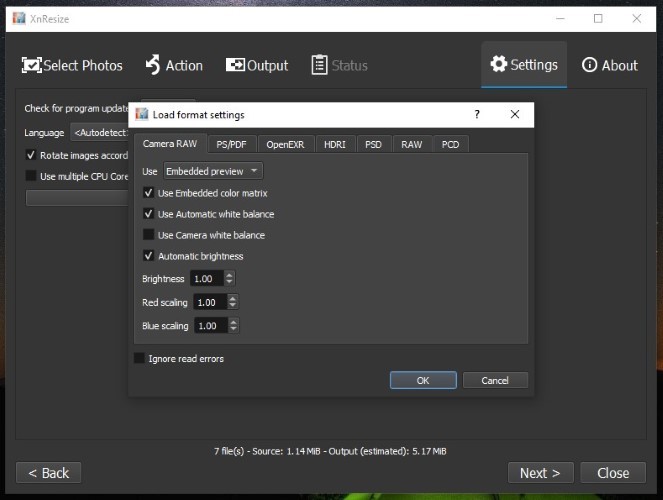
iv. Aktivieren Sie das Kontrollkästchen neben Verhältnis beibehalten und klicken Sie auf Weiter. [ Stellen Sie sicher, dass das Kontrollkästchen neben Drehen deaktiviert ist. ]
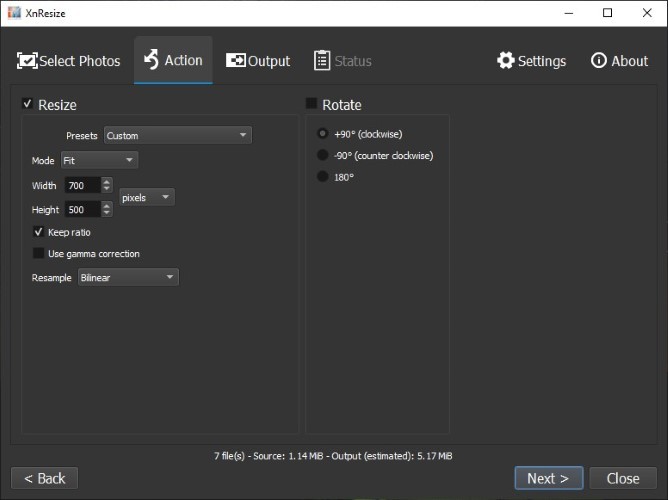
v. Wählen Sie nun den Zielordner für die skalierten Bilder, wählen Sie das Ausgabeformat und klicken Sie auf Konvertieren .
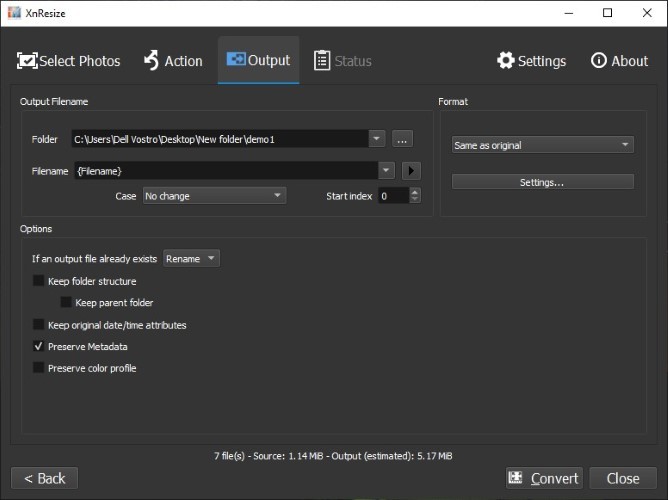 Wenn der Vorgang abgeschlossen ist, finden Sie die in der Größe geänderten Bilder in Ihrem festgelegten Zielordner.
Wenn der Vorgang abgeschlossen ist, finden Sie die in der Größe geänderten Bilder in Ihrem festgelegten Zielordner.
Von den beiden oben aufgeführten Methoden empfehlen wir die Verwendung der zweiten Methode – die die Verwendung einer Bildanpassungs-App eines Drittanbieters beinhaltet – um die Größe mehrerer Bilder auf Ihrem Windows-Computer stapelweise zu ändern. Darüber hinaus ist unter den drei Apps von Drittanbietern die einfachste (aber zuverlässige) Option für die meisten Benutzer ImageResizer, einfach weil es eine übersichtliche und benutzerfreundliche Oberfläche mit allen wesentlichen Funktionen bietet, die Sie normalerweise für die Größenänderung von Bildern benötigen. Wenn Sie jedoch mehr Kontrolle über den Größenänderungsprozess benötigen und die Möglichkeit haben möchten, bestimmte Aspekte des Bildes zu optimieren, bietet Ihnen IrfanView eine Vielzahl von Funktionen für alle diese Anforderungen. Schließlich gibt es noch XnResize, das sich, wie bereits erwähnt, zwischen den beiden Apps befindet und Ihnen nur die wesentlichen Funktionen bietet, die Sie benötigen, ohne die Erfahrung zu verkomplizieren.

Unter Berücksichtigung der Bildqualität, die all diese Lösungen bieten, liegt ImageResizer mit sehr geringem Qualitätsverlust an der Spitze, gefolgt von XnResize auf dem zweiten Platz und IrfanView auf dem dritten Platz. Bei der nativen Methode ist die Ausgabequalität viel geringer als bei diesen Drittanbieter-Apps, was sie zu unserer am wenigsten empfohlenen Methode zur Massenänderung von Bildern auf einem Windows-Computer macht.
