So übertragen Sie Google Authenticator-Konten auf ein neues Telefon
Veröffentlicht: 2020-12-28Google Authenticator ist eine der beliebtesten 2FA-Apps auf Android und iPhone, um die zweistufige Überprüfung Ihrer Online-Konten zu implementieren. Es ist einfach zu bedienen, enthält alle wesentlichen Funktionen und verfolgt möglicherweise einen sichereren Ansatz, um Ihre 2FA-Token zu speichern.
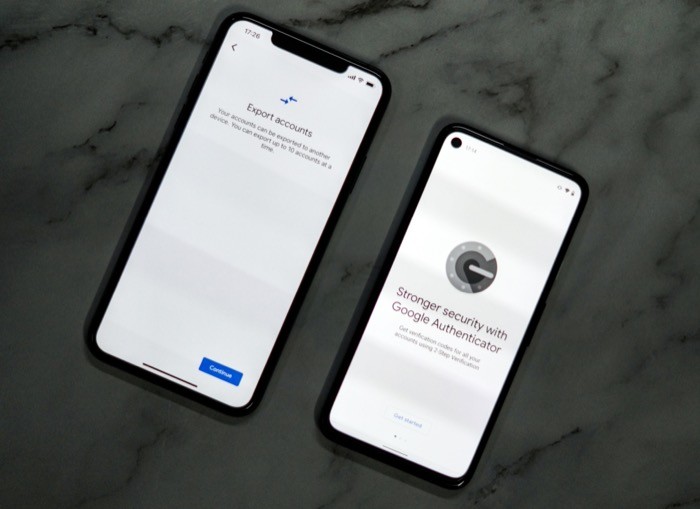
Was Google Authenticator im Vergleich zu anderen 2FA-Apps bisher jedoch immer fehlte – neben einigen Synchronisierungs- und Backup-Optionen – war die Möglichkeit, Konten zwischen Geräten zu exportieren. [ Technisch gesehen ist es die iOS-Version von Google Authenticator, der die Funktion fehlte; die Android-Version der App hat es seit über einem Jahr. ]
Aber als Teil des neuesten Updates hat Google endlich Unterstützung für die Massenübertragung von Konten auf Google Authenticator eingeführt, um die Übertragung von Konten zwischen Geräten viel einfacher zu machen. So können Sie jetzt problemlos mehrere Konten in der Google Authenticator-App von einem Gerät auf das andere übertragen, ohne sich Sorgen machen zu müssen, dass sie dabei den Zugriff verlieren.
Folgen Sie uns, während wir die Funktion, ihren Zweck und die Schritte zur Massenübertragung Ihrer Konten zwischen Geräten besprechen.
Inhaltsverzeichnis
Warum müssen Sie Konten auf ein neues Telefon übertragen?
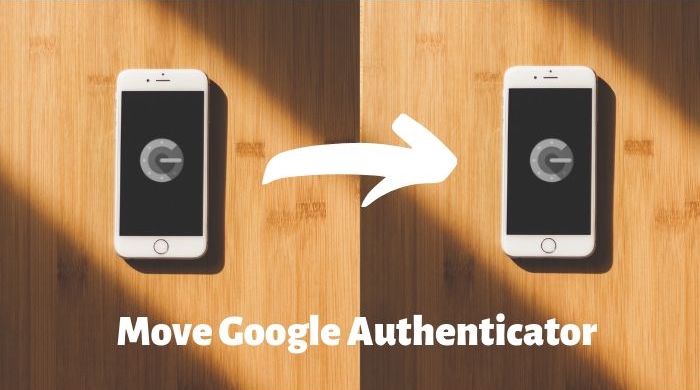
Im Gegensatz zu einigen anderen Zwei-Faktor-Authentifizierungs-Apps haben die 2FA-Sicherheitsverifizierungscodes von Google Authenticator keinen zentralen Ort. Ebenso sind die 2FA-Verifizierungscodes (für die mit Authenticator verbundenen Konten) direkt mit der Hardware (Telefon) und nicht mit der darin enthaltenen SIM-Karte verknüpft. Aus diesem Grund bietet Google Authenticator keine Unterstützung für die plattformübergreifende Synchronisierung auf mehreren Geräten.
Wenn Sie sich also ein neues Telefon zulegen und einen Wechsel planen, können Sie weiterhin nur auf 2FA-Codes für alle Ihre Konten zugreifen, indem Sie die Google Authenticator-App von Ihrem alten Telefon auf das neue übertragen.
Bisher war das Verschieben von Google Authenticator-Token zwischen Geräten ziemlich mühsam: Sie benötigten Zugriff auf Ihr altes Telefon, auf dem die Google Authenticator-App (und alle Ihre verknüpften Konten) noch vorhanden waren, um sich anmelden zu können diese Konten und ändern Sie das registrierte Gerät nacheinander durch das neue.
Dies funktionierte zwar gut, erforderte jedoch viel Zeit, Mühe und Geduld – insbesondere, wenn Sie die Zwei-Faktor-Authentifizierung für viele Konten aktiviert hatten und Sie das Gerät sehr oft wechselten. Das neueste Update vereinfacht diesen Vorgang und macht es viel einfacher, Authenticator-Konten von Ihrem alten Gerät auf das neue zu übertragen.
Was benötigen Sie, um Google Authenticator-Konten zu übertragen?
Um Google Authenticator-Konten auf ein neues Telefon zu übertragen, ist das wichtigste Element in diesem Prozess Ihr altes Telefon, wobei alle Ihre Konten noch verknüpft sind. Als Nächstes müssen Sie sicherstellen, dass auf Ihren (alten und neuen) Geräten die neueste Version der Google Authenticator-App ausgeführt wird. Sie finden das neueste Update für Google Authenticator im Play Store – für das Android-Telefon und im App Store – wenn Sie ein iPhone haben.

So übertragen Sie Google Authenticator-Konten auf ein neues Telefon
Nachdem Sie die Google Authenticator-App auf beide Geräte heruntergeladen (oder aktualisiert) haben, führen Sie die folgenden Schritte aus, um Google Authenticator-Konten auf das neue Telefon zu übertragen:
- Öffnen Sie die Authenticator-App auf Ihrem alten Gerät.
- Klicken Sie auf das Menü (drei horizontale Punkte) und wählen Sie Konten exportieren aus .
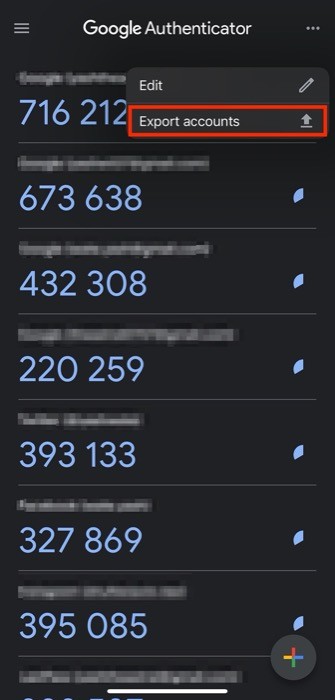
- Klicken Sie als Nächstes unten auf die Schaltfläche Weiter und authentifizieren Sie sich mit dem Gerätepasscode / FaceID, TouchID und Fingerabdruck.
- Auf der nächsten Seite sehen Sie eine Liste aller Ihrer Konten. Wählen Sie hier diejenigen aus, die Sie auf das neue Telefon verschieben möchten.
- Wenn Sie fertig sind, klicken Sie unten auf die Schaltfläche Exportieren .
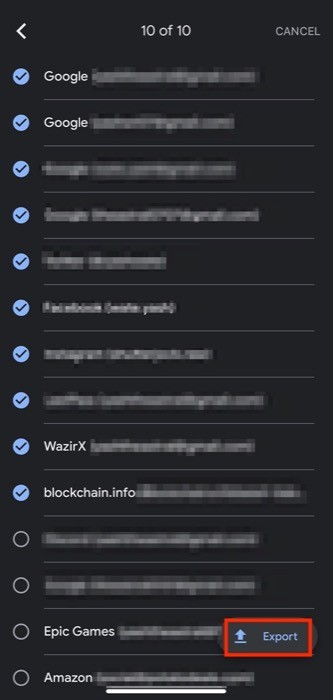
- Öffnen Sie die Authenticator-App auf Ihrem neuen Telefon und klicken Sie auf die Plus-Schaltfläche ( + ).
- Wählen Sie aus der Liste der Optionen QR-Code scannen aus.
- Richten Sie die Kamera Ihres neuen Geräts auf den QR-Code, der auf Ihrem alten Gerät angezeigt wird.
- Nachdem Sie den Code gescannt haben, tippen Sie auf dem Gerät, von dem Sie Konten verschieben, auf die Schaltfläche Weiter.
- Wählen Sie Alle exportierten Konten entfernen aus, um Einträge von dem anderen Gerät zu entfernen, und klicken Sie auf Fertig .
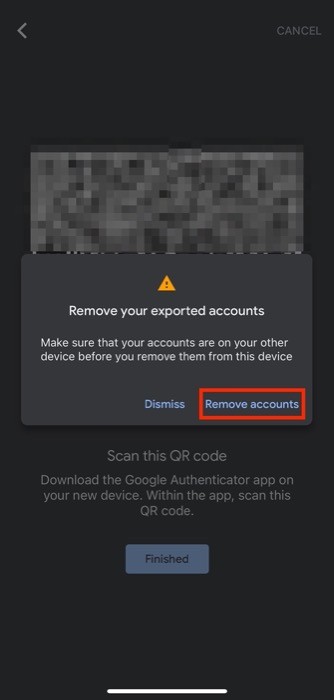
Anschließend werden die exportierten Konten nicht mehr in der Authenticator-App auf Ihrem alten Telefon angezeigt.
Google Authenticator-Konten erfolgreich auf ein neues Telefon übertragen
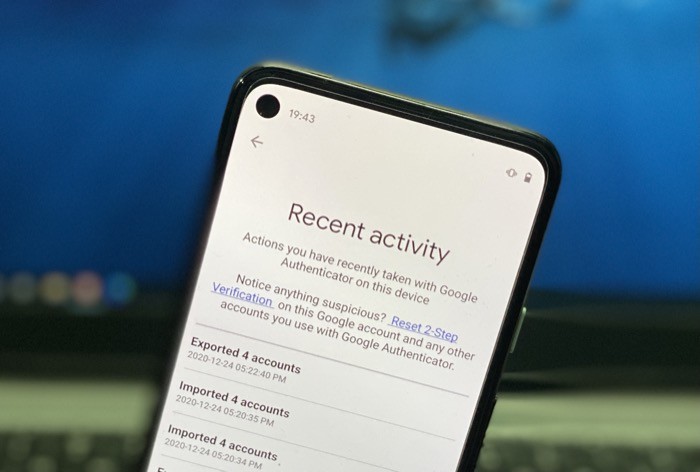
Mit der neuen Exportfunktion für Massenkonten können Sie jetzt Konten nahtlos von Ihrem alten Telefon auf das neue Telefon übertragen, ohne den langwierigen Prozess der Übertragung Ihrer Konten wie zuvor durchlaufen zu müssen und dabei zu riskieren, sie zu verlieren.
Die Massenexportfunktion funktioniert mit der neuesten Version von Authenticator sowohl auf Android als auch auf iOS, was bedeutet, dass Sie sie verwenden können, um alle Ihre mit Authenticator verknüpften Konten von Android auf iOS sowie von Android auf Android und von iOS auf iOS zu übertragen. Im Gegensatz zu ihrem Android-Äquivalent zeigt die Authenticator-App auf iOS jedoch keinen Verlauf der letzten Übertragungen an. Wir können jedoch davon ausgehen, dass Google die Funktion irgendwann auf iOS ausrollen wird.
Häufig gestellte Fragen zum Übertragen von Google Authenticator-Konten
1. Wie übertrage ich Google Authenticator von einem kaputten Telefon?
Wie wir bereits in diesem Beitrag erwähnt haben, ist eine der wesentlichen Voraussetzungen für die Übertragung von Google Authenticator zwischen Geräten der Zugriff auf Authenticator-Codes auf dem alten Telefon.
Stellen Sie im Falle eines defekten Telefons sicher, dass es eingeschaltet ist und Sie darauf auf die Google Authenticator-App zugreifen können. Wenn es funktioniert, können Sie den Schritten in der obigen Anleitung folgen, um Google Authenticator von einem defekten Telefon auf ein neues zu übertragen. Wenn dies nicht der Fall ist, müssen Sie einen Ihrer Sicherungscodes verwenden, um auf Google Authenticator zuzugreifen, und dann 2FA in Ihrem Google-Konto deaktivieren (und dann erneut aktivieren). Wenn mehrere Konten mit Google Authenticator verknüpft sind, müssen Sie dies für alle einzeln tun.
2. Können Sie Google Authenticator auf 2 Telefonen haben?
Ja, Sie können Google Authenticator gleichzeitig auf zwei Telefonen verwenden. Befolgen Sie dazu zunächst das übliche Einrichtungsverfahren, um 2FA auf einem Ihrer Telefone einzurichten. Laden Sie als Nächstes die Google Authenticator-App herunter und installieren Sie sie auf einem anderen Telefon. Verwenden Sie nun die Schritte in der obigen Anleitung, um die gewünschten Konten auf beiden Geräten zu exportieren. Wenn Sie aufgefordert werden auszuwählen, was Sie mit dem vorhandenen Eintrag/den vorhandenen Einträgen tun möchten, wählen Sie Alle exportierten Konten behalten und klicken Sie auf Fertig , um eine Kopie der Einträge auf beiden Geräten zu haben.
