Canon TS3522 Treiber-Download und Update für Windows 10, 11
Veröffentlicht: 2023-09-22Hier sind einige verschiedene Methoden zum Herunterladen und Installieren des Canon TS3522-Treibers auf einem Windows 10/11-PC.Lesen Sie den gesamten Artikel weiter, um mehr zu erfahren!
Wenn Sie auf der Suche nach einem unkomplizierten Multifunktions-All-in-One-Drucker sind, ist der Canon Pixma TS3522 eine ausgezeichnete Wahl. Neben der einfachen Installation und Bedienung ist der Canon-Tintenstrahldrucker in der Lage, schnell Dokumente in hoher Qualität auszudrucken. Die Möglichkeit, diesen Drucker sowohl an WLAN als auch an USB anzuschließen, macht ihn zu einer ausgezeichneten Wahl für die meisten Heimanwender. Damit dieser Multifunktionsdrucker jedoch sein volles Potenzial entfalten kann, muss der originale Canon TS3522-Druckertreiber auf dem PC installiert sein.
Diese Treiber-Download-Anleitung stellt Ihnen verschiedene Techniken und Verzeichnisschritte vor, die Sie beim Herunterladen und Aktualisieren des Canon-Druckertreibers unterstützen. Fahren wir daher ohne weitere Umschweife mit den verschiedenen Methoden zum Herunterladen des Canon TS3522-Treibers unter Windows 11, 10 fort.
Methoden zum Herunterladen, Installieren und Aktualisieren des Canon TS3522-Treibers unter Windows 11, 10
Schauen Sie sich die unten aufgeführten Methoden an, um den Canon TS3522-Treiber-Download für Windows 10, 11 schnell durchzuführen.
Methode 1: Laden Sie den Canon TS3522-Treiber von der offiziellen Website von Canon herunter
Ähnlich wie andere Hersteller veröffentlicht auch Canon häufig Treiber-Updates für sich. Daher können Sie die neueste Version der Canon PIXMA TS3522-Treiber von der offiziellen Website von Canon herunterladen. Bevor Sie jedoch fortfahren, müssen Sie vor allem zwei Dinge wissen. Erstens müssen Sie die genaue Windows-Betriebssystemversion kennen, die Sie derzeit verwenden, und zweitens die Modell- oder Seriennummer Ihres Druckers. Führen Sie nun die folgenden Schritte aus, um den Canon TS3522-Treiber herunterzuladen und manuell zu installieren:
Schritt 1: Besuchen Sie die offizielle Website von Canon.
Schritt 2: Bewegen Sie den Mauszeiger über den Abschnitt „Support“ und erweitern Sie ihn.Wählen Sie dann „Software & Treiber“ aus dem Dropdown-Menü. 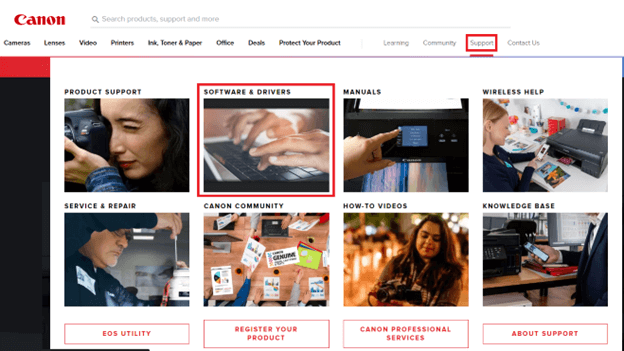
Schritt 3: Wählen Sie als Nächstes Ihre Produktkategorie, z. B. Drucker , aus den verfügbaren Optionen aus.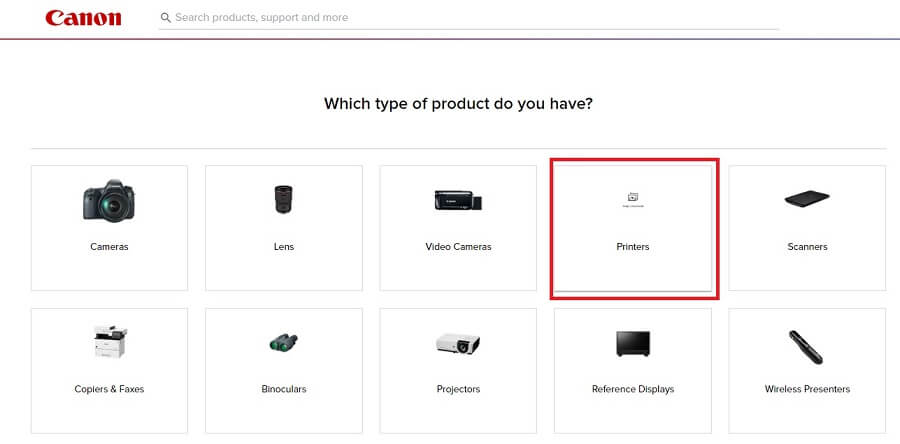
Schritt 4: Wählen Sie nun PIXMA aus, um fortzufahren.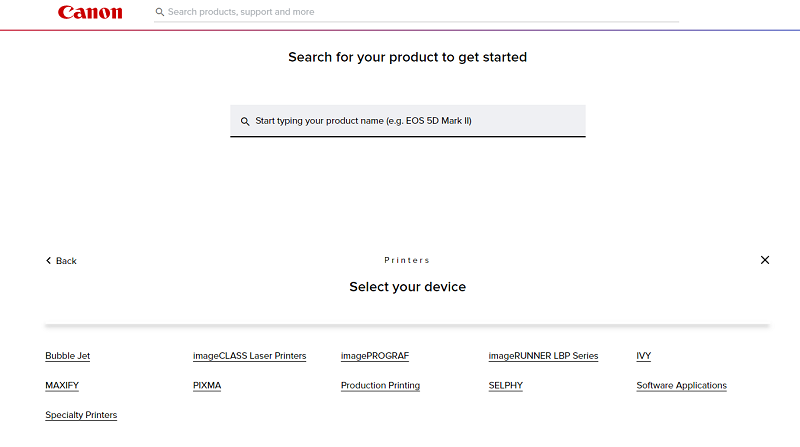
Schritt 5: Wählen Sie anschließend die TS-Serie und dann PIXMA TS3522 aus.
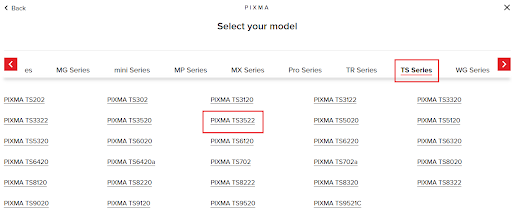
Schritt 6: Wählen Sie im Dropdown-Menü das richtige Betriebssystem und die entsprechende Version aus.
Schritt 7: Scrollen Sie auf der Seite nach unten, bis Sie neben Ihrem Canon TS3522-Treiberinstallationsprogramm eine Download-Option finden.Klicken Sie auf die Schaltfläche „Herunterladen“. 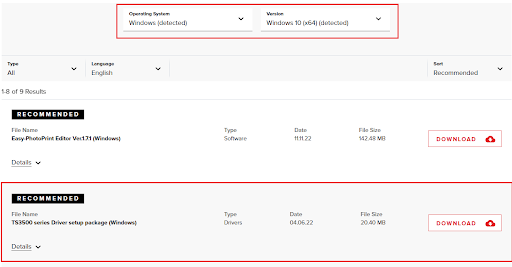
Schritt 8: Führen Sie die heruntergeladene Datei aus und befolgen Sie die Anweisungen auf Ihrem Bildschirm, um die Installation der Treiber auf Ihrem System abzuschließen.Wenn Sie fertig sind, starten Sie Ihren Computer neu, um die letzten Änderungen zu speichern.
Lesen Sie auch: Canon G7020-Treiber-Download und -Update für Windows
Methode 2: Installieren Sie das neueste Canon TS3522-Treiberupdate manuell im Geräte-Manager
Windows verfügt über ein integriertes Dienstprogramm namens Geräte-Manager. Das Tool hält alle Ihre PC-Treiber in gutem Zustand. Mit dem Geräte-Manager können Sie den Treiber-Download für Canon PIXMA TS3522 unter Windows 10 und 11 problemlos durchführen. Befolgen Sie dazu einfach die folgenden Schritte:
Schritt 1: Drücken Sie gleichzeitig die Tasten Win + X auf Ihrer Tastatur.Wählen Sie dann den Geräte-Manager aus der angezeigten Liste aus. 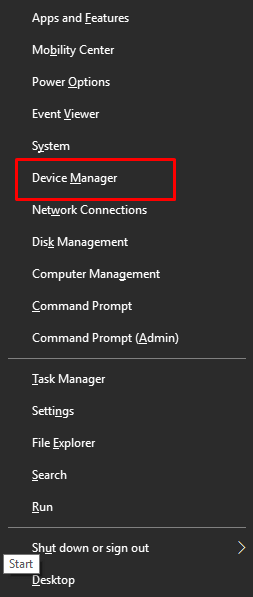
Schritt 2: Mit der obigen Aktion gelangen Sie zum Geräte-Manager.Hier müssen Sie die Kategorie „Drucker/Druckwarteschlangen“ suchen und darauf doppelklicken, um sie zu erweitern. 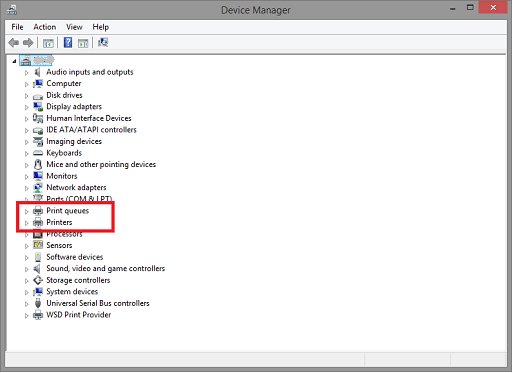
Schritt 3: Klicken Sie anschließend mit der rechten Maustaste auf Ihren Canon TS3522-Treiber und wählen Sie die Option „Treiber aktualisieren“ , um fortzufahren.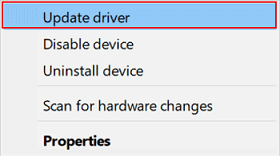

Schritt 4: Klicken Sie in der folgenden Eingabeaufforderung auf „Automatisch nach Treibern suchen“ .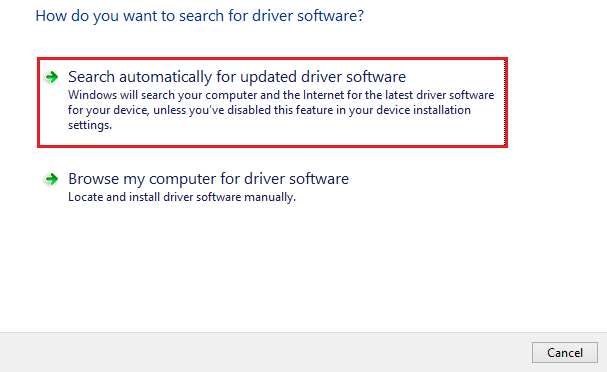
Schritt 5: Warten Sie nun, bis der Geräte-Manager die verfügbaren Treiber für Ihr System findet.Befolgen Sie anschließend die Anweisungen auf dem Bildschirm, um den Installationsvorgang abzuschließen.
Sobald die Canon PIXMA TS3522-Treiber erfolgreich installiert wurden, starten Sie Ihren Computer neu, um neue Treiber zu speichern. Und wenn Sie die beiden oben genannten Methoden zum Aktualisieren veralteter Treiber etwas entmutigend finden, können Sie die nächsten Methoden ausprobieren, um automatisch und mühelos die neueste Version der PC-Treiber auf einem Windows-PC zu installieren.
Lesen Sie auch: Canon iP110-Treiber herunterladen, aktualisieren und installieren für Windows 10,11
Methode 3: Verwenden Sie Bit Driver Updater, um den Canon TS3522-Treiber automatisch zu installieren (empfohlen)
Sie haben keine Zeit oder das erforderliche technische Fachwissen, um den Canon PIXMA TS3522-Treiber manuell zu installieren? Kein Grund zur Sorge, Sie können die Aufgabe automatisch mit Hilfe des besten Treiberaktualisierungsprogramms wie Bit Driver Updater erledigen. Dies ist der einfachste und schnellste Weg, veraltete, defekte oder fehlende Treiber durch neue und kompatible zu ersetzen. Ebenso können Sie mit Bit Driver Updater schnell das originalste Canon TS3522-Treiberupdate für Windows 10/11 finden und herunterladen.
Bit Driver Updater ist eine weltweit anerkannte Software, die Ihr System automatisch erkennt und die neuen Treiber dafür findet. Darüber hinaus stellt es sicher, dass Sie eine verbesserte und aktualisierte PC-Leistung erhalten. Das Dienstprogramm zur Treiberaktualisierung stellt nur WHQL-getestete und verifizierte Treiber bereit. Das bedeutet, dass kein Risiko besteht, falsche Treiber herunterzuladen und zu installieren. Benutzer können veraltete Treiber entweder mit der kostenlosen Version oder der Pro-Version aktualisieren. Aber mit der Pro-Version erhalten Sie rund um die Uhr technische Unterstützung und eine 60-tägige Geld-zurück-Garantie. Außerdem hilft es Ihnen, das volle Potenzial der Software auszuschöpfen.
Im Folgenden erfahren Sie, wie Sie den Treiber-Download für Canon PIXMA TS3522 mit Bit Driver Updater durchführen:
Schritt 1: Laden Sie zunächst die Setup-Datei von Bit Driver Updater über die Schaltfläche unten herunter.
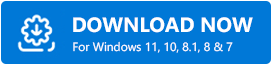
Schritt 2: Doppelklicken Sie auf die heruntergeladene Datei und folgen Sie dem Installationsassistenten, um den Vorgang abzuschließen.
Schritt 3: Starten Sie nach der Installation den Bit Driver Updater und klicken Sie im linken Menübereich auf die Option „Scannen“ .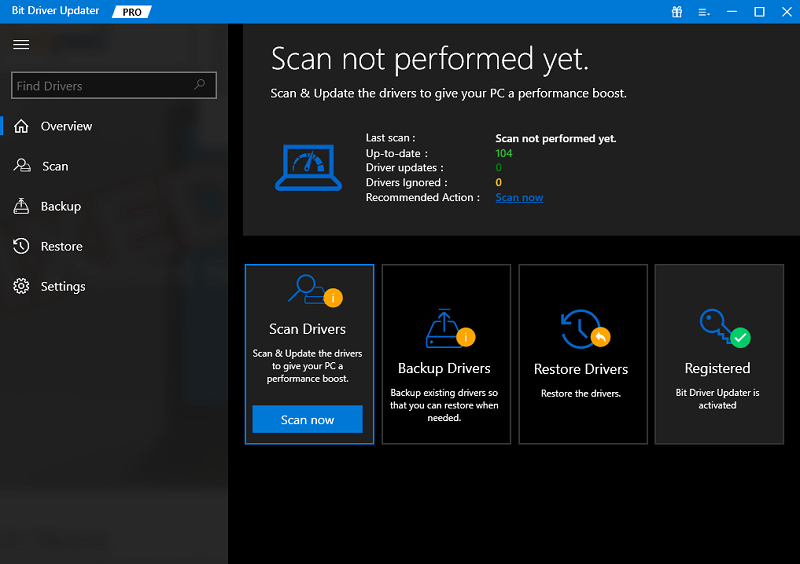
Schritt 4: Klicken Sie nun einfach auf die Schaltfläche „Alle aktualisieren“ , um die neueste Version aller PC-Treiber mit einem Klick zu installieren.Allerdings ist die One-Click-Update-Funktionalität nur für Benutzer zugänglich, die die Pro-Version verwenden. Wenn Sie also die kostenlose Version verwenden, müssen Sie auf die Schaltfläche „Jetzt aktualisieren“ neben dem Treiber klicken, den Sie aktualisieren möchten. 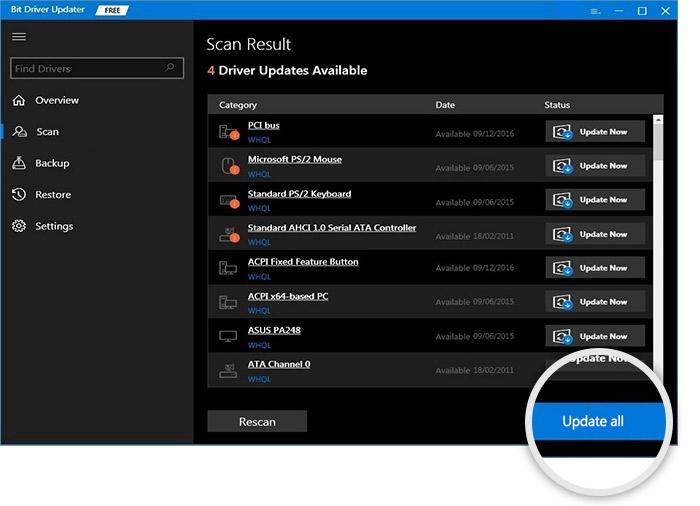
Sobald alles erledigt ist, starten Sie Ihren Computer neu, um neue Treiber anzuwenden.
Lesen Sie auch: Canon MG2522-Treiber herunterladen und aktualisieren für Windows 10
Methode 4: Führen Sie Windows Update aus, um den Canon TS3522-Treiber zu installieren
Zu guter Letzt können Sie den Windows Update-Dienst nutzen, um die neueste Treiberversion für Ihren PC zu suchen und zu installieren. Um den Canon TS3522-Treiber mithilfe von Windows Update zu installieren, führen Sie die folgenden Schritte aus:
Schritt 1: Drücken Sie auf Ihrer Tastatur gleichzeitig die Tasten Windows + I, um die Windows-Einstellungen zu öffnen.
Schritt 2: Suchen Sie in den Windows-Einstellungen nach der Option „Update & Sicherheit“und klicken Sie darauf. 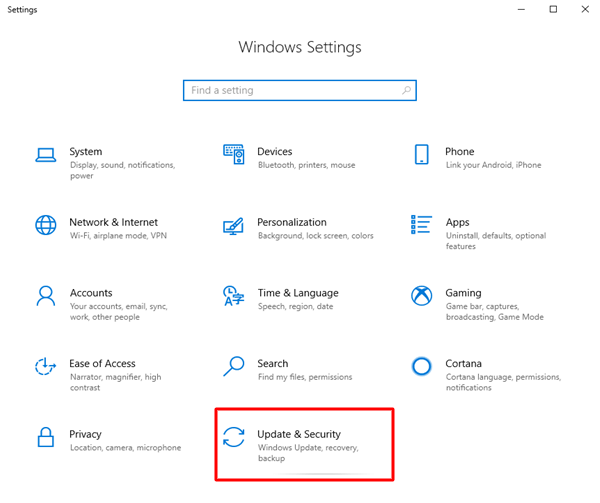
Schritt 3: Überprüfen Sie nun, ob Windows Updateim linken Menübereich ausgewählt ist. Wenn nicht, wählen Sie Windows Update.
Schritt 4: Klicken Sie anschließend im rechten Bereich auf die Option „Nach Updates suchen“. 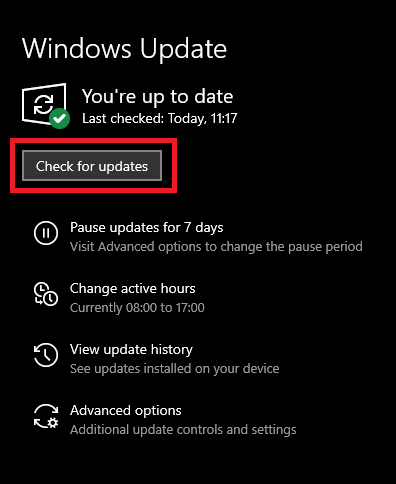
Lehnen Sie sich jetzt einfach zurück und warten Sie, bis die Windows-Updates die verfügbaren Treiber sowie andere Systemupdates für Ihr Gerät finden. Wenn Updates erkannt werden, installiert Windows diese automatisch auf Ihrem PC. Sobald ausstehende Updates installiert sind, müssen Sie Ihren Computer neu starten, um die Änderungen zu übernehmen.
Lesen Sie auch: Canon MG2500 Treiber-Download für Windows 10, 11
So laden Sie den Canon TS3522-Treiber unter Windows 10, 11 herunter und aktualisieren ihn: Erklärt
Die oben vorgeschlagenen sind einige der unkomplizierten und einfachen Methoden, die man in Betracht ziehen kann, um den Canon TS3522-Treiber-Download für Windows 11, 10 durchzuführen. Hoffentlich fanden Sie diese Treiber-Download-Anleitung informativ und hilfreich. Wenn Sie jedoch Fragen dazu haben, können Sie diese im Kommentarbereich unten teilen.
Für weitere technische Informationen können Sie unseren Newsletter abonnieren und uns in den sozialen Medien folgen – Facebook, Instagram, Twitter oder Pinterest.
