Kann eine Mac-App nicht gelöscht werden, weil sie noch geöffnet ist? Hier sind 5 Möglichkeiten, das Problem zu beheben
Veröffentlicht: 2023-11-18Das Installieren und Deinstallieren von Apps ist eine häufige Aufgabe, die wir auf unseren Computern ausführen. Auf dem Mac kann es manchmal vorkommen, dass das System beim Versuch, eine App zu deinstallieren, meldet: „ Eine Mac-App kann nicht gelöscht werden, da sie noch geöffnet ist “. Dies ist ein häufiges Problem, mit dem viele Mac-Benutzer konfrontiert sind. Die gute Nachricht ist jedoch, dass es durch erzwungenes Schließen der App behoben werden kann.
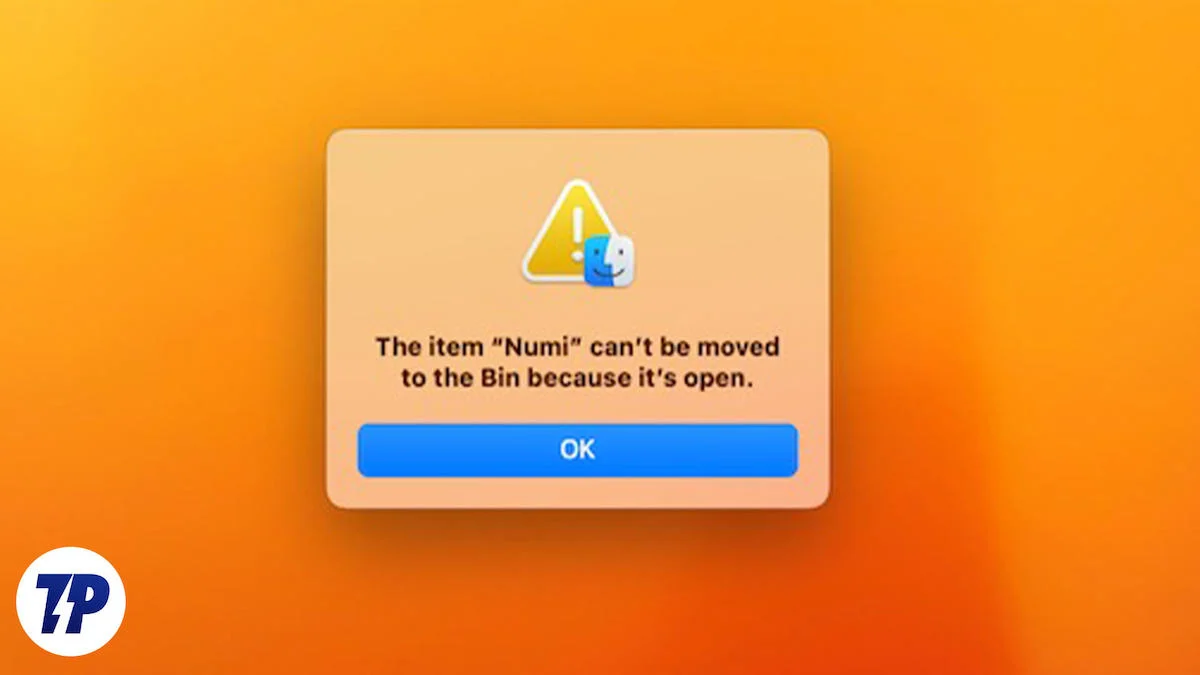
In dieser Anleitung stellen wir Ihnen verschiedene Möglichkeiten vor, wie Sie das Schließen einer App erzwingen können, um sie von Ihrem Mac zu deinstallieren. Zu diesen Lösungen gehören die Verwendung grundlegender Systemeinstellungen, um das Schließen der App zu erzwingen, der Umgang mit ausführbaren Dateien, der Neustart Ihres Computers und mehr. Wenn Sie also bereit sind, können wir loslegen!
Inhaltsverzeichnis
Fix „Eine Mac-App kann nicht gelöscht werden, weil sie immer noch geöffnet ist“-Fehler auf dem Mac
1. Erzwingen Sie das Stoppen der Anwendung und deinstallieren Sie sie anschließend
Der Grund, warum eine Mac-App nicht gelöscht werden kann, liegt darin, dass sie noch geöffnet ist. Dies liegt vor allem daran, dass die App noch im Hintergrund läuft. Das Deinstallationsprogramm des Mac-Systems kann keine Apps deinstallieren, wenn diese geöffnet sind und im Hintergrund ausgeführt werden. Aus diesem Grund wird beim Versuch, die App zu deinstallieren, eine Warnmeldung angezeigt. Sie können dieses Problem leicht beheben, indem Sie das Stoppen oder Beenden der App erzwingen. Sie können das Beenden der App auf verschiedene Arten erzwingen. Diese Methoden sind einfach und erfordern keine technischen Kenntnisse.
Apple-Menü:
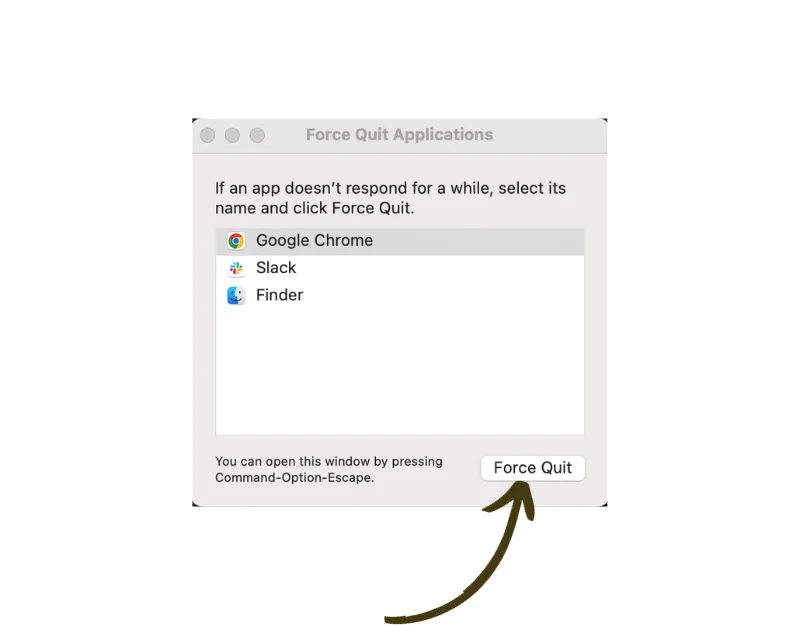
- Klicken Sie auf das Apple-Logo in der oberen linken Ecke Ihres Bildschirms.
- Wählen Sie „ Beenden erzwingen “ aus dem Dropdown-Menü.
- Dadurch wird auch das Fenster „Beenden von Anwendungen erzwingen“ geöffnet, und Sie können die gleichen Schritte wie oben ausführen, um die nicht reagierende Anwendung zu schließen.
- Alternativ können Sie auch die Tasten „Befehl + Wahl + Esc“ auf Ihrer Tastatur gedrückt halten. Dadurch wird das Fenster „ Beenden erzwingen “ geöffnet.
Dock-Methode:
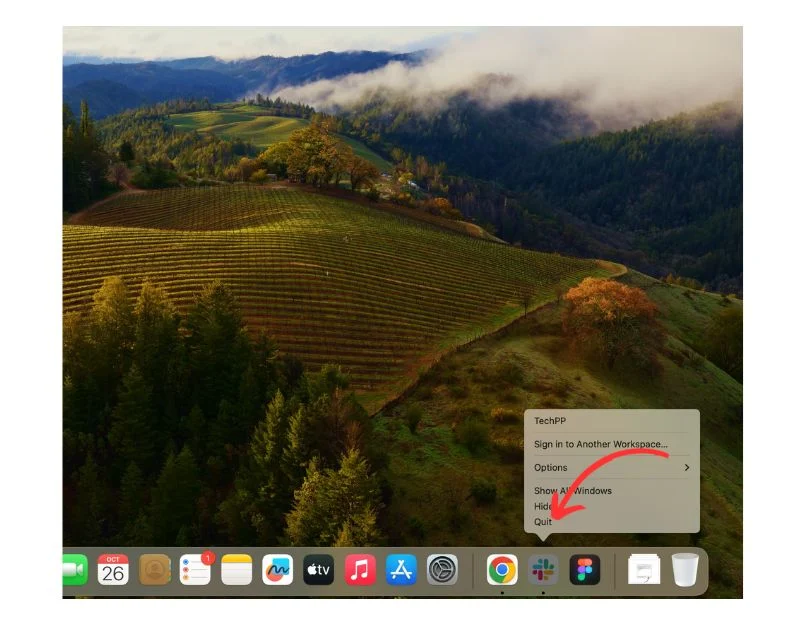
- Suchen Sie die App, die Sie deinstallieren möchten, in Ihrem Dock, wenn sie nicht angezeigt wird. Befolgen Sie Methode 2.
- Klicken Sie mit der rechten Maustaste auf das Anwendungssymbol.
- Halten Sie die Wahltaste auf Ihrer Tastatur gedrückt und „Beenden“ ändert sich in „Beenden erzwingen“. Klicken Sie auf „Beenden erzwingen“, um die Anwendung zu schließen.
2. Verwenden Sie den Aktivitätsmonitor
Schritt 1: Spotlight öffnen:
- Drücken Sie gleichzeitig die Befehlstaste (Cmd) und die Leertaste (Leertaste) auf Ihrer Tastatur. Dadurch wird Spotlight geöffnet, eine Suchfunktion auf Ihrem Mac.
Schritt 2: Zugriff auf den Aktivitätsmonitor:
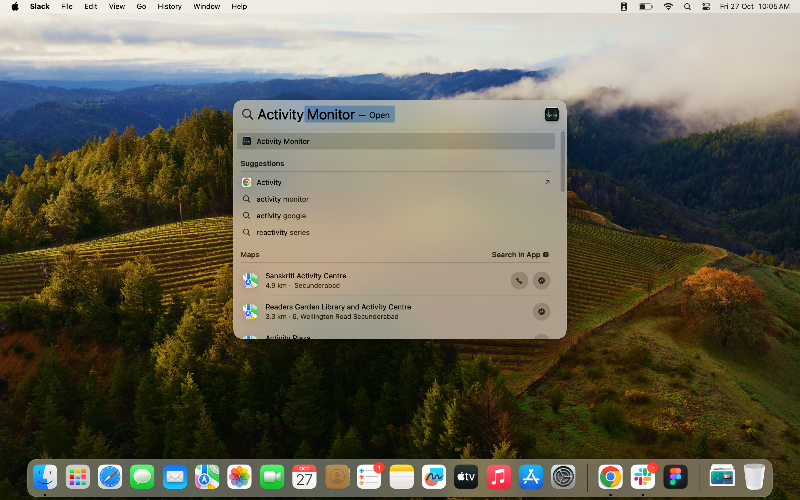
- Geben Sie in der angezeigten Spotlight-Suchleiste „Aktivitätsmonitor“ ein und drücken Sie die Eingabetaste auf Ihrer Tastatur.
Schritt 3: Finden Sie die Anwendung:
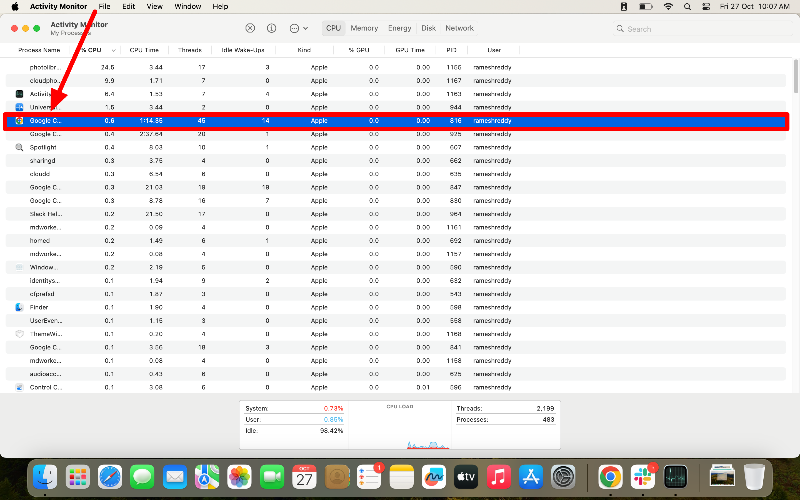
- Sehen Sie sich die Liste der laufenden Apps im Aktivitätsmonitor an, um die App zu finden, die Sie beenden möchten.
Schritt 4: Force Quit einleiten:
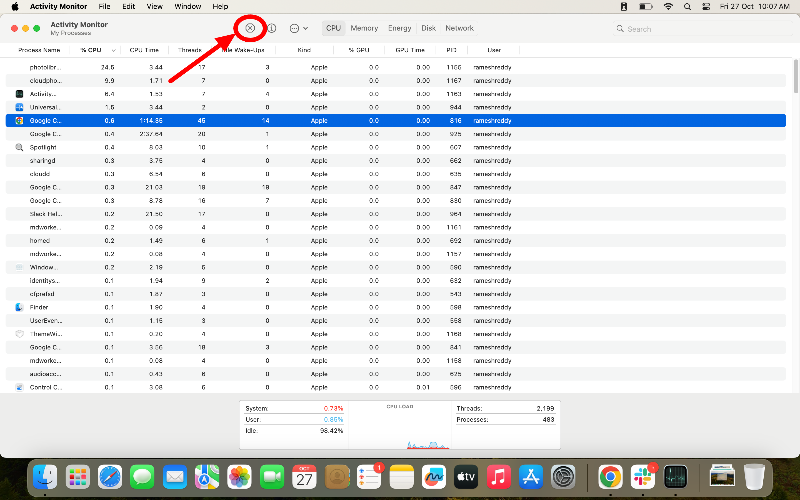
- Wenn Sie die Anwendung gefunden haben, klicken Sie darauf, um sie hervorzuheben.
- In der oberen linken Ecke des Aktivitätsmonitorfensters sehen Sie eine kleine X-Schaltfläche. Klicken Sie auf diese Schaltfläche.
Schritt 5: Beenden erzwingen bestätigen:
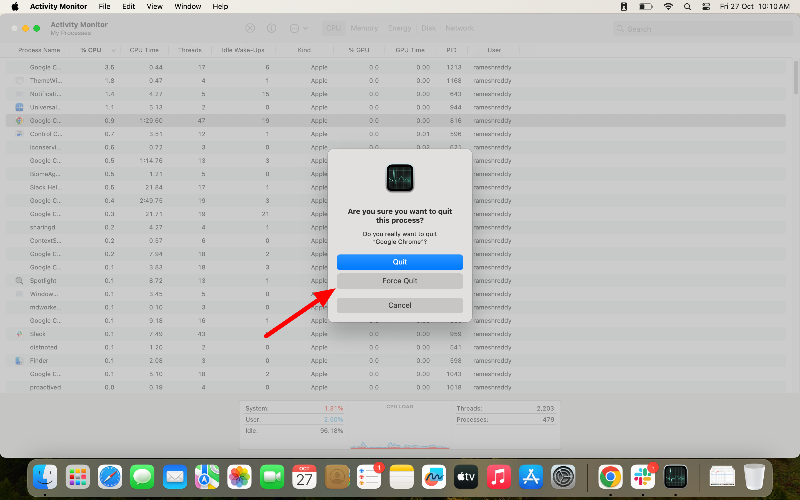
- Es öffnet sich ein kleines Fenster, in dem Sie gefragt werden, ob Sie den Vorgang abbrechen möchten.
- Klicken Sie zur Bestätigung auf die Schaltfläche „Beenden erzwingen “.
Schritt 6: Finder öffnen:
- Öffnen Sie jetzt noch einmal die Finder-App auf Ihrem Mac
Schritt 7: Gehen Sie zum Anwendungsverzeichnis:
- Suchen Sie im Finder-Fenster auf der linken Seite nach einer Registerkarte mit der Bezeichnung „Anwendungen“ und klicken Sie darauf. Dadurch gelangen Sie zu einer Liste aller auf Ihrem Mac installierten Programme.
Schritt 8: Suchen und löschen Sie die Anwendung:


- Scrollen Sie durch die Liste der Anwendungen, bis Sie die Anwendung finden, die Sie löschen möchten.
- Klicken Sie mit der rechten Maustaste auf das Anwendungssymbol und wählen Sie im angezeigten Menü die Option „In den Papierkorb verschieben“ .
3. Entfernen Sie die ausführbare Datei
Entfernen Sie die ausführbare Datei der App. Dadurch wird verhindert, dass die Datei gestartet wird. Sie können die Datei aus dem Paketordner der App löschen.
Schritt 1: Öffnen Sie den Finder
- Klicken Sie auf das Finder-Symbol im Dock am unteren Bildschirmrand, um ein neues Finder-Fenster zu öffnen.
Schritt 2: Gehen Sie zum Anwendungsverzeichnis:
- Suchen Sie im Finder-Fenster auf der linken Seite nach der Registerkarte „ Anwendungen “ und klicken Sie darauf. Dadurch gelangen Sie zu einer Liste aller auf Ihrem Mac installierten Programme.
Schritt 3: Zugriff auf den Inhalt des Anwendungspakets:
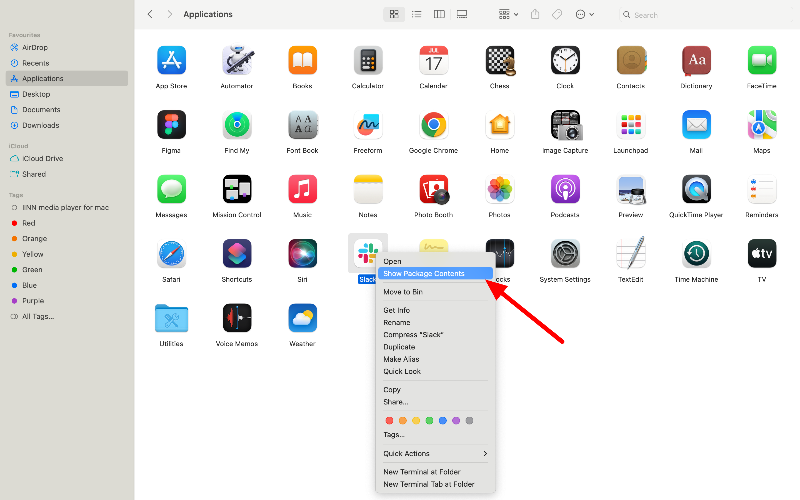
- Suchen Sie die Anwendung, die Sie deinstallieren möchten, klicken Sie mit der rechten Maustaste darauf und wählen Sie „ Paketinhalt anzeigen “ aus dem angezeigten Menü.
Schritt 4: Navigieren Sie zum macOS-Ordner:
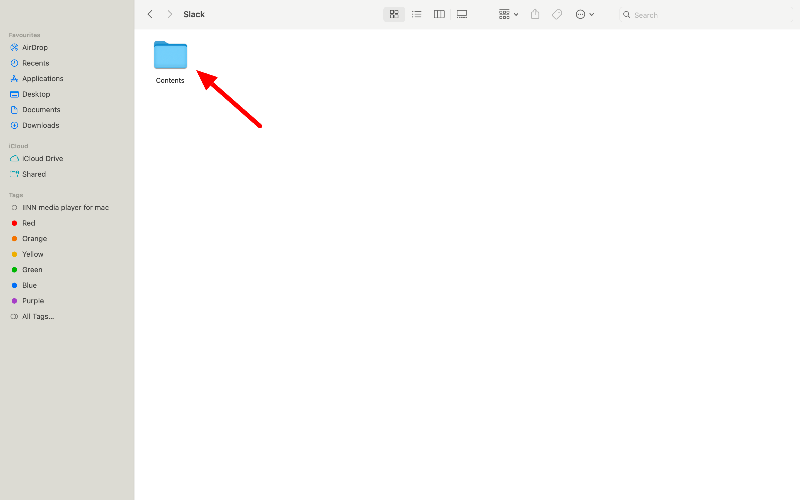
- Doppelklicken Sie im Ordner „Paketinhalt“ auf den Ordner „Inhalt“ , um ihn zu öffnen, und öffnen Sie dann den MacOS- Ordner.
Schritt 5: Suchen und löschen Sie die ausführbare Unix-Datei:
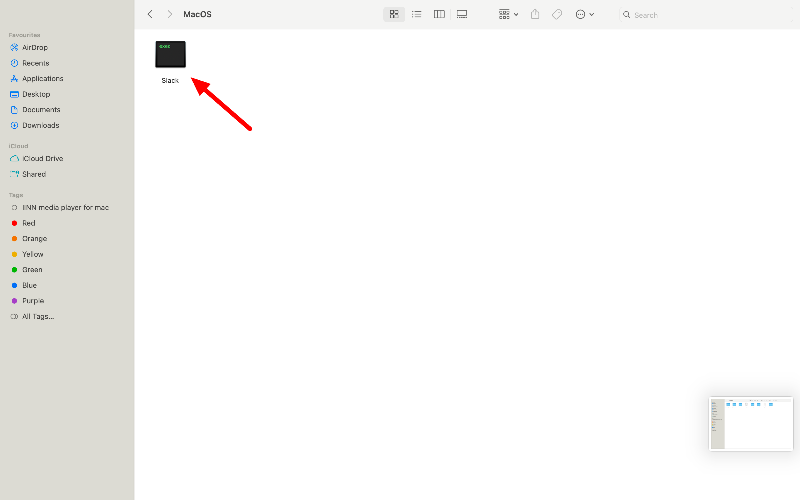
- Suchen Sie im Ordner „MacOS“ nach einer Datei mit demselben Namen wie die Anwendung. Diese Datei ist die ausführbare Unix-Datei für die Anwendung.
- Klicken Sie mit der rechten Maustaste auf diese Datei und wählen Sie im angezeigten Menü „In den Papierkorb verschieben“ , um sie zu löschen.
Schritt 6: Öffnen Sie den Aktivitätsmonitor und erzwingen Sie das Beenden der Anwendung:
- Öffnen Sie Spotlight, indem Sie Befehl + Leertaste auf Ihrer Tastatur drücken, „Aktivitätsmonitor “ eingeben und die Eingabetaste drücken.
- Suchen Sie die Anwendung im Aktivitätsmonitor und klicken Sie darauf, um sie hervorzuheben.
- Klicken Sie auf die kleine X-Schaltfläche in der oberen linken Ecke des Aktivitätsmonitorfensters und klicken Sie dann zur Bestätigung im Popup-Fenster auf „Beenden erzwingen“ .
Schritt 7: Löschen Sie die Anwendung aus dem Anwendungsordner:

- Gehen Sie zurück zum Ordner „Anwendungen“ im Finder.
- Klicken Sie mit der rechten Maustaste auf die Anwendung und wählen Sie „In den Papierkorb verschieben“ aus dem angezeigten Menü, um die Anwendung zu löschen.
4. Deinstallieren Sie Apps mit Deinstallationsprogrammen von Drittanbietern
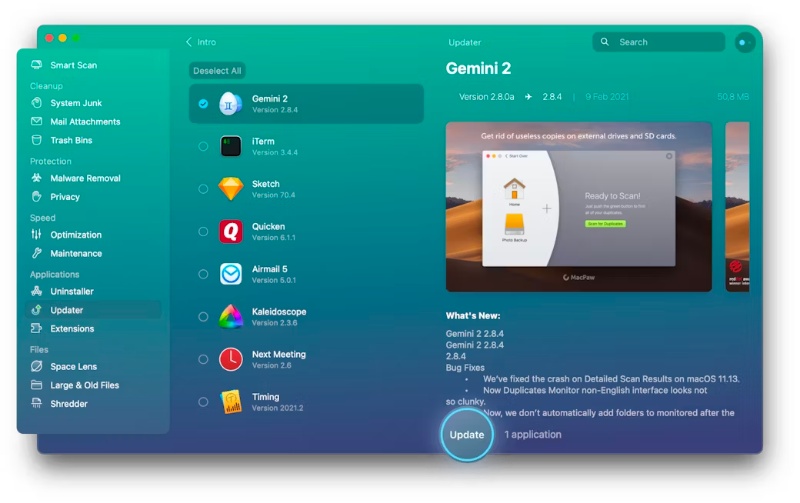
Wenn diese beiden Methoden nicht funktionieren, versuchen Sie, die App mithilfe von Drittanbieter-Apps zu deinstallieren. Diese Apps helfen Ihnen, die App und alle mit der App verknüpften Dateien von Ihrem Mac zu entfernen. Es gibt viele Optionen für Deinstallationsprogramme. Nach dem Test haben wir festgestellt, dass CleanMyMac X und App Cleaner die besten Optionen sind. Mit diesen Apps können Sie die Apps deinstallieren, die Sie aus Ihrem App Store löschen möchten.
5. Starten Sie Ihren Mac neu
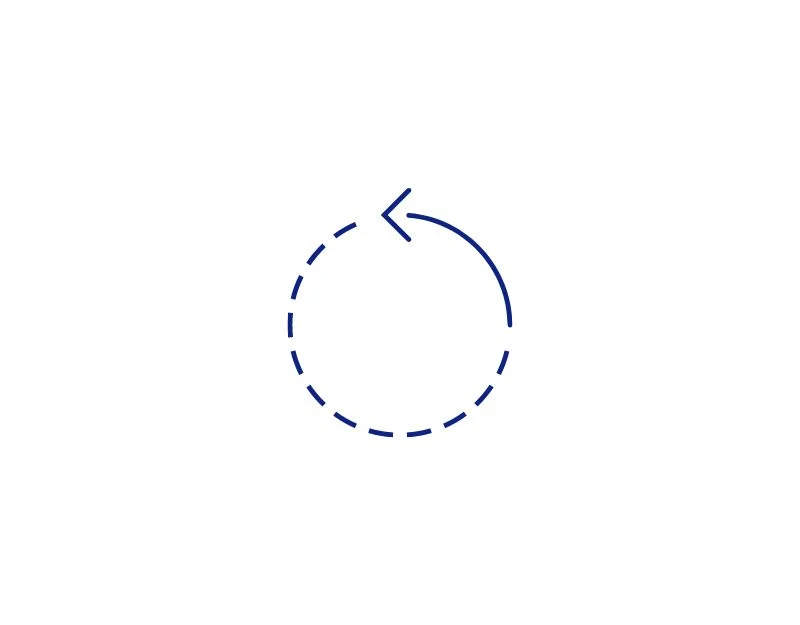
Wenn keiner der Schritte funktioniert, starten Sie Ihren PC neu. Durch einen Neustart Ihres PCs werden die im Hintergrund laufenden Prozesse gestoppt und die laufenden Anwendungen geschlossen. Dies ist die effektivste Möglichkeit, das Problem zu beheben, es sei denn, die App wird beim Neustart Ihres PCs automatisch geöffnet. Um dies zu beheben, klicken Sie mit der rechten Maustaste auf die App, bewegen Sie den Mauszeiger über Optionen und deaktivieren Sie „Beim Anmelden öffnen“ oder gehen Sie zu Systemeinstellungen > Benutzer & Gruppen > Anmeldeelemente und deaktivieren Sie alle Apps, die Sie beim Start nicht öffnen möchten.
FAQs zum Löschen von Apps unter macOS
1. Warum kann ich eine App auf meinem Mac nicht löschen?
Es gibt viele Gründe, die App auf Ihrem Mac zu löschen. Dies kann daran liegen, dass es sich bei der App, die Sie deinstallieren möchten, um eine System-App handelt, Sie keine Berechtigung zum Deinstallieren der App haben, ein Festplattenfehler vorliegt oder Malware einen Fehler verursacht. In diesem Fall liegt das Problem höchstwahrscheinlich darin, dass die App gerade geöffnet ist oder mit der App zusammenhängende Prozesse im Hintergrund ausgeführt werden. Sie können das Beenden der Anwendung einfach erzwingen und die App von Ihrem Mac deinstallieren.
2. Wie kann ich dieses Problem in Zukunft verhindern?
Sie können diese Probleme verhindern, indem Sie die im Hintergrund ausgeführten Apps identifizieren und sie vor der Deinstallation schließen. Sie können Ihren Mac auch neu starten, um den im Hintergrund laufenden Prozess zu stoppen, der möglicherweise die Deinstallation der App verhindert.
3. Ist es sicher, Deinstallationsprogramme von Drittanbietern zu verwenden?
Ja, es ist sicher, Installationsprogramme von Drittanbietern zum Deinstallieren von Apps zu verwenden. Stellen Sie jedoch sicher, dass Ihre App vertrauenswürdig und seriös ist.
4. Was soll ich tun, wenn ich die App im Aktivitätsmonitor nicht finden kann?
Stellen Sie sicher, dass Sie durch die gesamte Liste der Apps und Prozesse im Aktivitätsmonitor gescrollt haben. Manchmal wird die App unter einem anderen Systemprozessnamen aufgeführt. Registerkarten wie CPU, Speicher, Leistung, Festplatte und Netzwerk. Überprüfen Sie auf jeder Registerkarte, ob die App dort angezeigt wird. Wenn Sie es immer noch nicht finden können, verwenden Sie ein Drittanbieter-Tool wie MacKeeper, um Ihren Mac zu scannen und die App zu finden.
5. Was soll ich tun, wenn auf meinem Mac immer wieder die Meldung „App ist noch geöffnet“ angezeigt wird?
Es ist sehr unwahrscheinlich, dass die App nach Befolgen der Schritte erneut angezeigt wird. Wenn das Problem weiterhin auftritt, ist es möglich, dass Malware auf Ihrem Mac oder eine Fehlfunktion das Problem verursacht. Um das Problem zu beheben, können Sie Ihren Mac zurücksetzen oder sich an den Apple Support wenden.
