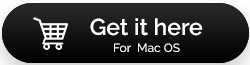Was zu tun ist, wenn Sie Apps nicht vom Launchpad löschen können
Veröffentlicht: 2021-08-07Stellen Sie sich dieses Szenario vor, das auf einer tatsächlichen Benutzererfahrung basiert –
Sie laden eine App aus dem App Store herunter. Nach einer Weile planen Sie, es von Ihrem Mac zu deinstallieren. Sie starten das Launchpad und können sogar die App finden, die Sie deinstallieren möchten. Aber hier kommt das Problem, Sie versuchen, die App in den Papierkorb zu ziehen, aber ohne Erfolg, weil die App nicht gelöscht wird. Sie haben sogar versucht, die Datei der Anwendung zu löschen, aber sie ist immer noch im Launchpad vorhanden. Also, wie um alles in der Welt können Sie die App loswerden?
Das ist nur eines der Mac-Launchpad-Probleme, die wir aufgelistet haben, es könnte noch viele andere geben.
| Mac-Launchpad – was ist das? |
|---|
| Wenn Sie bereits Mac-Benutzer sind, wissen Sie wahrscheinlich, was Mac Launchpad ist. Es wurde mit macOS X Lion (10.7) eingeführt. Aber wenn Sie ein neuer Benutzer sind oder Ihnen der Name „Launchpad“ nicht bekannt vorkommt, ist dies ein Launchpad – Wie der Name schon sagt, ist es ein Launcher für Anwendungen auf Ihrem Mac. Hier können Sie Apps sehen, suchen, starten, löschen, kurzum verwalten. Über das Launchpad haben Sie Zugriff auf alle Apps auf Ihrem Mac, unabhängig davon, wo sie installiert sind. |
Falls Sie Apps nicht von Launchpad entfernen können, kann dies mehrere Gründe haben (und mehrere Möglichkeiten, sie zu beheben). In diesem Blog werden wir über einige solcher Gründe und Lösungen nachdenken, damit Sie eine Anwendung schnell loswerden können, insbesondere wenn Sie vermuten, dass es sich um eine bösartige Bedrohung handelt.
Apps können nicht vom Mac Launchpad gelöscht werden, hier ist, was Sie tun können
Für den Fall, dass Sie Apps nicht aus Launchpad löschen können, können bestimmte Umstände vorliegen. Hier werden wir einige dieser Umstände erwähnen und Ihnen sogar sagen, was Sie tun können, um alles zu beheben, was das Launchpad daran hindert, Apps zu entfernen –
Umstand Nr. 1: Die App ist bereits geöffnet oder läuft im Hintergrund
Einer der Gründe, warum Sie eine App möglicherweise nicht vom Launchpad löschen können, könnte sein, dass sie bereits geöffnet ist oder im Hintergrund ausgeführt wird. Die Verwendung des Aktivitätsmonitors ist der einfachste Weg, Apps zu entfernen, die nicht geschlossen sind, oder Apps, die möglicherweise im Hintergrund verarbeitet werden.
1. Folgen Sie diesem Pfad – Finder > Anwendungen > Dienstprogramme
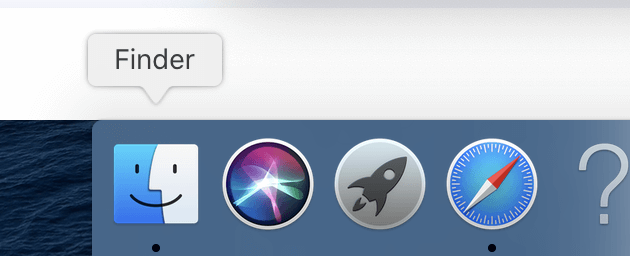
2. Klicken Sie auf Aktivitätsmonitor
3. Wählen Sie die App aus, die Sie löschen möchten. Sie können die App entweder in der Liste finden oder in der Suchleiste nach der App suchen.
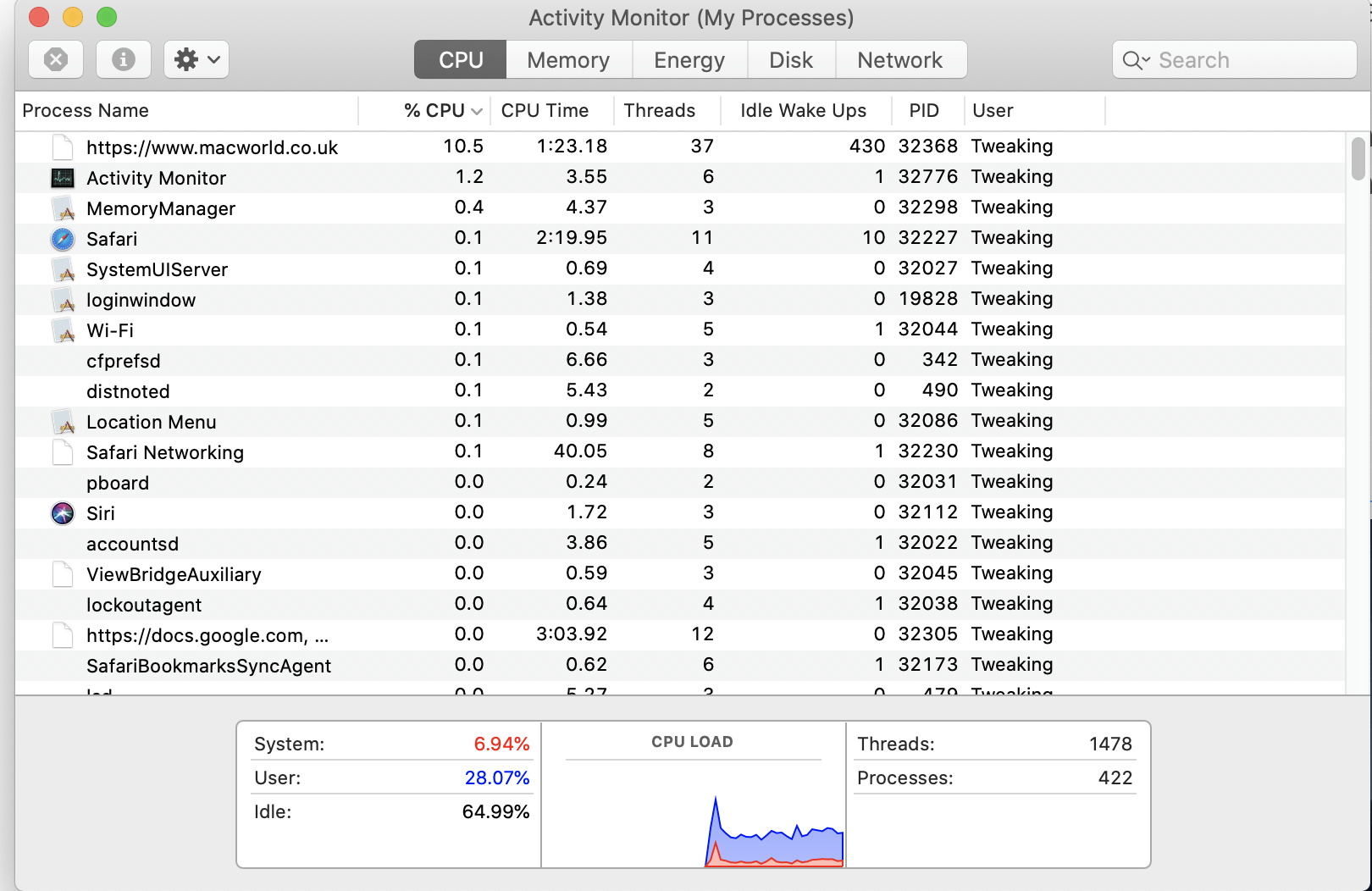
4. Nachdem Sie die App ausgewählt haben, klicken Sie auf die Schaltfläche X in der oberen linken Ecke des Fensters
5. Wenn die Eingabeaufforderung erscheint, klicken Sie auf Beenden
Nachdem die App über die Aktivitätsanzeige geschlossen wurde, versuchen Sie erneut, die App über das Launchpad zu deinstallieren.
Umstand Nr. 2: Installierte Apps werden nicht unter Launchpad angezeigt
Werden die von Ihnen installierten Apps nicht unter Launchpad angezeigt? Wenn ja, können Sie sie möglicherweise nicht löschen. Erst wenn Sie diese Problemumgehung ausprobieren und das Launchpad auf dem Mac zurücksetzen. Wenn Sie sich fragen, wie das geht, haben wir hier die Schritte für Sie skizziert –
1. Gehen Sie zum Finder
2. Halten Sie die Wahltaste gedrückt und klicken Sie dann, wenn Sie gerade dabei sind, auf das Menü „Gehe zu“.
3. Klicken Sie auf Bibliothek
4. Öffnen Sie nun den Ordner Application Support
5. Klicken Sie anschließend auf Dock
6. Wählen Sie alle Dateien mit der Endung .db aus und löschen Sie sie anschließend
7. Leeren Sie auch den Papierkorb Ihres Macs
8. Zuletzt starten Sie Ihren Mac neu
Der Zweck dieser Schritte besteht darin, die Datenbank Ihres Mac-Launchpads neu zu erstellen. Das bedeutet, dass das Launchpad nach dem Neustart Ihres Mac die genaue Anzahl der Apps auffüllt. Versuchen Sie nun, die Anwendung zu entfernen. Und wenn dieser Schritt nicht funktioniert hat, müssen Sie nicht aufhören, denn wir haben noch weitere Problemumgehungen in petto.

Umstand Nr. 3: Nichts anderes scheint zu funktionieren
Vielleicht haben Sie versucht, die App aus dem Anwendungsordner zu löschen, Sie haben sogar das native Deinstallationsprogramm ausprobiert oder vielleicht haben Sie versucht, die App aus dem Launchpad zu entfernen. Wenn jedoch alle echten Wege aufgegeben haben, ist es an der Zeit, ein spezialisiertes Drittanbieter-Tool einzuschalten. Sie können die Hilfe einer Deinstallations-App wie Advanced Uninstall Manager in Anspruch nehmen.
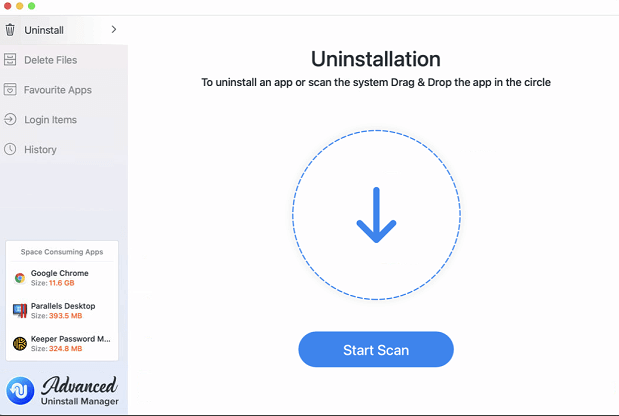
Was ist Advanced Uninstall Manager?
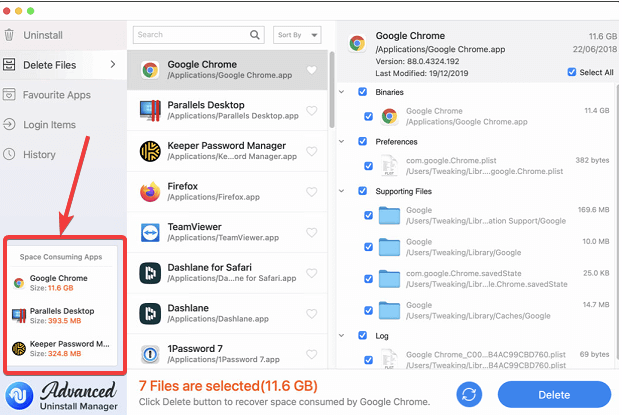
Es ist der beste Weg, Anwendungen auf dem Mac zu deinstallieren, ohne dass eine Spezifikation der Anwendung auftaucht. Werfen wir einen Blick auf einige der Funktionen von Advanced Uninstall Manager for Mac –
- Alle Apps auf Ihrem Mac sind übersichtlich und kategorisch aufgelistet
- Bereinigen Sie alle App-bezogenen Dateien und andere Daten mit einem einzigen Klick
- Ziehen Sie eine App einfach per Drag-and-Drop, um sie zu deinstallieren
- Sie können Apps ausschließen, die Sie nicht deinstallieren möchten
- Überprüfen Sie den Anwendungsentfernungsverlauf oder löschen Sie ihn sogar
- Sehen Sie sich auch den Speicherplatz an, der von einer App verbraucht wird
- Mit Advanced Uninstall Manager können Sie auch Anmelde- und Startelemente verwalten
Laden Sie Advanced Uninstall Manager herunter
So können Sie Apps mit dem Advanced Uninstall Manager deinstallieren
Umstand Nr. 4: Launchpad ist nicht auf dem Dock
Wenn Sie das Launchpad auf Ihrem Dock nicht sehen können, wie können Sie möglicherweise eine App mit einem Launchpad entfernen? Wenn Sie Ihr Launchpad nicht dort finden, wo es sein soll, fragen Sie sich vielleicht, dass mein Launchpad nicht einfach so wegpaffen kann, oder? Möglicherweise haben Sie Ihren alten Mac aktualisiert oder versehentlich Ihr Launchpad entfernt, indem Sie es aus dem Dock gezogen haben. In jedem Fall können Sie es zurückbekommen –
1. Gehen Sie erneut zum Finder
2. Klicken Sie auf Los
3. Drücken Sie Umschalt + Befehl + A , um den Anwendungsordner zu öffnen
4. Suchen Sie das Launchpad -Symbol, klicken Sie darauf und ziehen Sie es auf das Dock
Jetzt, wo Sie Ihr Launchpad direkt vor sich im Dock haben, starten Sie es neu, suchen Sie die App und löschen Sie sie.
Umstand Nr. 5: Sie haben die App nicht aus dem App Store installiert
Obwohl wir dringend empfehlen, die App aus dem Mac App Store zu installieren, locken uns manchmal einige Apps, sind aber nicht im App Store verfügbar. Zu diesem Zeitpunkt installieren wir die App von einer anderen Quelle (möglicherweise haben Sie die App von der Website des Entwicklers heruntergeladen).
Hier findest du sie:
Sie finden solche Apps möglicherweise im Ordner „ Downloads “ ( Finder > Datei > Neues Finder -Fenster > Downloads (linke Seite)) . Sie können diese App/Apps dann aus dem Ordner „ Downloads “ in den Ordner „Programme“ verschieben und dann löschen.
Einpacken
Manchmal ist das Deinstallieren von Apps eher eine Notwendigkeit als eine Wahl. Und wenn Sie Apps vollständig deinstallieren möchten, sollten Sie immer ein leistungsstarkes Tool wie Advanced Uninstall Manager verwenden. Wenn Ihnen das oben Genannte geholfen hat und Sie jetzt Apps aus dem Launchpad (oder ohne sie) löschen können, teilen Sie uns dies im Kommentarbereich unten mit. Für weitere solche Inhalte lesen Sie weiter Tweak Library.