So beheben Sie das Problem: Auf einem Windows 10- oder 11-PC kann nichts heruntergeladen werden
Veröffentlicht: 2023-11-06Dieser Artikel macht Sie und alle unsere Leser mit den 10 besten Lösungen für die Probleme bekannt, wenn Sie nichts auf Ihren Windows 11-, 10- oder 7-PC herunterladen können.
Windows-Computer sind mit allen wichtigen Dienstprogrammen für ein angenehmes Erlebnis ausgestattet. Manchmal ist es jedoch unvermeidlich, bestimmte Software, Updates, Treiber und andere Dateien aus dem Internet herunterzuladen. In solchen Situationen ist es äußerst frustrierend, wenn Sie auf dem Windows-PC nichts herunterladen können.
Sie sind jedoch nicht allein, wenn Ihr Computer auf einem Windows 10/11/7-PC nichts herunterladen kann. Viele Benutzer haben das gleiche Problem gemeldet. Aus diesem Grund haben wir eine einfache Anleitung zusammengestellt, die Ihnen bei der Behebung dieses Problems hilft.
In diesem Leitfaden machen wir Sie mit den bestmöglichen Lösungen für das Problem bekannt, dass Sie mit dem Internet verbunden sind, aber nichts auf den Computer herunterladen können. Es ist jedoch wichtig, die zugrunde liegenden Gründe für dieses Problem zu verstehen, bevor Sie versuchen, es zu beheben, da die Kenntnis der Ursachen dazu beiträgt, das Problem besser zu lösen. Schauen wir uns daher zunächst dasselbe an.
Gründe, warum Sie unter Windows nichts herunterladen können
Die folgenden Faktoren könnten Ihre Frage beantworten: Warum kann ich nichts auf meinen Laptop oder PC herunterladen?
- Probleme mit der Netzwerkverbindung
- Eine Diskrepanz zwischen dem Speicherort auf Ihrem Systemlaufwerk
- Fehlfunktion des Browsers
- Ansammlung von Browser-Cache
- Virus- oder Malware-Infektion
- Beschädigte Systemdateien
- Störungen durch Antivirenprogramme von Drittanbietern
- Veraltete Treiber
Nachdem wir die Kernfaktoren kennengelernt haben, die für die Probleme verantwortlich sind, aufgrund derer Sie nichts auf einen Windows 11/10/7-PC herunterladen können, schauen wir uns die möglichen Lösungen an.
Korrekturen für das Problem, dass der Windows-PC nichts herunterladen kann (funktioniert zu 100 %)
Sie können diese Lösungen anwenden, wenn Sie auf PCs mit Windows 10/11/7 nichts herunterladen können.
Fix 1: Überprüfen Sie die im Hintergrund laufenden Downloads
Wenn Sie auf dem Windows-PC nichts herunterladen können, sollten Sie zunächst sicherstellen, dass nicht zwei oder mehr umfangreiche Downloads gleichzeitig ausgeführt werden. Umfangreiche Downloads wie Steam-Spiele verbrauchen viel Bandbreite und lassen keine Bandbreite für andere Dateien übrig. Daher sollten Sie einen Download anhalten, bevor Sie einen neuen starten, warten, bis die Datei heruntergeladen wurde, und von einer drahtlosen auf eine kabelgebundene Verbindung wechseln.
Lesen Sie auch: So beheben Sie den Fehler, dass Windows 10 nicht reagiert
Fix 2: Versuchen Sie, den Browser-Cache zu leeren
Browser speichern Cookies, Cache und andere Daten, um Webseiten schneller zu laden und ein reibungsloses Surferlebnis zu ermöglichen. Allerdings führt die Ansammlung von Cache zu Problemen und kann ein Grund dafür sein, dass Sie auf Windows 11 und älteren Computern nichts herunterladen können. Daher kann das Leeren des Caches helfen, das Problem zu beheben. Hier erfahren Sie, wie es geht.
Hinweis: Die Schritte zum Leeren des Caches variieren geringfügig je nach verwendetem Browser.Sie sind jedoch mehr oder weniger gleich. Im Folgenden nehmen wir Google Chrome als Beispiel.
- Klicken Sie zunächst auf das Dönermenü(drei vertikale Punkte) in der oberen rechten Ecke.
- Wählen Sie nun Weitere Tools aus den Optionen auf dem Bildschirm aus.
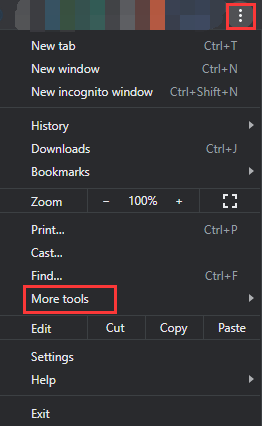
- Wählen Sie die Option zumLöschen von Browserdaten.
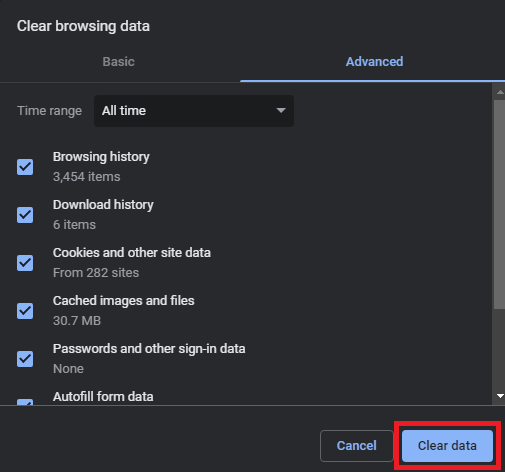
- Navigieren Sie nun zur Registerkarte„Erweitert“ und wählen Sie den gewünschten Zeitraum aus.
- Markieren Sie den Browserverlauf, Cookies und andere Websitedaten sowie zwischengespeicherte Bilder und Dateien.
- Klicken Sie abschließend auf die Schaltfläche Daten löschen .
Fix 3: Ändern Sie Ihre Internet-Optionseinstellungen
Wenn der Laufwerksspeicherort in den Internetoptionen nicht Ihr Systemlaufwerk ist, können Sie unter Windows 7/10/11 nichts herunterladen. Daher sollten Sie sicherstellen, dass der Speicherort des Laufwerks mit dem Systemlaufwerk übereinstimmt. Hier sind die Schritte dazu.
- Suchen Sie zunächst nach „Öffnen “ die Systemsteuerung Ihres Computers.
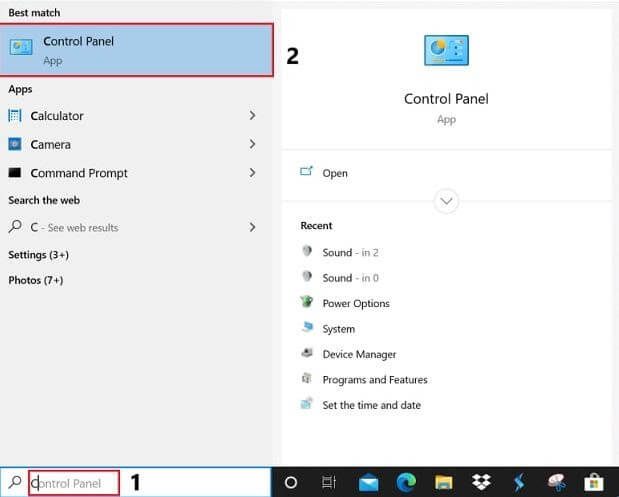
- Suchen Sie nun nachNetzwerk und Internet und klicken Sie darauf.
- Wählen Sie „Internetoptionen“ aus den Optionen in den Netzwerk- und Interneteinstellungen.
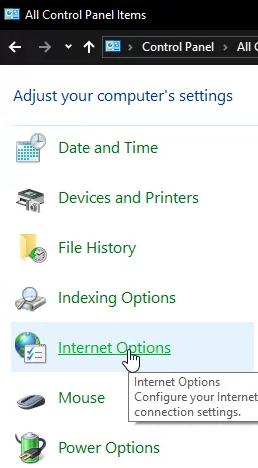
- Wählen Sie„Einstellungen“ aus den Optionen im Abschnitt „Allgemein“aus.
- Sie können jetzt denaktuellen Standort anzeigen, um den Standort Ihres Laufwerks zu ermitteln.
- Wählen Sie nun die Option „Ordner verschieben“ und wählen Sie einen Ordner auf dem Laufwerk aus, den Sie im vorherigen Schritt notiert haben.
- Klicken Sie auf OK , um die vorgenommenen Änderungen zu speichern.
- Starten Sie abschließend Ihren Computer neu und prüfen Sie, ob das Problem behoben ist. Wenn Sie unter Windows 10, 11 oder 7 immer noch nichts herunterladen können, können Sie die folgenden Korrekturen ausprobieren.
Lesen Sie auch: Was ist WerFault.exe und wie kann man es unter Windows 10 beheben?
Fix 4: Setzen Sie Ihre Internet-Sicherheitseinstellungen zurück
Das Zurücksetzen der Internet-Sicherheitseinstellungen kann helfen, das Problem zu lösen, wenn Sie auf PCs mit Windows 7/10/11 nichts herunterladen können. Daher erfahren Sie hier, wie Sie die Internet-Sicherheitseinstellungen zurücksetzen.
- Navigieren Sie zunächst in der Systemsteuerung zu den Interneteigenschaften (wie in der vorherigen Lösung beschrieben).
- Gehen Sie nun zur Registerkarte „Sicherheit“ , wählen Sie „Internet“und wählen Sie dieStufe „Benutzerdefiniert“.
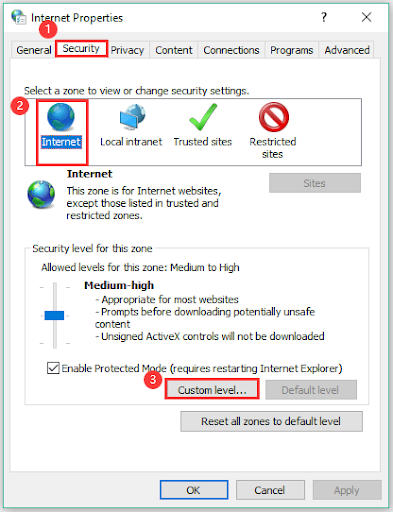
- Aktivieren Sie alle imDownload- Segment vorhandenen Optionen.
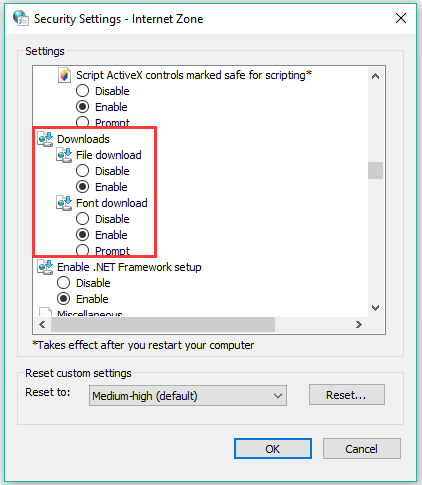
- Speichern Sie abschließend die geänderten Einstellungen und starten Sie Ihren PC neu.
Fix 5: Treiber aktualisieren (empfohlen)
Veraltete Netzwerkadaptertreiber können für eine schlechte Internetverbindung verantwortlich sein und verhindern, dass Sie Dateien auf Ihren Computer herunterladen können. Darüber hinaus beeinträchtigen veraltete Treiber die Leistung eines Computers erheblich, was zu vielen ärgerlichen Problemen und Systemabstürzen führt. Das Aktualisieren der Treiber hat für viele Benutzer, die berichten, dass sie auf einem Windows 11/10/7-PC nichts herunterladen können, alle Probleme behoben. Daher ist es die am meisten empfohlene Lösung für Ihr Problem.

Mit einer speziellenTreiberaktualisierungssoftware wie unserem Favoriten Win Riser können Sie Treiber mühelos und automatisch aktualisieren.Es handelt sich um eine der besten Softwareprogramme zum Aktualisieren von Treibern mit Funktionen wie benutzerdefinierten, umfassenden und planbaren Scans, Sicherung und Wiederherstellung von Treibern, Treiber-Ignorierliste und Erstellung von Systemwiederherstellungspunkten.
Darüber hinaus ist Win Riser eine hervorragende Software zum Bereinigen Ihres PC-Speichers mit Funktionen zum Entfernen von Malware und Junk. Über den folgenden Link können Sie es selbst ausprobieren.
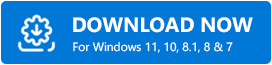
Sobald Sie die Software heruntergeladen haben, führen Sie einfach den Gerätescan durch, überprüfen Sie die Ergebnisse und wählen Sie die Option „Probleme jetzt beheben“ , um alle Probleme sofort zu beheben.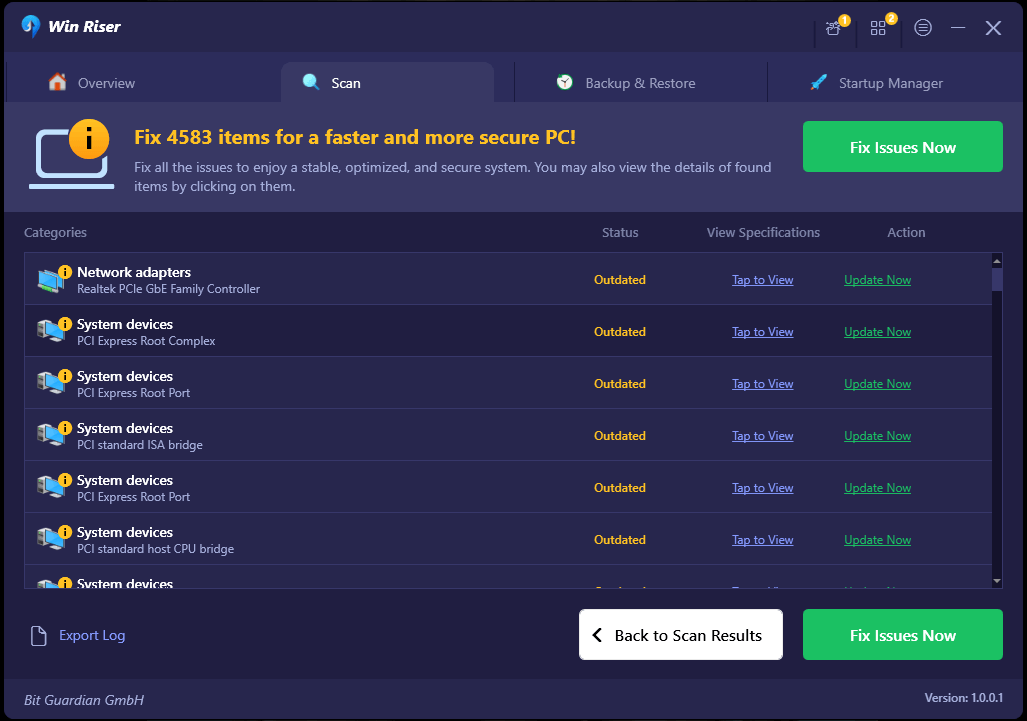
Lesen Sie auch: So beheben Sie, dass Steam Windows 10 und 11 nicht öffnet (Top-Möglichkeiten)
Fix 6: SFC-Scan durchführen
Beschädigte Systemdateien können ein weiterer Grund dafür sein, dass Sie auf PCs mit Windows 10/11/7 nichts herunterladen können. Daher können Sie diese Schritte befolgen, um einen SFC-Scan durchzuführen, um Ihre Systemdateien zu überprüfen und das Problem zu lösen.
- Klicken Sie zunächst mit der rechten Maustaste auf dasWindows-Symbol in Ihrer Taskleiste und wählen Sie „Eingabeaufforderung (Admin)“aus dem Bildschirmmenü.
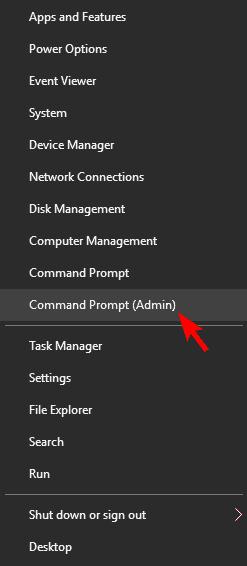
- Geben Sie den Befehlsfc/scannow in das Bildschirmfenster ein und drücken Sie die Eingabetaste.
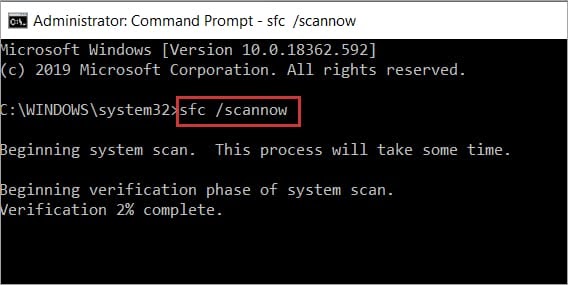
- Starten Sie abschließend Ihren Computer neu, nachdem der oben beschriebene Vorgang abgeschlossen ist.
Fix 7: Scannen Sie Ihren PC auf Viren
Virusinfektionen können Netzwerkprobleme auslösen, aufgrund derer Sie unter Windows 7, 10 oder 11 nichts herunterladen können. Daher können Sie Ihren Computer auf Viren scannen, um das Problem zu beheben. Hier ist der vollständige Vorgang über Windows Defender.
- Verwenden Sie zunächst die TastenkombinationWindows+I, um die Einstellungen zu öffnen.
- Klicken Sie nun auf Updates und Sicherheit.
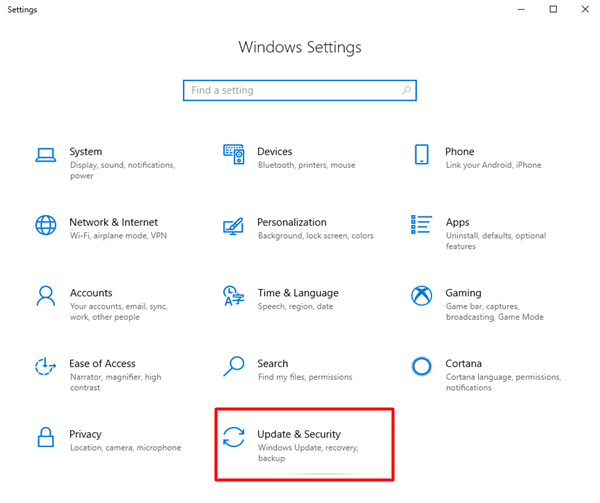
- Wählen Sie im linken Bereich„Windows Defender“ und dann die Option „Windows Defender-Sicherheitscenter öffnen“.
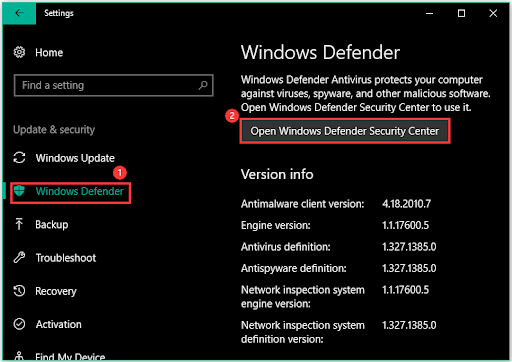
- Wählen Sie nun„Viren- und Bedrohungsschutz“ aus den Optionen im Windows Defender Security Center aus.
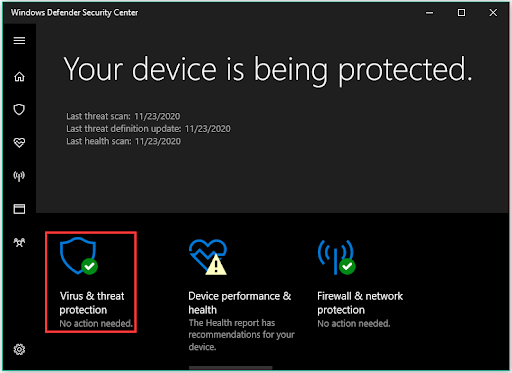
- Wählen Sie„Erweitert“ und dann „Vollständiger Scan“.
- Klicken Sie abschließend auf Jetzt scannen und lassen Sie den Vorgang abschließen.
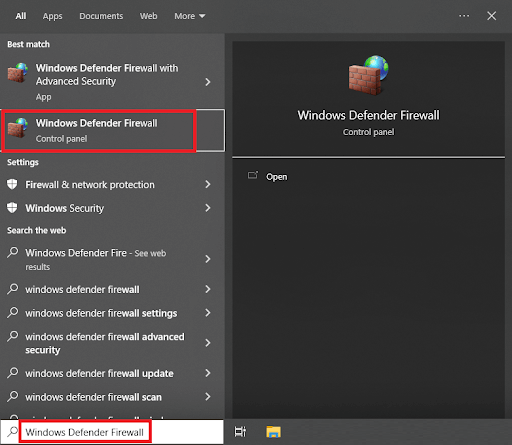
Lesen Sie auch: Windows konnte keinen Treiber für Ihren Netzwerkadapter finden (BEHOBEN)
Fix 8: Deaktivieren Sie die Antivirensoftware von Drittanbietern
Antivirensoftware blockiert schädliche Dateien und Programme, um Schäden an Ihrem Computer zu verhindern. Sie können jedoch das Download-System stören und ein Grund dafür sein, dass Sie nichts auf einen Windows-PC herunterladen können. Daher können Sie die Antivirensoftware vorübergehend deaktivieren, indem Sie die Richtlinien im Benutzerhandbuch befolgen.
Fix 9: Deaktivieren Sie die Windows-Firewall
Es ist auch bekannt, dass die Windows-Firewall den Download-Vorgang stört. Daher kann eine vorübergehende Deaktivierung das Problem lösen, wenn Sie unter Windows 10, 11 oder 7 nichts herunterladen können. Hier erfahren Sie, wie Sie es deaktivieren.
- Suchen Sie zunächst nachder Windows Defender-Firewall und greifen Sie darauf zu.
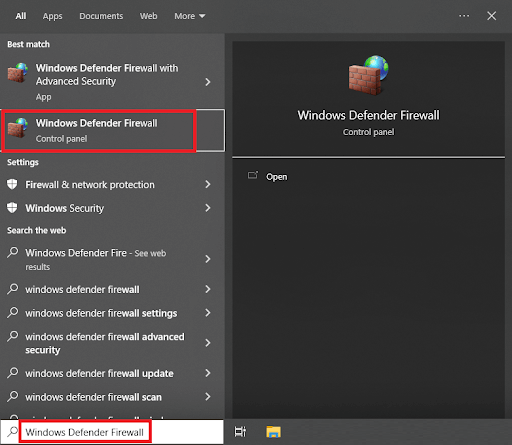
- Wählen Sie nun die Option zumEin- oder Ausschalten der Windows Defender-Firewall.
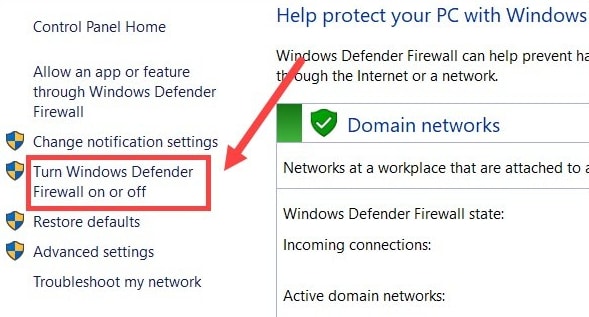
- Wählen Sie„Windows-Firewall für öffentliche und private Netzwerke deaktivieren“ .
Fix 10: Versuchen Sie, Ihren PC zurückzusetzen
Wenn Sie auf dem Windows 11/10/7-PC immer noch nichts herunterladen können, bleibt als letzter Ausweg ein Reset Ihres Computers. Hier sind die Schritte dazu.
- Öffnen Sie zunächst die Einstellungen auf Ihrem Computer mit der Tastenkombination Windows+I .
- Wählen Sie nun die Option Update & Sicherheit .
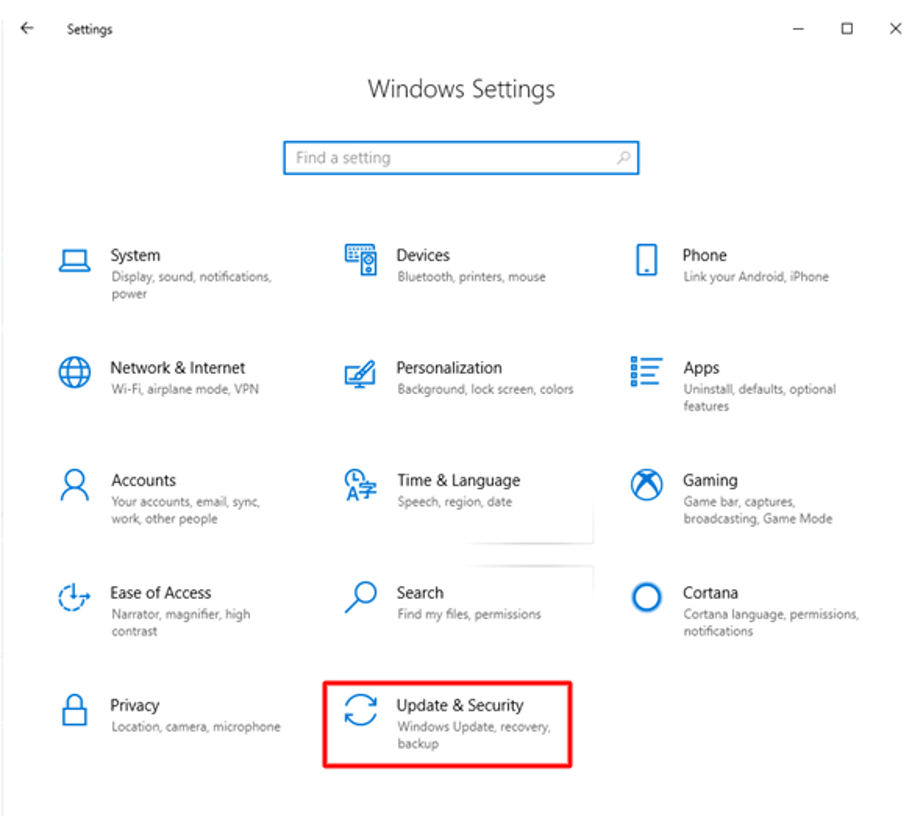
- Wählen Sie im linken Bereich„Wiederherstellung“ und auf der rechten Seite „Erste Schritte“aus.
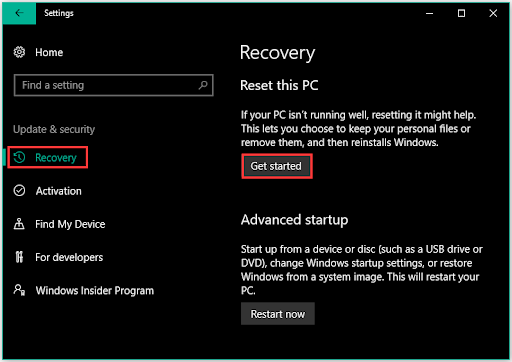
- Wählen Sie die Option „Meine Dateien behalten“ .
- Wählen Sie „Neustart“ und warten Sie, bis Ihr Computer den Vorgang abgeschlossen und neu gestartet hat.
Lesen Sie auch: So beheben Sie, dass die Health Check-App auf einem Windows-PC nicht funktioniert
Auf einem Windows-PC kann nichts heruntergeladen werden. Problem behoben
Dieser Artikel beantwortete die Frage: „Warum kann ich nichts auf den Windows 10/11/7-PC herunterladen“ und half Ihnen, das Problem zu beheben. Sie können die oben genannten Korrekturen in chronologischer Reihenfolge durchführen, um das Problem zu lösen.
Wenn Sie unter Windows jedoch nichts Wichtiges herunterladen können und eine schnelle Lösung suchen, empfehlen wir Ihnen, Treiberaktualisierungen über Win Riser durchzuführen.
Wenn Sie andere einfache, schnelle und bessere Lösungen kennen oder Fragen zu diesem Artikel haben, teilen Sie uns dies bitte über den Kommentarbereich unten mit.
