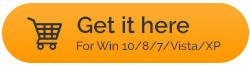Der Papierkorb kann unter Windows 10 nicht geleert werden – hier sind die Fixes
Veröffentlicht: 2021-04-11Der Papierkorb ist der Ort, an dem Sie alle Ihre gelöschten Dateien finden können. Sie würden es entweder verwenden, um Dateien dauerhaft aus dem Papierkorb zu löschen oder eine versehentlich gelöschte Datei wiederherzustellen. Aber sagen wir, aus einigen anderen Gründen können Sie den Papierkorb einfach nicht leeren. Es könnte sein, dass einige Apps den Papierkorb stören oder der Papierkorb per se beschädigt wurde. Was auch immer die Situation sein mag, der Blog wird Sie über einige effektive Möglichkeiten informieren, wie Sie den Papierkorb wieder zum Laufen bringen können.
Der Papierkorb wird nicht geleert, ich kann einfach nicht darauf zugreifen, was tun?
Die unten genannten Korrekturen können jedes Problem lösen, das zwischen Ihnen und dem Papierkorb auftritt. Aber bevor wir uns mit den Fixes befassen, wird dringend empfohlen, dass Sie einen Wiederherstellungspunkt erstellen, damit Sie zumindest einen Fallback-Punkt haben, wenn etwas schief geht. Außerdem empfehlen wir dringend, dass Sie eine Sicherungskopie aller wichtigen Dateien auf Ihrer Festplatte erstellen, bevor Sie mit einem der unten genannten Schritte zur Fehlerbehebung fortfahren.
Zum Beispiel ist EaseUS Todo Backup eine der besten verfügbaren Backup-Software . Hier sind einige Funktionen von EaseUS Todo Backup –
Lesen Sie auch: Beste E-Mail-Sicherungsdienste So verwenden Sie EaseUS Todo Backup: Egal, was Sie das System, die Datei oder die Partition sichern möchten, alles ist ziemlich selbsterklärend und macht Spaß. Angenommen, Sie möchten Ihr System sichern. Hier sind die Schritte, um dasselbe zu tun – 1. Installieren Sie die Anwendung und führen Sie sie aus 2. Erstellen Sie eine neue Aufgabe, indem Sie auf der linken Seite auf das Symbol + klicken, und wählen Sie einen geeigneten Ort aus 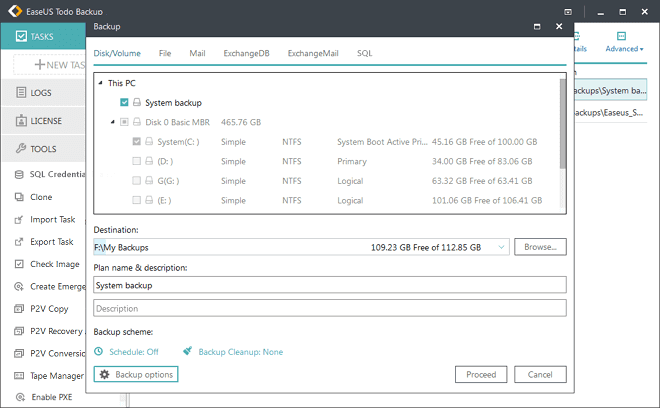 3. Sie können die Sicherung sogar zu Ihrem gewünschten Zeitpunkt und Datum planen und den gewünschten Sicherungstyp auswählen 4. Wählen Sie eine Backup-Option und klicken Sie auf „Fortfahren“. Laden Sie EaseUS Todo Backup herunter |
Kommen wir nun zu dem, was Sie tun können, wenn Sie den Papierkorb nicht leeren können –
Schließen Sie Apps, die auf Ihrem PC ausgeführt werden
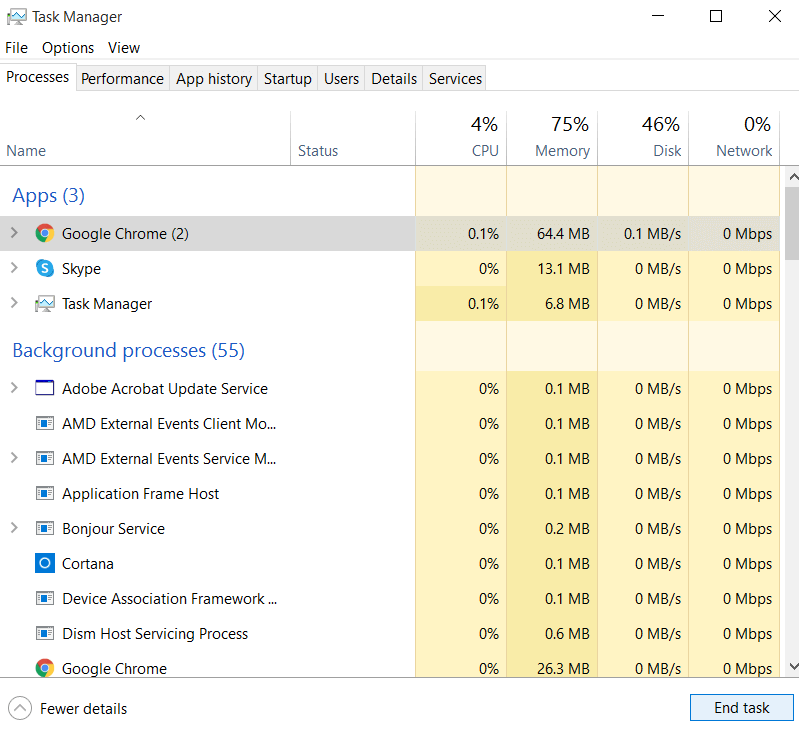
Es könnte Apps geben, die Ihren Papierkorb stören könnten. Sie können alle Apps sicher beenden und prüfen, ob das Problem behoben wurde und ob Sie den Papierkorb leeren können oder nicht. Genauer gesagt wurden einige Benutzer darüber informiert, dass das Problem insbesondere durch OneDrive verursacht wird. Dies kann jedoch bei Ihnen nicht der Fall sein. So können Sie den Task-Manager verwenden und Apps entfernen, die derzeit auf Ihrem Windows-PC ausgeführt werden.
1. Drücken Sie Strg + Umschalt + Esc , um den Task-Manager zu starten
2. Wählen Sie die App aus, deren Schließen Sie erzwingen möchten
3. Klicken Sie auf Task beenden in der unteren rechten Ecke des Bildschirms
Wiederholen Sie denselben Vorgang mit allen Elementen, die Sie im Abschnitt „ Apps “ sehen.
Starten Sie den Windows-Explorer neu
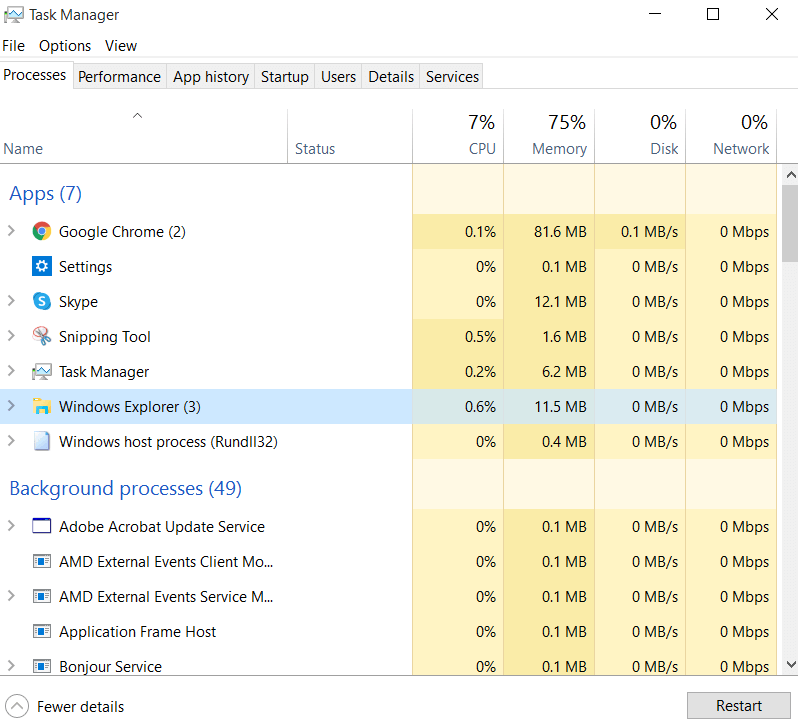
Die Schritte für diese Methode sind den oben genannten ziemlich ähnlich. Falls Sie den Papierkorb nicht leeren können, öffnen Sie den Task-Manager (Umschalt + Strg + Esc). Suchen Sie unter Apps den Windows Explorer. Klicken Sie darauf, aber anstelle von Task beenden sehen Sie jetzt eine Neustartoption , klicken Sie darauf. Hoffentlich sollte dies das Problem lösen und Ihr Papierkorb sollte reibungslos funktionieren.
Verwenden Sie die TaskKill-Funktion in der Eingabeaufforderung
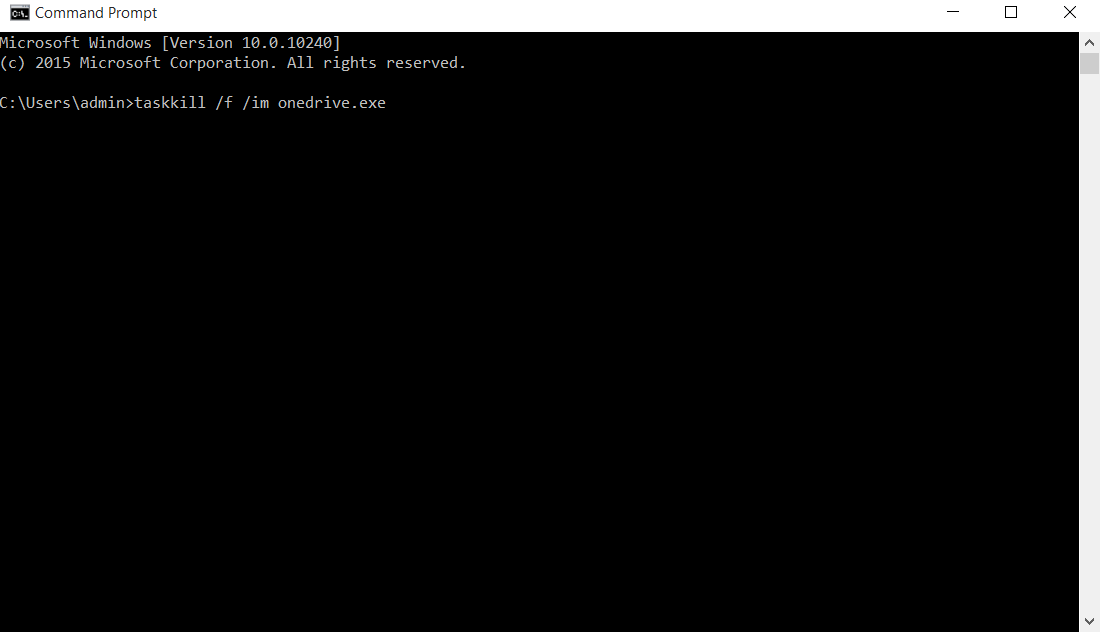
Angenommen, es gibt eine App, von der Sie vermuten, dass sie Probleme mit dem Papierkorb verursacht, und sie kann im Task-Manager nicht angezeigt werden. In diesem Fall können Sie die Eingabeaufforderung verwenden und die App entfernen. Wenn Sie beispielsweise vermuten, dass OneDrive Probleme verursacht und es nicht im Task-Manager angezeigt wird, befolgen Sie die unten aufgeführten Schritte –
1. Geben Sie in der Windows-Suchleiste cmd ein
2. Wählen Sie im rechten Bereich Als Administrator ausführen
3. Wenn die Eingabeaufforderung geöffnet wird, geben Sie den unten genannten Befehl ein. Es wird empfohlen, diesen Befehl zu kopieren und einzufügen und sicherzustellen, dass die Syntax korrekt ist –
taskkill /f /im onedrive.exe
4. Drücken Sie die Eingabetaste

5. Alternativ können Sie OneDrive deinstallieren, falls Sie nicht stark davon abhängig sind und eine Alternative haben.
Führen Sie einen sauberen Neustart durch
Das Ausführen eines sauberen Neustarts ist ein effektiver Schritt zur Fehlerbehebung, der bei einer Vielzahl von Problemen funktioniert, und wenn Sie den Papierkorb scheinbar nicht leeren oder aus irgendeinem Grund nicht auf den Papierkorb zugreifen können, kann das Ausführen des sauberen Neustarts hilfreich sein. Im Folgenden finden Sie die Schritte zum Ausführen eines sauberen Neustarts auf Ihrem Windows 10-Computer –
1. Geben Sie in der Windows-Suchleiste Systemkonfiguration ein
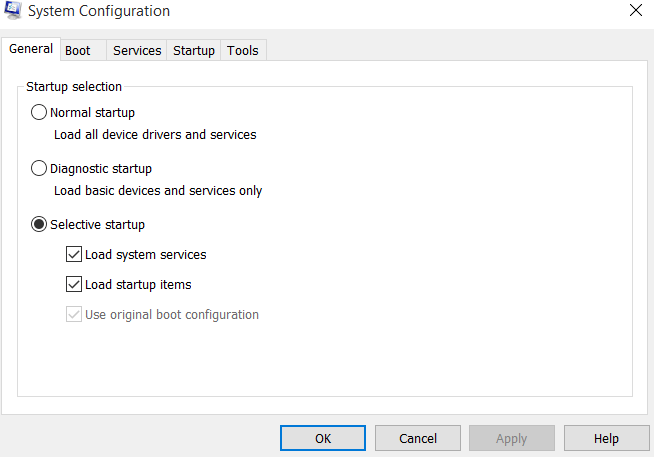
2. Wählen Sie auf der Registerkarte Allgemein das Optionsfeld Selektiver Start und vergewissern Sie sich, dass die Option Startelemente laden deaktiviert ist
3. Klicken Sie nun auf die Registerkarte Dienste und aktivieren Sie die Option Alle Microsoft-Dienste ausblenden und klicken Sie auf die Option Alle deaktivieren.
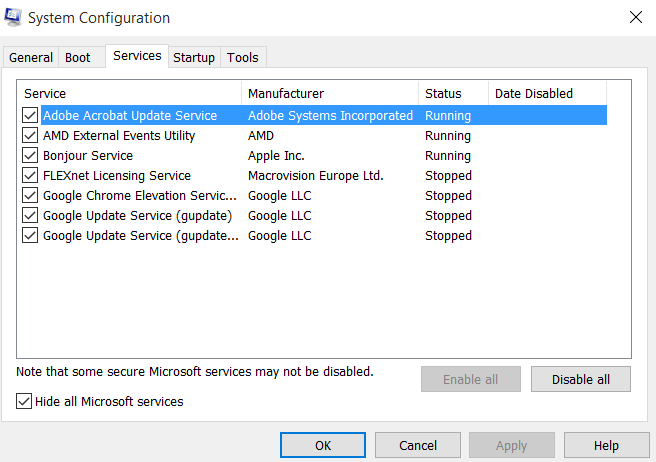
4. Gehen Sie zur Registerkarte Start und klicken Sie auf Task-Manager öffnen
5. Wenn sich der Task-Manager öffnet, klicken Sie auf jedes der Startelemente und dann auf Deaktivieren
6. Kehren Sie zur Systemkonfiguration zurück, klicken Sie auf Übernehmen und dann auf OK
Verwenden Sie die Einstellungen zum Leeren des Papierkorbs
Falls Sie nicht manuell auf den Papierkorb zugreifen können oder den Papierkorb einfach nicht leeren können, können Sie die Route Einstellungen nehmen und dann auf die Option Dateien entfernen klicken. Unten sind die Schritte für dasselbe –
1. Drücken Sie Windows + I, um die Einstellungen zu öffnen
2. Klicken Sie auf System und dann auf Speicher
3. Klicken Sie auf Temporäre Dateien . Stellen Sie sicher, dass die Option Papierkorb aktiviert ist
4. Klicken Sie auf Dateien entfernen
Papierkorb neu konfigurieren
Diese Methode kann in verschiedenen Situationen eine große Hilfe sein, z. B. – (i) wenn Sie feststellen, dass der Papierkorb nicht geleert wird und (ii) Sie nicht auf den Papierkorb zugreifen können, wenn Sie versehentlich gelöschte Dateien wiederherstellen möchten. Bevor Sie also den unten genannten Schritten folgen, empfehlen wir Ihnen, einen Wiederherstellungspunkt zu erstellen und sicherheitshalber sogar ein Backup aller Ihrer Daten zu erstellen.
1. Geben Sie im Suchbereich von Windows Systemsteuerung ein
2. Wählen Sie zunächst unter Anzeigen nach die Option Große Symbole aus, falls diese noch nicht ausgewählt ist
3. Klicken Sie auf Datei-Explorer-Optionen und dann auf die Registerkarte Ansicht
4. Deaktivieren Sie das Kontrollkästchen Geschützte Betriebssystemdateien ausblenden (empfohlen) und wählen Sie Versteckte Dateien, Ordner und Laufwerke anzeigen
5. Klicken Sie auf Anwenden und dann auf OK
6. Danach können Sie den Ordner $RECYCLE.BIN in jedem Ordner sehen. Wenn Sie auf diesen Ordner klicken, finden Sie den Ordner „ Papierkorb “ und den Ordner „ Berechtigungen“.
7. Öffnen Sie die Eingabeaufforderung als Administrator und kopieren Sie den unten genannten Befehl für jedes der Laufwerke. Befolgen Sie die Anweisungen zur Verdeutlichung –
rd /s /q D:\$Recycle.bin (drücken Sie die Eingabetaste)
8. Hier müssen Sie jedes Mal den Laufwerksbuchstaben ersetzen (z. B. im obigen Befehl ist es „D“). Wiederholen Sie diese Schritte für alle vorhandenen Laufwerke auf Ihrem Computer. Dadurch werden Papierkorb- und Berechtigungsordner aus allen Ordnern gelöscht. Gehen Sie zurück zur Ordneransicht und blenden Sie vom System geschützte Dateien aus. Wählen Sie außerdem Versteckte Dateien, Ordner und Laufwerke nicht anzeigen aus
9. Starten Sie Ihren Computer neu
10. Wenn der Computer hochfährt, öffnen Sie Einstellungen (Windows + I-Tasten) und geben Sie in der Suchleiste Desktop-Symbole ein und klicken Sie dann auf Desktop-Symboleinstellungen
11. Wenn die Desktop-Symboleinstellungen geöffnet werden, überprüfen Sie den Papierkorb
Jetzt sollte der Papierkorb auf Ihrem Computer einwandfrei funktionieren. Sie können die gleichen Schritte auch im abgesicherten Modus wiederholen, um bessere Ergebnisse zu erzielen.
Einpacken
Wir hoffen, dass Sie mit den oben genannten Methoden den Papierkorb leeren und andere Probleme lösen können. Wenn Ihnen der Blog gefallen hat, geben Sie ihm einen Daumen nach oben und für weitere solcher Updates lesen Sie weiter Tweak Library. Sie finden uns auch auf YouTube, Facebook, Flipboard, Pinterest, Twitter, Instagram und Tumblr.
Empfohlene Lektüre:
Tipps zum Wiederherstellen gelöschter Dateien aus dem Papierkorb
So erhalten Sie den Papierkorb unter Windows 10 zurück
Die besten EaseUS-Datenwiederherstellungsalternativen für Windows