Es können keine Bilder auf dem iPhone gesendet oder empfangen werden [Behoben]
Veröffentlicht: 2024-04-01Das iPhone gilt als eines der besten Telefone, insbesondere für seine hervorragende Kamera. Da viele Menschen ein iPhone besitzen, ist es durchaus üblich, diese zum Aufnehmen von Fotos zu verwenden. Ebenso kommt es noch häufiger vor, dass man diese Fotos mit Freunden, der Familie und geliebten Menschen teilen möchte, insbesondere wenn sie an malerischen Orten aufgenommen wurden oder außergewöhnlich gut gelungen sind.

Es kann jedoch frustrierend sein, wenn Sie versuchen, diese Fotos zu senden und auf die Meldung „Nicht zugestellt“ mit einem roten Ausrufezeichen anstelle von „Zugestellt“ stoßen. Das passiert häufig (wie viele andere iPhone-Benutzer berichtet haben) und kommt recht häufig vor. Sie brauchen sich also keine Sorgen zu machen. Ich bin für Sie da.
In diesem Artikel werde ich Sie durch die Gründe führen, warum Sie möglicherweise keine Bilder auf Ihrem iPhone senden oder empfangen können, und Ihnen Lösungen anbieten. Ich werde mich auf die Lösung von Problemen beim Senden oder Empfangen von Bildern per Textnachricht, iMessage oder sogar über WhatsApp Messenger konzentrieren. Also, ohne weitere Umschweife, fangen wir an!
Inhaltsverzeichnis
Gründe, warum Ihr iPhone keine Bilder sendet oder empfängt
Bevor Sie mit der Fehlerbehebung für Ihr iPhone beginnen und keine Bilder gesendet oder empfangen werden, ist es wichtig, die Gründe dafür zu verstehen. Die Identifizierung dieser Gründe wird uns helfen, das spezifische Problem in unserem Gerät oder unserer Anwendung zu lokalisieren, das dazu führt, dass Bilder nicht gesendet oder empfangen werden können. Sobald wir die genaue Ursache ermittelt haben, können wir die entsprechende Lösung finden, um das Problem entsprechend zu beheben.
Es gibt jedoch mehrere Gründe, warum Ihr iPhone möglicherweise keine Bilder senden oder empfangen kann. Hier sind die häufigsten:
1. Internetverbindung: Zum Senden und Empfangen von Bildern ist eine Datenverbindung in iMessage oder Social-Media-Plattformen erforderlich, entweder über WLAN oder Ihr Mobilfunknetz. Stellen Sie sicher, dass Sie über eine stabile Verbindung verfügen, um Bilder auf Ihrem iPhone zu senden oder zu empfangen.
2. MMS-Nachrichten: Um Bilder per Textnachricht zu senden oder zu empfangen, müssen Sie MMS-Nachrichten auf Ihrem iPhone aktivieren. Außerdem gelten für MMS-Nachrichten Größenbeschränkungen, die von Ihrem Mobilfunkanbieter festgelegt wurden. Stellen Sie daher sicher, dass die Fotodatei nicht zu groß ist.
3. iMessage: Wenn Sie versuchen, Bilder über iMessage an andere Apple-Benutzer zu senden oder zu empfangen, stellen Sie sicher, dass iMessage sowohl für Sie als auch für den Empfänger aktiviert ist.
4. Speicherplatz: Wenn der Speicherplatz auf Ihrem iPhone knapp wird, kann es möglicherweise keine Bilder senden oder empfangen.
5. Problem mit dem Mobilfunkanbieter: Möglicherweise handelt es sich um ein vorübergehendes Problem mit dem Service Ihres Mobilfunkanbieters.
6. iOS-Update: Gelegentlich können iOS-Updates oder Fehler in der Apple ID dazu führen, dass das iPhone Probleme beim Senden und Empfangen von Bildern hat.
Möglicherweise haben Sie bereits die möglichen Gründe dafür entdeckt, warum Ihr iPhone keine neuen Bilder sendet oder empfängt. Wenn dies der Fall ist, können Sie direkt zu diesem bestimmten Fehlerbehebungsschritt springen und diesen befolgen, um das Problem zu beheben. Andernfalls können Sie auch jeden Fix Schritt für Schritt ausprobieren, um das Problem zu beheben. Aber am Ende dieses Artikels wird das Ergebnis zu Ihren Gunsten ausfallen.
Behebung: Das iPhone kann keine Bilder in einer Textnachricht senden oder empfangen
Wenn die von Ihnen gesendete Nachrichtenblase grün erscheint, bedeutet das, dass der Empfänger eine SMS anstelle einer iMessage erhält. Dafür kann es verschiedene Gründe geben, etwa, dass Sie oder der Empfänger iMessage deaktiviert haben, der Empfänger möglicherweise ein Android-Benutzer ist oder die Person, mit der Sie chatten möchten, derzeit möglicherweise keinen starken Internetzugang hat .
Eine grüne Blase mit „nicht zugestellt“ weist darauf hin, dass Ihr iPhone möglicherweise Probleme beim Senden von Bildern per SMS hat, die normalerweise per MMS gesendet werden.
Aktivieren Sie MMS-Nachrichten
Wenn Sie Bilder an jemanden senden möchten, der kein Apple-Gerät verwendet, können Sie dies über MMS-Nachrichten tun. Führen Sie die folgenden Schritte aus, um MMS-Nachrichten zu aktivieren.
- Einstellungen öffnen.
- Scrollen Sie nach unten und tippen Sie auf Nachrichten.
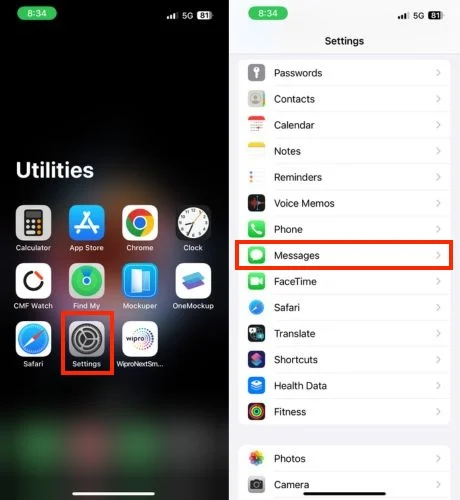
- Aktivieren Sie MMS-Nachrichten.
Wenn die Option nicht verfügbar ist, wird sie möglicherweise von Ihrem Mobilfunkanbieter nicht unterstützt. Wenn Sie jedoch zuvor Zugriff hatten, dieser nun aber fehlt, lesen Sie einen speziellen Artikel, um das Problem fehlender MMS-Nachrichten auf Ihrem iPhone zu beheben.
Überprüfen Sie das Mobilfunknetz
Wenn Sie MMS-Nachrichten aktiviert haben, aber immer noch Probleme beim Senden oder Empfangen von Bildern auf Ihrem iPhone haben, könnte ein schwaches Mobilfunknetz die Ursache sein. So können Sie das Problem überprüfen oder beheben:
1. Schauen Sie sich die Signalbalken an: Mehr Balken bedeuten im Allgemeinen ein stärkeres Signal. Wenn Sie nur sehr wenige Balken haben, könnte das der Grund dafür sein, dass Ihre Bilder nicht durchgehen.
2. Versuchen Sie, an einen anderen Ort zu ziehen: Wenn Sie drinnen sind, versuchen Sie, nach draußen zu gehen oder in einen anderen Teil des Gebäudes zu ziehen. Manchmal kann der Mobilfunkempfang in bestimmten Gebieten lückenhaft sein.
3. Suchen Sie nach Netzwerkausfällen: Sie können sich an Ihren Mobilfunkanbieter wenden oder dessen Website besuchen, um zu sehen, ob in Ihrer Region Ausfälle gemeldet wurden.
Netzwerkeinstellungen zurücksetzen
Das Zurücksetzen der Netzwerkeinstellungen kann eine Lösung sein, wenn Sie Probleme beim Senden oder Empfangen von Bildern auf Ihrem iPhone haben. Es ist jedoch wichtig, sich darüber im Klaren zu sein, was es bewirkt, bevor Sie fortfahren.
Durch das Zurücksetzen der Netzwerkeinstellungen werden alle Ihre gespeicherten WLAN-Passwörter, Bluetooth-Verbindungen, VPN- und APN-Einstellungen sowie Mobilfunkeinstellungen gelöscht. Das bedeutet, dass Sie alle Ihre WLAN-Passwörter erneut eingeben und Ihr iPhone erneut mit Bluetooth-Geräten koppeln müssen. Führen Sie nun die folgenden Schritte aus, um die Netzwerkeinstellungen zurückzusetzen.
- Öffnen Sie die Einstellungen- App auf Ihrem iPhone.
- Tippen Sie auf Allgemein .
- Scrollen Sie ganz nach unten und tippen Sie auf „iPhone übertragen oder zurücksetzen“ .

- Klicken Sie auf Zurücksetzen .
- Sobald Sie auf Zurücksetzen tippen, erscheint ein Popup. Wählen Sie dort die Option „Netzwerkeinstellungen zurücksetzen“ .
- Geben Sie Ihren Passcode in einem neuen Fenster ein.
- Tippen Sie zur Bestätigung erneut auf Netzwerkeinstellungen zurücksetzen .

- Warten Sie, bis Ihr iPhone neu startet. Die Netzwerkeinstellungen werden auf die Standardeinstellungen zurückgesetzt.
Rufen Sie Ihren Mobilfunkanbieter an
Wenn Sie die oben genannten Problemumgehungen bereits ausprobiert haben, aber immer noch Probleme damit haben, Bilder per SMS an einen Nicht-Apple-Benutzer zu senden, ist die direkte Kontaktaufnahme mit Ihrem Mobilfunkanbieter möglicherweise der nächste Schritt. Sie können möglicherweise eine Lösung anbieten, da das Problem möglicherweise auf ein Problem auf ihrer Seite zurückzuführen ist. Sie bieten wahrscheinlich die beste Lösung für dieses Problem. Dort erfahren Sie, ob Ihr Mobilfunkanbieter MMS-Nachrichten anbietet.
Behebung: Das iPhone kann in iMessage keine Bilder senden oder empfangen
Wenn Sie Probleme beim Senden oder Empfangen von Bildern über iMessage haben, können Sie die folgenden zwölf Arbeitsmethoden ausprobieren. Also, ohne weitere Verzögerung, lasst uns eintauchen!
Überprüfen Sie die Internetverbindung
Wenn Sie Texte oder Medien über iMessage senden möchten, benötigen Sie einen Internetzugang. Wenn Sie über iMessage keine Texte oder Bilder senden oder empfangen können, sollten Sie als Erstes Ihre Internetverbindung überprüfen. Stellen Sie sicher, dass die Internetverbindung auf Ihrem iPhone stabil ist.
Wenn Sie mit einem WLAN-Netzwerk verbunden sind, stellen Sie sicher, dass das WLAN-Netzwerk stark ist. Wenn die WLAN-Verbindung, mit der Sie Ihr iPhone verbunden haben, nicht stark genug ist, versuchen Sie, die WLAN-Verbindung zu trennen und das Bild stattdessen über Ihre mobilen Daten zu senden. Wenn Sie auch nach der Aktivierung mobiler Daten immer noch keine Texte oder Medien über iMessage senden können, versuchen Sie, mobile Daten auszuschalten und dann wieder zu aktivieren. Wenn das Problem weiterhin besteht, aktivieren Sie den Flugmodus, schalten Sie ihn dann aus und versuchen Sie es erneut.
Stellen Sie sicher, dass Sie iMessage aktiviert haben
Wenn Sie wie bei MMS-Nachrichten Bilder über iMessage an einen anderen Apple-Benutzer senden oder empfangen möchten, müssen Sie natürlich sicherstellen, dass Sie iMessage auf Ihrem iPhone aktiviert haben. Befolgen Sie dazu die folgenden Schritte.
- Öffnen Sie die Einstellungen auf Ihrem iPhone.
- Scrollen Sie nach unten und gehen Sie zu Nachricht.
- Aktivieren Sie den Schalter rechts zu iMessage.
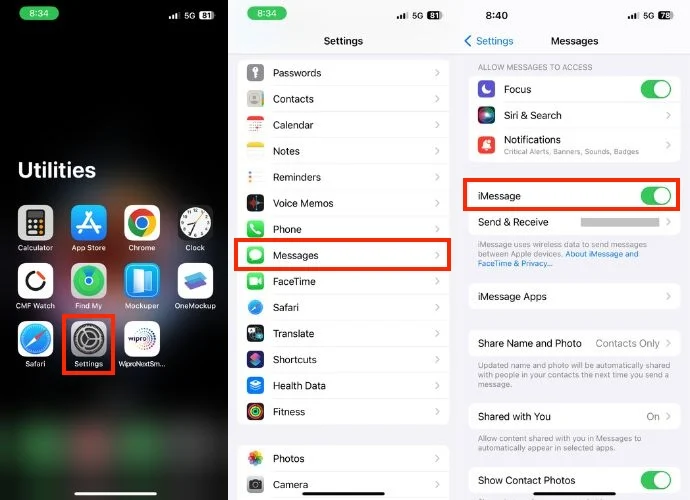
Überprüfen Sie, ob der Empfänger iMessage aktiviert hat
Sobald Sie bestätigt haben, dass Sie iMessage aktiviert haben und dass es ordnungsgemäß funktioniert, Sie aber weiterhin Probleme beim Senden oder Empfangen von Bildern haben, besteht der nächste Schritt darin, zu überprüfen, ob die Person, der Sie Nachrichten senden, auch iMessage aktiviert hat. Dazu müssen Sie die Farbe der Nachrichtenblase überprüfen.
Da Sie iMessage in der oben genannten Problemumgehung bereits aktiviert haben, bedeutet es im Idealfall, dass die von Ihnen gesendete Nachrichtenblase blau ist, wenn der Empfänger auch iMessage aktiviert hat. Wenn die Farbe der Nachrichtenblase jedoch grün ist, bedeutet dies, dass der Empfänger iMessage nicht aktiviert hat und Ihre Nachricht im SMS-Format gesendet wird.
Überprüfen Sie den Systemstatus
Möglicherweise kommt es derzeit zu einer Ausfallzeit des iMessage-Servers, und das Problem liegt möglicherweise nicht bei Ihrem iPhone. Um dies zu bestätigen, können Sie die Seite „Systemstatus“ auf der offiziellen Website von Apple besuchen und nachsehen, ob iMessage nicht verfügbar ist. Wenn auf der Systemstatusseite ein grüner Punkt neben iMessage angezeigt wird, bedeutet dies, dass der iMessage-Server einwandfrei funktioniert. Sollte dies jedoch nicht der Fall sein, warten Sie bitte, bis Apple das Problem behoben hat, oder fahren Sie mit der nächsten Lösung fort.
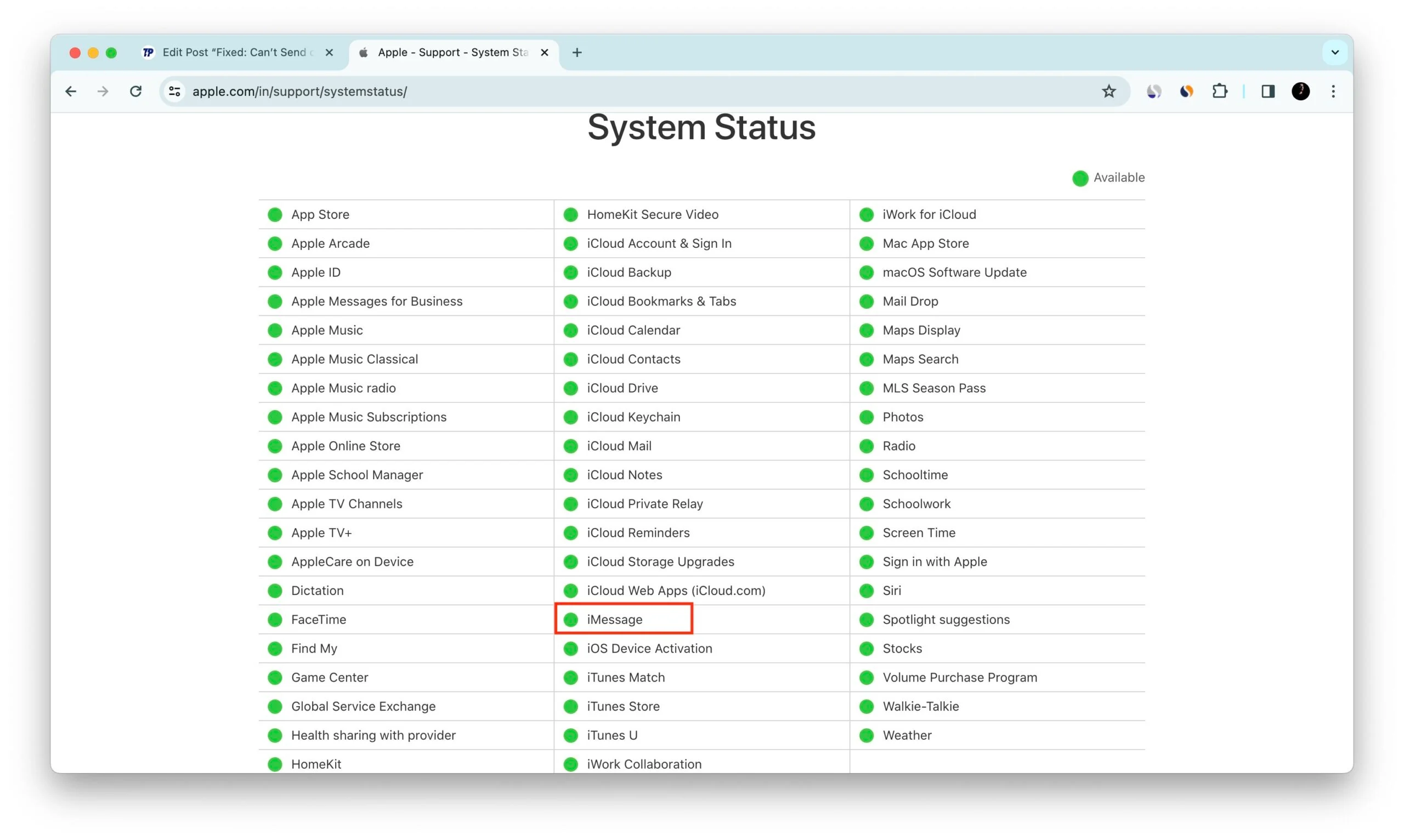
Erzwingen Sie einen Neustart der iMessage-App
Das erzwungene Beenden von iMessage kann eine einfache, aber effektive Lösung sein, mit der Sie Störungen und Fehler beheben können, die die Ursache dafür sein können, dass Ihr iPhone keine Bilder sendet oder empfängt. Befolgen Sie dazu die nachstehenden Anweisungen.
- Wischen Sie ganz nach oben zum Startbildschirm Ihres iPhones, bis Sie die zuletzt verwendeten Apps aufrufen.
- Suchen Sie nach iMessage und entfernen Sie es aus der Liste der zuletzt verwendeten Apps, indem Sie es nach oben wischen.
- Warten Sie ein paar Minuten und starten Sie iMessage neu, um zu sehen, ob Sie jetzt Fotos senden können.

Überprüfen Sie die Größe der Fotodatei
Große Dateigrößen können einer der Gründe dafür sein, dass Sie auf dem iPhone keine Bilder senden oder empfangen können. Wenn Sie Bilder über normale Textnachrichten (MMS) versenden, ist die Größe der Datei, die Sie versenden können, bei Ihrem Mobilfunkanbieter möglicherweise begrenzt. Entweder teilen Sie Bilder über iMessage und die Mediengröße ist außergewöhnlich groß, das Senden kann lange dauern und viele Daten verbrauchen, oder es kann sogar vorkommen, dass das Bild überhaupt nicht gesendet werden kann.
Führen Sie die folgenden Schritte aus, um die Dateigröße zu überprüfen, die Sie freigeben möchten:
- Starten Sie die Fotos-App.
- Wählen Sie das Bild aus, das Sie senden möchten.
- Wischen Sie nach oben, um die Metadaten anzuzeigen. Sie werden dann nach der Dateigröße gefragt.

Versuchen Sie, die Größe der Fotodatei vor dem Senden zu reduzieren, wenn die Datei zu groß ist.
Profi-Tipp: Um Bilder mit geringer Qualität automatisch zu senden, befolgen Sie die folgenden Schritte:
- Einstellungen öffnen.
- Gehen Sie zu Nachrichten.
- Scrollen Sie ganz nach unten und schalten Sie den Schalter nach rechts auf den Bildmodus mit niedriger Qualität.
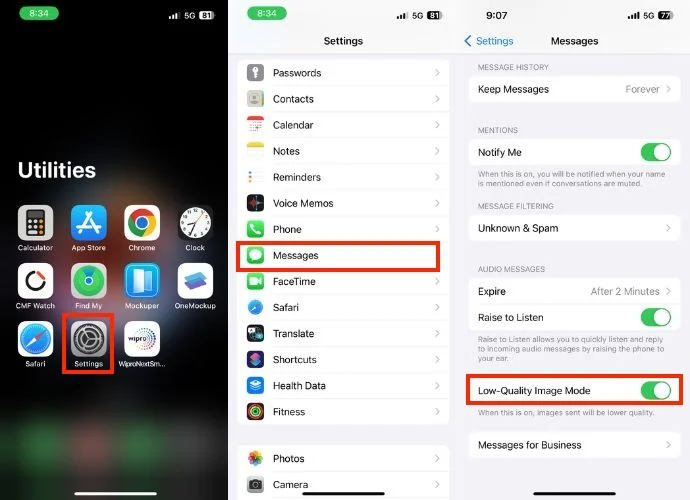
Löschen Sie jeden iMessage-Chat auf Ihrem iPhone
Wenn Sie Ihre iMessage-Chats längere Zeit nicht gelöscht haben, kann es zu einem vorübergehenden Fehler kommen, der dazu führen kann, dass Sie keine Bilder auf Ihrem iPhone senden oder empfangen.
iPhone. Um dieses Problem zu beheben, löschen Sie alle iMessage-Chats und beginnen Sie eine neue Unterhaltung mit dem Kontakt, mit dem Sie ein Bild teilen möchten. Dies könnte das Problem möglicherweise lösen. Befolgen Sie dazu die folgenden Schritte.
- Öffnen Sie die iMessage- App auf Ihrem iPhone.
- Klicken Sie auf die drei Punkte in der oberen rechten Ecke.
- Wählen Sie „Nachrichten auswählen“ , wenn Sie in einem kleinen Popup dazu aufgefordert werden.
- Wählen Sie jeden iMessage-Chat aus.
- Tippen Sie abschließend auf die Schaltfläche „Löschen“ in der unteren rechten Ecke des Bildschirms.
- Bestätigen Sie den Löschvorgang, indem Sie erneut auf die Schaltfläche „Löschen“ klicken.

Profi-Tipp: Alternativ können Sie alle Chats auf einmal auswählen, indem Sie mit zwei Fingern auf die erste Nachricht tippen und ganz nach unten scrollen > Löschen > Löschen .
Führen Sie die folgenden Schritte aus, um Chats aus dem Ordner „Zuletzt gelöscht“ zu löschen.
- Tippen Sie oben links auf Filter .
- Gehen Sie zu „Zuletzt gelöscht“ .
- Klicken Sie auf „Alle löschen“ .
- Bestätigen Sie, indem Sie auf „[Anzahl] Nachrichten löschen“ tippen.

Wenn Sie solche Probleme in Zukunft vermeiden möchten, löschen Sie unnötige Chats wie OTPs, Transaktionen usw. regelmäßig aus iMessage oder stellen Sie ein, dass sie nach einer bestimmten Zeit automatisch gelöscht werden. Befolgen Sie dazu die folgenden Schritte.
- Starten Sie die Einstellungen .
- Gehen Sie zu Nachrichten .
- Scrollen Sie nach unten und klicken Sie im Abschnitt „NACHRICHTENVERLAUF“ auf „Nachrichten behalten“ .
- Wählen Sie aus, wie lange Sie Ihre Nachrichten aufbewahren möchten (30 Tage oder 1 Jahr) oder wählen Sie „Für immer“ aus, wenn Sie nicht möchten, dass sie automatisch gelöscht werden.
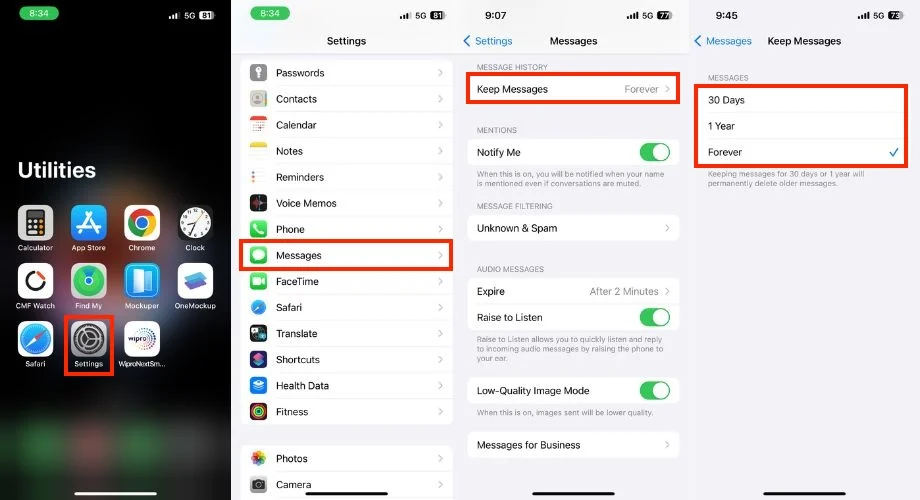
Überprüfen Sie Ihren iPhone-Speicher
Speichermangel ist einer der Gründe, warum Sie keine Bilder auf Ihrem iPhone senden oder empfangen konnten. Das Bild muss heruntergeladen und auf Ihrem Telefon gespeichert werden, bevor Sie es anzeigen können. Daher ist es wichtig zu überprüfen, ob der Speicher Ihres iPhones voll ist. Wenn dies der Fall ist, ist es umso wichtiger, Speicherplatz freizugeben, indem Sie unnötige Daten, Apps und Mediendateien löschen, um Bilder auf Ihrem iPhone senden und empfangen zu können. Um den iPhone-Speicher zu überprüfen, führen Sie die folgenden Schritte aus.
- Gehe zu den Einstellungen .
- Tippen Sie auf Allgemein .
- Tippen Sie auf iPhone-Speicher .
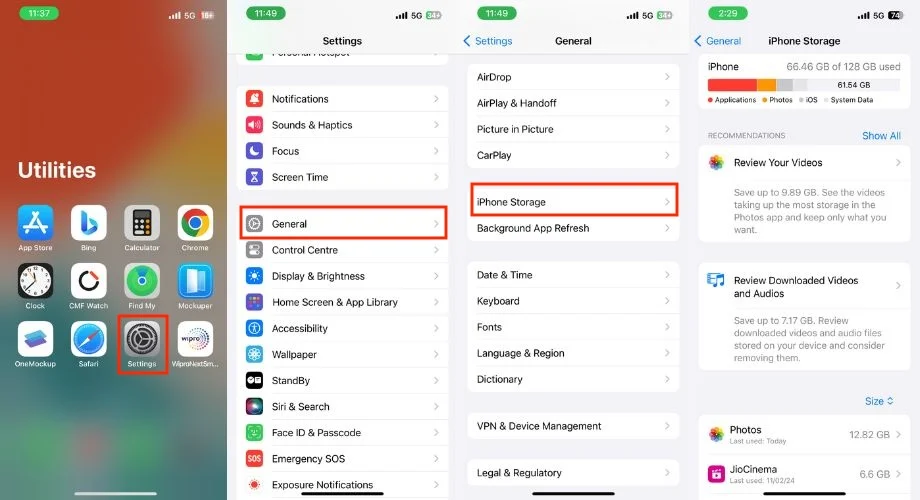
Wenn Ihnen alle Ihre Daten oder Apps wichtig sind und Sie nicht freiwillig oder aus anderen Gründen Daten von Ihrem iPhone löschen möchten, müssen Sie iCloud-Speicher auf Ihrem iPhone erwerben, um Mediendateien freizugeben.

Starten Sie Ihr iPhone neu
Wann haben Sie Ihr iPhone das letzte Mal neu gestartet? Es ist wahrscheinlich ein langer Tag her, nicht wahr? Viele Leute neigen dazu, dies zu übersehen, aber ein regelmäßiger Neustart Ihres Geräts ist entscheidend, um Probleme wie Probleme beim Senden oder Empfangen von Bildern auf Ihrem iPhone zu vermeiden.
Ein Neustart Ihres iPhones ist eine häufig verwendete Lösung, um solche Störungen zu beheben. Befolgen Sie dazu die folgenden Schritte.
iPhone 8 und neuere Modelle
- Halten Sie die Ein-/Aus-Taste zusammen mit der Lauter- oder Leiser-Taste gedrückt, bis das Power-Menü dazu auffordert.
- Wischen Sie auf dem Power-Menübildschirm mit dem Ausschaltschieber ganz nach unten, um das iPhone auszuschalten.
- Warten Sie mindestens 30 Sekunden.
- Halten Sie abschließend die Starttaste gedrückt, um Ihr iPhone erneut zu starten.
iPhone 7 und iPhone 7 Plus
- Halten Sie gleichzeitig die Ein-/Aus-Taste und die Leiser-Taste gedrückt.
- Halten Sie gedrückt, bis Sie das Apple-Logo auf Ihrem iPhone-Bildschirm sehen.
- Warten Sie, bis Ihr iPhone neu gestartet ist.
iPhone 6s und frühere Modelle
- Halten Sie die Home- und Power-Taste zusammen.
- Halten Sie gedrückt, bis das Apple-Logo erscheint.
- Warten Sie, bis Ihr iPhone neu gestartet ist.
Melden Sie sich mit der Apple-ID ab und erneut an
Das Abmelden und erneute Anmelden mit Ihrer Apple-ID kann eine Lösung sein, wenn Sie Probleme beim Senden oder Empfangen von Bildern auf Ihrem iPhone haben.
Es ist jedoch wichtig, sich über mögliche Nachteile im Klaren zu sein, bevor Sie fortfahren. Wenn Sie sich von Ihrer Apple-ID abmelden, werden andere Apple-Dienste wie iMessage, FaceTime und iCloud möglicherweise vorübergehend unterbrochen, bis Sie sich erneut anmelden und Ihr Gerät aktualisiert wird. Wenn Sie damit vertraut sind, erfahren Sie hier, wie es geht.
1. Starten Sie die Einstellungen -App.
2. Tippen Sie oben auf dem Bildschirm auf Ihre Apple-ID .
3. Scrollen Sie nach unten und tippen Sie auf Abmelden .
4. Geben Sie Ihr Apple-ID-Passwort oder Ihren Bestätigungscode ein, wenn Sie dazu aufgefordert werden, und tippen Sie oben rechts auf dem Bildschirm auf „Ausschalten“ .

5. Sobald Sie sich von Ihrer Apple-ID abmelden, öffnet sich ein neues Fenster mit dem Hinweis, dass Sie die auf diesem iPhone kopierten Daten behalten sollen. Unten finden Sie Optionen zum Aufbewahren einer Kopie von Kontakten, Gesundheitsdaten, Schlüsselbund und Safari. Sie müssen diejenigen auswählen, von denen Sie eine Kopie behalten möchten, und dann auf „Abmelden“ tippen.
6. Tippen Sie auf „Abmelden“ , wenn eine Bestätigungsaufforderung erscheint.
7. Starten Sie Ihr iPhone neu (optional, aber empfohlen).
8. Sobald Sie sich abgemeldet haben, kehren Sie zur App „Einstellungen“ zurück.
9. Tippen Sie auf Bei Ihrem iPhone anmelden .
10. Wählen Sie Ihre Anmeldemethode:
- Für eine schnellere Anmeldung verwenden Sie ein anderes Apple-Gerät in der Nähe.
- Geben Sie Ihre Apple-ID (E-Mail-Adresse oder Telefonnummer) und Ihr Passwort manuell ein.
11. Befolgen Sie die Anweisungen auf dem Bildschirm, um den Anmeldevorgang abzuschließen.

Versuchen Sie, Bilder an einen anderen Kontakt zu senden
Wenn das Problem auch nach so vielen Schritten zur Fehlerbehebung weiterhin besteht, lohnt es sich, darüber nachzudenken, das Bild an einen anderen Kontakt zu senden, um festzustellen, ob das Problem auf einen bestimmten Kontakt beschränkt ist oder nicht. Wenn Sie keine Bilder auch an andere Kontakte senden können, fahren Sie mit den allgemeinen Schritten zur Fehlerbehebung fort (eine weitere Überschrift im Artikel).

Wenn Sie Bilder erfolgreich mit anderen Kontakten teilen können, ist es möglich, dass die Person, an die Sie Bilder senden möchten, Sie blockiert hat, was der Grund dafür sein könnte, dass Ihre Nachrichten nicht zugestellt werden. Lesen Sie den Artikel, um zu sehen, ob Sie jemand blockiert hat. Ein weiterer Grund könnte sein, dass die Nummer schon so lange deaktiviert war.
Kontakt Apple-Support
Wenn Sie diese Schritte ausprobiert haben und immer noch keine Bilder senden oder empfangen können, ist die Kontaktaufnahme mit dem Apple Support möglicherweise der nächstbeste Schritt.
Bonus-Tipp: Beheben Sie das Problem, dass das iPhone im WhatsApp Messenger keine Bilder senden oder empfangen kann
Wenn Sie Schwierigkeiten beim Senden oder Empfangen von Bildern im WhatsApp Messenger haben, können die folgenden sechs Lösungen zur Behebung des Problems beitragen.
Überprüfen Sie die Internetverbindung
Die Internetverbindung sollte stark sein, um Bilder im WhatsApp Messenger zu senden oder zu empfangen. Verwenden Sie eine andere App oder einen anderen Browser, um zu überprüfen, ob die Internetverbindung schwach ist. Wenn sie ordnungsgemäß geladen werden, verfügen Sie wahrscheinlich über eine starke Internetverbindung. Wenn Ihre Internetverbindung nicht stark ist, versuchen Sie, die Mobilfunkdaten aus- und wieder einzuschalten. Wenn Sie WLAN nutzen, versuchen Sie, auf Mobilfunkdaten umzusteigen, und sehen Sie, ob das einen Unterschied macht.
Erzwingen Sie das Beenden und starten Sie die WhatsApp-App neu
Durch erzwungenes Beenden und Neustarten der WhatsApp-App kann möglicherweise das Problem behoben werden, dass das iPhone im WhatsApp Messenger keine Bilder senden oder empfangen kann. Um dasselbe zu tun, führen Sie die folgenden Schritte aus.
- Schließen Sie die WhatsApp-App.
- Wischen Sie auf dem Startbildschirm Ihres iPhones nach oben, um auf aktuelle Apps zuzugreifen.
- Suchen Sie WhatsApp und wischen Sie es nach oben, um es aus der Liste der zuletzt verwendeten Apps zu entfernen.
- Öffnen Sie nach einigen Minuten erneut die WhatsApp-App, um zu prüfen, ob Sie jetzt Fotos senden können.

Schließen Sie Hintergrund-Apps
Wenn Sie mehrere Apps gleichzeitig auf Ihrem iPhone verwenden und der Speicherplatz begrenzt ist, kann es bei WhatsApp zu Problemen beim Senden oder Empfangen von Bildern kommen. Um dieses Problem zu beheben, schließen Sie einfach die Hintergrund-Apps und öffnen Sie WhatsApp erneut, um erneut zu versuchen, Bilder zu senden.
Um Hintergrund-Apps zu schließen, wischen Sie vom unteren Rand des Startbildschirms nach oben und halten Sie in der Mitte an. Wischen Sie dann in der Vorschau der App nach oben, um sie zu schließen.
Aktualisieren Sie WhatsApp Messenger
Das Problem hängt möglicherweise mit der Funktionalität der App zusammen, wenn Sie Probleme beim Senden von Bildern über WhatsApp haben. Um dieses Problem zu beheben, wird empfohlen, WhatsApp zu aktualisieren.
Wenn viele Leute das gleiche Problem mit der WhatsApp-Anwendung auf ihren iPhones haben, haben die Meta-Entwickler möglicherweise ein Update mit Fehlerbehebungen und Verbesserungen veröffentlicht. Führen Sie die folgenden Schritte aus, um WhatsApp zu aktualisieren.
- Öffnen Sie den App Store auf Ihrem iPhone.
- Tippen Sie oben rechts auf dem Bildschirm auf Ihr Profilbild.
- Scrollen Sie nach unten, um eine Liste der verfügbaren Updates anzuzeigen.
- Suchen Sie WhatsApp Messenger in der Liste der Apps, deren Updates verfügbar sind.
- Wenn ein Update für WhatsApp verfügbar ist, sehen Sie daneben einen Update-Button.

- Tippen Sie auf „Aktualisieren“, um die neueste Version von WhatsApp Messenger zu installieren.
Laden Sie WhatsApp herunter
Durch das Auslagern von WhatsApp können Probleme beim Senden oder Empfangen von Bildern auf dem iPhone behoben werden, indem die App aktualisiert und mögliche Störungen behoben werden. Durch diesen Vorgang wird die App neu installiert, ohne dass Daten verloren gehen. Laden Sie WhatsApp also auf Ihr iPhone herunter und installieren Sie es dann erneut, um das Problem möglicherweise zu beheben.
Profi-Tipp: Bevor Sie WhatsApp auslagern, ist es wichtig, Ihre WhatsApp-Chats zu sichern. Öffnen Sie dazu WhatsApp > gehen Sie zu Einstellungen > Chats > Chat-Backup > und schließlich Jetzt sichern . Dadurch wird sichergestellt, dass Ihre Nachrichten in iCloud gespeichert werden.
- Gehen Sie zu den iPhone- Einstellungen .
- Tippen Sie auf Allgemein .
- Wählen Sie iPhone-Speicher .
- Scrollen Sie nach unten und finden Sie WhatsApp in der Liste der Apps.

- Tippen Sie auf WhatsApp .
- Klicken Sie auf die Schaltfläche „App laden“ .
- Sobald Sie auf „Offload App“ klicken, erscheint eine Bestätigungsaufforderung und Sie müssen erneut auf „Offload App“ klicken.
- Klicken Sie auf die Schaltfläche App neu installieren .
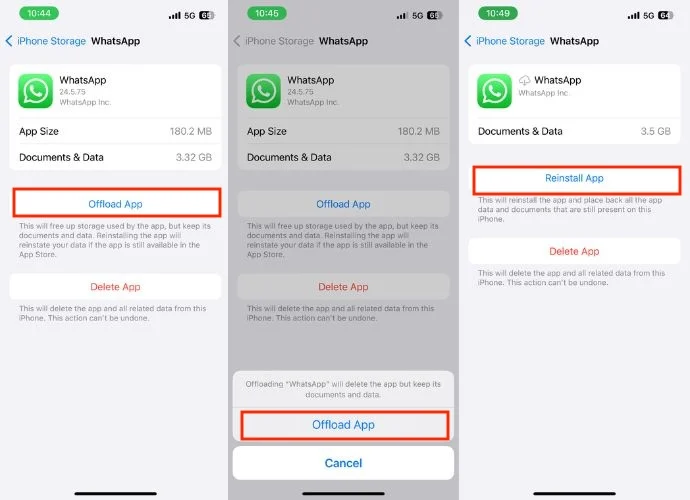
- Warten Sie geduldig, während die App neu installiert wird. Überprüfen Sie anschließend, ob Sie über WhatsApp Bilder an beliebige Kontakte senden können.
Deinstallieren Sie WhatsApp Messenger und installieren Sie es erneut
Wenn Sie die App ausgelagert haben und das Problem immer noch nicht lösen können, sollten Sie die App löschen und neu installieren. Möglicherweise liegt ein Fehler in der App selbst vor, der nur durch eine Neuinstallation behoben werden kann. Befolgen Sie dazu die folgenden Schritte.
- Wischen Sie nach links, um zur App-Bibliothek zu gelangen.
- Finden Sie WhatsApp in der Kategorie „Soziale Netzwerke“.
- Halten Sie die Taste gedrückt, bis ein Menü angezeigt wird.
- Wählen Sie App löschen.
- Sobald Sie auf „App löschen“ klicken, erscheint eine Sicherheitsabfrage und Sie müssen auf „Löschen“ klicken. Dadurch wird WhatsApp von Ihrem iPhone deinstalliert.

- Starten Sie den App Store.
- Klicken Sie auf das Suchsymbol in der unteren rechten Ecke des Bildschirms.
- Suchen Sie in der Suchleiste nach WhatsApp.
- Klicken Sie auf die Download-Schaltfläche, um die WhatsApp Messenger-App erneut zu installieren.

Häufige Fehlerbehebung: Auf dem iPhone können keine Bilder per Textnachricht, iMessage oder WhatsApp gesendet oder empfangen werden
Bisher haben Sie alle Fehlerbehebungsmethoden für Textnachrichten, iMessage und WhatsApp-Anwendungen ausprobiert, aber das Problem bleibt ungelöst. Hier sind einige gängige Schritte zur Fehlerbehebung, die jeder ausprobieren kann, unabhängig davon, ob er Probleme beim Senden von Bildern per SMS oder iMessage hat oder Probleme bei WhatsApp hat.
Suchen Sie nach iOS- und Mobilfunkanbieter-Updates
Wenn Sie Probleme beim Senden oder Empfangen von Bildern auf Ihrem iPhone haben, kann die Suche nach iOS- und Anbieter-Updates das Problem möglicherweise beheben. Neue iOS-Versionen enthalten häufig Fehlerbehebungen und Verbesserungen, die Probleme beim Messaging, einschließlich des Sendens und Empfangens von Fotos, beheben können. Durch die Aktualisierung auf die neueste Version stellen Sie sicher, dass Sie über die aktuellsten Korrekturen verfügen.
Mobilfunkanbieter-Updates können manchmal Probleme im Zusammenhang mit der Mobilfunkdatenkonnektivität beheben, die zum Senden und Empfangen von Bildern erforderlich ist (häufig über MMS, iMessage oder eine andere Messenger-Plattform). Um Ihr iPhone auf das neueste iOS und den neuesten Mobilfunkanbieter zu aktualisieren, führen Sie die folgenden Schritte aus.
Punkte, die Sie beachten sollten, bevor Sie mit der Aktualisierung Ihres iPhones beginnen:
1. Stellen Sie sicher, dass Ihr iPhone über genügend Speicherplatz verfügt, um das Update herunterzuladen.
2. Der Aktualisierungsvorgang kann einige Minuten oder länger dauern. Seien Sie also geduldig.
3. Bevor Sie mit der Aktualisierung Ihres iPhones beginnen, stellen Sie sicher, dass das Gerät zu über 20 % aufgeladen ist, da die Softwareaktualisierung bis zu 20 Minuten oder länger dauern kann. Wenn die Gebühr weniger als 20 % beträgt, können Sie nicht fortfahren.
- Öffnen Sie die Einstellungen- App.
- Klicken Sie auf „General“ .
- Tippen Sie auf Software-Update .

- Überprüfen Sie, ob ein Update verfügbar ist.
- Wenn ein Update nicht durchgeführt wird, wird eine Schaltfläche mit der Bezeichnung „Herunterladen und installieren“ oder „ Jetzt installieren“ angezeigt.
- Klicken Sie auf die Schaltfläche, um den Download- und Installationsvorgang zu starten.
- Lassen Sie Ihr iPhone neu starten, sobald das Update abgeschlossen ist.
Alle Einstellungen zurücksetzen
Es ist möglich, dass Anpassungen der Systemeinstellungen Ihres iPhones zu Problemen beim Senden oder Empfangen von Bildern führen. Wenn dies der Fall ist, sollten Sie alle Einstellungen zurücksetzen, damit die Einstellungen, die Sie möglicherweise ändern, auf ihre Standardeinstellungen zurückgesetzt werden. Hier erfahren Sie, wie Sie dies tun können.
- Einstellungen öffnen .
- Klicken Sie auf „General“ .
- Scrollen Sie nach unten und tippen Sie auf „iPhone übertragen oder zurücksetzen“ .

- Tippen Sie auf Zurücksetzen .
- Wählen Sie „Alle Einstellungen zurücksetzen“ , wenn Sie in einem kleinen Popup-Menü dazu aufgefordert werden.
- Geben Sie den Passcode des iPhone ein.
- Bestätigen Sie das Zurücksetzen, indem Sie erneut auf „Alle Einstellungen zurücksetzen“ tippen, wenn Sie im Bestätigungs-Popup dazu aufgefordert werden.

Setzen Sie Ihr iPhone auf die Werkseinstellungen zurück
Sie sollten Ihr iPhone sofort zurücksetzen, wenn Sie alle oben genannten Methoden bereits ausprobiert haben. Nach dem Zurücksetzen wird Ihr iPhone im Originalzustand wiederhergestellt, als wäre es ein brandneues Gerät.
Bevor Sie Ihr iPhone neu starten, stellen Sie sicher, dass Sie es mit iCloud oder einem anderen Speicherdienst sichern. Denken Sie außerdem daran, Ihre Apple Watch vom iPhone zu entkoppeln, wenn sie gekoppelt ist. Diese Schritte schützen Ihre persönlichen Daten und verhindern potenzielle Probleme.
- Öffnen Sie die Einstellungen- App auf Ihrem iPhone.
- Navigieren Sie zu Allgemein .
- Scrollen Sie nach unten und wählen Sie „iPhone übertragen oder zurücksetzen“ .

- Wählen Sie „Alle Inhalte und Einstellungen löschen“ .
- Sie werden zu einem neuen Fenster aufgefordert. Tippen Sie auf „Weiter“ , um fortzufahren.
- Tippen Sie auf iPhone löschen , wenn ein Bestätigungs-Popup angezeigt wird.
- Geben Sie bei Bedarf Ihren iPhone-Passcode, Ihr Apple-ID-Passwort oder beides ein.
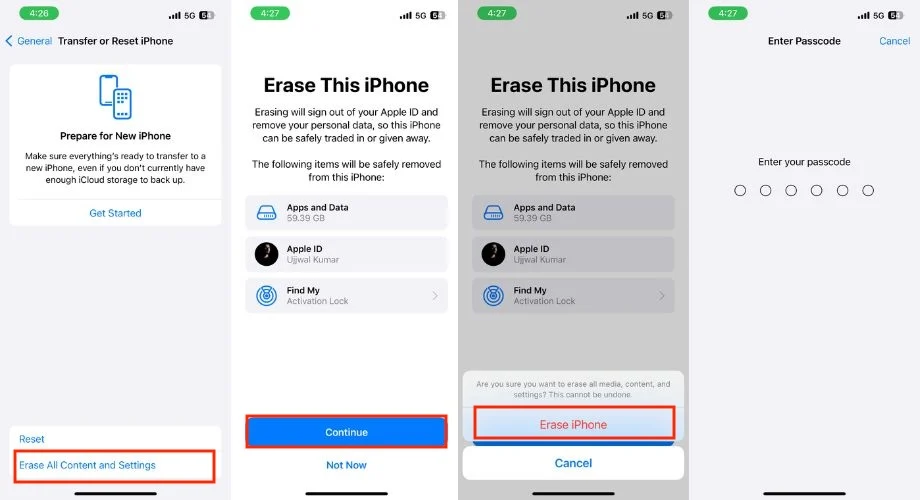
- Seien Sie geduldig, da das Zurücksetzen einige Zeit in Anspruch nimmt. Nach kurzer Zeit startet Ihr iPhone neu und zeigt den Setup-Bildschirm an.
- Befolgen Sie nach dem Neustart Ihres iPhones die Anweisungen auf dem Bildschirm, um die Einrichtung abzuschließen.
- Überprüfen Sie, ob Sie jetzt Bilder auf Ihrem Telefon senden oder empfangen können oder nicht.
Abschluss
Wenn Sie auf Ihrem iPhone keine Bilder senden oder empfangen konnten, war es wichtig, dieses Problem so schnell wie möglich zu lösen, da das Aufnehmen und Senden von Bildern in unserem täglichen Leben sehr wichtig ist. Oftmals müssen wir auch wichtige Medien für die Arbeit verschicken. Wenn Sie also in diesem Fall Bilder nicht reibungslos senden oder empfangen können, kann es zu Problemen kommen. Ich versichere Ihnen, dass dieses Problem definitiv gelöst werden würde, wenn Sie die oben genannten Schritte zur Fehlerbehebung ehrlich befolgen würden. Danke fürs Lesen; Prost!
Häufig gestellte Fragen
1. Wie kann ich Bilder vom iPhone an Android senden?
Um ein Bild von Ihrem iPhone an ein beliebiges Android-Gerät zu senden, können Sie entweder MMS-Nachrichten oder eine Drittanbieteranwendung wie WhatsApp, Messenger oder Telegram verwenden, um das Bild sofort an das Android-Gerät zu senden.
2. Könnten Apps von Drittanbietern dazu führen, dass Bilder auf dem iPhone nicht gesendet oder empfangen werden können?
Es ist möglich. Versuchen Sie, Bilder mit der Standard-Messaging-App zu senden und zu empfangen. Wenn es funktioniert, könnte eine Ihrer Drittanbieter-Apps das Problem verursachen. Erwägen Sie die Deinstallation kürzlich installierter Apps, um zu sehen, ob das Problem dadurch behoben wird.
3. Warum ist es wichtig, vor der Fehlerbehebung ein Backup meines iPhones zu erstellen?
Durch die Sicherung Ihres iPhones stellen Sie sicher, dass Ihre Daten sicher sind. Wenn bei der Fehlerbehebung etwas schief geht, können Sie Ihr iPhone mit iCloud oder iTunes/Finder auf Ihrem Computer sichern.
4. Was passiert, wenn ich nur bei bestimmten Kontakten Probleme habe?
Wenn Sie Probleme beim Senden oder Empfangen von Bildern mit bestimmten Kontakten haben, liegt möglicherweise ein Problem auf deren Seite vor. Senden Sie ihnen diesen Artikel und bitten Sie sie, ihre Einstellungen zu überprüfen und Fehler auf ihrem Gerät zu beheben.
5. Nach dem Upgrade auf ein neues iPhone kann ich keine Bilder von meinem alten Telefon empfangen – was verursacht dieses Problem?
Stellen Sie sicher, dass iMessage auf Ihrem alten Telefon deaktiviert ist, um zu verhindern, dass es versucht, iMessages an Ihr neues Gerät zu senden. Um iMessage auf Ihrem alten iPhone zu deaktivieren, gehen Sie zu Einstellungen > Nachrichten und schalten Sie dann die iMessage-Option aus.
