Capto: Ein All-in-One-Tool zum Erfassen und Bearbeiten von Bildschirmen für Mac
Veröffentlicht: 2022-03-28Screenshots und Bildschirmaufnahmen sind zwei Möglichkeiten, den Inhalt auf Ihrem Computerbildschirm zu erfassen. Je nachdem, ob Sie ein Standbild oder ein Video benötigen, können Sie eine der beiden Methoden entsprechend verwenden, um einen Ausschnitt des Bildschirminhalts zum späteren Nachschlagen zu speichern, ihn online zu teilen oder an jemanden zu senden, der Hilfe bei der Fehlerbehebung seines Geräts benötigt.
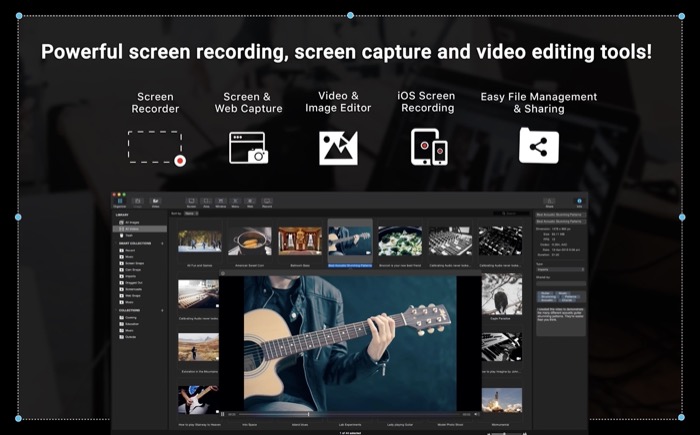
Wenn Sie einen Mac verwenden, bietet Ihnen macOS ein integriertes Bildschirmaufnahme-Tool, mit dem Sie Screenshots machen und den Bildschirm bequem aufzeichnen können. Obwohl dieses native Tool gut funktioniert, ist es aufgrund des Fehlens mehrerer Aufnahmemodi und eines fehlenden integrierten Editors zum Bearbeiten der aufgenommenen Screenshots nicht sehr vielseitig.
Daher müssen Sie sich für diese Vorgänge auf Bildschirmaufnahme-Apps von Drittanbietern verlassen. Capto ist eine solche App für Mac. Es ermöglicht Ihnen, Screenshots aufzunehmen, den Bildschirm aufzuzeichnen, Ihre Bildschirmaufnahmen zu bearbeiten und sie direkt online hochzuladen oder zu teilen, alles in einer App.
Folgen Sie uns, während wir Capto ausprobieren und die Funktionen erkunden, die es zu einem der besten Dienstprogramme für Screenshots und Bildschirmaufzeichnungen auf dem Mac machen.
Inhaltsverzeichnis
Was ist Capto?
Capto ist ein vollwertiges Screenshot- und Bildschirmaufzeichnungsprogramm für Mac. Sie können verschiedene Arten von Screenshots machen, den Bildschirm aufzeichnen, die aufgenommenen Screenshots und Bildschirmaufnahmen bearbeiten und die Ausschnitte auf Websites wie YouTube, Dropbox, Tumblr usw. teilen oder hochladen.
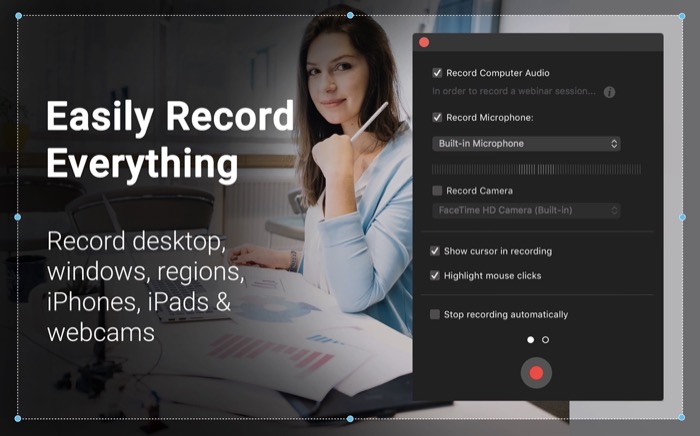
Alle Ihre aufgenommenen Screenshots und Bildschirmaufzeichnungen werden in der Capto-Bibliothek gespeichert, und Sie können sie sogar nach Ordnern organisieren, damit Sie sie später leichter finden können.
Welche Funktionen bietet Capto?
Als All-in-One-Lösung zur Bildschirmaufzeichnung und -bearbeitung bietet Capto eine Reihe von Funktionen, mit denen Sie bessere Screenshots auf Ihrem Mac erstellen können. Hier ist eine Liste aller Funktionen von Capto, die einen Versuch wert sind:
- Mehrere Aufnahmemodi
- Kontextmenü-Erfassung
- Menüleistenmodus für schnelle Bildschirmaufnahme und -aufnahme
- Eingebauter Webbrowser zum Aufnehmen von Screenshots von Webseiten
- Mehrere Bildschirmaufnahmemodi (einschließlich FaceTime)
- iPhone- und iPad-Bildschirmaufzeichnung auf dem Mac
- Integrierter Bildeditor mit allen wesentlichen Bildbearbeitungswerkzeugen
- Integrierter Video-Editor mit den meisten notwendigen Videobearbeitungstools
- Verschiedene Exportoptionen
- Schnelle Freigabe von Screenshots/Bildschirmaufzeichnungen auf Drive, YouTube, Tumblr, Dropbox usw.
- Intelligente Sammlungen zum separaten Sortieren von Screenshots und Bildschirmaufzeichnungen
- Dateiinformationen
- Tags zur systematischen Organisation von Screenshots/Bildschirmaufzeichnungen
Was können Sie mit Capto tun?
Capto ist nicht nur eine durchschnittliche Screenshot- und Bildschirmaufzeichnungs-App: Es ist ein All-in-One-Dienstprogramm, das den Screenshot- und Bildschirmaufzeichnungs-Workflow in einer einzigen App rationalisiert, sodass Sie sich nicht auf andere Apps verlassen müssen, um Screenshots zu bearbeiten oder zu teilen und Bildschirmaufnahmen auf Ihrem Mac.
Nachfolgend finden Sie eine Aufschlüsselung aller Kernfunktionen von Capto:
1. Machen Sie Screenshots
Eine der Hauptfunktionen von Capto ist das Aufnehmen von Screenshots, und die App leistet gute Arbeit, um dies zu erleichtern. Damit erhalten Sie eine Reihe verschiedener Screenshot-Optionen, die fast alle Ihre Screenshot-Anforderungen erfüllen sollten.
Hier sind alle Arten von Screenshots, die Sie mit Capto machen können:
- Bildschirm: Damit können Sie einen Screenshot des Bildschirms Ihres Mac machen.
- Bereich: Damit können Sie einen Bereich auf dem Bildschirm auswählen, der erfasst werden soll. Dies kann ein Rechteck, ein Kreis oder eine beliebige Form auf dem Bildschirm sein.
- Fenster: Damit können Sie App-Fenster auf dem Bildschirm Ihres Macs scannen.
- Menü: Es gibt Ihnen die Möglichkeit, einen Screenshot des Kontextmenüs einer App/eines Programms zu machen. Diese Option wird bei den meisten Screenshot-Apps nicht angezeigt.
- Web: Damit können Sie eine Webseite im integrierten Webbrowser von Capto öffnen und sie vollständig oder selektiv erfassen. Außerdem haben Sie die Möglichkeit, Screenshots von DOM-Elementen auf der Webseite aufzunehmen und sogar Scroll-Screenshots zu erstellen.
2. Aufnahmebildschirm
Neben der Aufnahme von Screenshots können Sie mit Capto auch den Bildschirm Ihres Macs aufzeichnen. Dafür gibt es zwei Optionen: screen und area , die ziemlich selbsterklärend sind. Mit diesen beiden Bildschirmaufzeichnungsmodi erhalten Sie auch einige zusätzliche Optionen, mit denen Sie Ihre Bildschirmaufzeichnungen verbessern können.

Beispielsweise können Sie je nach Bedarf Audio vom Mikrofon oder externen Gerät aufnehmen. Ebenso haben Sie die Möglichkeit, den Cursor in Ihrer Bildschirmaufnahme ein-/auszublenden und Mausklicks hervorzuheben, was sich als nützlich erweisen kann, wenn Sie etwas auf dem Bildschirm demonstrieren.
3. Nehmen Sie den iPhone/iPad-Bildschirm auf
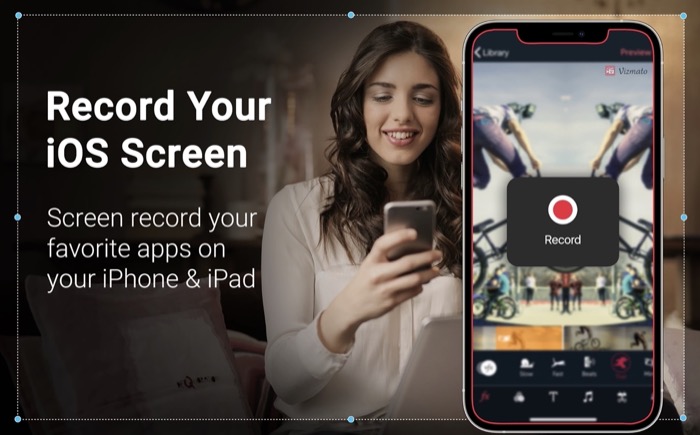
Ähnlich wie Sie den Bildschirm Ihres Mac aufnehmen können, können Sie mit Capto auch den Bildschirm Ihres iPhone/iPad aufzeichnen. Dazu müssen Sie lediglich Ihr iPhone/iPad an Ihren Mac anschließen und Capto ausführen. Anschließend können Sie den Bildschirm aufzeichnen und ein Voiceover hinzufügen (wenn Sie ein Tutorial erstellen).
Wir finden, dass dies die hilfreichste Funktion von Capto ist – und etwas, das Sie in vielen Screenshot-/Bildschirmaufzeichnungs-Apps nicht sehen können.
4. Screenshots und Bildschirmaufzeichnungen bearbeiten
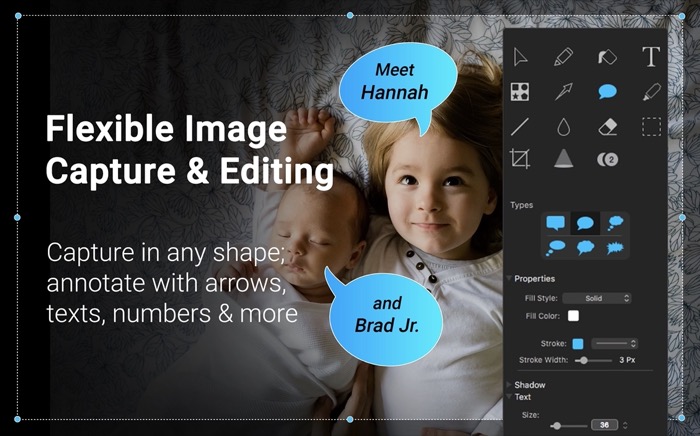
Sobald Sie einen Screenshot oder eine Bildschirmaufnahme aufgenommen haben, können Sie ihn mit Capto mit dem integrierten Editor bearbeiten. Dies erspart Ihnen den Aufwand, das Bild oder Video in eine andere Bearbeitungs-App zu importieren und dort zu bearbeiten, und optimiert wiederum Ihren Arbeitsablauf.
Apropos Editor: Mit dem Bildeditor von Capto erhalten Sie fast alle wesentlichen Bildbearbeitungswerkzeuge wie Zuschneiden, Weichzeichnen, Hervorheben, Spotlight, Löschen, Legende, Kommentieren, Pfeil usw erforderlich.
In ähnlicher Weise erstreckt sich dies auch auf den Video-Editor, der alle erforderlichen Videobearbeitungswerkzeuge enthält, die Sie zum Bearbeiten von Bildschirmaufnahmen benötigen. Einige dieser Werkzeuge sind Zuschneiden, Trimmen, Kommentieren, Pfeil, Callout, Weichzeichnen und Text.
5. Laden Sie Screenshots oder Bildschirmaufzeichnungen online hoch
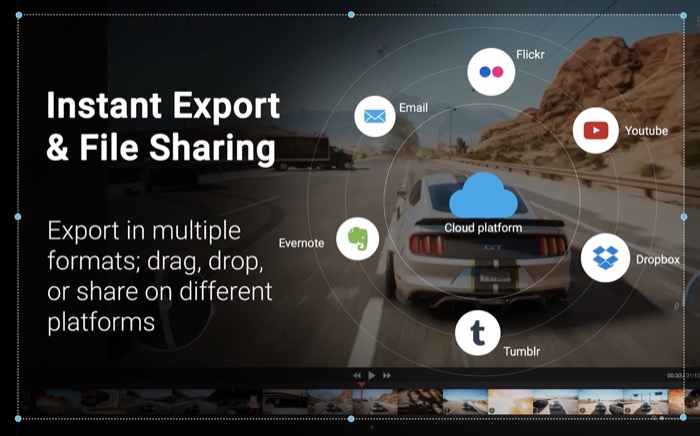
Wenn Sie Ihren Screenshot oder Screencast nach dem Erfassen und Bearbeiten online hochladen/speichern möchten, ist Capto auch dafür zuständig. Es verfügt über eine direkt in die App integrierte Schaltfläche zum Teilen, mit der Sie Ihre Screenshots oder Screencasts ganz einfach auf Websites wie YouTube, Google Drive, Tumblr usw. hochladen können, ohne den Browser öffnen zu müssen.
Capto-Preispläne
Capto ist eine kostenpflichtige App und kostet $29,99 (oder Rs 824) für eine lebenslange Einzelbenutzerlizenz. Es ist auch auf Setapp verfügbar. Wenn Sie also ein Setapp-Abonnement haben, können Sie Capto ohne zusätzliche Kosten verwenden.
Die App wird derzeit von den Entwicklern rabattiert und ist jetzt für eine begrenzte Zeit mit einem Rabatt von 45 % erhältlich, was den effektiven Preis auf 16,49 $ senkt.
Um Ihnen jedoch den Einstieg zu erleichtern, bietet Capto eine kostenlose 7-Tage-Testversion an, mit der Sie die App (und alle ihre Funktionen) kostenlos auf Ihrem Mac testen können, bevor Sie sich entscheiden, dafür zu bezahlen.
Erstellen Sie hochwertige Tutorial-Videos mit Capto
Wenn Sie ein Inhaltsersteller, Blogger oder Lehrer sind, der Präsentationen oder Demos für Software oder Fehlerbehebung erstellen muss, ist ein gutes Dienstprogramm zur Bildschirmaufnahme auf Ihrem Mac eine absolute Notwendigkeit. Eine, mit der Sie Screenshots aufnehmen, den Bildschirm aufzeichnen und die aufgenommenen Screenshots oder Aufnahmen bearbeiten können, alles in einer App.
Während Sie dort draußen mehrere Screenshot-/Bildschirmaufzeichnungs-Apps für Mac finden können, sind wir der Meinung, dass Capto sie noch übertrifft, dank seines umfangreichen Funktionsumfangs, mit dem Sie verschiedene Arten von Screenshots machen, Ihren iPhone-/iPad-Bildschirm aufzeichnen, sie bearbeiten und teilen können sie mit einem Klick online.
Capto herunterladen
