Einfache Schritte zum Übertragen von Zoom-Meetings auf den Fernseher
Veröffentlicht: 2020-04-10Zoom ist als die bekannteste Videokonferenzanwendung bekannt. Zoom ist mit coolen Funktionen wie Gruppenchat und bis zu 1000 Videoanrufteilnehmern mit Aufzeichnungsfunktionen ausgestattet. Zoom wird von allen Systemen wie iOS, Android und Windows unterstützt.
Wenn Sie sich mit Ihren Teilnehmern auf einem größeren Bildschirm verbinden möchten, ist dieser Blog genau das Richtige für Sie! In diesem Blog habe ich einfache Schritte zum Übertragen von Zoom-Meetings auf das Fernsehen aufgeschrieben. Sie können Zoom mit Ihrem Fernseher verbinden, um ein besseres Bild zu sehen, und die Audioqualität wird ebenfalls verbessert.
Lesen Sie auch: Wie man Zoom-Meetings mit Audio aufzeichnet
So übertragen Sie Zoom-Meetings auf den Fernseher
- Übertragen Sie Zoom Meeting für Firestick-Benutzer auf den Fernseher
- Mirror Zoom Meeting to TV für Benutzer von HDMI-Kabeln
- Zeigen Sie Zoom Meeting auf dem Fernseher für Android- und iOS-Benutzer an
Für Benutzer von Firestick oder Fire TV
Im Folgenden finden Sie eine schrittweise Anleitung zum Verbinden von Zoom von Windows mit Amazon Fire Stick.
Schritt 1 – Einrichten der Zoom-Konferenz-App
- Gehen Sie zur offiziellen Zoom-Website und registrieren Sie sich oder melden Sie sich an.
- Klicken Sie je nach Bedarf auf „Meeting veranstalten“ oder „Meeting beitreten“.
(Während Sie an Schritt 2 arbeiten, sehen Sie drei Drop-down-Menüs wie bei Video an, bei Video aus, nur Bildschirm teilen, wählen Sie das Dropdown-Menü entsprechend Ihren Anforderungen aus.) - Lesen Sie die Anweisungen auf dem Bildschirm sorgfältig durch und laden Sie andere Teilnehmer zur Teilnahme am Zoom-Meeting ein.
Schritt 2 – Amazon Fire Stick einrichten
Bevor Sie einen Videoanruf starten, befolgen Sie diese Schritte, um Amazon Fire Stick einzurichten.
- Schließen Sie den Amazon Fire Stick an den Fernseher an.
- Melden Sie sich mit Amazon-Anmeldeinformationen am Gerät an.
- Stellen Sie sicher, dass Fire Stick und Computer über eine Wi-Fi-Verbindung verbunden sind.
- Halten Sie außerdem die Home- Taste des Fire Sticks gedrückt
- Ein Dropdown-Menü wird angezeigt. Wählen Sie hier die Option Spiegeln aus.
- Endlich verbinden.

Schritt 3 – Einrichten mit Windows 10 für die Zoom-Spiegelung im Fernseher
- Klicken Sie auf das Benachrichtigungssymbol auf Ihrem Windows 10-PC.
- Klicken Sie auf Verbinden . (Angezeigt als Firestick von MT).
- Verbinden Sie den Computer mit dem Fire Stick.
- Sie werden sehen, dass die Geräte verbunden sind.
Trennen der Spiegelung vom PC
Um die Spiegelung zu stoppen, sehen Sie sich Schritt 2 an und trennen Sie die Verbindung. Wenn Sie die Taste zum Trennen nicht finden können, können Sie auch die Fernbedienung für Befehle verwenden.
Schritt 4: Beenden des Zoom-Meetings
Nachdem Sie das Zoom-Meeting beendet haben, klicken Sie auf das Symbol „Meeting beenden“ unten im Zoom-Site-Fenster und dann auf „Meeting für alle beenden“ . Sie können auch auf das Symbol „Meeting verlassen“ klicken und einen anderen Gastgeber zuweisen.
Für Benutzer von HDMI-Kabeln
Wenn Sie keinen Fire Stick oder ein anderes Streaming-Gerät haben, können Sie auch ein HDMI-Kabel verwenden. HDMI-Kabel ist eine Methode der alten Schule und funktioniert immer. Schließen Sie das HDMI-Kabel an und ändern Sie die TV-Quelle mithilfe der TV-Fernbedienung auf den HDMI-Anschluss.
Einfache Spiegelungsoption!
Für iOS- oder Android-Benutzer
Über die App können Sie den Zoom-Bildschirm von iOS oder Android auf den Fernseher spiegeln. Für diese Aktion können Sie Casting-Apps von Drittanbietern verwenden, um Zoom-Meetings auf den Fernseher zu übertragen.
Für Android-Benutzer
- Um eine Verbindung herzustellen, müssen Sie ApowerMirror auf Ihr Android-TV und Android-Telefon herunterladen. Verbinden Sie Geräte mit demselben WLAN
Jetzt für Android herunterladen
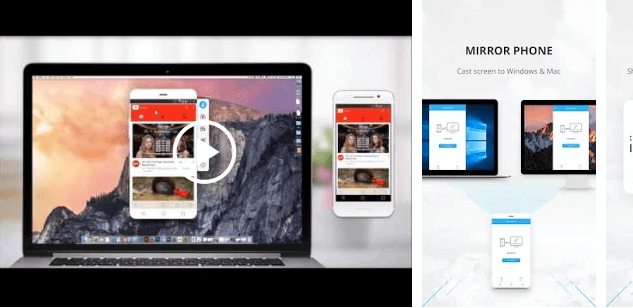
- Öffnen Sie die Zoom-App und wählen Sie die Spiegeltaste, um eine Verbindung mit Ihrem Fernseher herzustellen. Alternativ können Sie auch die QR-Scan-Option verwenden, um sofort und einfach eine Verbindung herzustellen.
- Starten Sie die Zoom-App für TV, nehmen Sie an Meetings teil und genießen Sie Videokonferenzen auf einem großen Bildschirm.
Für iOS-Benutzer
- Um eine Verbindung herzustellen, müssen Sie ApowerMirror auf Ihren Fernseher und Ihr Apple-Telefon herunterladen. Verbinden Sie Geräte mit demselben WLAN
Jetzt für iOS herunterladen

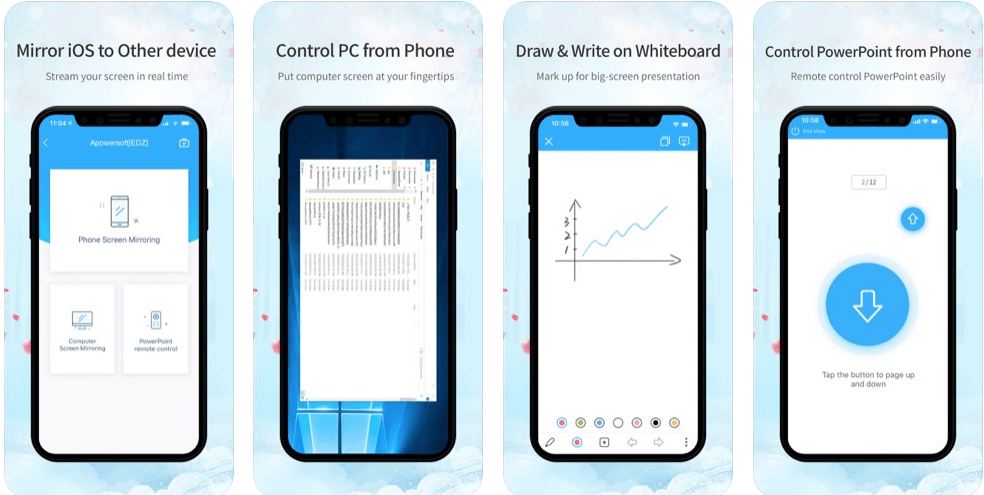
- Öffnen Sie die App und wählen Sie die Spiegeltaste, um eine Verbindung mit Ihrem Fernseher herzustellen. Alternativ können Sie auch die QR-Scan-Option verwenden, um sofort und einfach eine Verbindung herzustellen.
- Starten Sie die Zoom-App für TV, nehmen Sie an Zoom-Meetings auf dem Fernseher teil und genießen Sie Videokonferenzen auf einem großen Bildschirm.
Lesen Sie auch: Apps für die Arbeit von zu Hause aus, um Ihr Arbeitsleben zu erleichtern
Für Mac-Benutzer
Der Mac bietet keine Option, um den Bildschirm direkt auf den Fernseher zu spiegeln. Alternativ können Sie AirPlay Mirroring verwenden, um Zoom-Meetings auf den Fernseher zu übertragen. Smart-TVs wie Sony oder Samsung unterstützen jedoch die direkte Option zum Cast-Mirroring.
Häufig gestellte Fragen
1. Können Sie Zoom Meetings im Fernsehen übertragen?
Ja, wenn Ihr Fernseher Videokonferenzanwendungen unterstützt, können Sie Zoom-Meetings ganz einfach auf den Fernseher übertragen. Während wir den Fernseher für Zoom-Meetings verwenden, können wir im Webbrowser für Videokonferenzen, Webinare, Webkonferenzen und sogar Bildschirmfreigaben navigieren. Danach können Sie ganz einfach einem Meeting beitreten oder dieses hosten.
2. Kann ich Zoom Meetings von meinem iPhone auf den Fernseher übertragen?
Ja, wir können Zoom-Meetings ganz einfach von einem iPhone durch Airplay-Spiegelung auf den Fernseher übertragen. Die AirPlay-Spiegelung ist ein drahtloses Ein-Klick-Verfahren zum Teilen von Inhalten von iOS-Geräten oder macOS mit einem Zoom-Meeting. Die drahtlose AirPlay-Spiegelung funktioniert auf der Grundlage des AirPlay-Bonjour-Protokolls für die Kommunikation zwischen einem Zoom-Client auf iOS oder macOS und einem Zoom-Besprechungsraum.
Es gibt verschiedene Methoden, um Inhalte von Ihrem iOS-Gerät in einem Zoom-Meetingraum zu teilen. Beispielsweise drahtloses direktes Teilen über Freigabecode oder Proximity, drahtloses Teilen über share.zoom.us und mehr.
3. Können Sie Zoom-Meetings über AirPlay abspielen?
Ja, wir können AirPlay-Zoom-Meetings ganz einfach durchführen. Sie müssen lediglich sicherstellen, dass das AirPlay-Protokoll im Netzwerk zulässig ist und die Airplay-Spiegelung standardmäßig in Zoom-Besprechungsräumen zulässig ist. Sie können AirPlay Mirroring ganz einfach auf Mac OSX-Geräten und iOS-Geräten verwenden. Darüber hinaus können Sie die Funktion zum Starten des AirPlay-Servicehandbuchs aktivieren.
4. Können Sie ein Zoom-Meeting per Chromecast übertragen?
Ja, wir können Zoom-Meetings über Chromecast übertragen. Darüber hinaus ist keine integrierte Casting-Option vorhanden, aber wir können die Bildschirmspiegelungsoption auf iOS und iOS verwenden, um ein Zoom-Meeting von Chromecast zu streamen. Darüber hinaus können wir auch einen Computer oder Laptop verwenden, um ein Zoom-Meeting auf Chromecast zu übertragen.
Zu Chromecast, einem Zoom-Meeting, siehe: So übertragen Sie Zoom zu Chromecast
5. Funktionieren Zoom-Meetings auf einem Smart TV?
Ja, wir können ein Zoom-Meeting auf einen Smart TV übertragen. Im Allgemeinen hängt es vollständig vom Hardware- und Software-Ökosystem des Fernsehers, der Fähigkeit zur Integration einer Kamera und vielem mehr ab. Wenn Ihr Fernseher den Google Play Store unterstützt und auf dem Android-System basiert, können Sie Zoom-Meetings außerdem problemlos auf Smart-TVs übertragen.
6. Funktionieren Zoom-Meetings auf Apple TV?
Ja, Zoom-Meetings funktionieren auf Apple TV mit Alternativen. Es gibt keine Möglichkeit, die Zoom Meetings-App auf Apple TV zu installieren und zu verwenden. Wir können jedoch die AirPlay-Bildschirmspiegelung verwenden, um das Zoom-Meeting auf Apple TV zu übertragen. Stellen Sie einfach sicher, dass Sie die Zoom-App auf Ihr iOS-Gerät heruntergeladen und installiert haben und das iOS-Gerät oder Mac und Apple TV mit derselben Wi-Fi-Verbindung verbunden sind.
7. Wie greife ich auf Zoom Cloud Meeting zu?
Zoom-Meetings sind auch in einer App und auf einer Webseite verfügbar. Auf diese Weise können wir auf unseren Geräten wie iOS, Android, Laptop, PC, Computer, Mac PC oder MacBook problemlos auf Zoom-Meetings zugreifen. Sie können die Anwendung ganz einfach auf Ihre Geräte herunterladen.
Aus diesem Blog haben wir geschlossen, dass Zoom wirklich eine großartige App ist, um Online-Meetings, Videokonferenzen oder Webinare durchzuführen. Ich hoffe, Ihnen gefällt dieser Blog. Kommentieren und kontaktieren Sie uns und lassen Sie uns wissen, wenn Sie beim Streamen von Zoom-Meetings im Fernsehen auf Schwierigkeiten stoßen.
Danke fürs Lesen.
Nächstes Lesen:
Beste Zoom-Alternativen für Remote-Meetings/Videokonferenzen
Alles falsch mit Zoom Datenschutz und Sicherheit
