So stellen Sie Ihren Chromecast auf ein neues Wi-Fi-Netzwerk um
Veröffentlicht: 2020-02-05Gerätelinks
Android
iPhone
- Gerät fehlt?
Mit verschiedenen Streaming-Geräten können Sie Mediendateien von Mobiltelefonen und Tablets auf Ihren Fernseher oder PC streamen, aber Google Chromecast ist eines der mobilsten Geräte. Sie können es überall hin mitnehmen, aber es gibt einen kleinen Haken: Es kann sich jeweils nur an ein Wi-Fi-Netzwerk erinnern.
Wenn Sie Ihren Chromecast mitnehmen oder mehr als eine WLAN-Quelle im Haus haben, müssen Sie dessen WLAN regelmäßig ändern. Abhängig vom Grund der Änderung kann der Vorgang unkompliziert oder etwas knifflig sein.
Zwei Hauptgründe für den Wechsel von Wi-Fi-Netzwerken
Wenn Sie sich nicht sicher sind, ob Sie sich die Mühe machen sollten, Ihr WLAN-Netzwerk auf Ihrem Chromecast-Gerät zu ändern, finden Sie hier einige häufige Gründe, warum dies notwendig wäre.
Grund 1: Netzwerkänderungen
Normalerweise ist der Grund für die Umstellung von Chromecast auf eine neue WLAN-Verbindung ein einfacher Wechsel zwischen Netzwerken, beispielsweise der Wechsel von Breitband zu einem mobilen Hotspot oder auf Reisen. Die Schritte sind ein Kinderspiel und Sie müssen lediglich sicherstellen, dass sich Ihr Mobilgerät in der Nähe des Streaming-Geräts befindet.
Grund 2: Netzwerk ist nicht mehr aktiv
Wenn das WLAN-Netzwerk, mit dem Sie Ihren Chromecast verbunden haben, nicht mehr aktiv ist, wird es etwas knifflig. Das passiert, wenn Sie Ihren Router wechseln. Sie haben Ihren Chromecast für das Netzwerk eingerichtet, das nicht mehr existiert, sodass Ihre Google Home-App auf Ihrem Mobilgerät ihn nicht erkennen kann.
Für beides gibt es eine Lösung, und dieser Artikel enthält eine Schritt-für-Schritt-Anleitung, damit Sie wieder einsatzbereit sind.

Führen Sie einen einfachen Chromecast-Netzwerkwechsel durch
Wenn Ihr vorhandenes Netzwerk aktiv ist, wechseln Sie Chromecast lediglich von einem zum anderen. Dies ist auch die Lösung, wenn Sie Verbindungsprobleme haben.
Leider ist der Netzwerkwechsel nicht so einfach, wie man denkt. Sie müssen Ihr aktuelles Netzwerk vergessen (während Sie mit diesem Netzwerk verbunden sind) und es dann erneut einrichten.
- Schalten Sie den Fernseher ein, der mit Ihrem Chromecast-Gerät verbunden ist, und stellen Sie sicher, dass Ihr Smartphone (oder Tablet) mit dem Internet verbunden ist.
- Öffnen Sie die Home-App auf Ihrem Smartphone oder Tablet.
- Tippen Sie auf Ihr Chromecast-Gerät.

- Tippen Sie oben rechts auf das Zahnrad „Einstellungen“ .

- Tippen Sie auf WLAN .

- Tippen Sie, um zu bestätigen, dass Sie das aktuelle Netzwerk löschen möchten.

Nachdem Sie diese Schritte ausgeführt haben, müssen Sie Ihr Chromecast-Gerät erneut mit dem Internet verbinden. Wir haben diese Schritte weiter unten beschrieben. Beachten Sie, dass das WLAN-Netzwerk auf Chromecast mit dem auf Ihrem Telefon übereinstimmen muss. Wenn Sie die Fehlermeldung erhalten, könnte dies das Problem sein.
Hinweis : Wenn die WLAN-Option in den Einstellungen der Home App nicht angezeigt wird, sind Sie entweder nicht mit demselben WLAN-Netzwerk wie Ihr Chromecast-Gerät verbunden oder der Fernseher ist nicht eingeschaltet. Wenn Sie keinen Zugriff auf dieses Netzwerk haben, führen Sie die folgenden Schritte aus, um Ihr Netzwerk zu ändern.
Richten Sie Chromecast für ein neues Modem oder einen neuen Router ein
Wenn Sie Ihr Netzwerk geändert haben, stellt Ihr Android-Telefon oder iPhone keine Verbindung zu Ihrem Chromecast her.
In diesem Fall setzen Sie Chromecast am besten manuell zurück. Dadurch wird das alte Wi-Fi-Netzwerk gelöscht und Sie können das neue verwenden.
Die Schaltfläche neben dem Micro-USB-Anschluss von Chromecast ist die Reset-Taste. Drücken Sie darauf und halten Sie es 15 Sekunden lang gedrückt.

Während Sie die Taste gedrückt halten, blinkt das Licht am Gerät. Lassen Sie die Taste los, wenn das Licht aufhört zu blinken und weiterhin leuchtet.

Jetzt wird Ihr Chromecast neu gestartet und auf die Werkseinstellungen zurückgesetzt. Das Gerät löscht das alte WLAN-Netzwerk sowie alle aktuellen Einstellungen. Daher beginnt die Einrichtung von vorne. Verbinden Sie Chromecast mit dem neuen Wi-Fi-Netzwerk und schon kann es losgehen!
Wenn Sie die Schritte vergessen haben oder jemand anderen damit beauftragt hat, befolgen Sie die nachstehende Anleitung.
Richten Sie Chromecast nach dem Zurücksetzen auf Android oder iPhone ein
Das Einrichten von Chromecast ist für iPhones und Android-Telefone gleich und ein recht unkomplizierter Vorgang.
- Schließen Sie das Chromecast-Gerät an den HDMI-Anschluss Ihres Fernsehers an. Nehmen Sie dann die Fernbedienung und stellen Sie den Eingang auf den ein, den Sie für Ihren Chromecast verwendet haben.

- Da Sie die Google Home-App bereits auf Ihrem Mobilgerät installiert haben, tippen Sie auf dem Startbildschirm auf die Option „1 Gerät einrichten“ . Wählen Sie ein Zuhause für Ihr Gerät und klicken Sie auf Weiter.

- Die App sucht nach WLAN-Geräten in der Nähe. Nachdem Ihr Chromecast gefunden wurde, tippen Sie auf „Ja“ , um fortzufahren. Auf Ihrem Telefon und auf Ihrem Fernsehbildschirm wird ein Code angezeigt. Tippen Sie erneut auf „Ja“ , um zu bestätigen, dass Sie es sehen können, und befolgen Sie dann die Anweisungen.

- Wählen Sie einen Standort für Ihren Chromecast. Tippen Sie auf Weiter und befolgen Sie die Anweisungen, um eine Verbindung zum neuen Netzwerk herzustellen.

Mögliche Lösungen für fehlgeschlagene Chromecast-Verbindung
Wenn Sie während des Einrichtungsvorgangs auf Schwierigkeiten stoßen, müssen Sie einige Dinge auf Ihrem Android-Gerät oder iPhone überprüfen.
Lösung 1: Stellen Sie sicher, dass sich beide Geräte im selben Netzwerk befinden
Zunächst müssen Sie sicherstellen, dass sich sowohl Chromecast als auch Ihr Mobilgerät im selben WLAN-Netzwerk befinden. Navigieren Sie dazu zu „Einstellungen“ und wählen Sie „WLAN“.
Bedenken Sie, dass Ihnen möglicherweise mehrere Netzwerke zur Verfügung stehen, 2,4 GHz und 5 GHz. Stellen Sie daher sicher, dass Sie mit derselben Frequenz verbunden sind.
Lösung 2: Stellen Sie sicher, dass Bluetooth aktiviert ist
Ihre Bluetooth-Option muss ebenfalls aktiviert sein. Um dies zu überprüfen, navigieren Sie zu „Einstellungen“ und wählen Sie „Bluetooth“ .
Lösung 3: Stellen Sie die Verbindung zum Netzwerk wieder her
Nachdem Sie sichergestellt haben, dass sich Ihr Smartphone und Chromecast im selben Wi-Fi-Netzwerk befinden und Bluetooth aktiviert ist, rufen Sie erneut die Einstellungen auf, wählen Sie „Wi-Fi“ und tippen Sie dann auf das offene Wi-Fi-Netzwerk von Chromecast, um eine Verbindung herzustellen. Beachten Sie, dass Sie hier nicht Ihren WLAN-Router auswählen.
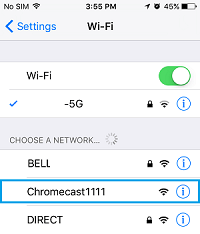
Insgesamt hängt der Einrichtungsprozess von Chromecast Wi-Fi davon ab, ob Sie das Netzwerk wechseln oder Ihren Router oder Ihr Modem gewechselt haben. Im ersten Fall sind die Schritte ziemlich einfach. Im zweiten Szenario müssen Sie Chromecast zurücksetzen und den Einrichtungsvorgang erneut durchführen.
Häufig gestellte Fragen
Das Streamen mit Chromecast sollte einfach und unkompliziert sein, aber es gibt immer noch mehr zu lernen. Aus diesem Grund haben wir diesen Abschnitt eingefügt, um weitere Ihrer Fragen zu beantworten.
Kann ich einen Chromecast ohne WLAN verwenden?
Sie können Ihren Chromecast zwar ohne eine dedizierte WLAN-Verbindung verwenden, benötigen jedoch dennoch eine Internetverbindung. Unabhängig davon, ob diese Verbindung über einen mobilen Hotspot oder sogar über Ethernet (mit einem Adapter) erfolgt, müssen Sie eine Möglichkeit finden, Ihren Chromecast mit dem Internet zu verbinden.
Glücklicherweise haben wir hier einen Artikel, der Ihnen alle Möglichkeiten aufzeigt.
Was mache ich, wenn ich einen Chromecast von jemand anderem kaufe und eine Verbindung zu meinem WLAN-Netzwerk herstellen muss?
Wenn Sie ein Chromecast-Gerät gekauft oder Ihnen jemand geschenkt hat, müssen Sie es für Ihren persönlichen Gebrauch einrichten. Der beste Weg, Ihren Chromecast wieder zu nutzen, besteht darin, mit einem Zurücksetzen auf die Werkseinstellungen neu zu beginnen. Abhängig von dem Chromecast-Modell, mit dem Sie arbeiten, können Sie die oben genannten Schritte ausführen oder sich diesen Artikel für eine umfassendere Anleitung ansehen.
