DNS-Leitfaden: Warum und wie man den DNS-Server ändert
Veröffentlicht: 2020-08-12Ein DNS oder Domain Name System ist einer der wichtigsten Schlüssel zum Aufbau einer Internetverbindung zwischen zwei verschiedenen Parteien – üblicherweise einem Client und einem Server. Es fungiert als Verzeichnis mit Einträgen zu allen Websites und den zugehörigen IP-Adressen (Internet Protocol), die im Internet vorhanden sind. Da ein großer Teil der Funktionsweise des Internets stark vom System abhängt, trägt ein schnellerer und sicherer DNS-Server zu einer besseren Konnektivität bei und bietet schnellere Verbindungsgeschwindigkeiten und einen sicheren Zugang zum Internet. Um Ihnen beim Wechsel zu einem besseren und schnelleren DNS-Server zu helfen, finden Sie hier eine Anleitung zum Ändern des DNS-Servers sowohl auf Computern als auch auf Smartphones.
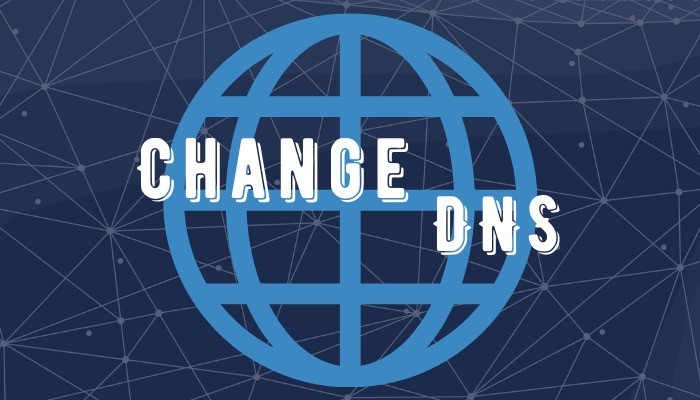
Bevor wir mit dem Ändern des DNS-Servers beginnen, wollen wir zunächst kurz verstehen, was DNS tut und warum es überhaupt notwendig ist, es zu ändern.
Inhaltsverzeichnis
Was ist DNS?
Wie eingangs erwähnt, ist ein DNS eher ein Verzeichnis von Interneteinträgen, das Domainnamen und die zugehörigen IP-Adressen enthält. Diese Einträge helfen bei der Auflösung des Domainnamens einer Website in die zugewiesene IP-Adresse, die es dem System wiederum ermöglicht, eine Verbindung mit dem Server der angeforderten Website herzustellen. Wenn Sie beispielsweise [ google.com ] eingeben, verarbeitet das System die Anfrage und ermittelt die zugehörige IP-Adresse für [ google.com ], beispielsweise [ 172.217.26.236 ], und präsentiert Ihnen die resultierende Webseite. Auf diese Weise ersparen Sie sich die Mühe, sich die IP-Adresse für all die verschiedenen Websites im Internet zu merken, was eine mühsame Aufgabe sein kann, sich diese in großer Zahl zu merken und abzurufen.
Warum müssen Sie DNS ändern?
Der ISP oder Internetdienstanbieter, der dafür verantwortlich ist, Ihnen standardmäßig eine Internetverbindung anzubieten, hat eine vordefinierte DNS-Server-(Resolver-)Adresse für die Verbindung. Während diese Adresse in den meisten Fällen gut funktioniert, gibt es Zeiten, in denen es in bestimmten Fällen zu Problemen auf der Seite des Dienstanbieters kommen kann, die den Dienst behindern und Ihre Internetverbindung dadurch langsam oder vollständig zum Erliegen bringen können. Da das standardmäßig verwendete DNS außerdem direkt mit dem ISP übereinstimmt, kann Ihr Internetverkehr in einigen Fällen ausspioniert werden, was ein Warnzeichen für diejenigen sein kann, die sich um den Datenschutz sorgen. Und daher die Notwendigkeit eines DNS-Servers eines Drittanbieters.
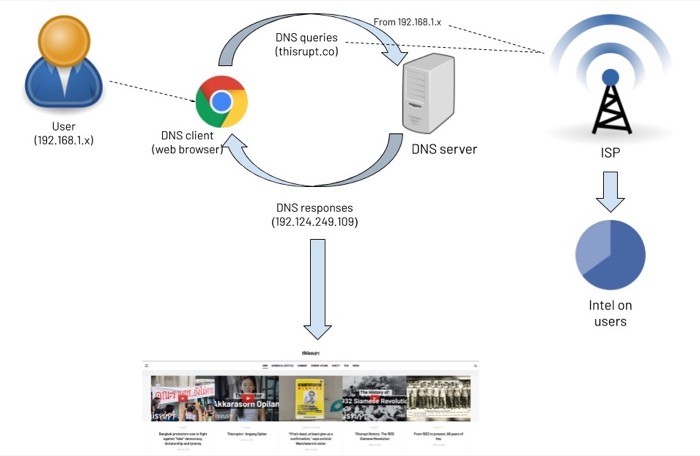
Wenn Sie einen zuverlässigen, vertrauenswürdigen und leistungsstarken DNS-Resolver verwenden, nutzen Sie diesen Server im Wesentlichen, um Ihre Internetkommunikation schneller zu machen und vor DNS-basierten Angriffen zu schützen. Darüber hinaus können diejenigen, die von den Angeboten der meisten DNS-Dienste immer noch nicht überzeugt sind und sich Sorgen um die Privatsphäre und Sicherheit ihrer Internetverbindung machen, das DoH-Protokoll (DNS über HTTPS) verwenden, um sicherzustellen, dass ihre Kommunikation verschlüsselt erfolgt Kanal.
Neben verbesserten Geschwindigkeiten und einem privaten und sicheren Kommunikationskanal können DNS-Server Ihnen auch dabei helfen, auf die geobeschränkten Inhalte in Ihrer Region zuzugreifen – so dass sie als Alternative zu VPN verwendet werden können.
Nachdem wir nun angesprochen haben, was DNS ist und warum Sie erwägen sollten, das Standard-DNS in Ihrem Netzwerk auf ein zuverlässiges DNS eines Drittanbieters zu ändern, sehen wir uns die Schritte an, wie Sie es auf verschiedenen Geräten ändern können.
Wie ändere ich den DNS-Server auf einem Computer?
Je nachdem, welches Betriebssystem Sie auf Ihrem Computer verwenden, sei es Linux, macOS oder Windows, haben Sie die Möglichkeit, den DNS-Server auf allen drei Systemen zu ändern. Das Ändern des DNS-Servers ist so einfach wie das Klicken durch einige Einstellungen und das Eingeben der Adresse Ihres bevorzugten DNS-Servers Ihrer Wahl. Es gibt verschiedene DNS-Server, wie Google Public DNS, Cloudflare, Quad9, OpenDNS und mehr, die Sie nach Ihren Wünschen und Anforderungen auswählen können.
Unter Linux
Bei Linux, das über zahlreiche Distributionen verfügt, sind die Schritte zum Ändern des DNS-Servers im Allgemeinen auf der ganzen Linie gleich. Bei bestimmten Distributionen kann der Pfad zu den DNS-Einstellungen jedoch etwas anders sein. Die folgenden Schritte werden mit Linux Mint (19.3 Tricia) empfohlen.
1. Öffnen Sie die Systemeinstellungen und gehen Sie zu Netzwerk .
2. Wählen Sie im Netzwerkfenster die Netzwerk -SSID (für die Sie den DNS ändern möchten) und klicken Sie daneben auf das Zahnradsymbol.
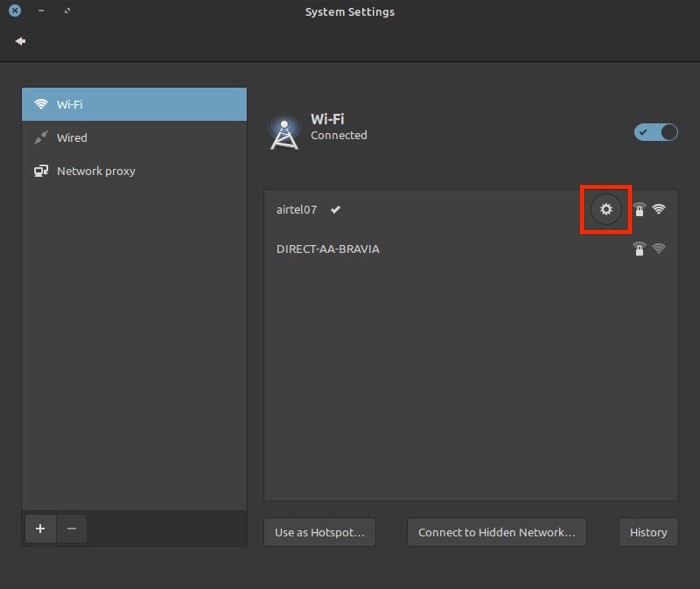
3. Gehen Sie nun zur Registerkarte IPv4 und schalten Sie den automatischen Schalter aus.
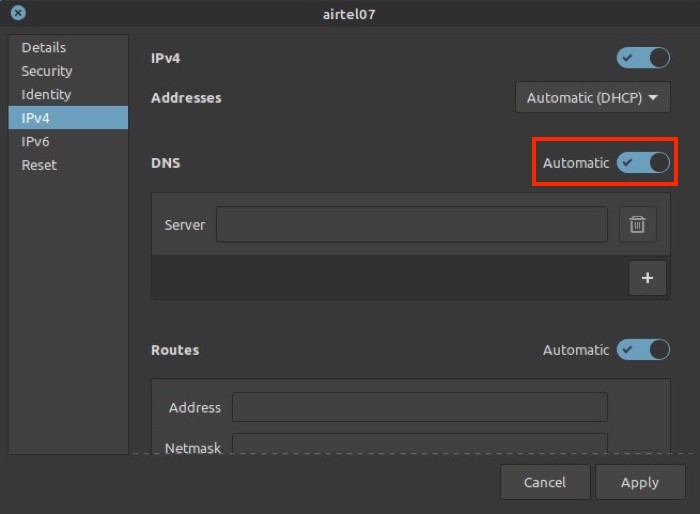

4. Geben Sie anschließend im Eingabefeld neben DNS die Adresse des DNS-Servers ein, den Sie verwenden möchten.
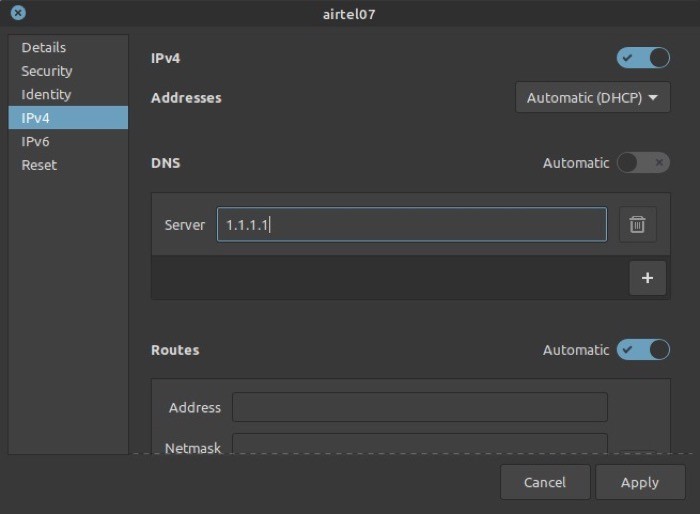
5. Klicken Sie auf Anwenden .
Auf dem Mac
1. Gehen Sie zu den Systemeinstellungen [Befehl + ,] und wählen Sie Netzwerk .
2. Wählen Sie im linken Menü WLAN und tippen Sie unten auf die Schaltfläche Erweitert .
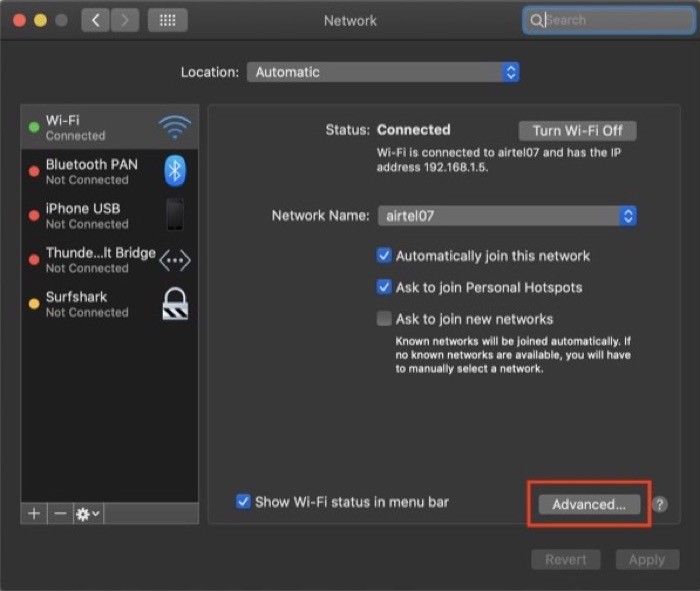
3. Wählen Sie im nächsten Fenster die Registerkarte DNS aus den verschiedenen verfügbaren Optionen aus.
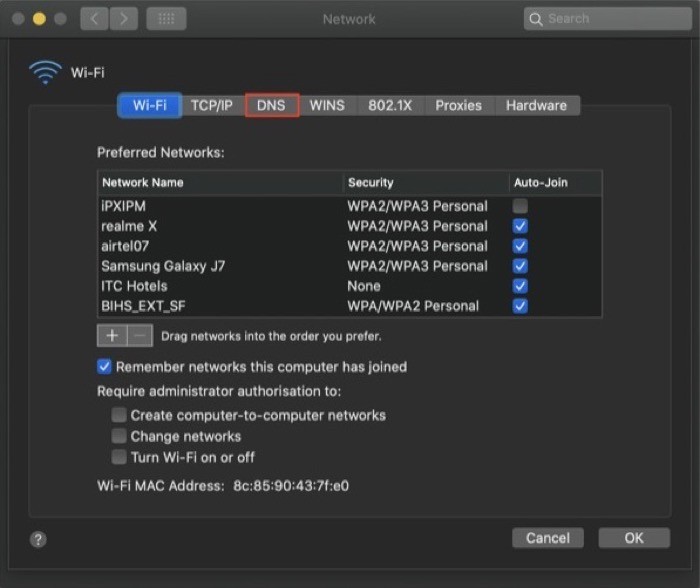
4. Klicken Sie als Nächstes direkt unter dem Fenster „ DNS-Server “ auf die Plus-Schaltfläche [ + ] und geben Sie eine DNS-Adresse in das Feld ein.
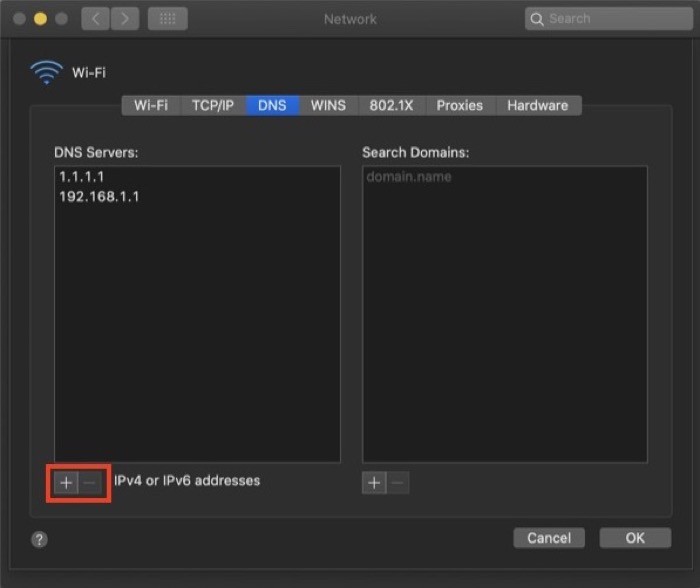
5. Klicken Sie auf OK und im nächsten Bildschirm auf Anwenden .
Unter Windows
1. Öffnen Sie die Systemsteuerung und gehen Sie zu Netzwerk und Internet . Wählen Sie hier Netzwerk- und Freigabecenter und im linken Menü Adaptereinstellungen ändern .
2. Wählen Sie im nächsten Bildschirm das Netzwerk aus, für das Sie DNS ändern möchten, klicken Sie mit der rechten Maustaste darauf und wählen Sie Eigenschaften .
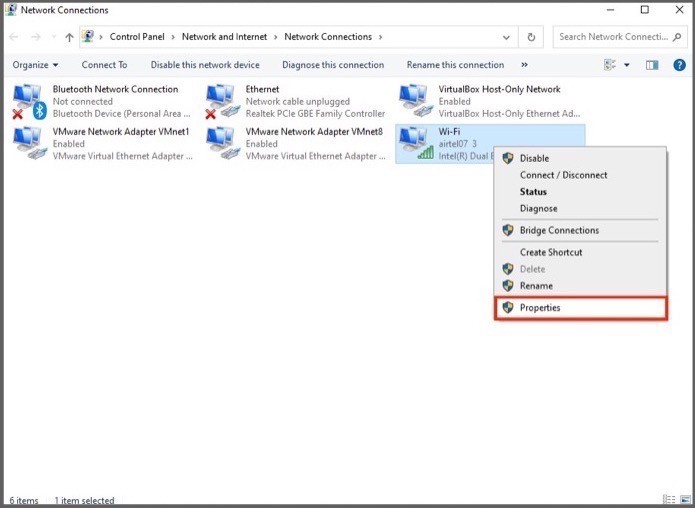
3. Scrollen Sie im Eigenschaftenfenster nach unten, um Internet Protocol Version 4 (TCIP/IPv4) zu finden, und doppelklicken Sie darauf.
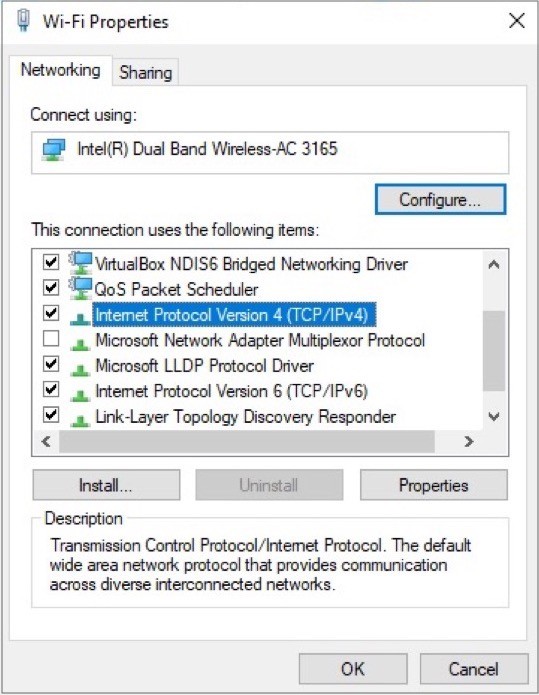
4. Aktivieren Sie nun in den Eigenschaften von Internetprotokoll Version 4 (TCIP/IPv4) das Optionsfeld neben Folgende DNS-Serveradressen verwenden .
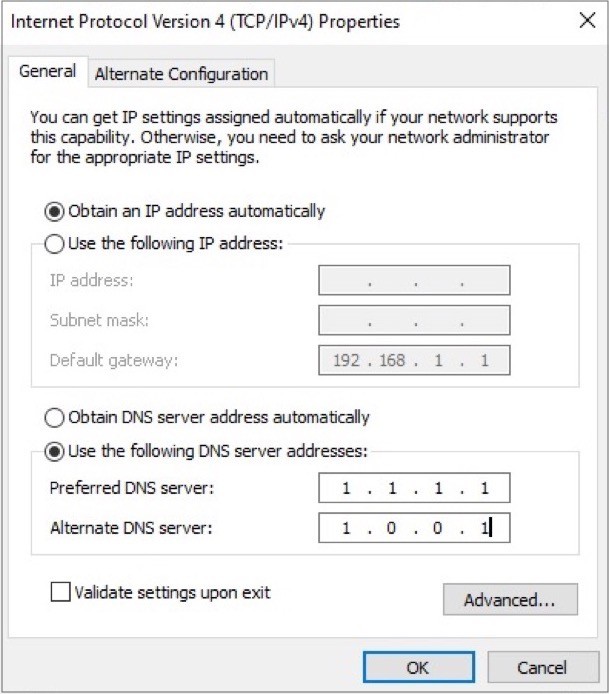
5. Geben Sie als Nächstes die DNS-Serveradresse ein, die Sie verwenden möchten, und fügen Sie auch einen alternativen DNS-Server hinzu.
6. Klicken Sie abschließend auf OK .
In den meisten Fällen sollten die oben genannten Änderungen funktionieren und Sie sollten den neuen DNS-Resolver in Aktion haben. Manchmal werden die Änderungen jedoch möglicherweise nicht sofort angezeigt. Um sicherzustellen, dass Ihr Internetverkehr den neuen DNS-Server verwendet, sollten Sie in solchen Fällen das DNS auf Ihrem System leeren, um den DNS-Cache zu löschen. Öffnen Sie dazu die Eingabeaufforderung mit Administratorrechten, geben Sie ifconfig /flushdns ein und drücken Sie die Eingabetaste .
Wie ändere ich den DNS-Server auf einem Smartphone?
Wenn es um Smartphones geht, bieten Ihnen sowohl Android als auch iOS die Möglichkeit, den DNS-Server mit dem Ihrer Wahl zu ändern. So können Sie zu einem schnelleren und sichereren DNS wechseln und eine bessere Verbindung und schnellere Browsing-Geschwindigkeiten von Ihrer Verbindung erhalten.
Auf Android
Ähnlich wie Linux, das mehrere Distributionen hat, hat Android auf der mobilen Seite verschiedene Schnittstellen, die von Hersteller zu Hersteller variieren. Daher können die Schritte zum Zugriff auf die Einstellungen zum Ändern des DNS je nach Gerätehersteller unterschiedlich sein. In den meisten Fällen sollten Ihnen die folgenden Schritte jedoch dabei helfen, auf dem DNS zu landen.
1. Öffnen Sie Einstellungen und gehen Sie zu WLAN .
2. Tippen und halten Sie auf die Netzwerk-SSID, für die Sie den DNS-Server ändern möchten, und wählen Sie Eigenschaften/Netzwerk ändern .
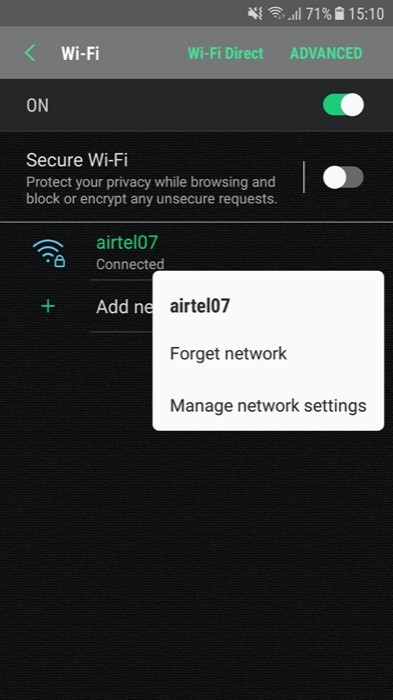
3. Im Fenster Eigenschaften (oder Netzwerk ändern ) sollten Sie eine Option für DNS (bei einigen Herstellern) sehen – in diesem Fall können Sie mit dem nächsten Schritt fortfahren. Falls jedoch nicht verfügbar, achten Sie auf die erweiterten Einstellungen .
4. Sobald Sie die DNS- Einstellungen gefunden haben, ändern Sie die IP-Einstellungen in statisch. Und geben Sie Ihre bevorzugte DNS-Serveradresse in das zugehörige Eingabefeld ein.
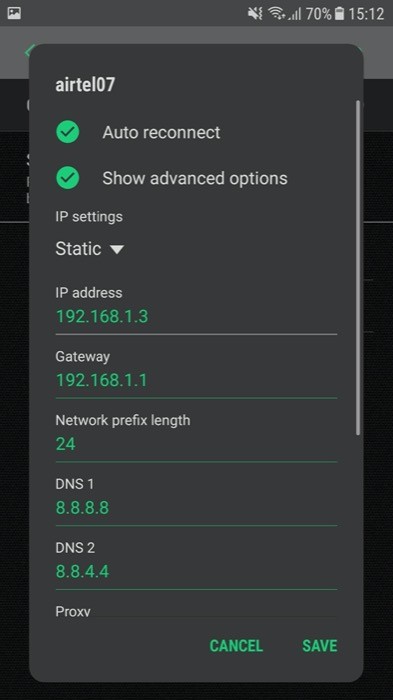
5. Drücken Sie Speichern / OK .
Auf iOS
Bei iOS oder sogar iPadOS sind die Schritte zum Ändern des DNS-Servers dieselben. Sie können also die unten aufgeführten Schritte ausführen, um den DNS-Server auf beiden Geräten zu ändern.
1. Öffnen Sie Einstellungen und gehen Sie zu WLAN .
2. Wählen Sie die Verbindung aus, für die Sie DNS ändern möchten, und klicken Sie daneben auf die Schaltfläche i .
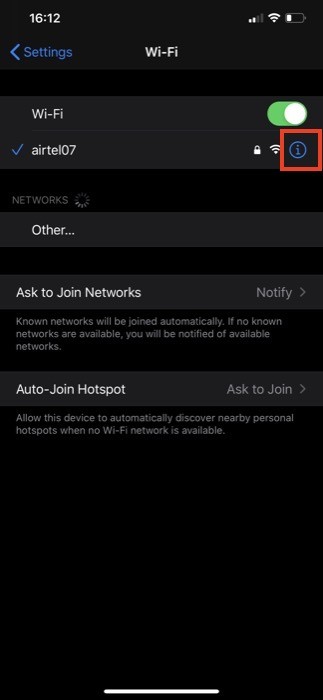
3. Scrollen Sie auf der Konfigurationsseite nach unten, um den DNS -Abschnitt zu finden.
4. Hier sollten Sie eine Option mit der Aufschrift DNS konfigurieren sehen. Klick es an.
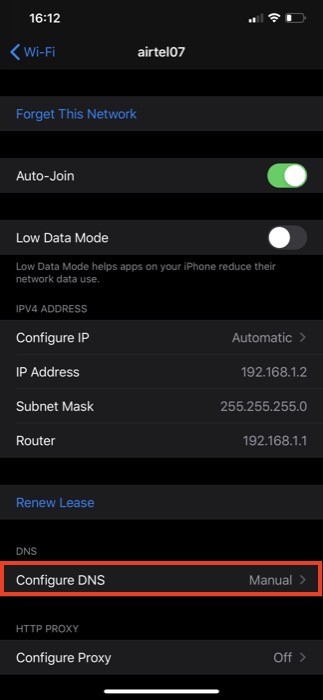
5. Wählen Sie nun im Fenster DNS konfigurieren die Option Manuell aus. Klicken Sie unter DNS-Server auf das grüne Plus-Symbol mit der Aufschrift Add Server .
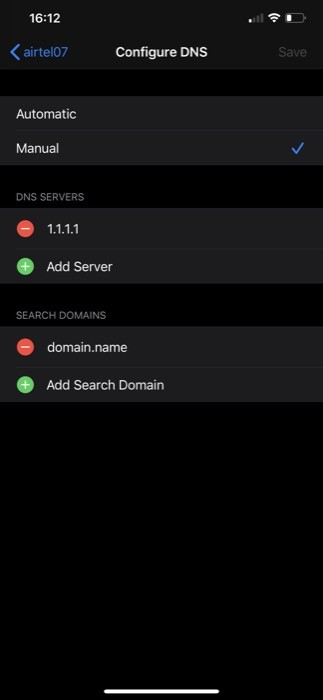
6. Geben Sie abschließend die Adresse für den DNS-Server ein und beenden Sie.
Mit den oben genannten Schritten (aufgeführt für verschiedene Geräte) sollten Sie in der Lage sein, den vom ISP bereitgestellten Standard-DNS-Server auf jedem Ihrer Geräte mit einer Ihrer bevorzugten Optionen zu ändern und einen schnelleren und sichereren Zugriff auf das Internet zu erhalten.
