So ändern Sie Dateizuordnungen in Windows 10
Veröffentlicht: 2021-08-19Microsoft verwendet Dateizuordnungen, um Standardprogramme zum Öffnen verschiedener Dateitypen auf allen seinen Betriebssystemen festzulegen. Wenn Sie also eine Datei, sei es Text, Bild oder Dokument, auf Ihrem Windows-PC öffnen, wird diese Datei automatisch in einem kompatiblen Programm geöffnet.
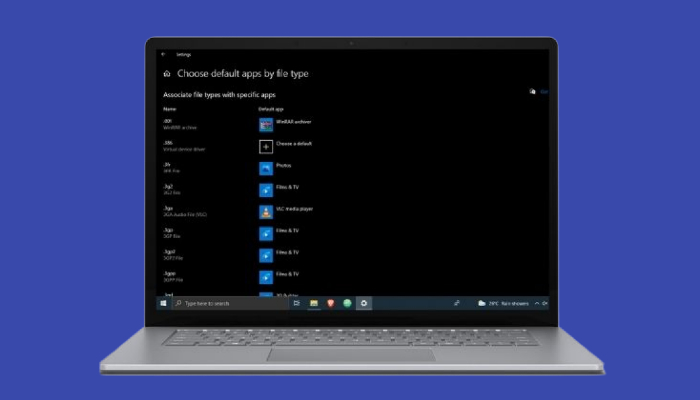
Während die Standarddateizuordnungen ziemlich gut funktionieren, gibt es Zeiten, in denen Sie sie möglicherweise durch Programme von Drittanbietern ersetzen möchten.
In diesem Handbuch werden wir uns die Windows-Dateizuordnungen genauer ansehen und die verschiedenen Methoden vorstellen, mit denen Sie die Dateizuordnungen in Windows 10 ändern können.
Inhaltsverzeichnis
Was ist die Windows-Dateizuordnung?
Die Dateizuordnung ist eine wesentliche Komponente eines Betriebssystems, das verschiedene Arten von Dateien, die auf Ihrem System unterstützt werden, mit kompatiblen Anwendungen verknüpft, sodass Sie nicht jedes Mal, wenn Sie eine Datei öffnen möchten, manuell das richtige Programm für eine Datei auswählen müssen.
Alle wichtigen Betriebssysteme – Linux, macOS und Windows – haben ihre Art, Dateitypzuordnungen zu implementieren. Insbesondere bei Windows verwendet das Betriebssystem das Verb „Öffnen“, um das zugehörige Programm für einen Dateityp aufzurufen und es dem Benutzer zu präsentieren, um eine Bearbeitung oder eine andere Aktion durchzuführen.
Alle Dateizuordnungen unter Windows 10 werden als Sätze von Verben in der Windows-Registrierung gespeichert, und Sie können diese Zuordnungen basierend auf Ihren Einstellungen ändern.
Dateizuordnungen eines Dateityps ermitteln
Bevor Sie einsteigen und das Standardprogramm auf Ihrem System ändern, müssen Sie zunächst die aktuelle Zuordnung für den Dateityp ermitteln, dessen Standardanwendung Sie ändern möchten.
Um Dateizuordnungen eines Dateityps zu ermitteln, öffnen Sie den Datei-Explorer und navigieren Sie zu dem Ordner, der Dateien des Dateityps enthält, den Sie ändern möchten.
Wenn Sie beispielsweise die Standarddateizuordnung für den Dateityp .txt herausfinden möchten, gehen Sie zu einem Ordner, der Textdateien (.txt) enthält.
Klicken Sie anschließend mit der rechten Maustaste auf eine Datei und wählen Sie Eigenschaften aus dem Menü. Vergleichen Sie im Eigenschaftenfenster die Werte mit den Feldern Dateityp und Öffnet mit . Dateityp , wie der Name schon sagt, gibt Ihnen den Dateityp und seine Erweiterung an. In unserem Beispiel ist es Text Document .
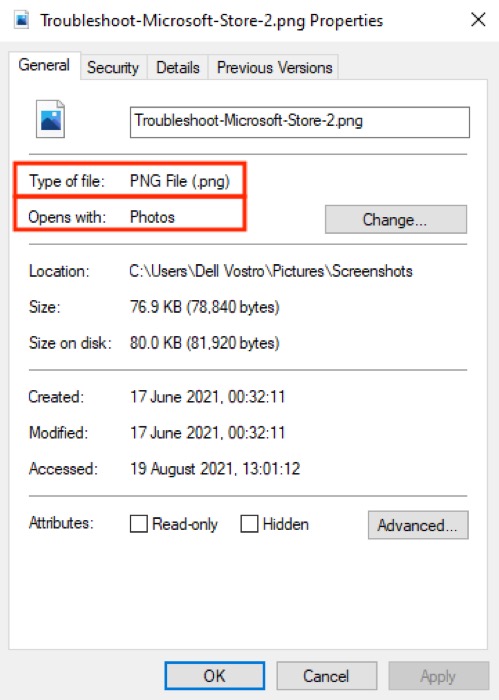
Auf der anderen Seite identifiziert Öffnen mit das aktuelle Programm oder die Anwendung, die zum Öffnen der ausgewählten Datei zugewiesen ist. In unserem Fall ist dies Notepad.
So ändern Sie Dateizuordnungen in Windows 10
Microsoft bietet drei Möglichkeiten, Dateitypzuordnungen in Windows 10 zu ändern, jede mit ihren eigenen Vorteilen und Anwendungsbereichen.
1. Ändern von Dateizuordnungen mit Öffnen mit
Wenn Sie schon seit einiger Zeit ein Windows-Benutzer sind, kennen Sie wahrscheinlich bereits die Open With-Methode: Es ist die einfachste Möglichkeit, Dateizuordnungen unter Windows zu ändern.
Führen Sie die folgenden Schritte aus, um die standardmäßige Dateizuordnung mit Öffnen mit zu ändern:
- Gehen Sie zu dem Ordner, der die Datei(en) enthält, deren Zuordnung Sie ändern möchten.
- Klicken Sie mit der rechten Maustaste auf eine Datei, bewegen Sie den Mauszeiger über Öffnen mit und wählen Sie Andere App auswählen aus.
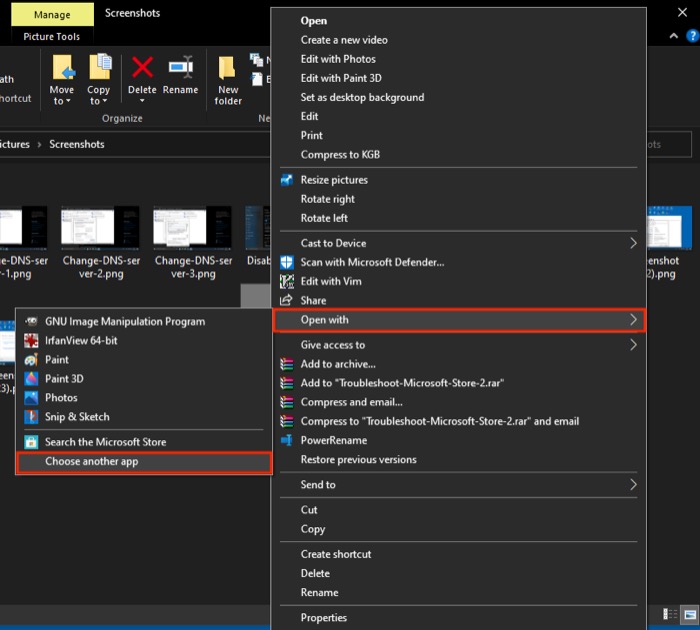
- Wählen Sie im Fenster Wie möchten Sie diese Datei öffnen eine Anwendung aus der Liste aus.
- Aktivieren Sie das Kontrollkästchen neben Immer diese App zum Öffnen von .ext-Dateien verwenden , wobei .ext die Erweiterung der ausgewählten Datei ist.
ZB: .txt für Textdateien, .jpg und .png für Bilddateien.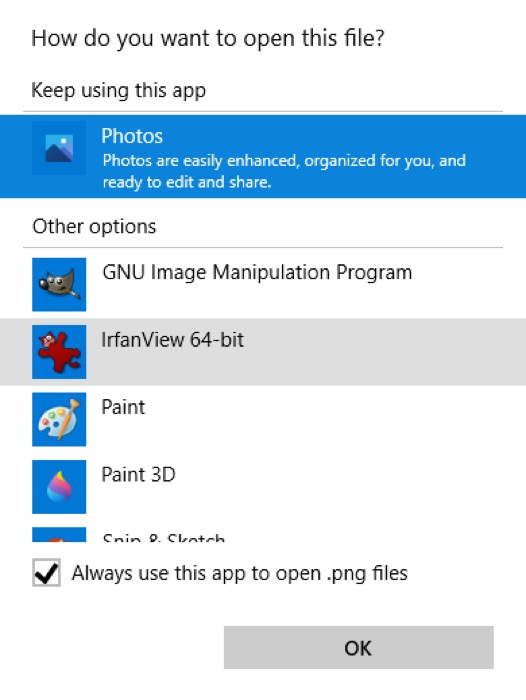
- Klicken Sie auf OK .
Wenn Sie Ihr gewünschtes Programm aus irgendeinem Grund nicht in der Liste sehen, scrollen Sie nach unten und wählen Sie Auf diesem PC nach einer anderen App suchen aus . Verwenden Sie dann den Datei-Explorer, um zum Installationspfad des Programms zu navigieren, das Sie verwenden möchten, wählen Sie es aus und klicken Sie auf OK .
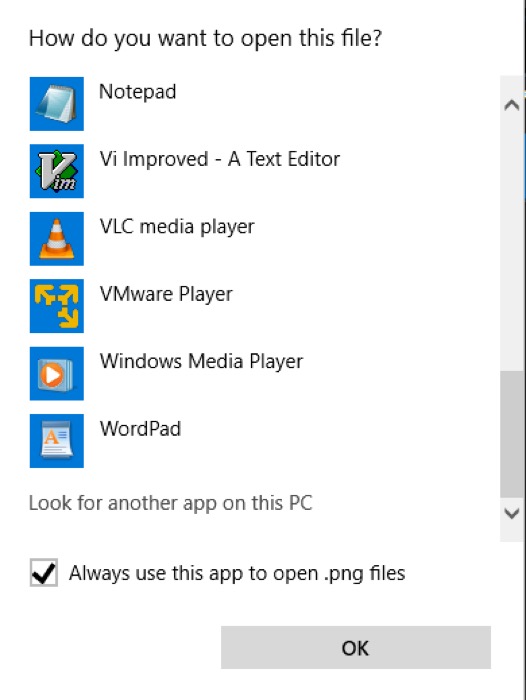
2. Ändern von Dateizuordnungen mithilfe von Einstellungen
Die Windows 10-Einstellungen bieten eine detailliertere Möglichkeit, Dateizuordnungen auf Ihrem PC zu verwalten. Es zeigt Ihnen alle verschiedenen verwendeten Dateitypen, sodass Sie ihre Standardprogramme problemlos ändern können. Darüber hinaus haben Sie unter anderem die Möglichkeit, die Standard-Apps für E-Mail, Musik, Karten und das Surfen im Internet zu ändern.
Führen Sie die folgenden Schritte aus, um die Dateizuordnungen in den Einstellungen zu ändern:
- Drücken Sie die Tastenkombination Windows + I , um die Einstellungen zu öffnen. Gehen Sie hier zu Apps > Standard-Apps .
- Scrollen Sie nach unten und wählen Sie Standard-Apps nach Dateityp auswählen aus.
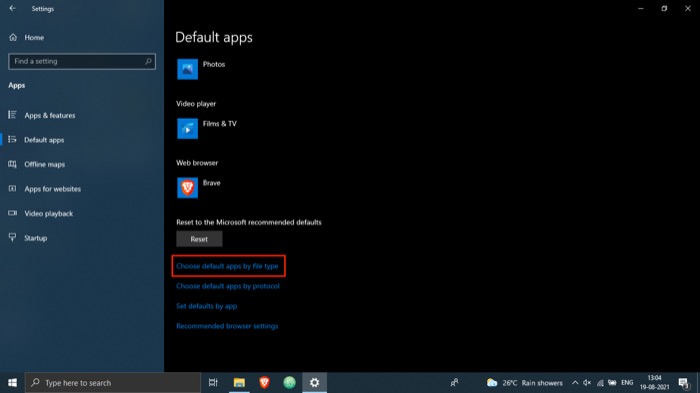
- Tippen Sie in der Liste der Dateizuordnungen auf die Anwendung, die der Erweiterung des Dateityps entspricht, den Sie ändern möchten.
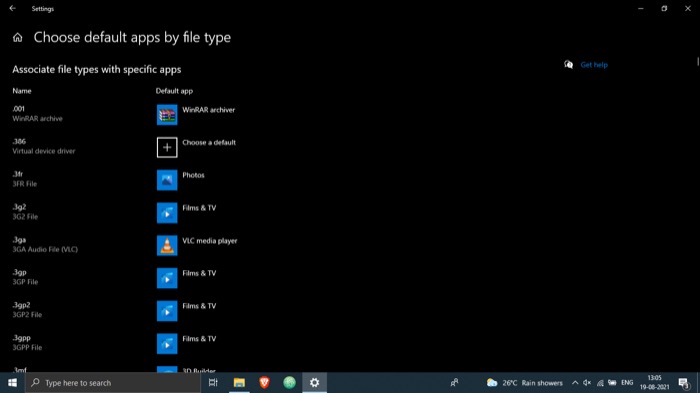
- Klicken Sie in der Liste auf ein Programm, mit dem Sie diesen Dateityp öffnen möchten.
Bei dieser Methode können Sie in Schritt 2 auch die Optionen „ Standard-Apps nach Protokoll auswählen“ und „Standardeinstellungen nach App festlegen “ auswählen Typen und Protokolle).

3. Dateizuordnungen über die Eingabeaufforderung ändern
Obwohl beide Methoden, die wir bisher aufgelistet haben, funktionieren, sollten Sie die Eingabeaufforderung verwenden, wenn Sie eine schnelle und effiziente Möglichkeit zum Ändern von Dateizuordnungen auf Ihrem Computer wünschen.
Gehen Sie folgendermaßen vor, um die Eingabeaufforderung zum Ändern von Dateizuordnungen zu verwenden:
- Drücken Sie die Tastenkombination Windows + X , um das Hauptbenutzermenü aufzurufen , und wählen Sie Eingabeaufforderung (Admin) aus dem Menü. [Klicken Sie im Fenster Benutzerkontensteuerung auf Ja .]
- Geben Sie im CMD-Fenster assoc gefolgt von der Dateierweiterung ein, deren Standardprogramm Sie bestimmen möchten, und drücken Sie die Eingabetaste . Um beispielsweise die Standardzuordnung für .txt-Dateien zu erfahren, führen Sie Folgendes aus:
assoc .txt - Führen Sie Ihren Befehl in der folgenden Syntax aus, um Dateizuordnungen zu ändern:
assoc file_extension="path_to_program"Um beispielsweise Notepad als Standardprogramm für TXT-Dateien festzulegen, führen Sie Folgendes aus:
assoc .txt="C:\Program Files\Windows\System32\notepad.exe" - Überprüfen Sie abschließend die Änderungen mit der folgenden Syntax:
assoc file_extension
Z.B:
assoc .txt
Wenn die Ausgabe Notepad oder den Anwendungsnamen zurückgibt, den Sie für diesen Dateityp festgelegt haben, haben Sie die Dateizuordnung erfolgreich geändert. Falls dies nicht der Fall ist, führen Sie die Schritte erneut aus.
Zurücksetzen von Dateizuordnungen in Windows 10
Wenn Sie Dateizuordnungen falsch konfiguriert haben, können Sie sie zurücksetzen, um ihre Dateizuordnungen wieder auf die Standard-Apps zu ändern. Führen Sie die folgenden Schritte aus, um die App-Standardeinstellungen in Windows 10 zurückzusetzen.
- Drücken Sie die Windows + I -Verknüpfung, um die Einstellungen zu öffnen.
- Wählen Sie Apps und dann im Menü auf der linken Seite Standard-Apps aus.
- Scrollen Sie nach unten und klicken Sie auf die Schaltfläche Zurücksetzen unter Auf die von Microsoft empfohlenen Standardwerte zurücksetzen .
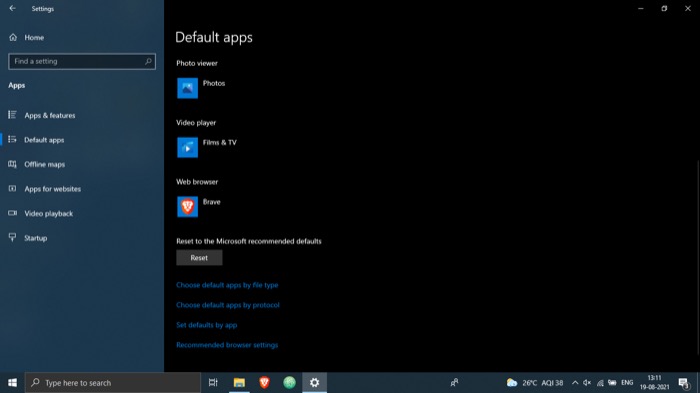
Windows 10-Dateizuordnungen erfolgreich ändern
Mit dieser Anleitung können Sie Dateizuordnungen für verschiedene Dateitypen auf Ihrem Windows 10-PC einfach ändern und sie mit Ihren bevorzugten Programmen von Drittanbietern ausführen.
Obwohl alle drei oben erwähnten Methoden Ihre Arbeit erledigen, bietet die zweite Methode einen umfassenderen Ansatz zum Ändern von Dateizuordnungen als die beiden anderen Methoden. Da es Ihnen außerdem die gesamte Liste der verschiedenen Dateitypen und der zugehörigen Standardanwendungen präsentiert, können Sie so ziemlich alle Dateierweiterungen problemlos an einem Ort verwalten.
Es ist wichtig zu beachten, dass Dateitypzuordnungen dazu neigen, bei einem Software-Update auf ihre Standardwerte zurückgesetzt zu werden, sodass Sie möglicherweise den gesamten Prozess erneut durchlaufen müssen. Alternativ können Sie eine Sicherungskopie Ihrer Dateizuordnungen erstellen und nach der Aktualisierung Ihres Systems wiederherstellen, um sich den Ärger zu ersparen.
Häufig gestellte Fragen zum Ändern von Windows 10-Dateizuordnungen
1. Wie zeige ich Dateizuordnungen in Windows 10 an?
Um Dateizuordnungen in Windows 10 anzuzeigen, öffnen Sie den Datei-Explorer und navigieren Sie zu dem Ordner, der Dateien des Dateityps enthält, den Sie ändern möchten. Klicken Sie anschließend mit der rechten Maustaste auf eine Datei und wählen Sie Eigenschaften aus dem Menü. Vergleichen Sie im Eigenschaftenfenster die Werte mit den Feldern Dateityp und Öffnet mit .
Alternativ gehen Sie zu Einstellungen ( Windows + I ) > Apps > Standard-Apps . Tippen Sie hier auf Standard-Apps nach Dateityp auswählen , um die gesamte Liste der Dateitypzuordnungen auf Ihrem Windows 10-PC anzuzeigen.
2. Wie ändere ich die Standardzuordnungen in Windows 10?
Wie bereits erwähnt, gibt es drei Möglichkeiten, die Standarddateizuordnungen in Windows 10 zu ändern: Open With , Settings und Command Prompt . Abhängig von Ihren Anforderungen und Ihrem Anwendungsfall können Sie also eine dieser Methoden auswählen und die obigen Schritte ausführen, um die Standarddateitypzuordnungen auf Ihrem Computer zu ändern.
3. Wie entferne ich eine Dateizuordnung in Windows 10?
Die einfachste Möglichkeit zum Entfernen einer Dateizuordnung in Windows 10 besteht darin, die App-Standardeinstellungen auf die von Microsoft empfohlenen Standardeinstellungen zurückzusetzen. Gehen Sie dazu zu Einstellungen ( Windows + I ) und navigieren Sie zu Apps > Standard-Apps . Scrollen Sie auf dieser Seite nach unten und klicken Sie auf die Schaltfläche Zurücksetzen unter Auf die von Microsoft empfohlenen Standardeinstellungen zurücksetzen .
4. Wie kann ich ändern, welches Programm eine Datei in Windows 10 öffnet?
Wenn Sie ändern, welches Programm eine Datei in Windows 10 öffnet, müssen Sie die Standarddateizuordnungen ändern. Und wie wir bereits erwähnt haben, können Sie diesen Vorgang auf drei verschiedene Arten ausführen, deren Schritte oben aufgeführt sind.
