So ändern Sie Dateiberechtigungen auf dem Mac und steuern den Zugriff auf seine Dateien und Verzeichnisse
Veröffentlicht: 2021-07-14Ein Dateisystem stellt Attribute für Dateien und Verzeichnisse auf einem Betriebssystem bereit, damit Sie feststellen können, welche Benutzer auf Ihrem Computer den Inhalt seiner Dateien und Verzeichnisse lesen, ändern oder ausführen können.

Die meisten Betriebssysteme verwenden entweder die traditionellen Unix-Berechtigungen oder die ACL-Berechtigungen (Access Controls Lists) zum Steuern des Datei- und Verzeichniszugriffs.
Apropos macOS, das Betriebssystem verwendet das Apple File System (APFS) in Version 10.3 und höher. Da APFS die traditionellen Unix-Berechtigungen unterstützt, gibt es Ihnen die Möglichkeit, Berechtigungen für Dateien und Verzeichnisse auf Ihrem Mac für verschiedene Benutzer und Gruppen zu ändern.
Wenn Sie also die Berechtigungen für Benutzer auf Ihrem Mac ändern möchten, um deren Zugriff auf Systemdateien und -verzeichnisse einzuschränken, sollte Sie diese Anleitung unterstützen.
Inhaltsverzeichnis
Grundlegendes zu macOS-Dateiberechtigungen
Werfen wir zunächst einen Blick auf die von macOS angebotenen Datei- und Verzeichnisberechtigungen. Vom Unix-Betriebssystem abgeleitet, unterstützt macOS den Unix-Berechtigungssatz, der die folgenden Berechtigungen umfasst:
- Lesen: Gewährt die Fähigkeit, eine Datei zu lesen. Bei Verwendung mit Verzeichnissen bietet diese Berechtigung die Möglichkeit, den Namen eines Verzeichnisses anzuzeigen. aber nicht deren Inhalt.
- Schreiben: Gewährt die Möglichkeit, eine Datei zu ändern. Bei Verzeichnissen funktioniert es, indem es die Möglichkeit bietet, Einträge in einem Verzeichnis zu ändern, um das Erstellen, Umbenennen und Löschen von Dateien zu ermöglichen.
- Ausführen: Gewährt die Fähigkeit, eine (Programm-)Datei auszuführen. Wenn es für Verzeichnisse festgelegt ist, ermöglicht es den Zugriff auf den Inhalt eines Verzeichnisses (Unterverzeichnisse und Dateien) und stellt die Suchfunktion bereit, um auf den Inhalt einer Datei zuzugreifen – vorausgesetzt, die Datei hat auch die Leseberechtigung.
Mit macOS können Sie diese Berechtigungen für drei Klassen auf Ihrem Mac verwalten, nämlich user , group und other . Von diesen ist die Benutzerklasse der Ersteller/Eigentümer einer Datei, während die Gruppe eine Reihe verschiedener Benutzer auf einem System darstellt, die dieselben Berechtigungen teilen, und die anderen sich auf Benutzer beziehen, die weder Eigentümer noch Mitglied einer Gruppe sind .
Je nachdem, ob Sie die GUI (Graphical User Interface) oder die CLI (Command Line Interface) bevorzugen, können Sie jetzt entweder den Finder oder das Terminal verwenden, um die Dateiberechtigungen auf dem Mac zu ändern.
Ändern Sie die Dateiberechtigungen auf dem Mac mit dem Finder
Finder bietet eine der einfachsten Möglichkeiten, Datei- und Verzeichnisberechtigungen (oder Ordnerberechtigungen) auf dem Mac zu ändern. Wenn Sie neu bei macOS sind und sich mit der Verwendung des Terminals nicht auskennen, können Sie die Berechtigungen mit Finder ändern.
Hier ist eine Aufschlüsselung der verschiedenen Datei- und Verzeichnisberechtigungen auf dem Mac und wie sie im Finder funktionieren:
- Lesen & Schreiben: Ermöglicht einem Benutzer, eine Datei oder ein Verzeichnis zu öffnen und zu ändern.
- Nur Lesen: Ermöglicht einem Benutzer, eine Datei oder ein Verzeichnis zu öffnen, aber keine Änderungen daran vorzunehmen.
- Nur schreiben (Drop Box): Ermöglicht einem Benutzer, Elemente nur in der Drop Box zu speichern, die ein Ordner innerhalb des öffentlichen Ordners ist.
- Kein Zugriff: Blockiert den vollständigen Zugriff auf die Datei oder das Verzeichnis.
Sobald Sie eine Vorstellung von diesen Berechtigungen haben, können Sie mit den folgenden Schritten fortfahren, um Dateiberechtigungen auf dem Mac mit dem Finder festzulegen. Beachten Sie jedoch, dass Sie der Systemadministrator sein müssen, um die Dateiberechtigungen für verschiedene Benutzer auf Ihrem System ändern zu können.
- Öffnen Sie den Finder und navigieren Sie zu der Datei oder dem Verzeichnis, dessen Berechtigung Sie ändern möchten.
- Klicken Sie mit der rechten Maustaste auf eine Datei/ein Verzeichnis und wählen Sie im Kontextmenü die Option „Informationen“, um eine Liste aller Konten und Benutzergruppen auf Ihrem Mac mit ihrer Berechtigungskategorie zu erhalten.
- Scrollen Sie im Infofenster ganz nach unten zum Abschnitt Freigaben und Berechtigungen , um zu sehen, wer welche Berechtigungen hat.
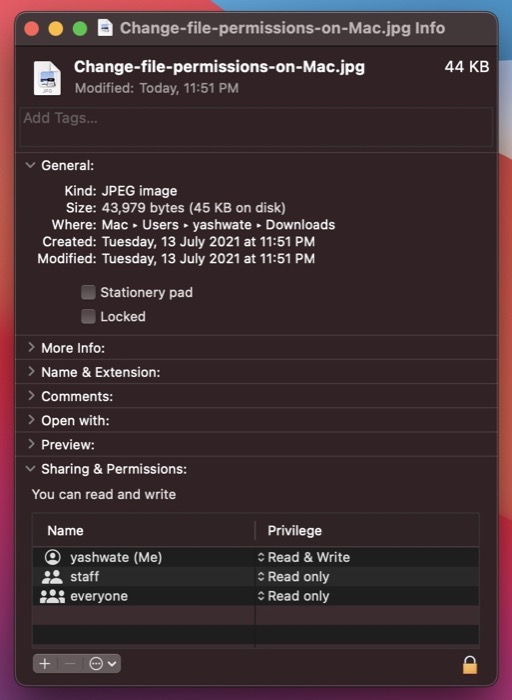
- Tippen Sie auf das Vorhängeschloss-Symbol unten rechts und geben Sie das Admin-Passwort ein, um den Zugriff auf Berechtigungsänderungen freizuschalten.
- Je nachdem, welche Klassenberechtigungen Sie ändern möchten, wählen Sie sie unter Name aus, tippen Sie auf die Pfeilschaltfläche daneben auf der Registerkarte Berechtigung und wählen Sie einen Berechtigungstyp aus dem Popup-Menü aus.
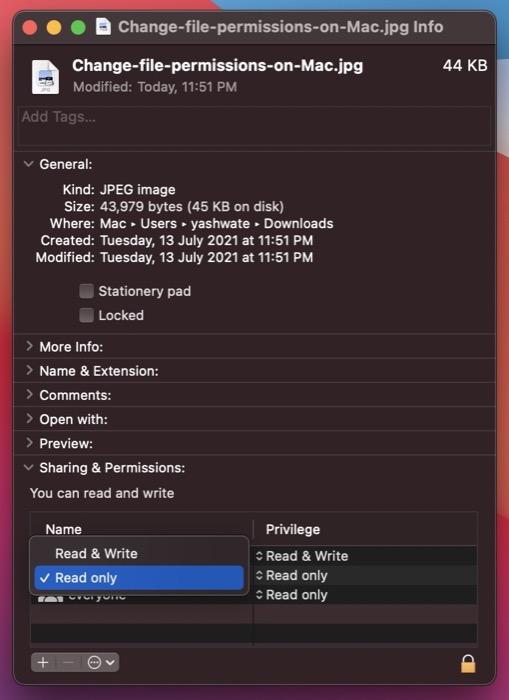
Wenn Sie Berechtigungen für einen neuen Benutzer auf Ihrem Mac festlegen möchten, der nicht unter Freigaben und Berechtigungen aufgeführt ist, klicken Sie auf die Plus-Schaltfläche und tippen Sie auf Neue Person . Geben Sie im nächsten Dialogfeld einen Benutzernamen und ein Passwort ein und tippen Sie auf Konto erstellen . Wählen Sie es nach dem Hinzufügen aus dem Benutzermenü aus und klicken Sie auf die Schaltfläche Auswählen . Danach können Sie die Berechtigungseinstellungen festlegen, indem Sie die obigen Schritte ausführen.
Sobald Sie mit dem Festlegen der Berechtigungen fertig sind, klicken Sie erneut auf das Schlosssymbol, um die Änderung der Berechtigungen zu sperren, und schließen Sie das Infofenster .
Wenn Sie versehentlich einige Berechtigungen vermasselt haben, können Sie sie rückgängig machen, indem Sie auf die Schaltfläche des Aktions-Popupmenüs (oder Dreipunktmenüs) klicken und auf Änderungen zurücksetzen klicken.

Ändern Sie die Dateiberechtigungen auf dem Mac mit dem Terminal
Im Gegensatz zu Finder ist die Verwendung des Terminals zum Ändern von Datei- und Verzeichnisberechtigungen etwas komplex. Es erfordert Vertrautheit mit Terminal-Befehlen und ein Verständnis der alphabetischen und numerischen Darstellung (oder oktalen Berechtigungsnotationen) von Dateiberechtigungen, um effektiv verwendet zu werden.
Sobald Sie jedoch damit vertraut sind, können Sie die granulare Kontrolle über die Berechtigungen nutzen, die es bietet, um die Berechtigungen von Dateien und Verzeichnissen effizient zu ändern.
Hier ist eine Einführung, um Sie mit alphabetischen und numerischen Berechtigungsdarstellungen vertraut zu machen.
Bei Unix-Dateiberechtigungen umfasst der Berechtigungssatz elf Zeichen. Unter diesen gibt das allererste Zeichen an, ob es sich bei dem Element um eine Datei oder ein Verzeichnis handelt; die folgenden neun Zeichen identifizieren die Berechtigungen; das letzte Zeichen gibt an, ob das Element erweiterte Attribute trägt.
In Bezug auf ihre Darstellung ist das erste Zeichen immer entweder ein Bindestrich ( – ) oder ein Buchstabe ( d ), wobei der Bindestrich eine Datei darstellt, während d ein Verzeichnis bezeichnet.
Die nächsten neun Zeichen im Satz sind in drei Gruppen/Klassen aufgeteilt: Benutzer, Gruppe und andere. Jede dieser Gruppen besteht aus drei Zeichen, die mit einem der folgenden Zeichen belegt sind: – (keine Berechtigung), r (Lesen), w (Schreiben) und x (Ausführen).
Zusammengenommen bilden diese Zeichen die folgenden Berechtigungen:
- – steht für keine Lese-, Schreib- und Ausführungsberechtigungen.
- r– zeigt nur Leseberechtigung.
- rw- bedeutet, dass die Datei nur gelesen und geschrieben werden kann.
- rwx bedeutet, dass die Datei gelesen, geschrieben und ausgeführt werden kann.
- rx bedeutet, dass die Datei nur gelesen und ausgeführt werden kann.
Andererseits ersetzt die numerische Darstellung von Berechtigungen die obigen Zeichen durch Zahlen. Es beinhaltet die Verwendung von insgesamt acht Zahlen, und hier ist, was sie darstellen:
- 0 – keine Berechtigungen
- 1 – ausführen
- 2 – schreiben
- 3 – ausführen und schreiben
- 4 – lesen
- 5 – lesen und ausführen
- 6 – lesen und schreiben
- 7 – lesen, schreiben und ausführen
Schließlich ist das letzte (elfte) Zeichen in der Berechtigungsschreibweise @ . Es wird als erweitertes Attribut bezeichnet und ist für bestimmte Dateien und Verzeichnisse unter macOS eindeutig.
Nachdem die Grundlagen aus dem Weg geräumt sind, können Sie Datei- oder Verzeichnisberechtigungen in Terminal mit Hilfe der folgenden Schritte festlegen:
Öffnen Sie die Terminal-App – entweder über die Spotlight-Suche ( Befehl + Leertaste ) oder Finder > Anwendungen > Terminal.app .
Navigieren Sie zu dem Verzeichnis oder der Datei, dessen Berechtigung Sie ändern möchten. Führen Sie dazu den Befehl ls aus, um Elemente (Dateien und Verzeichnisse) aufzulisten, und cd , um sie aufzurufen.
Sobald Sie sich im gewünschten Verzeichnis befinden, verwenden Sie die folgenden Syntaxen, um Ihren Befehl auszuführen:
Lassen Sie uns zunächst die aktuellen Berechtigungen für eine Datei oder ein Verzeichnis identifizieren, indem Sie Folgendes ausführen:
ls -al file_name
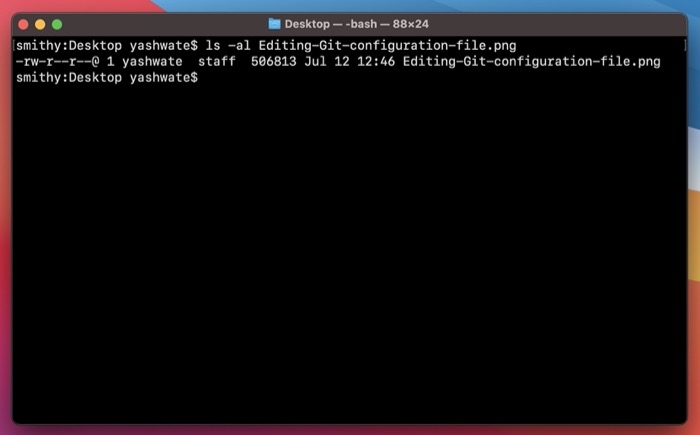
Um die Lese-, Schreib- und Ausführungsberechtigungen für alle Klassen (Benutzer, Gruppe und andere) so zu ändern, dass der Benutzer alle drei Berechtigungen hat, die Gruppe Lese- und Schreibberechtigungen hat und die anderen nur Leseberechtigungen erhalten, müssen Sie die chmod Befehl. Im Folgenden sind die verschiedenen Syntaxen für die Verwendung aufgeführt:
chmod ugo+rwxrw-r-- file_name
In oktaler Berechtigungsnotation würden Sie Folgendes ausführen:
chmod 764 file_name
Wenn Sie Probleme haben, Berechtigungen von der alphabetischen Darstellung in die numerische Darstellung umzuwandeln, können Sie für eine schnelle Konvertierung die Hilfe eines chmod-Rechners in Anspruch nehmen.
Wenn Sie allen Klassen Lese- und Schreibzugriff gewähren möchten:
chmod a+rw file_name
oder
chmod 666 file_name
Wenn Sie Ausführungsberechtigungen für Gruppen und andere entfernen möchten, führen Sie den folgenden Befehl im Terminalfenster aus:
chmod ug-x file_name
oder
chmod 766 file_name
So aktivieren Sie Lese- und Schreibrechte für mehrere Dateien (derselben Art) in einem Verzeichnis für alle Klassen:
chmod a+rw *.txt
… wo das Flag a verwendet wird, um Benutzerberechtigungen für alle drei Klassen zu zielen: Benutzer, Gruppe und andere.
oder
chmod 666 *.txt
Dies sind natürlich nur einige Anwendungsfälle, in denen Sie das Terminal verwenden können, um Dateiberechtigungen auf dem Mac zu ändern, und es gibt eine Vielzahl anderer Szenarien, in denen es nützlich sein kann. Und die obigen Beispiele sollten Ihnen helfen, Berechtigungen für Ihre Dateien und Verzeichnisse in solchen Fällen sehr effizient zu verstehen und festzulegen.
Dateiberechtigungen auf dem Mac erfolgreich ändern
Wenn Sie die Anleitung genau befolgt haben, sollten Sie die verschiedenen Datei- und Verzeichnisberechtigungen unter macOS verstehen. Und anschließend, je nachdem, was Sie bevorzugen – befehlsbasierte oder grafische Oberfläche – sollten Sie in der Lage sein, eine Methode auszuwählen, um die Dateiberechtigungen auf Ihrem Mac entsprechend zu ändern.
