3 Methoden zum Ändern des Google Mail-Profilbilds
Veröffentlicht: 2022-02-13Es ist sehr einfach, das Gmail-Profilbild zu ändern . Dieses Tutorial zeigt Ihnen 3 einfache Möglichkeiten, das Google Mail-Profilbild auf dem Desktop und auf Android-Mobilgeräten zu ändern.
Inhaltsverzeichnis
Was ist Gmail?
Gmail (ausgesprochen als Gee-Mail) ist ein kostenloser webbasierter E-Mail-Dienst, der derzeit bei der Google-Organisation getestet wird und seinen Benutzern ein Gigabyte Speicherplatz für Nachrichten zur Verfügung stellt und die Möglichkeit bietet, nach bestimmten Nachrichten zu suchen. Benutzer können auf ihr Google Mail-Konto im Internet zugreifen und einige Programme von Drittanbietern verwenden, die E-Mail-Inhalte über POP- oder IMAP-Protokolle synchronisieren.
Benutzer können E-Mails mit einer Größe von bis zu 50 Megabyte einschließlich Anhängen empfangen, während sie E-Mails mit einer Größe von bis zu 25 Megabyte senden können. Um größere Dateien zu versenden, können Nutzer Dateien aus Google Drive in die Nachricht einfügen.
Das Gmail-Programm organisiert auch automatisch nacheinander verwandte Nachrichten in einem Konversationsthread. Die Mailserver von Google scannen E-Mails automatisch für mehrere Zwecke, einschließlich zum Filtern von Spam und Malware und zum Hinzufügen von kontextsensitiver Werbung neben E-Mails.
Warum das Gmail-Profilbild ändern?
Es kann viele Gründe geben, warum Sie Ihr Gmail-Profilbild ändern müssen. Sie möchten einfach Ihr professionell aussehendes Foto mit Ihrem Arbeits-Google Mail zeigen, da Sie möglicherweise mit verschiedenen Kunden zu tun haben und es für diese sehr einfach ist, Sie in der Arbeitsumgebung zu identifizieren.
Was auch immer die Gründe dafür sind, wir sind hier, um Ihnen zu helfen, Ihr Gmail-Bild in nur wenigen Schritten und in wenigen Minuten zu aktualisieren.
Ihr Profilbild wird verwendet, um Ihr Konto in Kontaktlisten, Chats, Adressbüchern und zum Versenden von E-Mails zu identifizieren. Mit den folgenden Schritten können Sie Ihr Gmail-Profilbild ganz einfach einstellen und bearbeiten.
Wenn Sie noch kein Google Mail-Konto haben, lesen Sie mein Tutorial zum Erstellen eines neuen Google Mail-Kontos und zum Senden Ihrer ersten E-Mail mit Google Mail.
3 Methoden zum Ändern des Google Mail-Profilbilds
1. Wie ändere ich das Google Mail-Profilbild auf der Desktop-Website?
Videoanleitung:
Das Ändern des Gmail-Profilbilds auf einer Desktop-Website ist ein sehr einfacher Vorgang. Probieren Sie es aus, indem Sie sich ein kurzes Tutorial ansehen, oder folgen Sie einfach den danach genannten Schritten.
Diese Methode ist ein etwas langwieriger Vorgang. Aber es wird einige weitere Optionen haben. Wenn Sie eine schnelle Methode wünschen, überspringen Sie diese Methode und lesen Sie die zweite Methode.
Im Folgenden finden Sie die Schritte zum Ändern Ihres Fotos über die Desktop-Website von Google Mail.
Öffnen Sie zunächst Ihren Computer und melden Sie sich über Ihren Browser bei Ihrem Gmail-Konto Gmail an.
Klicken Sie oben rechts auf das Symbol „Einstellungen“.
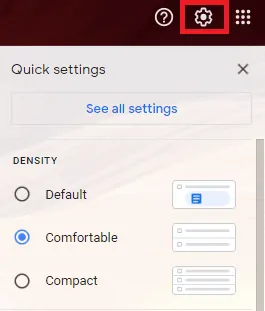
Nach dem Öffnen des Popup-Fensters können Sie die Schnelleinstellungen und eine Schaltfläche mit der Anzeige „Alle Einstellungen anzeigen“ anzeigen.
Klicken Sie auf „Alle Einstellungen anzeigen“, um ein Fenster mit allen in Google Mail verfügbaren Einstellungen anzuzeigen.
Klicken Sie nun im Hauptmenü auf die Registerkarte „Konten und Import“.
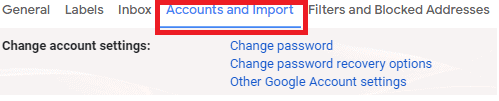
Wählen Sie die Option „Andere Google-Kontoeinstellungen“.

Sie gelangen zum Fenster Ihrer Kontoinformationen.
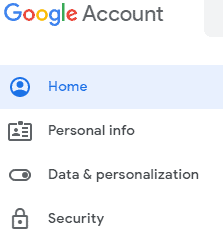
Hier können Sie die persönlichen Informationen, Ihren Speicherplatz und Ihre Dateneinstellungen einsehen.
Klicken Sie im linken Menü auf die Option „ Persönliche Informationen “.
Es zeigt Ihre Profilinformationen an.
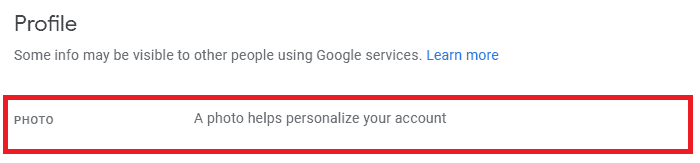
Jetzt können Sie das FOTO-Label mit dem Text daneben sehen: „Fügen Sie ein Foto hinzu, um Ihr Konto zu personalisieren.
Klicken Sie auf das Kreissymbol, um ein Foto nach Ihren Wünschen hinzuzufügen.
Ein Popup-Fenster mit den Registerkarten „Fotos hochladen“ und „Ihre Fotos“ wird geöffnet.
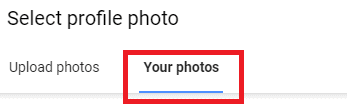
Auf der Registerkarte „Ihre Fotos“ werden die Fotos aus Ihrem Gmail-Konto angezeigt, die Sie bereits hinzugefügt haben.

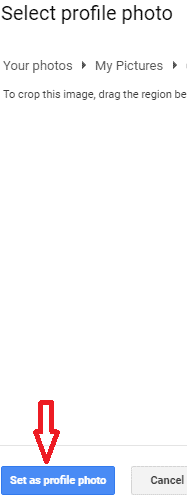
Sie können ein beliebiges Foto auswählen und es wird die Schaltfläche „Als Profilfoto festlegen“ angezeigt. Ihr Profilfoto wurde erfolgreich aktualisiert.
Nehmen Sie manchmal an, wenn Ihr Bild immer noch nicht aktualisiert angezeigt wird, aktualisieren Sie die Seite oder melden Sie sich ab und wieder bei Ihrem Google Mail-Konto an.
Auf der Registerkarte „Fotos hochladen“ können Sie das Foto von Ihrem Computer auswählen und das Profilbild aktualisieren/ändern.
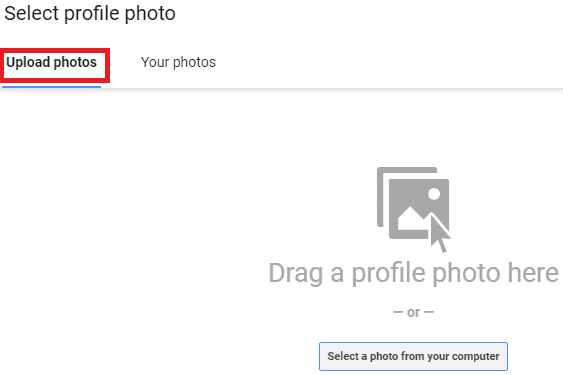
- Verwandte: 5 Methoden zum Versenden von Bildern per E-Mail mit Google Mail
- Einfache Anleitung zum Ändern des Gmail-Passworts
2. Wie ändere ich das Gmail-Profilbild ohne Einstellungen?
Sie können das Profilbild auch bearbeiten, ohne zu den Einstellungen zu gehen.
Klicken Sie oben rechts auf Ihr Bild. Sie werden sehen, dass die Option Ändern auf Ihrem Bild dies im folgenden Screenshot zeigt.
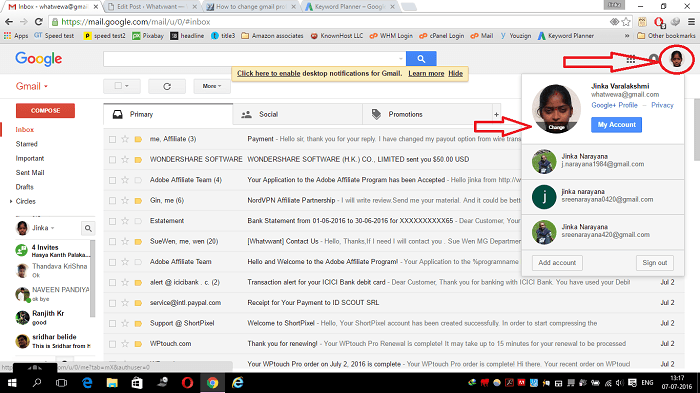
Klicken Sie einfach auf die Option Ändern, Sie sehen ein Fenster, in dem Sie Ihr neues Bild vom Computer hochladen können.
3. Wie ändere ich das Gmail-Profilbild auf Android?

Es ist möglich, das Google Mail-Profilbild auf einem Android -Telefon zu ändern. Leider bietet Ihnen die Gmail-Android-App keine Möglichkeit, das Profilbild zu ändern. Aber trotzdem gibt es einen Weg. Denn wenn Sie das Profilbild in einem der Google-Produkte ändern, ändert sich automatisch Ihr Gmail-Profilbild.
In diesem Abschnitt zeige ich Ihnen, wie ich mein Google Mail-Profilbild auf Android-Handys geändert habe.
Ich hatte ein gut aussehendes Foto auf meinem Handy. Ich wollte dieses Bild als Profilbild für Google Mail festlegen. Also habe ich die Google Mail-App auf meinem Android-Handy geöffnet, aber ich konnte die Option zum Ändern des Profilbilds nicht finden. Ich habe die Google Hangouts-App geöffnet. Glücklicherweise habe ich die Option gefunden, das Profilbild in Hangouts zu ändern. Ich habe das Foto in Hangouts geändert, es hat automatisch mein Profilbild in Gmail und in allen Google-Produkten geändert. Lassen Sie uns nun sehen, wie ich das Google Mail-Profilbild mit Hangouts geändert habe.
1.Öffnen Sie die Hangouts-App, indem Sie auf das Hangouts-App-Symbol in der App-Liste tippen.
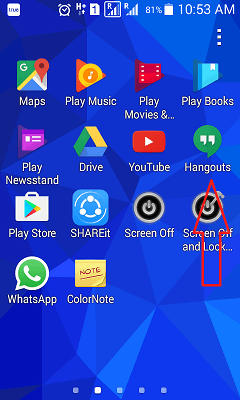
2.Berühren Sie das Symbol mit den drei horizontalen Linien in der oberen linken Ecke.
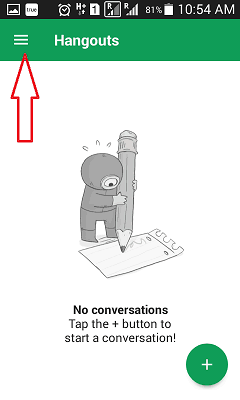
3. Wählen Sie Einstellungen . Sie müssen sich keine Sorgen machen, auch wenn Sie mehr als ein Konto haben. Sie müssen nur zu den Einstellungen gehen.
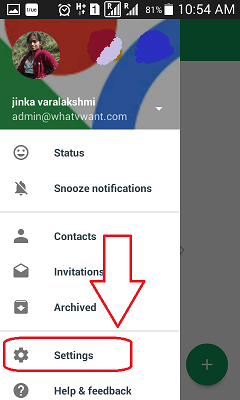
4. Wenn Sie mehr als ein Konto haben, sehen Sie alle Konten in den Kontoeinstellungen . Wählen Sie das Konto aus, dessen Profilbild Sie ändern möchten.
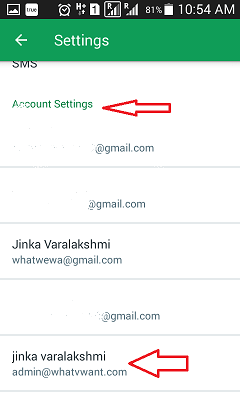
5. Jetzt sehen Sie die Profilfoto -Option unter Allgemeine Einstellungen . Tippen Sie auf das Profilsymbol.
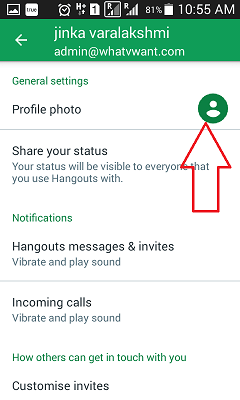
6.Wählen Sie im nächsten Bildschirm die Option Profilfoto festlegen.
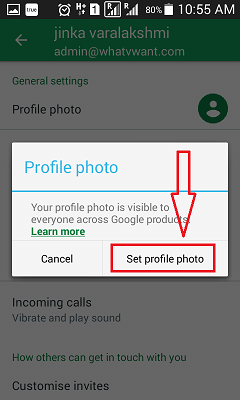
- Das könnte Ihnen auch gefallen: So löschen Sie ein Google Mail-Konto dauerhaft
- Kurzanleitung zum Bearbeiten, Anzeigen, Hinzufügen und Löschen von Gmail-Kontakten
7.Wählen Sie Foto aufnehmen, wenn Sie Fotos von Ihrer Handykamera aufnehmen möchten. Wählen Sie Foto auswählen, wenn Sie ein Foto aus Ihrer Handy-Galerie auswählen möchten. Hier habe ich Choose Photo gewählt.
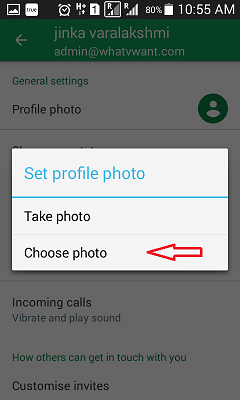
8.Durchsuchen Sie jetzt Ihre mobile Galerie und wählen Sie Fotos aus. Sie können das quadratische Feld anpassen, um einen bestimmten Teil Ihres Bildes festzulegen. Sie können Ihr Foto auch zoomen, um nur den erforderlichen Teil auszuwählen. Wählen Sie Akzeptieren aus .
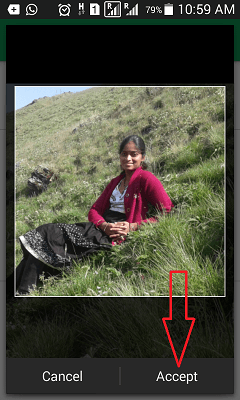
Sofort sehen Sie möglicherweise kein Profilfoto. Aber keine Sorge, Sie haben Ihr Profilbild erfolgreich geändert. Wenn Sie jetzt die Gmail-App öffnen, sehen Sie Ihr neues Foto. Sie können dieses Profilbild sogar in allen Google-Produkten sehen.
- Lesen Sie: Kann ich die Gmail-Adresse und den Benutzernamen ändern?
- So stellen Sie gelöschte Google Mail-Kontakte wieder her
- Leitfaden zum Anzeigen, Hinzufügen, Bearbeiten und Löschen von Gmail-Kontakten
Jetzt wissen Sie vielleicht, wie Sie das Gmail-Profilbild ändern können . Sie können uns auch auf Facebook und Twitter folgen. Abonnieren Sie den Whatvwant-Kanal auf YouTube, um regelmäßige Updates zu erhalten.
