So ändern Sie Ihre Homepage auf dem Mac (und warum Sie dies möglicherweise tun müssen)
Veröffentlicht: 2016-09-06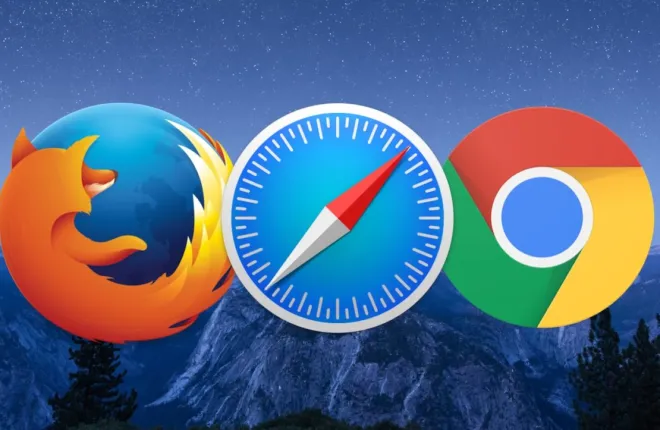
Adware ist auf dem Mac in letzter Zeit zu einem Problem geworden. Die Art und Weise, wie Sie darauf zugreifen, ist einfach: Sie suchen im Internet nach etwas, das Sie herunterladen möchten, und wenn Sie dann installieren, was auch immer es ist, kommt eine Menge Ärger mit sich. Zu den Symptomen einer Adware- oder Malware-Infektion können das Erscheinen von Popup-Fenstern in Ihrem Browser, böswillige gefälschte Warnungen, die Sie dazu verleiten sollen, „Support“ anzurufen, und andere damit verbundene unangenehme Dinge gehören.
Eine gute Möglichkeit, Ihr System zu bereinigen, besteht darin, das kostenlose Anti-Malware-Programm für Mac von Malwarebytes herunterzuladen und auszuführen. Adware verändert jedoch häufig auch die Startseite Ihres Browsers, was möglicherweise manuell behoben werden muss. Hier erfahren Sie, wie Sie Ihre Homepage auf dem Mac ändern, wenn Sie zufällig ein paar Bösewichte auf Ihrem System haben!
Ändern Sie Ihre Homepage in Safari
Für den integrierten Browser des Mac öffnen Sie die App, klicken oben links auf das Menü „Safari“ und wählen „Einstellungen“.
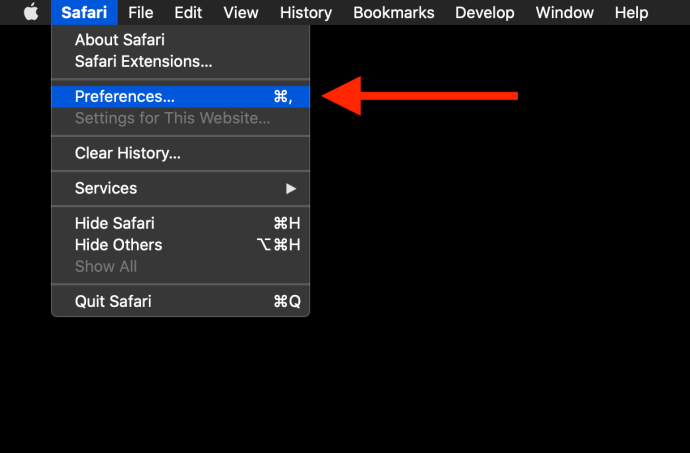
Wenn das nächste Fenster geöffnet wird, klicken Sie oben auf die Registerkarte „Allgemein“. Anschließend wird die Stelle angezeigt, an der Sie die gewünschte Homepage eingeben können.
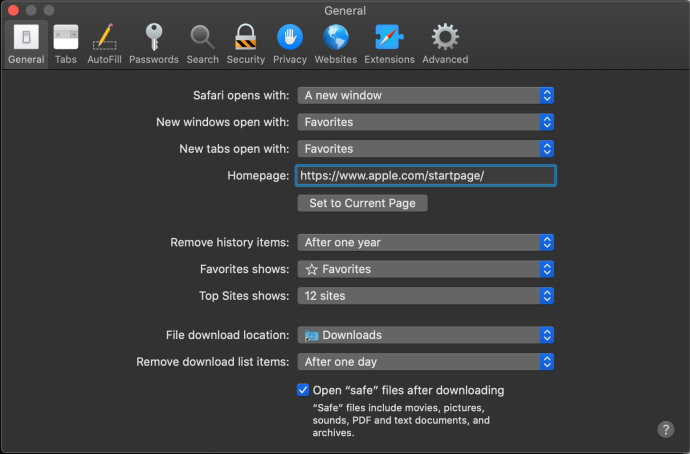
Um die Änderung zu testen, schließen Sie Ihr Safari-Fenster oder beenden Sie den Browser. Öffnen Sie als Nächstes ein neues Safari-Fenster. Wenn Sie die Safari-Einstellungen so konfiguriert haben, dass mit Ihrer Homepage neue Fenster geöffnet werden, wird dies angezeigt. Wenn Sie dies nicht tun, können Sie die Homepage jederzeit manuell mit der Tastenkombination Umschalt-Befehl-H starten.
Wie ändere ich meine Homepage auf meinem Mac, wenn sie ausgegraut ist?
Wenn Sie die oben genannten Schritte ausprobiert haben, aber Ihre Homepage in Safari nicht ändern können, weil das Homepage-Feld (wie oben gezeigt) nicht bearbeitet werden kann, dann haben Sie wahrscheinlich etwas ausgefeiltere Malware. Dadurch wird Ihr Homepage-Feld ausgegraut angezeigt, sodass Sie es nicht von dem ändern können, was die Malware für es festgelegt hat. Glücklicherweise ist dies normalerweise ziemlich einfach zu lösen.
Öffnen Sie zunächst Ihre Systemeinstellungen über das Apple-Symbol in der Menüleiste:
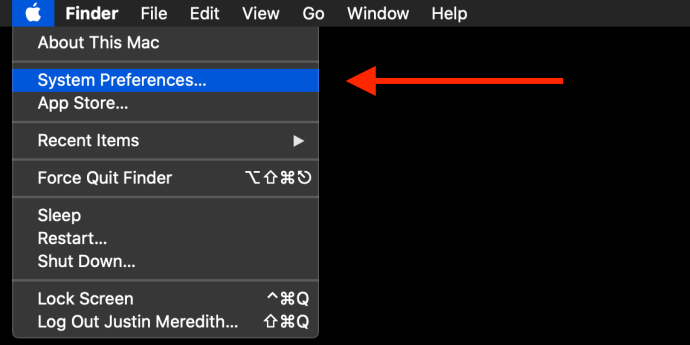
Als Nächstes sollten Sie in den Systemeinstellungen ein „Profile“-Symbol sehen, das normalerweise nicht vorhanden ist:
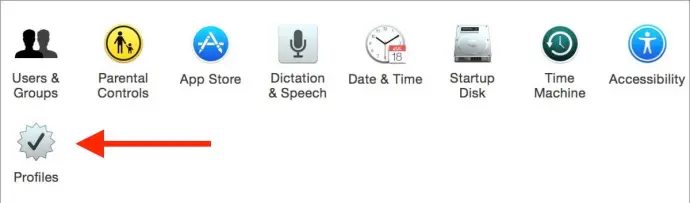
Wählen Sie es aus und Sie sollten eine Liste der Profile auf Ihrem Mac sehen. Wenn Sie der einzige Besitzer Ihres Mac sind und noch nie Profile hinzugefügt haben, können Sie alle angezeigten Profile entfernen. Andernfalls sollten Sie etwas mehr Diskretion walten lassen und nur Profile entfernen, die scheinbar nicht dort sein sollten. Sie können sie entfernen, indem Sie sie auswählen und die Minus-Taste drücken.
Sobald Sie dies getan haben, sollten Sie in der Lage sein, Ihre Safari-Einstellungen erneut aufzurufen und die Startseite zu ändern. Benutzer, bei denen der Homepage-Fehler ausgegraut ist, das Profilsymbol jedoch nicht in den Systemeinstellungen angezeigt wird, haben wahrscheinlich einen problematischeren Fall von Malware und sollten sich an Ihren örtlichen Apple Store oder eine Reparaturwerkstatt wenden.

Ändern Sie Ihre Homepage in Google Chrome
Um Ihre Startseite in Chrome zu ändern, öffnen Sie wie bei Safari zunächst die App. Klicken Sie anschließend in der Menüleiste oben links auf „Chrome“ und wählen Sie dann „Einstellungen“. Anstatt ein Einstellungsfenster wie Safari zu öffnen, wird durch Klicken auf „Einstellungen“ die Seite „Einstellungen“ in Chrome geöffnet, wie unten dargestellt:
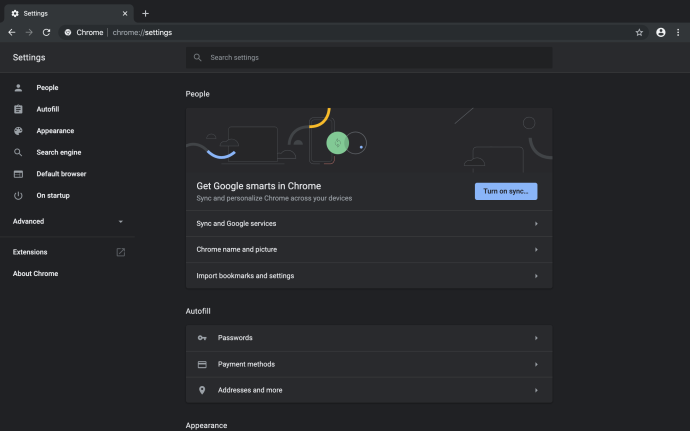
Auf dieser Seite können Sie alle Einstellungen für Google Chrome anpassen. Daher ist jetzt möglicherweise ein guter Zeitpunkt, Ihre Einstellungen zu überprüfen und anzupassen. Um Ihre Startseite in Chrome zu ändern, scrollen Sie ganz nach unten auf dieser Seite. Dort sehen Sie Folgendes:
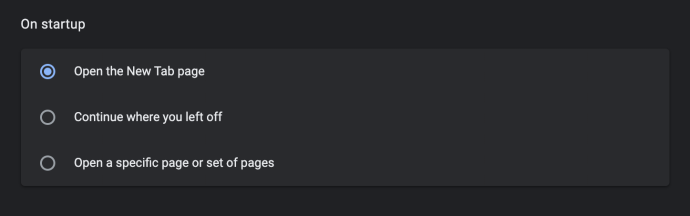
„Ein Start“ steuert, welche Seite geöffnet wird, wenn Sie Chrome zum ersten Mal starten. Sie können entweder einen leeren Tab öffnen (im obigen Screenshot ausgewählt), die zuletzt besuchte Seite öffnen (Option zwei) oder eine bestimmte Seite öffnen. Mit der letzten Option „Eine bestimmte Seite oder Seitengruppe öffnen“ legen wir unsere Homepage fest. Fahren Sie fort und aktivieren Sie diese Option, falls sie nicht bereits aktiviert ist.
Sobald Sie dies getan haben, werden zwei neue Optionen angezeigt: „Neue Seite hinzufügen“ und „Aktuelle Seiten verwenden“. Wenn Sie die zweite Option auswählen, werden Ihre aktuell geöffneten Google Chrome-Tabs als Startseite verwendet, die Sie bei Bedarf auswählen können. In unserem Fall wählen wir „Neue Seite hinzufügen“.
Dadurch wird ein neues Popup-Fenster erstellt, in dem Sie aufgefordert werden, die gewünschte Homepage-URL einzugeben, wie unten gezeigt:
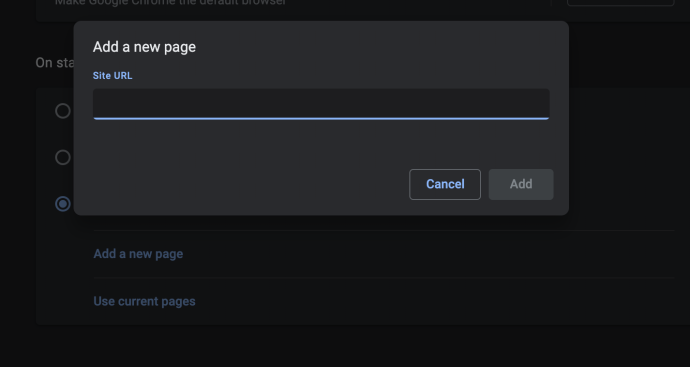
Sie können bei Bedarf mehrere Seiten hinzufügen, was in etwa so aussieht:
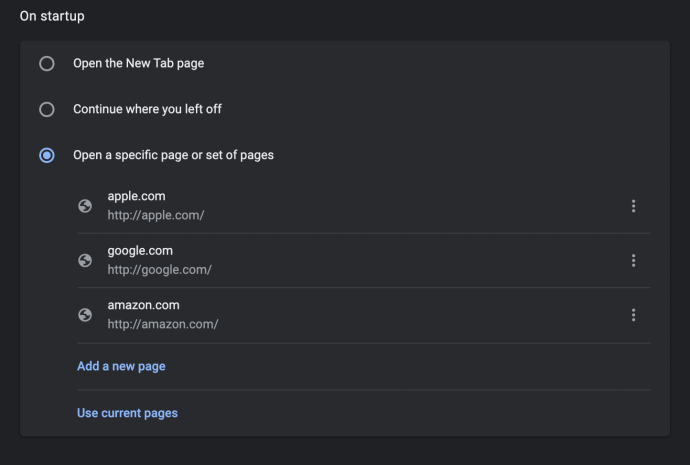
Wenn Sie auf diese Weise mehrere Seiten ausgewählt haben, öffnet Google Chrome bei jedem Start alle als separate Registerkarten. Im obigen Bild würden beim Starten von Google Chrome drei Registerkarten für die drei aufgelisteten Websites erstellt. Wenn Sie eine Website aus den Starteinstellungen Ihrer Homepage entfernen möchten, klicken Sie einfach auf das Dreipunktmenü rechts neben dieser Website und wählen Sie „Entfernen“.
Ändern Sie Ihre Homepage in Firefox
Wenn Sie schließlich bemerkt haben, dass Ihre Firefox-Startseite geändert wurde, ist der Vorgang dem für Safari und Chrome sehr ähnlich. Sobald Firefox geöffnet ist, wählen Sie in der Menüleiste oben auf dem Bildschirm „Firefox > Einstellungen“ . Wie bei Chrome wird hierdurch eine Seite in Firefox geöffnet und nicht ein separates Menüfeld.
Wählen Sie in den Firefox-Einstellungen in der Spalte links „Home“ aus:
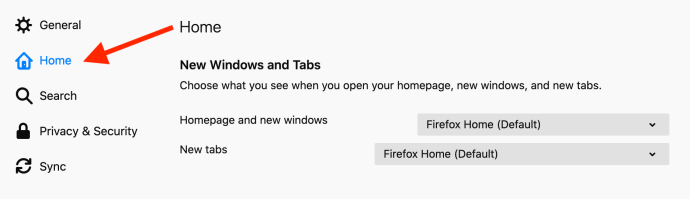
Standardmäßig startet Firefox auf einer Seite mit benutzerdefinierten Vorschlägen basierend auf Ihrem Verlauf, Ihren Lesezeichen und den am häufigsten besuchten Websites (Firefox Home). Um Ihre Homepage in eine bestimmte URL zu ändern, klicken Sie auf das Dropdown-Menü „Startseite und neue Fenster“ und wählen Sie „Benutzerdefinierte URLs…“.
Von dort aus können Sie die gewünschte URL kopieren und einfügen, die Seite verwenden, auf der Sie sich gerade befinden, oder eine Homepage aus einem Ihrer Lesezeichen auswählen. Leider können Sie nicht wie in Google Chrome mehrere Seiten als Startseite festlegen.
Abschluss
Und das ist es! Führen Sie das hervorragende Malwarebytes-Programm aus, auf das ich oben verlinkt habe, und stellen Sie dann Ihre Homepage wieder auf die gewünschte Seite um. Seien Sie in Zukunft jedoch vorsichtig, woher Sie Ihre Downloads beziehen. Wenn möglich, ist es am sichersten, sich die Dinge im Mac App Store oder auf der Website des Herstellers zu besorgen!
