3 einfache Möglichkeiten, das Mac-Hintergrundbild zu ändern
Veröffentlicht: 2022-02-06Obwohl das MacBook nicht so viele Anpassungsmöglichkeiten bietet wie seine Windows-Pendants, können Benutzer das allgemeine Erscheinungsbild ihres Macs dennoch optimieren. Und eine der besten Möglichkeiten, dies zu tun, besteht darin, das Mac-Hintergrundbild zu ändern.

Für viele Menschen spiegelt das Hintergrundbild ihres Mac-Desktops ihre Persönlichkeit wider und hilft ihnen, motiviert zu bleiben, wenn sie an ihrem Mac arbeiten. Wenn Sie ein Künstler sind, ist es außerdem das beste Gefühl, Ihre Kunst als Tapete zu behalten.
Also, worauf wartest Du? Lassen Sie uns einen detaillierten Blick darauf werfen, wie Sie das Mac-Hintergrundbild nahtlos ändern können.
Inhaltsverzeichnis
So ändern Sie das Mac-Hintergrundbild
- Ziehen Sie den Cursor auf das Apple-Logo in der oberen linken Ecke der Menüleiste und wählen Sie Systemeinstellungen aus dem Dropdown-Menü.

- Klicken Sie hier auf die Option Desktop und Bildschirmschoner .

- Apple stellt Ihnen standardmäßig einige beeindruckende Desktop-Bilder zur Verfügung, und Sie können ganz einfach eines nach Ihren Vorlieben auswählen.
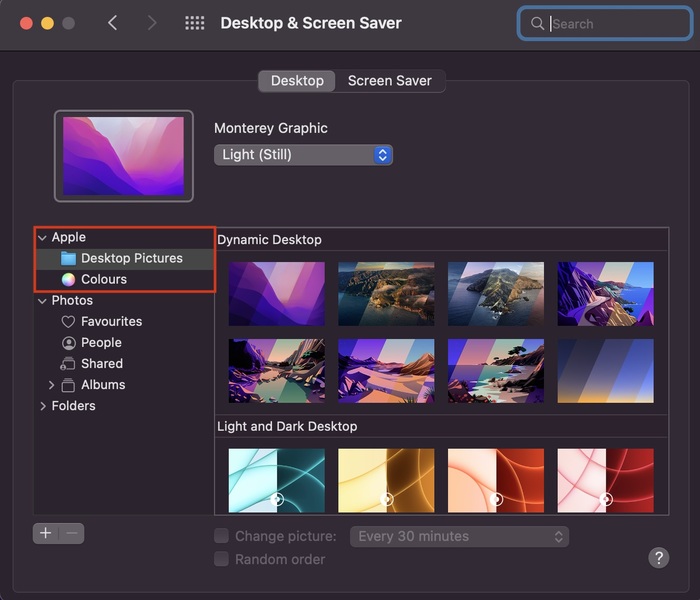
- Wenn Sie ein minimalistischer Typ sind und einfache solide Desktop-Hintergründe bevorzugen, klicken Sie auf die Farboption im linken Bereich, direkt unter der Option Desktop-Bilder.
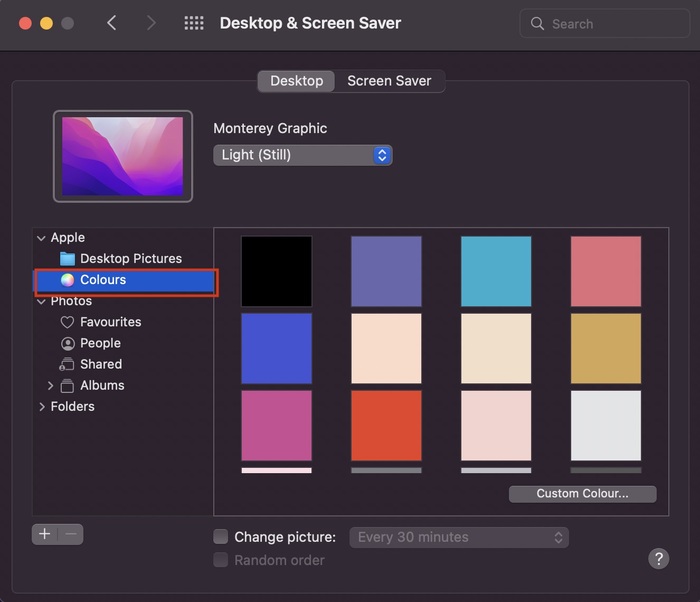
- Wenn Sie außerdem ein benutzerdefiniertes Foto/Bild als Desktop-Bild festlegen möchten, wählen Sie die Option Fotos im linken Bereich. Wenn Sie Ihr Bild jedoch nicht im Abschnitt Fotos finden können, klicken Sie auf das Symbol + und fügen Sie Ihren benutzerdefinierten Hintergrund hinzu.
- Boom, mit diesen Schritten können Sie das Mac-Hintergrundbild ganz einfach ändern.
Bonusmethode zum Ändern des Mac-Hintergrunds
- Navigieren Sie auf Ihrem Mac zum Desktop.
- Klicken Sie hier mit der rechten Maustaste auf eine beliebige leere Stelle auf dem Desktop und wählen Sie im Dropdown-Menü die Option Desktop-Hintergrund ändern .
- Wenn Sie fertig sind, wählen Sie einfach Ihr Bild aus und legen Sie es als bevorzugtes Hintergrundbild fest.
So blättern Sie automatisch durch Bilder
Bist du jemand, dem es langweilig wird, jeden Tag auf die gleiche Standardeinstellung zu starren, und wechselt gerne ab und zu das Mac-Hintergrundbild? Wenn ja, können Sie sich verwöhnen lassen. Genau wie in Windows können Sie auf dem Mac automatisch durch verschiedene Desktop-Hintergrundbilder blättern, wodurch Sie die kostbare Zeit sparen, jedes Mal manuell durch die Einstellungs-App zu gehen.
- Ziehen Sie den Cursor auf das Apple-Logo in der Taskleiste und wählen Sie Systemeinstellungen aus der Dropdown-Liste.
ändere-mac-hintergrundbild-1 - Hier haben Sie zwei Optionen: Desktop-Hintergründe und Farben . Was ist der Unterschied zwischen ihnen? Nun, Desktop-Hintergründe sind im Grunde genommen Hintergrundbilder von Apple, und Farben sind einfache Volltonfarben.
- Konzentrieren wir uns nun wieder darauf, sie zu durchfahren. Wählen Sie eines dieser beiden aus und aktivieren Sie die Option Bild ändern unter allen Bildern. Darüber hinaus können Sie auch die Dauer auswählen, nach der das Mac-Hintergrundbild automatisch geändert werden soll.
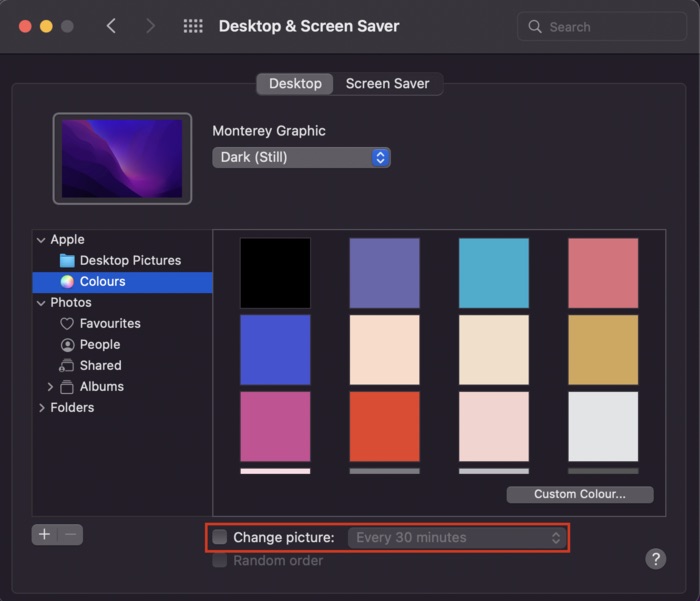
- Darüber hinaus können Sie auch die Option für zufällige Reihenfolge aktivieren, wenn Sie Bilder nach dem Zufallsprinzip durchlaufen möchten.
Mac im Leerlauf gelassen? Stellen Sie mit dieser Methode einen Dope-Bildschirmschoner ein
Lassen Sie Ihren Mac oft im Büro ungenutzt? Wenn ja, warum es auf einem leeren Bildschirm belassen, wenn Sie einen dope Bildschirmschoner einstellen können? Lassen Sie uns einen Blick darauf werfen.

- Ziehen Sie den Cursor auf das Apple-Logo in der Taskleiste und wählen Sie Systemeinstellungen aus der Dropdown-Liste.

- Klicken Sie hier auf die Option Desktop und Bildschirmschoner .

- Wählen Sie nun die Option Bildschirmschoner .
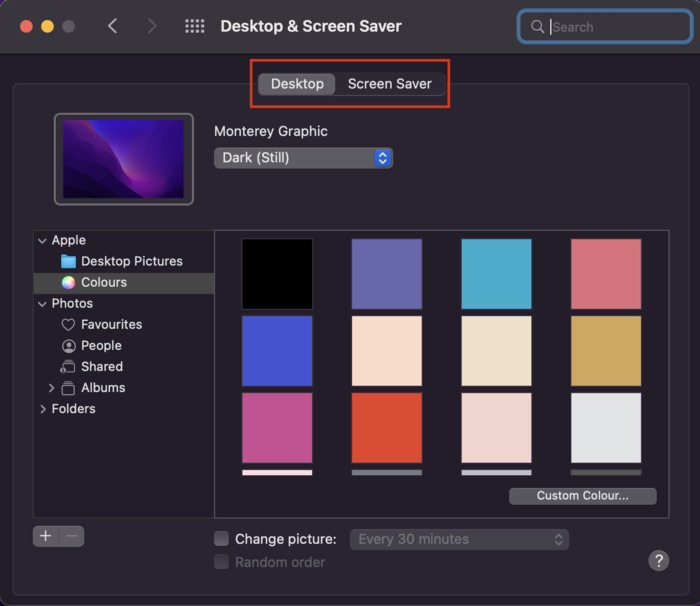
- Sobald Sie fertig sind, finden Sie eine Fülle von atemberaubenden Bildschirmschoneroptionen zur Auswahl. Darüber hinaus erhalten Sie eine Vielzahl von Anpassungsoptionen wie das Anzeigen des Bildschirmschoners mit Uhr, das Anpassen der Bildschirmschonergeschwindigkeit, seiner Dicke und vieles mehr. Sie können den Bildschirmschoner auch einmal in der Vorschau anzeigen, bevor Sie ihn abschließen.
Ändern Sie das Mac-Hintergrundbild problemlos
Apple hat den Vorgang zum Ändern des Desktop-Hintergrunds auf dem Mac ziemlich einfach gehalten, und Sie können einfach den oben angegebenen Schritten folgen und das Mac-Hintergrundbild problemlos ändern.
Teilen Sie uns in den Kommentaren unten mit, ob Sie diesen Artikel hilfreich fanden und den Desktop-Hintergrund auf dem Mac erfolgreich geändert haben.
Häufig gestellte Fragen zum Ändern des Mac-Hintergrunds
Ich kann mein benutzerdefiniertes Bild unter Fotos nicht finden. Wieso den?
Wenn Sie Ihr Bild im Fotobereich nicht finden können, klicken Sie einfach auf das +-Symbol und navigieren Sie zu Ihrem bevorzugten Bild. Wenn Sie das Bild jedoch immer noch nicht im internen Speicher Ihres Mac finden können, vergewissern Sie sich, dass es im Bildformat .jpg vorliegt, da andere Formate nicht unterstützt werden.
Was bedeutet ein dynamischer Hintergrund und wie unterscheidet er sich von einem statischen Hintergrund?
Apple passt sein Desktop-Hintergrundbild basierend auf hellen und dunklen Modi an. In erster Linie ändert also das dynamische Hintergrundbild das Hintergrundbild je nach Standort und Tageszeit. Im Gegensatz dazu bleiben statische Hintergrundbilder den ganzen Tag über gleich.
Wie kann ich verhindern, dass sich das Mac-Hintergrundbild nach jedem Neustart ändert?
Es ist sehr frustrierend zu sehen, dass Ihr Mac bei jedem Neustart auf seine Standard-Hintergrundeinstellung zurückgesetzt wird. Dies kann mehrere Gründe haben.
Im Fall einer beschädigten Datenbankdatei, desktoppicture.db, die die Hintergrundkonfiguration Ihres Macs speichert, wird Ihr Mac nach einem Neustart Probleme beim Laden des Hintergrunds haben und stattdessen den Standardhintergrund laden. Versuchen Sie, die mit Ihrem Desktopbild verknüpfte Datenbankdatei zu löschen, um das Problem zu beheben.
Gehen Sie dazu zu ~/Library/Application Support/Dock/desktoppicture.db und löschen Sie die Datei, indem Sie sie in den Papierkorb verschieben.
