So ändern Sie die Mausgeschwindigkeit in Windows 10
Veröffentlicht: 2017-06-08
Die Maus ist eine der wichtigsten Möglichkeiten, unsere Computer zu steuern, und wie bei jeder manuellen Steuerung hat jeder seine eigenen Vorlieben für die Funktionsweise.
Die Mausgeschwindigkeit ist ein Faktor, den Benutzer möglicherweise nach ihren Wünschen anpassen möchten. Die Abstimmung der Dinge auf Ihre persönlichen Vorlieben trägt wesentlich dazu bei, eine komfortable und produktive Computerumgebung für Sie zu gewährleisten.
Wenn Sie Ihre Mausgeschwindigkeit ändern möchten, müssen Sie zum Glück nur ein paar einfache Schritte befolgen, um loszulegen.
In diesem Artikel zeige ich Ihnen, wie Sie die Leistungsmerkmale Ihrer Maus, einschließlich der Geschwindigkeit des Mauszeigers, in Windows 10 anpassen. (Verzweifeln Sie nicht, Mac-Benutzer – wir haben auch einen Artikel für Sie.)
Die beste vertikale Maus
Quicklinks
Wie ändere ich meine Mauseinstellungen?
Öffnen Sie die Mauseinstellungen
Der einfachste Weg, Ihre Mauseinstellungen zu finden, besteht darin, das Wort „Maus“ in das Windows-Suchfeld einzugeben und die Eingabetaste zu drücken. Dadurch wird der Mauseinstellungsdialog der obersten Ebene angezeigt.
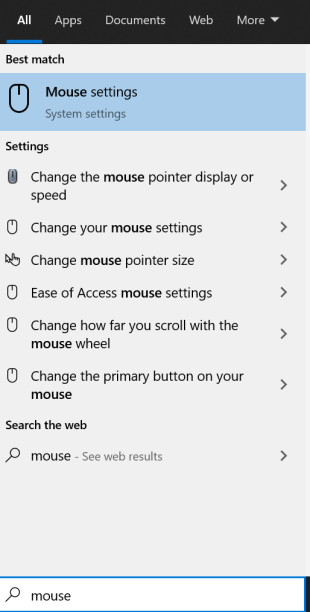
Diese Option bietet Ihnen die Möglichkeit, vier Mauseinstellungen zu ändern – Sie erwarten also, dass Sie hier die wirklich wichtigen Dinge steuern können, oder? Nein.
Passen Sie den Schieberegler an, um die Geschwindigkeit zu ändern
In diesem Fenster können Sie ändern, welche Schaltfläche Sie als primäre Schaltfläche verwenden möchten, wie schnell Ihr Cursor ist, wie viele Zeilen gleichzeitig das Mausrad scrollt und ob inaktive Fenster scrollen, wenn Sie mit der Maus darüber fahren.
Die beste Maus für Blender
Mehr lesen



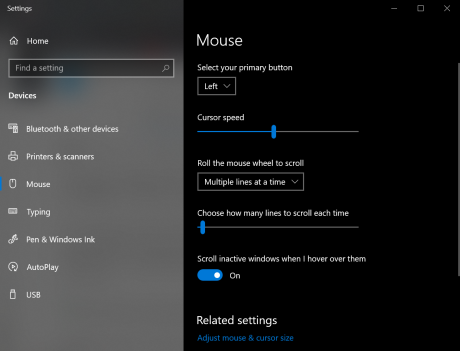
Wie kommt man also an die guten Sachen?
Klicken Sie auf der rechten Seite (oder unten, je nachdem, wie groß der Bildschirm ist) auf „Zusätzliche Mausoptionen“. Dadurch wird ein neues Fenster mit weiteren Optionen zum Anpassen Ihrer Mauseinstellungen geöffnet.
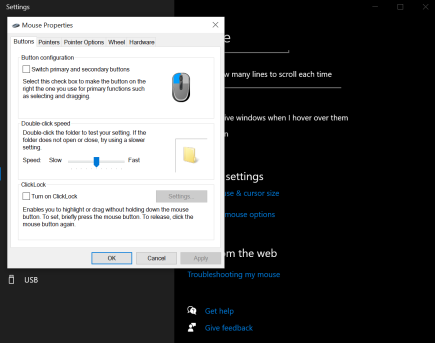
Lassen Sie uns die Registerkarten einzeln durchgehen und ich zeige Ihnen, wie Sie die Mauseinstellungen für Ihre persönlichen Vorlieben optimieren.
Tasten
Mit dem Kontrollkästchen „Tastenkonfiguration“ können Sie die linke und rechte Maustaste vertauschen. Dies kann insbesondere für Linkshänder sehr hilfreich sein.
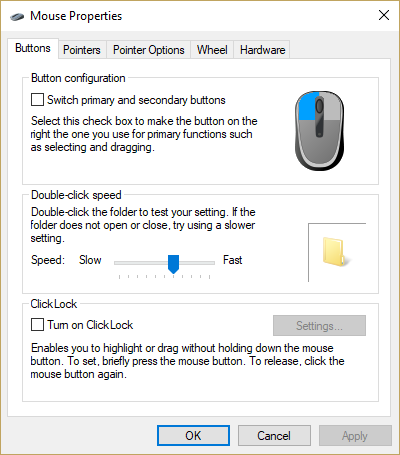
Der Doppelklick-Geschwindigkeitsschieberegler ist sehr praktisch. Sie können damit konfigurieren, wie viel Verzögerung zwischen zwei Klicks vergehen darf, bevor Windows entscheidet, dass Sie nicht versucht haben, einen Doppelklick auszuführen. Ideal für Leute mit schnellen Reflexen, die versehentlich ständig Tabs öffnen.
Im Ordner rechts neben dem Schieberegler können Sie jede Einstellung testen. Passen Sie den Schieberegler an und doppelklicken Sie dann mit Ihrer normalen Doppelklickgeschwindigkeit auf den Ordner.
Mit dem ClickLock- Kontrollkästchen können Sie Ihre Einstellungen anpassen, um hervorzuheben und/oder zu ziehen, ohne die Maustaste ständig gedrückt halten zu müssen. Wenn ClickLock aktiviert ist, können Sie die Maustaste drücken, dann ziehen und die Maustaste erneut drücken, um das Ziehen zu beenden.
Hinweise
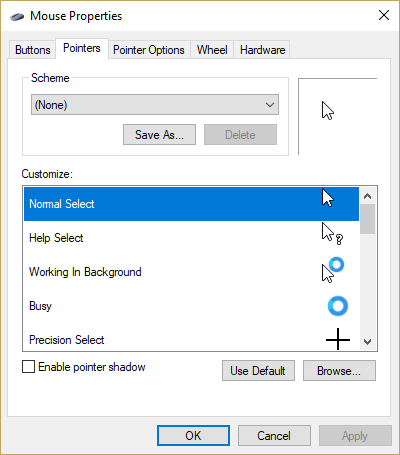
Auf der Registerkarte „Zeiger“ können Sie die Darstellung Ihres Mauszeigers ändern. Sie können mit der Dropdown-Liste „Schema“ aus einer Vielzahl voreingestellter Schemata auswählen oder jeden Zeiger mit der Option „Anpassen“ individualisieren.

Das Kontrollkästchen „Zeigerschatten aktivieren “ erzeugt einen subtilen, aber sichtbaren „Schatten“ unter Ihrem Zeiger und erhöht so dessen visuellen Kontrast zum Hintergrund.
Zeigeroptionen
Dies ist der Kern des Kontrollfelds für die Mauseinstellungen, da dies die Einstellungen sind, die den größten Einfluss auf die Gesamtleistung Ihrer Maus haben.
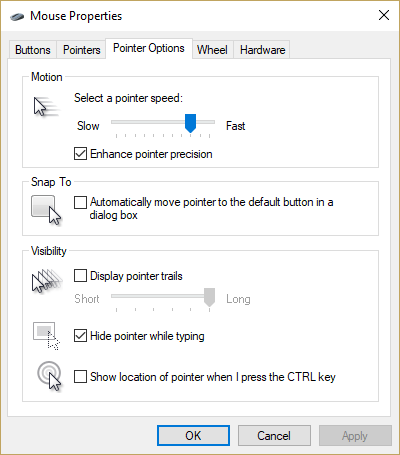
Mit dem Bewegungsschieberegler können Sie die Geschwindigkeit des Zeigers einstellen, der Balken reicht von langsam bis schnell. Experimentieren Sie damit und finden Sie die Einstellung, die sich für Sie richtig anfühlt. Es ist eine völlig subjektive Entscheidung; Hier gibt es keine falschen Antworten und Ihre Bedürfnisse können sich je nach dem, was Sie erreichen möchten, ändern.
Mit dem Kontrollkästchen „Zeigergenauigkeit verbessern“ können Sie konfigurieren, ob Windows versucht zu erkennen, wie präzise Sie Ihre Mausbewegungen ausführen. Wenn das Kontrollkästchen aktiviert ist, verlangsamt Windows die Zeigergeschwindigkeit erheblich, wenn Sie den Zeiger langsam bewegen. Wenn das Kontrollkästchen deaktiviert ist, verwendet Windows die Zeigergeschwindigkeit, die Sie mit dem Bewegungsschieberegler festgelegt haben, ohne irgendwelche Anpassungen vorzunehmen.
Grundsätzlich kann es sehr hilfreich sein, dieses Kontrollkästchen zu aktivieren, wenn Sie bei der Mausplatzierung wählerisch sind, beispielsweise beim Grafikdesign. Sie können die Maus schnell über den Bildschirm bewegen, um zu einem Bereich zu gelangen, und dann den Zeiger langsam in diesem Bereich bewegen, um eine knifflige Anpassung oder Auswahl vorzunehmen. Spieler sollten diese Option auslassen, da es zu Problemen bei der Verwendung der Maus zum Zielen oder Bewegen innerhalb eines Spiels kommen kann.
Mit dem Kontrollkästchen „Ausrichten an“ können Sie entscheiden, ob Windows den Zeiger automatisch auf die Standardschaltfläche in einem Dialogfeld bewegt. Wenn Sie beispielsweise ein Dialogfeld zum Öffnen einer Datei öffnen, bewegt sich der Zeiger automatisch zum Befehlsfeld „Öffnen“ im Fenster.
Das Kontrollkästchen „Zeigerspuren anzeigen“ legt einen visuellen Effekt fest, der bewirkt, dass die Zeigerbewegung eine Spur hinterlässt. Dies kann das Erkennen des Mauszeigers viel einfacher machen, allerdings vermittelt es Ihnen das Gefühl, einen psychedelischen Film anzusehen. Für einige Benutzer ist diese Funktion jedoch ein Lebensretter, da sie die visuelle Wirkung und Erkennbarkeit des Zeigers deutlich erhöht. Mit dem Schieberegler können Sie die Zeitspanne anpassen, die die Zeigerspur anzeigt, um die Länge der Spur, die durch diesen Effekt verursacht wird, fein abzustimmen.
Mit dem Kontrollkästchen Zeiger beim Tippen ausblenden können Sie den Zeiger ausschalten, wenn Sie die Tastatur verwenden. Dies eignet sich hervorragend für Textverarbeitungs- und Dateneingabearbeiten, bei denen der Zeiger nur im Weg ist.
Schließlich aktiviert das Kontrollkästchen „Position anzeigen “ eine nette Funktion, bei der das Drücken der Strg-Taste eine visuelle Rückmeldung über die Zeigerposition liefert – sehr praktisch, wenn Sie dazu neigen, den Zeiger in einer überfüllten Anzeige zu „verlieren“ und nicht mit der Maus wackeln zu müssen fünf Sekunden, um es zu finden.
Rad
Die Registerkarte „Rad“ bietet Steuerelemente für das Mausrad, sofern Sie eines haben.
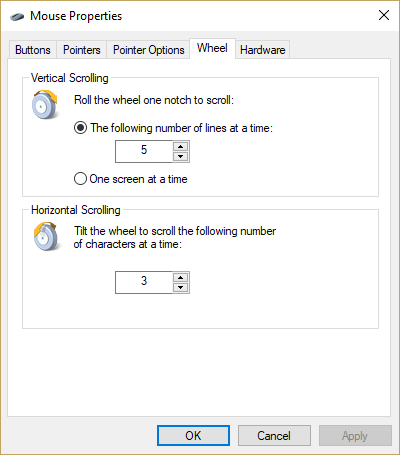
Mit dem Steuerelement „Vertikaler Bildlauf“ können Sie festlegen, um wie viele Zeilen der vertikale Bildlauf verschoben wird, wenn Sie ihn in einem Dokument oder einer Webseite verwenden. Alternativ können Sie den vertikalen Bildlauf so einstellen, dass er jeweils den gesamten Bildschirm anzeigt.
Mit der horizontalen Bildlaufsteuerung können Sie das Rad neigen (sofern Ihre Hardware dies unterstützt), um den Zeiger pro Neigung um eine bestimmte Anzahl von Zeichen zu bewegen.
Hardware
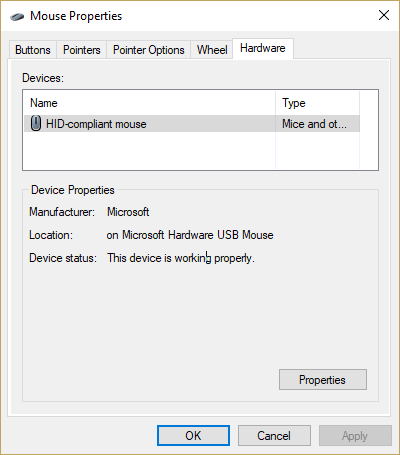
Über die Registerkarte „Hardware“ haben Sie Zugriff auf die Hardwareeinstellungen Ihrer Maus, einschließlich Ihrer Treibersoftware und Versionierung. Im Allgemeinen müssen Sie diese Einstellungen nicht anpassen, es sei denn, Sie versuchen, ein Hardware- oder Treiberproblem mit Ihrer Maus zu diagnostizieren.
Abschließende Gedanken
Mit all diesen Steuerelementen, die Ihnen zur Verfügung stehen, ist es so einfach, sich ein paar Minuten hinzusetzen und mit den Einstellungen zu experimentieren, die für Sie am besten funktionieren, um die perfekte Maus-Benutzeroberfläche zu erhalten. Viel Spaß beim Mäusefahren!
Haben Sie weitere Tipps zur Optimierung Ihres Windows 10-Erlebnisses? Teilen Sie sie uns in den Kommentaren mit!
