So ändern Sie das öffentliche Netzwerkprofil in ein privates Netzwerkprofil in Windows 10
Veröffentlicht: 2018-08-02
Genau wie in Windows 8 ermöglicht Windows 10 Ihrem PC, seine Netzwerkverbindungen als „Öffentlich “ oder „Privat“ zu kategorisieren.
Die Art der Verbindung, von der Windows annimmt, dass Sie vorhanden sind, bestimmt, wie Ihr PC mit anderen Geräten im Netzwerk interagiert.
Das Problem besteht darin, dass Windows Ihrer Netzwerkverbindung beim ersten Herstellen der Verbindung ein öffentliches oder privates Profil zuweist, was dazu führen kann, dass Benutzer versehentlich die falsche Bezeichnung wählen.
Es können sich auch Situationen ändern, sodass Sie den Standort zu einem späteren Zeitpunkt neu klassifizieren müssen. In beiden Fällen kann ein falsches Netzwerkprofil für Ihre Verbindung zu Sicherheitsproblemen führen oder dazu führen, dass Windows-Funktionen nicht wie erwartet funktionieren.
Hier ist ein Blick auf öffentliche und private Netzwerke in Windows 10 und wie Sie diese entsprechend Ihrer Umgebung konfigurieren.
Was ist ein öffentliches und privates Netzwerk in Windows 10?
Private Verbindungen sind für das Heim- oder ein geschlossenes Büronetzwerk gedacht, also für Situationen, in denen Sie alle anderen Geräte kennen und ihnen vertrauen, mit denen Ihr PC möglicherweise eine Verbindung herstellt.
Während die Art und Weise, wie Windows mit öffentlichen und privaten Netzwerkstandorten umgeht, geändert werden kann, ermöglichen private Netzwerkverbindungen standardmäßig Funktionen wie Geräteerkennung, Druckerfreigabe und die Möglichkeit, Ihre PCs im Netzwerkbrowser anzuzeigen.
Im Gegensatz dazu sollen öffentliche Netzwerkstandorte alle Situationen abdecken, in denen Sie alle anderen Geräte nicht kennen und ihnen nicht vertrauen, z. B. Cafés, Flughäfen oder sogar Büronetzwerke, die keine guten Sicherheitspraktiken anwenden und Besuchern die Verbindung ermöglichen im selben Netzwerk wie die Mitarbeiter.
In diesem Fall schützt Windows Sie davor, versehentlich eine Verbindung zu anderen Geräten herzustellen, die schädlich sein könnten, indem es standardmäßige Freigabefunktionen und Netzwerkübertragungen deaktiviert.
Dies bedeutet nicht, dass Sie keine Verbindung zu anderen Geräten herstellen oder Dateien in einem öffentlichen Netzwerk freigeben können, sondern nur, dass Windows dies nicht automatisch für Sie erledigt, sodass Sie manuell eine Verbindung zu einem anderen Gerät herstellen und sich bei diesem authentifizieren müssen.
Identifizieren des Netzwerkprofils in Windows 10
Wenn Sie nicht wissen, ob Ihre Netzwerkverbindung derzeit von Windows als öffentlich oder privat gekennzeichnet ist, können Sie dies herausfinden, indem Sie zu Einstellungen > Netzwerk & Internet gehen.
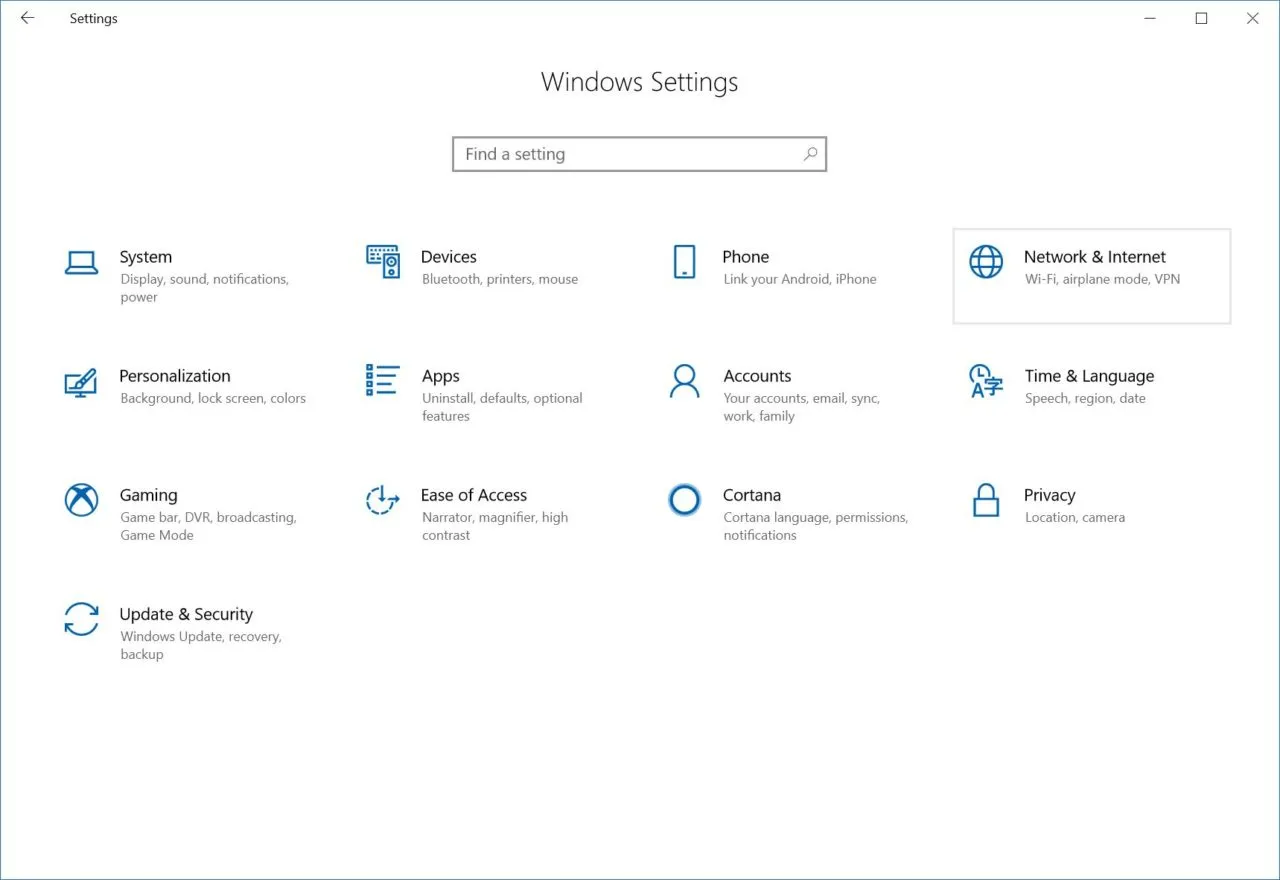
Stellen Sie sicher, dass Sie in der Seitenleiste die Registerkarte „Status“ ausgewählt haben und rechts Ihre aktive Netzwerkverbindung angezeigt wird.
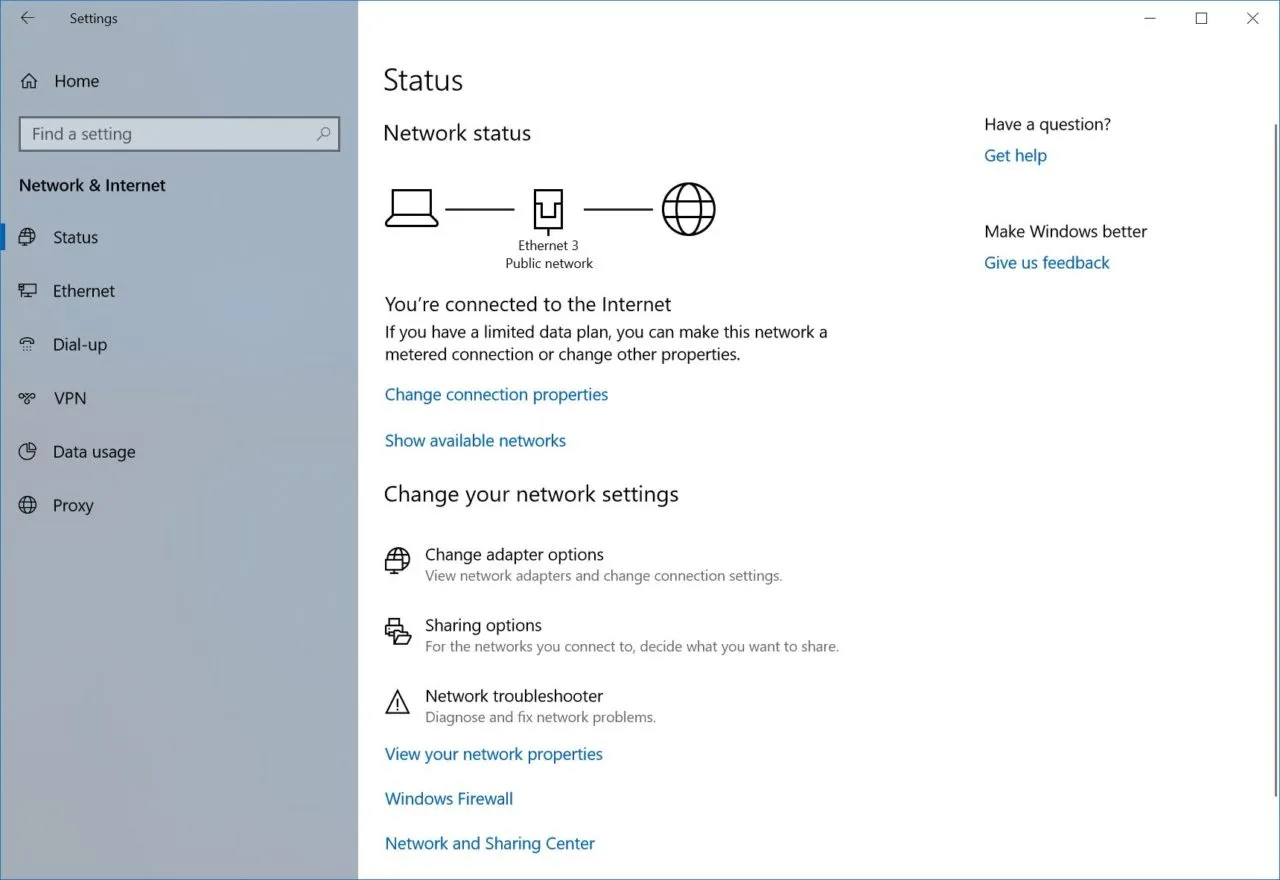
In unserem Beispiel wird unsere Ethernet-Verbindung als öffentliches Netzwerk identifiziert. Da sich dieser PC jedoch im Büro befindet, in dem wir ein geschlossenes Netzwerk verwendet haben, ist es besser, seine Bezeichnung in ein privates Netzwerk zu ändern.
Wie wechsle ich in Windows 10 vom öffentlichen zum privaten Netzwerk?
Um Ihren Netzwerkstandorttyp von „Öffentlich“ zu „Privat“ (oder umgekehrt) zu ändern, bleiben Sie auf der oben beschriebenen Seite „Netzwerk- und Interneteinstellungen“ und suchen Sie in der Seitenleiste links nach Ihrer Netzwerkverbindung.
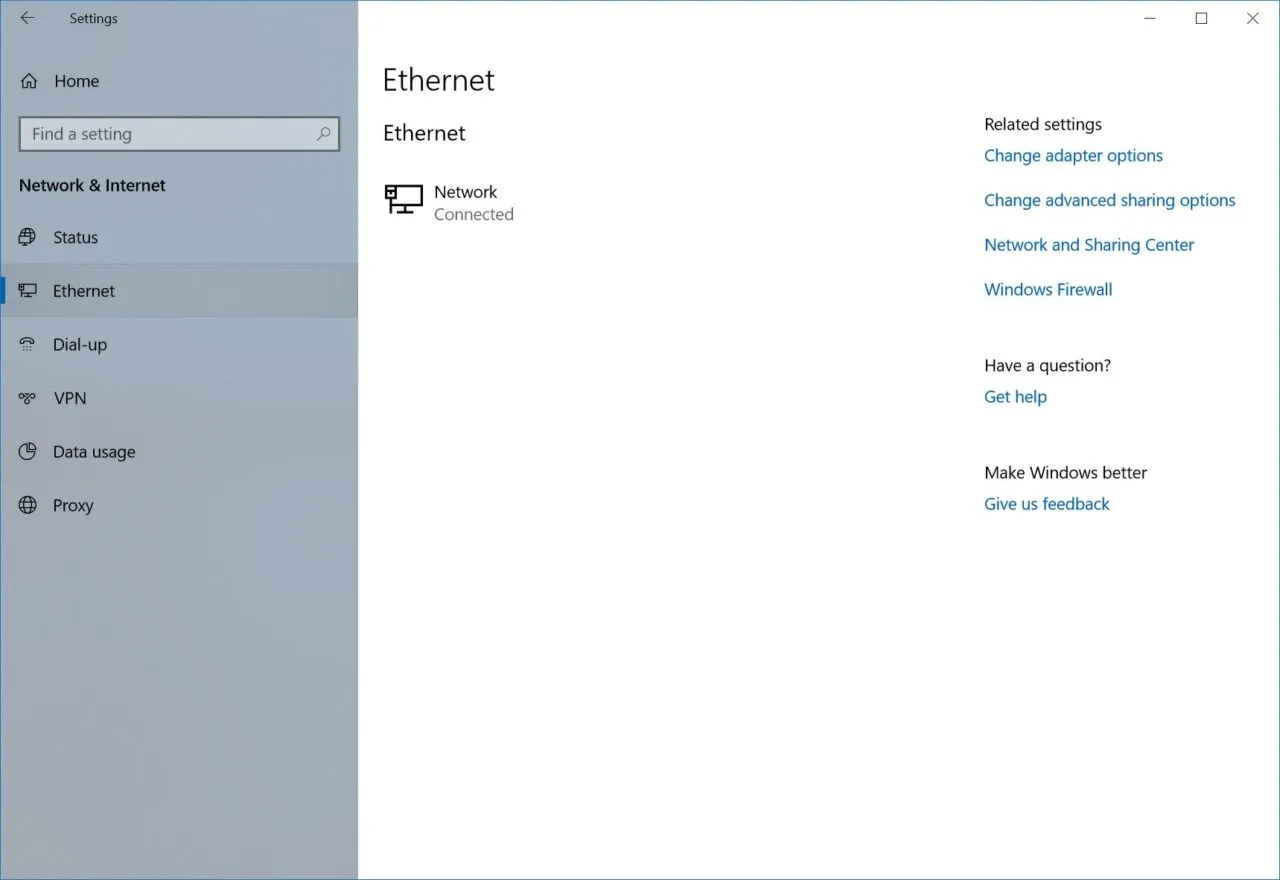
In unserem Beispiel verwenden wir einen Desktop-PC mit einer kabelgebundenen Ethernet-Verbindung, also wählen wir Ethernet . Suchen Sie bei Laptops oder Desktops mit WLAN-Karten nach Wi-Fi .
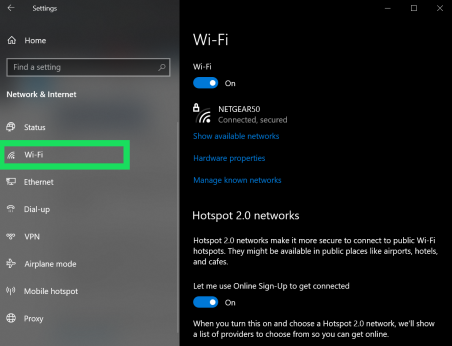
Beachten Sie , dass Microsoft erhebliche Änderungen an Windows 10 vorgenommen hat und auch weiterhin vornehmen wird. Dieser Tipp und seine Screenshots beziehen sich auf den aktuellsten Build des Betriebssystems zum Zeitpunkt der Veröffentlichung (Version 1803, Build 17134), die Schritte können sich jedoch in zukünftigen Versionen ändern.
Verwandter TechJunkie-Artikel: Kurztipp: So finden Sie Ihre Windows 10-Build-Nummer

Wählen Sie den entsprechenden Ethernet- oder WLAN-Eintrag aus und Sie sehen eine Liste aller Ihrer Verbindungen dieses Typs (in unserem Beispiel haben wir nur eine einzige Verbindung). Klicken Sie auf die gewünschte Verbindung, um deren Eigenschaften anzuzeigen.
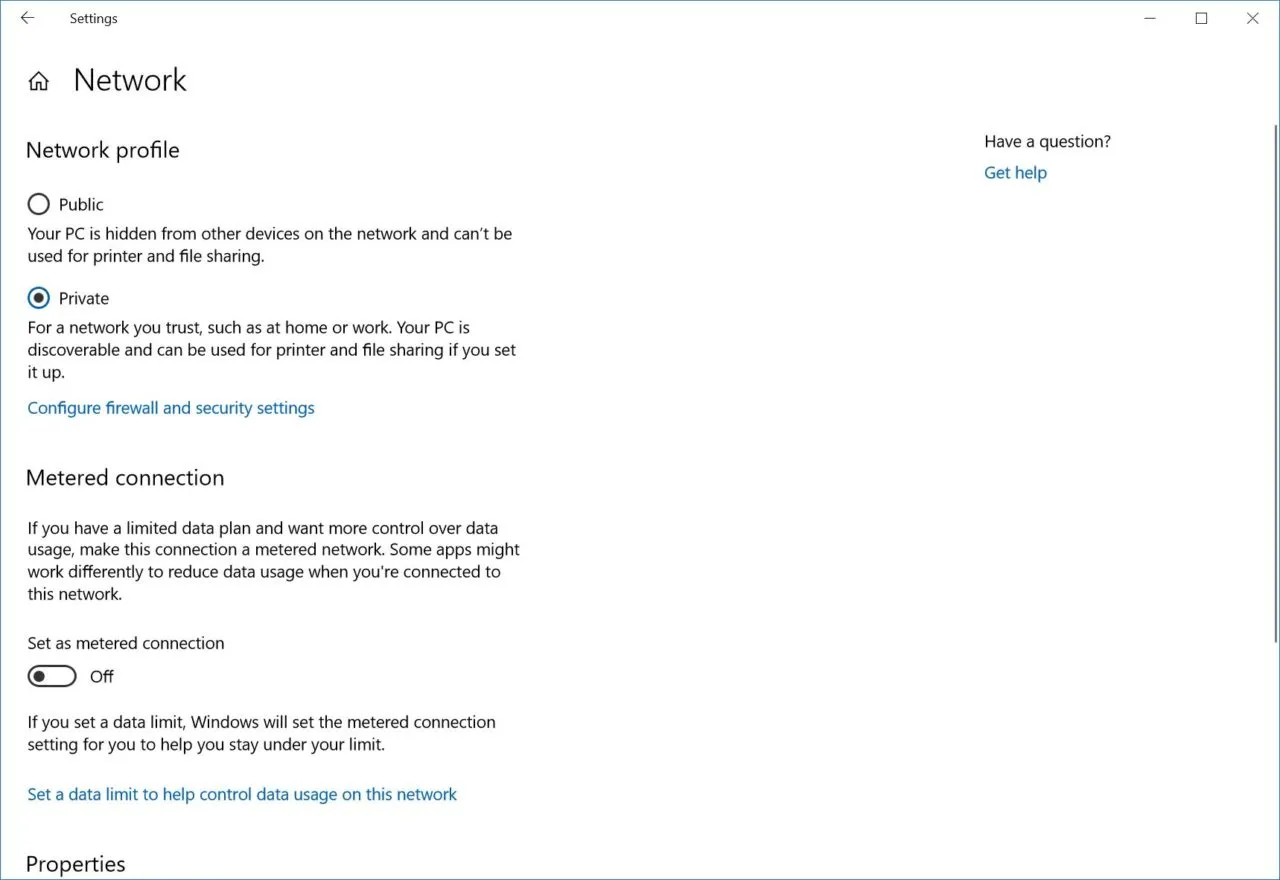
Oben sehen Sie einen Abschnitt mit der Bezeichnung Netzwerkprofil . Klicken Sie auf den richtigen öffentlichen oder privaten Standort, um die Änderung vorzunehmen. In unserem Fall wechseln wir von „Öffentlich“ zu „Privat“. Sobald Sie fertig sind, können Sie die Einstellungen schließen oder auf die Schaltfläche „Zurück“ in der oberen linken Ecke klicken, um zur Statusseite zurückzukehren und die Änderung zu überprüfen.
Wenn die Option zum Ändern Ihres Netzwerks nicht angezeigt wird, versuchen Sie stattdessen Folgendes:
Klicken Sie auf das WLAN-Symbol unten rechts auf Ihrem Computerbildschirm.

Klicken Sie unter Ihrem Netzwerk auf „Eigenschaften“.
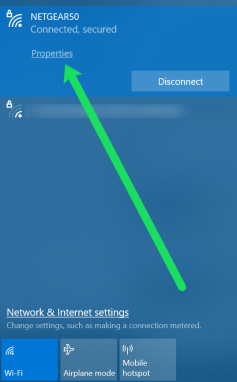
Befolgen Sie nun die oben genannten Schritte, um von einem öffentlichen zu einem privaten Netzwerk zu wechseln.
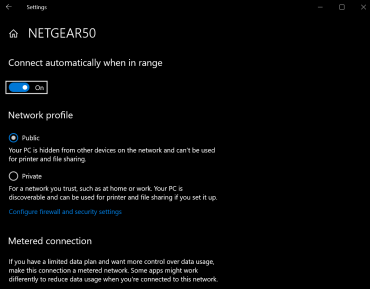
So wechseln Sie in Windows 8, 8.1 und 7 vom öffentlichen zum privaten Netzwerk
Befolgen Sie unter Windows 8.1 diese Anweisungen:
- Öffnen Sie die Charms-Leiste und klicken Sie unten auf dem Bildschirm auf PC-Einstellungen ändern .
- Klicken Sie dann auf Netzwerk
- Wählen Sie aus der Liste der Netzwerkverbindungen die entsprechende Verbindung aus, z. B. drahtlos (wenn Sie WLAN verwenden) oder Ethernet.
- Wenn Sie zu einem privaten Netzwerk wechseln, aktivieren Sie die Option „Geräte und Inhalte suchen“ , die Sie für ein öffentliches Netzwerk AUSschalten und für ein privates Netzwerk EINschalten möchten.
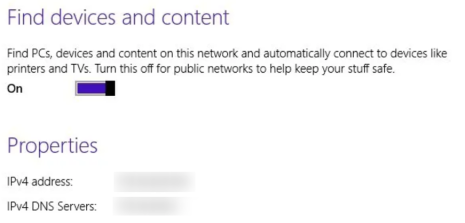
Befolgen Sie für Windows 8 diese Anweisungen:
- Klicken Sie zunächst auf Netzwerk- und Freigabecenter öffnen
- Als nächstes können Sie das Netzwerk von privat auf öffentlich oder von öffentlich auf privat ändern.
- Klicken Sie im linken Navigationsbereich auf Erweiterte Freigabeeinstellungen ändern .
- Für ein privates Netzwerk sollte „Erweiterte Freigabeeinstellungen ändern“ die folgenden Einstellungen haben: „Netzwerkerkennung aktivieren“, „ Datei- und Druckerfreigabe aktivieren“ und „Windows die Verwaltung von Heimnetzgruppenverbindungen erlauben“.
- Für ein öffentliches Netzwerk sollten die oben genannten Schritte die Netzwerkerkennung und die Datei- und Druckerfreigabe deaktivieren.
- Gehen Sie dann zurück zu Einstellungen > Netzwerk > Freigabe aktivieren oder deaktivieren
- Wählen Sie abschließend „Ja“ , wenn Ihr Netzwerk wie ein privates Netzwerk behandelt werden soll, und „ Nein“ , wenn es wie ein öffentliches Netzwerk behandelt werden soll, wodurch die von Ihnen vorgenommenen Einstellungsänderungen abgeschlossen werden.
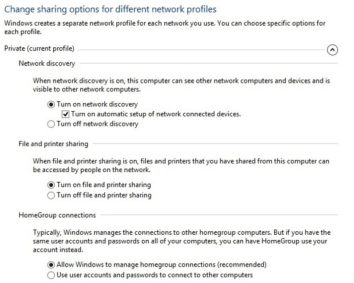
Wenn Sie noch Windows 7 verwenden, gehen Sie folgendermaßen vor:
- Klicken Sie auf das Netzwerksymbol in Ihrer Windows-Taskleiste.
- Klicken Sie auf „ Netzwerk- und Freigabecenter öffnen “.
- Suchen Sie die Überschrift „ Anzeigen Ihrer aktiven Netzwerke “ und wählen Sie den Hyperlink unter dem angezeigten Netzwerk aus (z. B. „Heimnetzwerk“, „Arbeitsnetzwerk“ oder „Öffentliches Netzwerk“).
- Wählen Sie Ihren Netzwerktyp aus der Liste der verfügbaren Optionen. Alternativ können Sie unten auf den Hyperlink „ Hilfe bei der Auswahl “ klicken, um weitere Informationen zu erhalten.
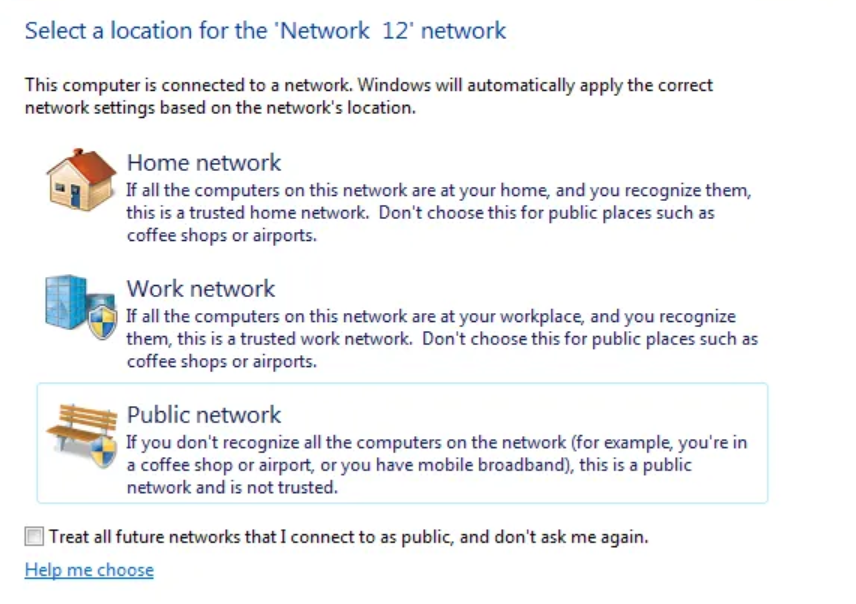
Haben Sie Tipps und Tricks für die Umstellung Ihres Netzwerks von privat auf öffentlich und von öffentlich auf privat? Wenn ja, hinterlassen Sie uns bitte unten einen Kommentar!
