So ändern Sie die Scrollrichtung für Mac-Maus und Trackpad separat
Veröffentlicht: 2024-06-29Ihr MacBook verfügt standardmäßig über natürliches Scrollen. Das heißt, wenn Ihre Finger im Trackpad nach oben bewegen, scrollt die Seite nach unten und umgekehrt. Dies könnte eine große Veränderung sein, insbesondere wenn Sie von einem Windows-Laptop kommen. Beachten Sie, dass Windows Ihnen die Möglichkeit bietet, die Bildlaufrichtung im Menü „Einstellungen“ zu ändern. Ja, auf einem MacBook können Sie die Bildlaufrichtung auch für die Mac-Maus ändern. Es betrifft jedoch nicht nur das Trackpad, sondern auch jede angeschlossene externe Maus, mit Ausnahme der Magic Mouse von Apple.
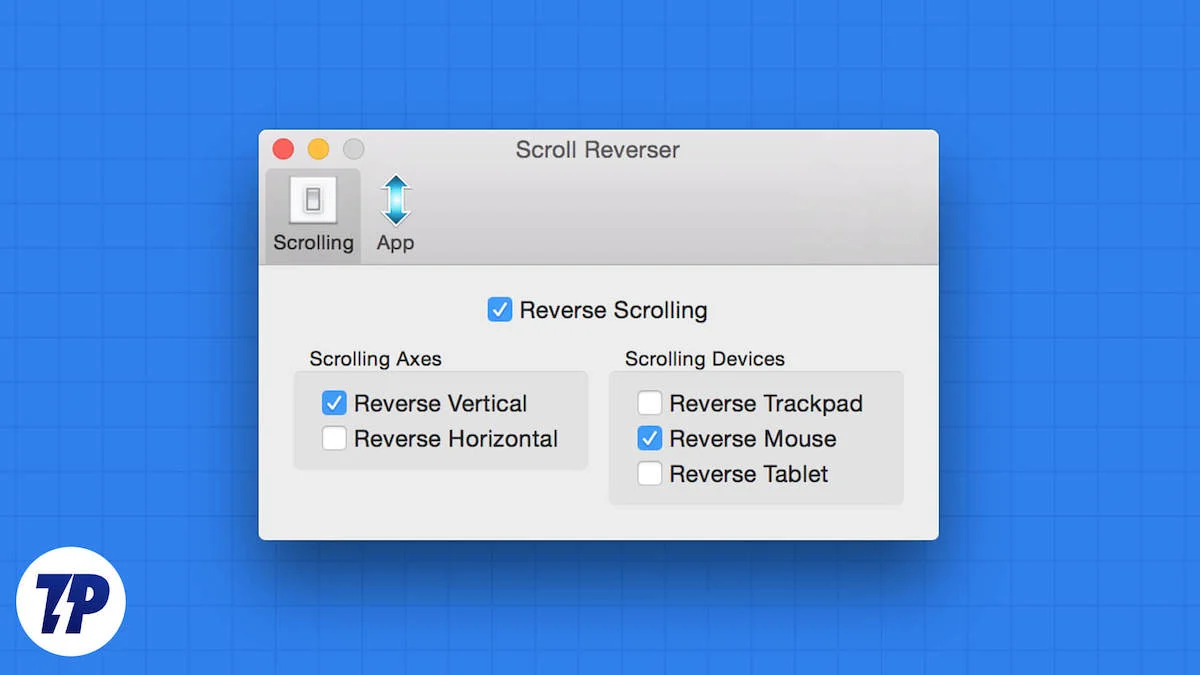
Persönlich bevorzuge ich natürliches Scrollen auf dem Trackpad, würde mir aber bei Verwendung einer physischen Maus ein invertiertes Scrollen wünschen. Da es in den Mac-Einstellungen nicht möglich ist, darauf zuzugreifen, muss ich mich auf eine Drittanbieter-App verlassen. In dieser Anleitung stelle ich Ihnen einige gute Apps vor, mit denen Sie unterschiedliche Scrollrichtungen für Ihr Trackpad und Ihre externe Maus einrichten können. Lasst uns gleich loslegen.
Inhaltsverzeichnis
So ändern Sie die Scrollrichtung unter macOS
macOS bietet Ihnen eine Einstellung, die Sie anpassen können, um die natürliche Scrollrichtung zu ändern. So können Sie es machen:
- Klicken Sie oben links auf das Apple -Logo.
- Navigieren Sie zu Systemeinstellungen > Maus . Die Option „Maus“ wird nur angezeigt, wenn Sie eine externe Maus an Ihr MacBook angeschlossen haben.
- Schalten Sie die Option „Natürliches Scrollen“ ein oder aus.
Die oben vorgenommenen Änderungen wirken sich auch auf Ihr Trackpad aus. Das heißt, wenn Sie das natürliche Scrollen für Ihre Maus deaktiviert haben, wird es auch für Ihr Trackpad deaktiviert. Um dies zu beheben, finden Sie unten einige Apps, mit denen Sie die Verknüpfung aufheben und die Bildlaufrichtungen für Ihre Maus und Ihr Trackpad separat festlegen können.
Lesen Sie mehr: So erhalten Sie die magischen Bearbeitungsfunktionen von Google Photo auf dem Mac
3 Apps zum Ändern der Bildlaufrichtung für Mac-Maus und Trackpad
Hier sind einige Apps, mit denen Sie die Richtungen für Ihre Mac-Maus und Ihr Trackpad separat ändern können.
Sl. NEIN. | App | Beschreibung | Vorteile | Nachteile |
|---|---|---|---|---|
1 | Scroll-Umkehrer | Eine Open-Source-App, mit der Sie die Scrollrichtung für Maus und Trackpad separat umkehren können, einschließlich horizontalem Scrollen. | - Kostenlos zu verwenden und einfach einzurichten - Unterstützt ältere macOS-Versionen - Minimale Lernkurve - Kann die Bildlaufrichtung für Apples Magic Mouse ändern - Einstellbare Schrittweite | - Grundlegende Funktionalität im Vergleich zu anderen - Erfordert Barrierefreiheitsberechtigungen - Begrenzte erweiterte Funktionen |
2 | LinearMouse | Eine App, mit der Sie horizontales und vertikales Scrollen umkehren, die Mausbeschleunigung deaktivieren und die Mausgeschwindigkeit anpassen können. | - Benutzerfreundliches Bedienfeld - Unterstützt mehrere Mäuse mit unterschiedlichen Einstellungen - Option zum Deaktivieren der Mausbeschleunigung - Einstellbare Scrollgeschwindigkeit | - Erfordert Barrierefreiheitsberechtigungen - Beschränkt auf bestimmte macOS-Versionen - Weniger Anpassungsoptionen im Vergleich zu Mos |
3 | Mos | Eine leichtgewichtige Open-Source-App, mit der Sie die Scrollrichtung umkehren, Scrollgeschwindigkeit, -schritt und -dauer festlegen und das Scrollverhalten für jede App anpassen können. | - Hochgradig anpassbar - Kann das Scrollverhalten pro App festlegen - Einstellbare Scrollgeschwindigkeit und -dauer - Kostenlos und Open Source | - Erfordert macOS 10.11 oder höher - Komplexeres Setup im Vergleich zu anderen |
Scroll-Umkehrer
Scroll Reverser ist eine Open-Source-App, die das tut, was ihr Name verspricht: Sie kehrt den Bildlauf für Ihre Maus und Ihr Trackpad separat um. Es ist eine der besten und unkompliziertesten Apps mit einem minimalen Lernaufwand und ermöglicht es Ihnen, in der App das zu erreichen, was Sie suchen. Es bietet auch die Möglichkeit, das horizontale Scrollen umzukehren und funktioniert auch mit älteren macOS-Versionen.

Eines der besten Dinge an der Verwendung von Scroll Reverser ist, dass Sie die Bildlaufrichtungen ändern können, sogar für die Magic Mouse von Apple. Es bietet auch andere granulare Steuerelemente, wie z. B. die Schrittgrößensteuerung, mit der Sie anpassen können, wie weit die Seite bei jedem Bildlaufschritt gescrollt werden soll. Mit der Scroll Reverser-App können Sie die Scrollrichtung auf dem Mac kostenlos ändern.
So können Sie es verwenden:
- Laden Sie Scroll Reverser herunter.
- Entpacken Sie die Datei und öffnen Sie die Datei ScrollReverser.app .
- Die App wird ausgeführt und in der Menüleiste oben angezeigt.
- Klicken Sie auf das Symbol in der Menüleiste und wählen Sie „Bildlaufumkehr aktivieren“ .
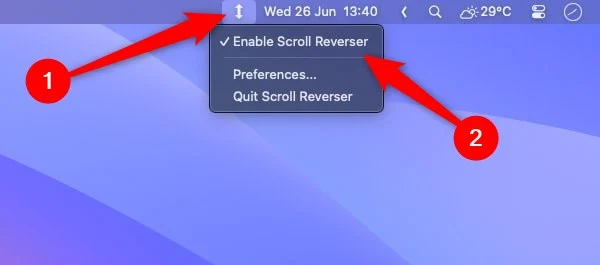
- Erteilen Sie die Berechtigungen für Barrierefreiheit und Eingabeüberwachung .
- Aktivieren Sie das Kontrollkästchen „Bildlaufumkehr aktivieren“ .
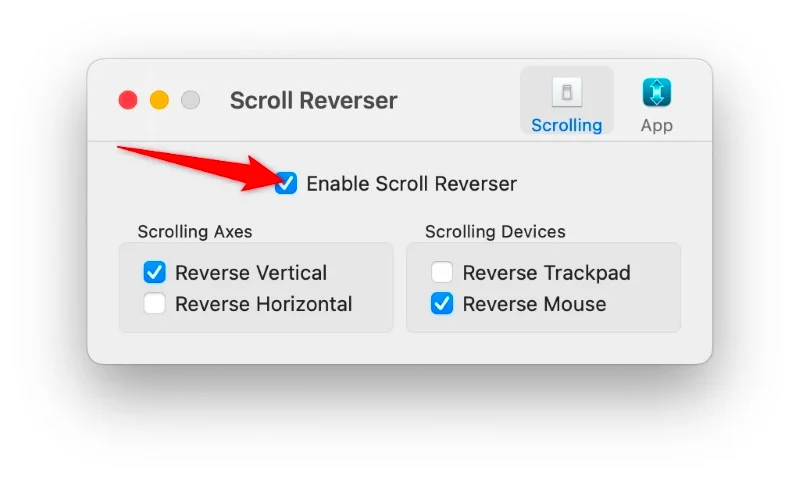
- Im Abschnitt „Bildlaufachsen“ können Sie die Bildlaufrichtungen zwischen „Vertikaler Bildlauf umkehren“ , „Horizontaler Bildlauf umkehren“ oder beides wählen.
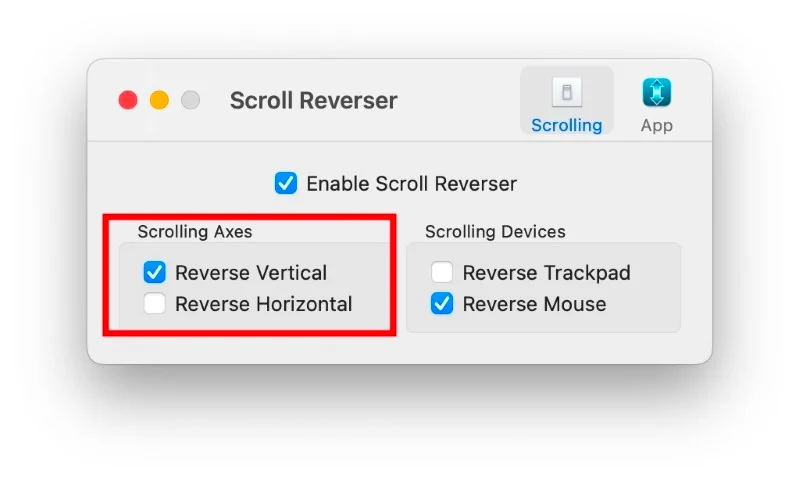
- Im Abschnitt „Bildlaufgeräte“ können Sie auswählen, für welches Gerät Sie die Bildlaufrichtungen auf dem Mac ändern möchten, z. B. Maus oder Trackpad.
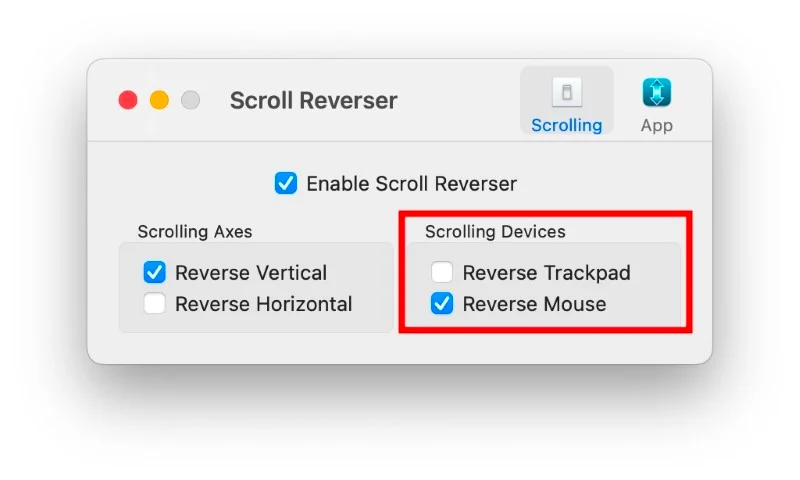
LinearMouse
LinearMouse ist eine weitere App, mit der Sie die horizontale und vertikale Bildlaufrichtung auf einer Mac-Maus und einem Trackpad umkehren können. Darüber hinaus bietet es weitere Funktionen, beispielsweise die Möglichkeit, die Mausbeschleunigung auszuschalten, und verfügt über unterschiedliche Einstellungen für jede an Ihr MacBook angeschlossene Maus. Mit dieser App können Sie auch die Geschwindigkeit Ihrer Maus einstellen.
So können Sie es verwenden:
- Laden Sie die Datei LinearMouse.dmg herunter.
- Doppelklicken Sie auf die Datei LinearMouse.dmg, um sie zu mounten.
- Ziehen Sie die Datei LinearMouse.app per Drag & Drop in den Anwendungsordner , um sie zu installieren.
- Öffnen Sie die App und erteilen Sie Barrierefreiheitsberechtigungen, indem Sie auf Barrierefreiheit öffnen > Systemeinstellungen öffnen klicken und dann den Zugriff für LinearMouse aktivieren.
- Aktivieren Sie „Reverse Scrolling“ für Ihre externe Maus, die an Ihren Mac angeschlossen ist. In der oberen linken Ecke sollte der Name der Maus angezeigt werden, die Sie auf dem LinearMouse-Startbildschirm oder Ihrem Trackpad verwenden.
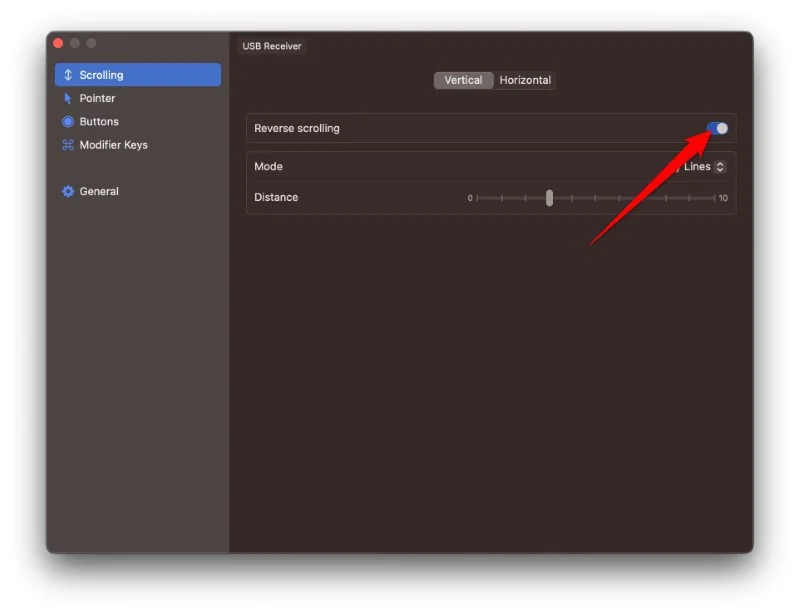
Mos
Mos ist ein weiteres Open-Source-Tool, das leichtgewichtig ist und es Ihnen ermöglicht, die Bildlaufrichtung auf dem Mac separat für Ihr Trackpad und Ihre externe Maus zu ändern. Auf Ihrem MacBook sollte macOS 10.11 oder höher laufen, damit Sie Mos auf Ihrem Mac verwenden können. Das Beste an Mos ist, dass Sie das Scrollverhalten jeder App separat festlegen können. Darüber hinaus können Sie die Scrollgeschwindigkeit, den Schritt und die Dauer ändern.
So können Sie mit Mos die Bildlaufrichtung auf Ihrem Mac-Trackpad und Mauspad ändern:
- Laden Sie Mos von der offiziellen Website herunter. Öffnen Sie die DMG-Datei und legen Sie sie im Ordner „Programme“ ab, um sie zu installieren.
- Starten Sie Mos und erteilen Sie Zugriffsberechtigungen.
- Aktivieren Sie auf dem Startbildschirm der App das Kontrollkästchen „ Umgekehrter Bildlauf“ . Dadurch wird die Scrollrichtung Ihrer Maus geändert.
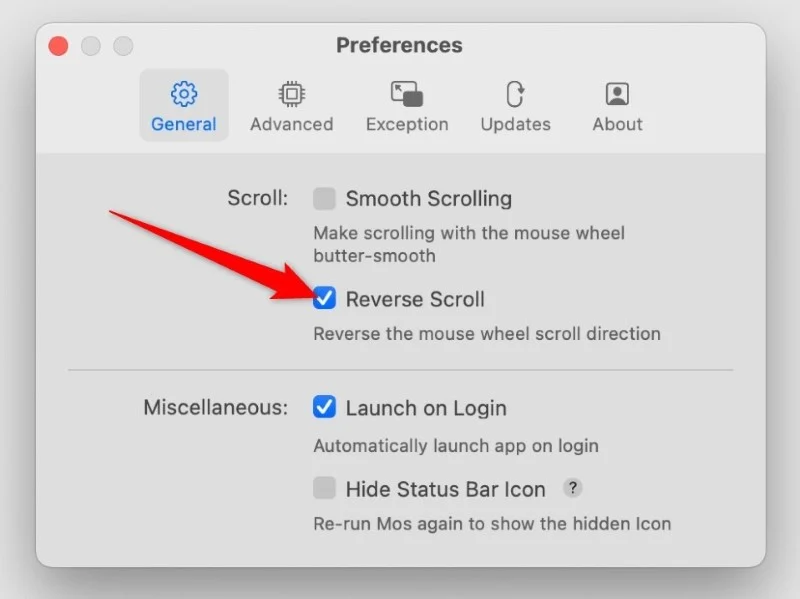
Ändern Sie die Art und Weise, wie Sie auf dem Mac scrollen
Mit den oben genannten Apps können Sie die Scrollrichtungen auf dem Mac separat für Ihre Maus und Ihr Trackpad ändern. Von den oben genannten drei Optionen bieten alle einige zusätzliche Funktionen, und es liegt an Ihnen, zu entscheiden, für welche App Sie sich entscheiden. Wenn Sie nur die Scrollrichtung ändern möchten, können Sie sich für die Scroll Reverser-App entscheiden. Für granulare Kontrollen empfehlen wir jedoch die Verwendung von Mos.
