So ändern Sie Ihren WLAN-Namen
Veröffentlicht: 2019-08-13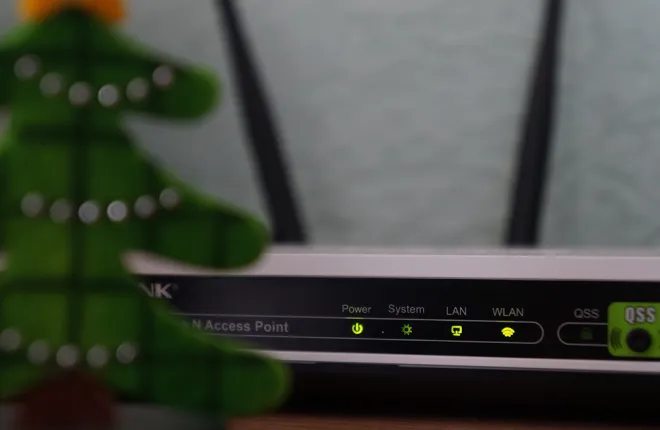
Wenn Sie einen neuen Router erhalten, werden Sie möglicherweise von den Technikern gefragt, ob Sie den Netzwerknamen ändern möchten. Aber wenn dies nicht der Fall ist, haben Sie wahrscheinlich einen generischen Wi-Fi-Netzwerknamen, der unter vielen anderen ähnlichen Namen schwer zu identifizieren ist. Glücklicherweise können Sie den Namen Ihres drahtlosen Netzwerks ohne große Probleme ändern, egal ob Sie Windows oder Mac verwenden. Bleiben Sie bei uns, um zu sehen, wie Sie dies tun können.
Finden Sie die Adresse Ihres Routers unter Windows
Das Ändern Ihres Netzwerknamens ist keine große Sache, wenn Sie die Adresse Ihres Routers kennen. Wenn nicht, müssen Sie das zuerst tun, aber es ist nicht sehr schwer zu tun:
- Sie müssen zuerst die Windows Run-Anwendung öffnen. Sie können dies in jeder Windows-Version tun, indem Sie gleichzeitig die Tasten Windows und R drücken.
- Diese Anwendung fragt Sie, was Sie öffnen möchten. Was Sie brauchen, ist die Eingabeaufforderung, also müssen Sie nur „cmd“ eingeben.
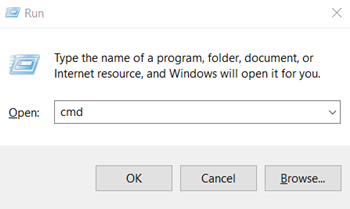
- Geben Sie in der Eingabeaufforderung „ipconfig“ ein und drücken Sie die Eingabetaste.
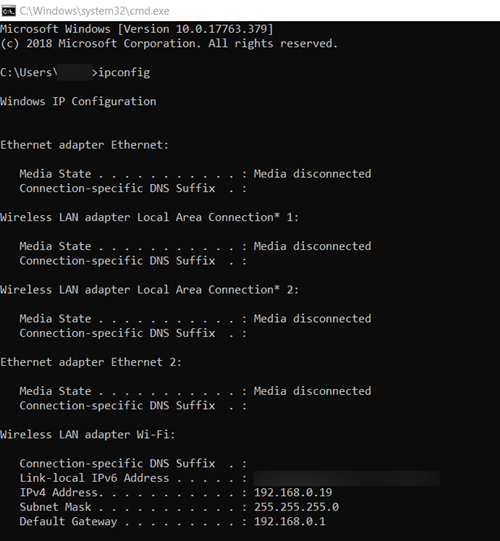
- Dieser Befehl öffnet die Windows-IP-Konfiguration. Die Router-Adresse wird in Windows auch als „Default Gateway“ bezeichnet, also sollten Sie danach suchen. Dies befindet sich ganz am Ende, daher müssen Sie möglicherweise etwas nach unten scrollen.
Hinweis: Einige der häufigsten Adressen sind „192.168.0.1“ und „10.0.0.1“. Ihre sollten ähnlich sein, wenn nicht gleich.
Finden Sie die Adresse Ihres Routers auf dem Mac
Das Ändern des Wi-Fi-Namens ist unter Windows und Mac gleich, das Auffinden der Router-Adresse jedoch nicht. So machen Sie das auf dem Mac:
- Klicken Sie auf die Apple-Schaltfläche in der oberen linken Ecke des Bildschirms, um das Apple-Menü zu öffnen.
- Klicken Sie im folgenden Dropdown-Menü auf „Systemeinstellungen…“
- Wählen Sie in den Systemeinstellungen „Netzwerk“.
- Ein Fenster mit Ihren Netzwerkinformationen wird angezeigt. Klicken Sie auf die Schaltfläche „Erweitert…“ in der unteren rechten Ecke.
- Im folgenden Popup-Menü sehen Sie oben die Registerkarten. Rufen Sie die Registerkarte „TCP/IP“ auf.
- Überprüfen Sie den Wert „Router“. Dies ist Ihre Router-Adresse.
Hinweis: Ihre Router-Adresse wird höchstwahrscheinlich so aussehen wie „192.168.0.1“ oder „10.0.0.1“.
Ändern des Wi-Fi-Namens und -Passworts auf einem Cisco-Router
Sie benötigen die Adresse Ihres Routers, um die Einstellungen Ihres Routers zu öffnen, was der nächste Schritt ist:
- Öffnen Sie einen beliebigen Webbrowser.
- Geben Sie in der Adressleiste die Router-Adresse ein, die Sie über die Eingabeaufforderung erhalten haben. Drücke Enter.
- Sie werden zur Einstellungsseite Ihres Routers weitergeleitet.
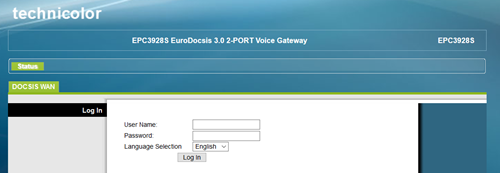 Hinweis: In diesem Artikel erfahren Sie, wie Sie dies auf einem Cisco-Router tun. Wenn Sie keinen Cisco-Router haben, kann der Prozess für Sie etwas anders verlaufen.
Hinweis: In diesem Artikel erfahren Sie, wie Sie dies auf einem Cisco-Router tun. Wenn Sie keinen Cisco-Router haben, kann der Prozess für Sie etwas anders verlaufen. - Die Website erfordert, dass Sie die Anmeldeinformationen eingeben. Wenn Sie diese nicht geändert haben, sind sie höchstwahrscheinlich auf ihre Werkseinstellungen eingestellt. Um fortzufahren, suchen Sie Ihre Anmeldedaten, geben Sie sie ein und klicken Sie auf die Schaltfläche „Anmelden“.
Hinweis: Diese Anmeldeinformationen hängen von Ihrem Cisco-Routermodell ab. Es kommt oft vor, dass es keinen Benutzernamen oder kein Passwort gibt und Sie nur auf die Schaltfläche „Anmelden“ klicken müssen. Wenn das nicht hilft, sind hier einige der häufigsten, die Sie ausprobieren sollten: Benutzername: „cisco“, Passwort: „cisco“ Benutzername: „admin“, Passwort: „admin“Benutzername: „admin“, Passwort: „password“

Benutzername: „cusadmin“, Passwort: „password“
Wenn all dies fehlschlägt, wenden Sie sich an Ihren Internetdienstanbieter.
- Nachdem Sie sich angemeldet haben, sehen Sie oben Menüs wie Setup, Wireless, Security usw. Sie befinden sich auch im Administrationsmenü. Hier können Sie die Anmeldeinformationen für die Router-Site ändern, um die Sicherheit zu erhöhen. Um den Namen und das Passwort des drahtlosen Netzwerks zu ändern, rufen Sie das Setup-Menü auf, indem Sie auf die entsprechende Schaltfläche klicken.
- Im Einrichtungsmenü gibt es auf der Registerkarte „Schnelleinrichtung“ einen Abschnitt „Kennwort ändern“. Hier können Sie Ihr Passwort ändern. Ein paar Optionen darunter gibt es eine Option namens „Netzwerkname (SSID):“, gefolgt von einem Textfeld. Geben Sie hier den neuen Namen ein, um den Namen des WLAN-Netzwerks zu ändern.
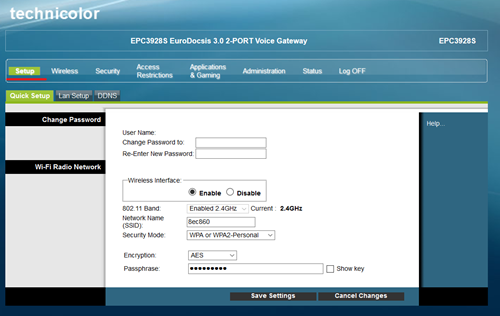
- Vergessen Sie nicht, auf die Schaltfläche „Einstellungen speichern“ zu klicken, wenn Sie fertig sind.
Ändern des Wi-Fi-Namens und -Passworts auf einem Netgear-Router
Jeder Router-Hersteller hat normalerweise seine eigene Methode, um diese Zugangsdaten zu ändern. Der Weg von Netgear ist beispielsweise ganz anders:
- Öffnen Sie einen Webbrowser.
- Geben oder fügen Sie in die Adressleiste routerlogin.net ein.
- Es erscheint ein Popup-Fenster, in dem Sie sofort nach Ihren Anmeldedaten gefragt werden. Die Standardwerte für Netgear-Geräte sind „admin“ für den Benutzernamen und „password“ für das Passwort.
- Klicken Sie auf die Schaltfläche „Anmelden“, wenn Sie fertig sind.
- Nachdem Sie die richtigen Anmeldeinformationen eingegeben haben, werden Sie zu einer Website weitergeleitet, die auf der linken Seite des Bildschirms eine Seitenleiste mit mehreren Registerkarten hat. Klicken Sie auf die Registerkarte Drahtlos.
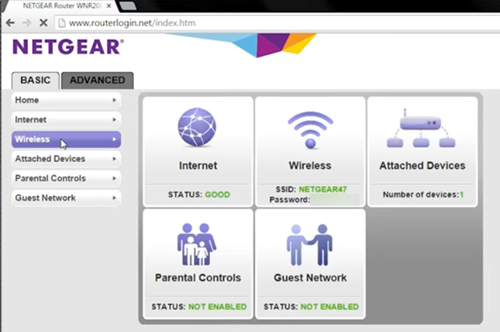
- Im Wireless-Einstellungsmenü sehen Sie ganz am Anfang die Option zum Festlegen des „Namens (SSID):“ sowie des „Passworts (Netzwerkschlüssel):“ am Ende der Liste in der Mitte der Liste Bildschirm. In deren Textfeldern sollten Sie den Namen Ihres gewünschten Wi-Fi-Netzwerks und sein Passwort eingeben. Vergessen Sie nicht, auf die Schaltfläche „Übernehmen“ zu klicken, wenn Sie fertig sind.
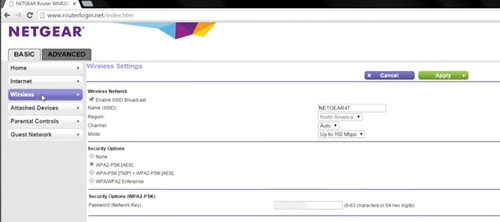
Identifizieren des Netzwerks
Es ist einfach, den Benutzernamen und das Passwort des Wi-Fi-Netzwerks zu ändern. Stellen Sie jedoch sicher, dass Sie wissen, welchen Benutzernamen und welches Passwort Sie verwenden werden.
Denken Sie daran, dass die Wahl eines attraktiven Benutzernamens möglicherweise mehr Menschen anzieht, was Ihre drahtlose Verbindung tendenziell verlangsamt. Darüber hinaus sind einige Passwörter wie „Passwort“ und „1234567890“ sehr einfach herauszufinden, also stellen Sie sicher, dass Ihr Passwort stark genug ist, um mögliche Probleme zu vermeiden.
Bevorzugen Sie lustige oder ernstere Namen und Passwörter für Wi-Fi-Netzwerke? Warum möchten Sie die aktuellen ändern? Lassen Sie es uns in den Kommentaren unten wissen.
