So überprüfen Sie den Bearbeitungsverlauf in Google Sheets
Veröffentlicht: 2020-12-30
Wenn Sie in einem Team arbeiten, ist es wichtig, den Überblick darüber zu behalten, was alle tun. Aus diesem Grund ist die Funktion „Bearbeitungsverlauf“ in Google Sheets so wichtig geworden.
Lesen Sie weiter, um herauszufinden, wie Sie den Bearbeitungsverlauf in diesem beliebten Tabellenkalkulationsprogramm überprüfen und wie Sie verschiedene Dokumentversionen benennen. Außerdem erfahren Sie mehr über die Wiederherstellung alter Versionen eines Dokuments und darüber, wie Sie selbst über kleinste Änderungen benachrichtigt werden.
So überprüfen Sie den Bearbeitungsverlauf von Google Sheets auf einem Windows-, Mac- oder Chromebook-PC
Quicklinks
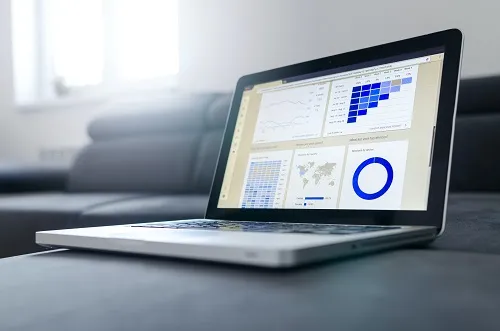
Beachten Sie zunächst, dass Sie die Berechtigung zum Bearbeiten des Dokuments benötigen, bevor Sie auf dessen Bearbeitungsverlauf zugreifen können. Sobald Sie dies getan haben, können Sie die relevanten Informationen wie folgt anzeigen:
- Öffnen Sie Ihren Browser und Google Sheets.

- Öffnen Sie das Dokument und wählen Sie in der oberen linken Ecke „Datei“ und „Versionsverlauf“ aus.

- Klicken Sie auf „Versionsverlauf anzeigen“ und entscheiden Sie im rechten Bereich, welche Version Sie sehen möchten.

- Dort können Sie sehen, wer die Datei wann bearbeitet hat und welche Änderungen er vorgenommen hat.

So zeigen Sie Änderungen in Google Sheets auf einem iPhone und Android-Telefon an
Leider ist diese Option für Personen, die lieber ihr Telefon verwenden, um in Google Sheets zu arbeiten, nicht verfügbar. Wenn Sie auf Ihren Bearbeitungsverlauf zugreifen müssen, müssen Sie dies von Ihrem Windows, Mac oder PC aus tun.
So stellen Sie eine Version von Google Sheets wieder her
Wenn Sie einige der früheren Versionen eines Google Sheets-Dokuments wiederherstellen möchten, können Sie dies mit den folgenden Schritten tun:
- Öffnen Sie Ihren Browser und die Tabelle, die Sie wiederherstellen möchten.

- Klicken Sie in der oberen linken Ecke auf „Datei“, „Versionsverlauf“ und „Versionsverlauf anzeigen“.

- Auf der rechten Seite des Bildschirms wird ein Bereich mit einer Liste aller früheren Versionen angezeigt.

- Wählen Sie eine Dokumentversion aus, die Sie verwenden möchten.

- Klicken Sie oben auf dem Bildschirm auf „Diese Version wiederherstellen“ und bestätigen Sie mit „Wiederherstellen“.

So benennen Sie frühere Versionen von Google Sheets
Wenn viele Mitarbeiter am selben Projekt arbeiten, empfiehlt es sich, frühere Versionen zu speichern, indem man sie richtig benennt. Später können Sie diese Versionen bearbeiten, als Erinnerung aufbewahren oder verschiedene Mitarbeiter damit beauftragen, daran zu arbeiten. Wenn Sie daran interessiert sind, diese Option zu nutzen, erfahren Sie hier, wie sie funktioniert:
- Öffnen Sie Ihren Browser und Google Sheets.

- Öffnen Sie das Dokument und wählen Sie in der oberen linken Ecke „Datei“ und „Versionsverlauf“ aus.

- Klicken Sie auf „Versionsverlauf anzeigen“ und entscheiden Sie, welche Version Sie im Panel anzeigen möchten.

- Dort können Sie sehen, wer die Datei wann bearbeitet hat und welche Änderungen er vorgenommen hat.

- Klicken Sie auf das Dreipunktsymbol und „Diese Version benennen“.

Sie können bis zu 15 benannte Versionen pro Tabelle haben. So haben Sie genügend Platz, um alles Wichtige an einem Ort zu speichern.
So zeigen Sie in einer bestimmten Zelle vorgenommene Änderungen an
Wenn Sie mit großen Tabellenkalkulationen und den kleinsten Informationen oder Bearbeitungsmengen arbeiten, ist es wichtig, alle Änderungen verfolgen zu können. Wenn Sie herausfinden möchten, wer Änderungen in bestimmten Zellen vorgenommen hat, gehen Sie wie folgt vor:

- Öffnen Sie Ihre Tabelle in Google Sheets.

- Wählen Sie eine Zelle aus und klicken Sie mit der rechten Maustaste darauf.

- Klicken Sie im Popup-Menü auf „Bearbeitungsverlauf anzeigen“.

Beachten Sie, dass einige der Änderungen im Blatt möglicherweise nicht sichtbar sind. Wenn jemand Zeilen und Spalten hinzugefügt oder gelöscht oder das Format der Zelle geändert hat, können Sie nicht auf alle Änderungen zugreifen. Sie können jedoch die Option „Versionsverlauf“ verwenden und alle notwendigen Informationen finden.
Zusätzliche FAQs
Wie kann ich den Zellverlauf in Google Sheets anzeigen?
Sie können auf den Änderungsverlauf für jede Zelle zugreifen, indem Sie die folgenden Schritte ausführen:
• Öffnen Sie Ihre Tabelle in Google Sheets.

• Wählen Sie eine Zelle aus und klicken Sie mit der rechten Maustaste darauf.

• Klicken Sie im Popup-Menü auf „Bearbeitungsverlauf anzeigen“.

Können Sie Änderungen in Google Sheets verfolgen?
Nein, Sie können Änderungen nicht auf die gleiche Weise verfolgen wie in Google Docs. Unabhängig davon können Sie auf den Verlauf Ihrer Tabelle zugreifen und alles verfolgen, was in Ihrem Dokument geschieht.
Durch die Aktivierung von Benachrichtigungsregeln in Google Sheets erhalten Sie immer die neuesten Informationen zu den Änderungen an Ihren Tabellen. Sie können entscheiden, ob Sie jedes Mal eine Benachrichtigung erhalten möchten, wenn jemand eine Änderung vornimmt, oder ob Sie einen täglichen Bericht als Zusammenfassung aller Änderungen erhalten möchten.
Wie aktiviere ich Benachrichtigungsregeln?
Wenn es Ihnen nichts ausmacht, viele E-Mails zu einer Tabelle zu erhalten, können Sie Benachrichtigungsregeln in nur wenigen einfachen Schritten aktivieren:
• Öffnen Sie Google Sheets und die Tabelle.

• Klicken Sie im oberen Menü auf „Extras“.

• Klicken Sie im Dropdown-Menü auf „Benachrichtigungsregeln“.

• Klicken Sie auf „Änderungen werden vorgenommen“.

• Wählen Sie im Abschnitt „Benachrichtigen“ entweder „E-Mail – Tagesübersicht“ oder „E-Mail – sofort“ aus.

Wie kann ich sehen, wer ein Google Sheet bearbeitet hat?
Mit der Option „Versionsverlauf“ können Sie auf frühere Versionen jedes Blatts zugreifen und sehen, wer wo Änderungen vorgenommen hat. Wenn Sie sehen möchten, wer Ihr Dokument bearbeitet hat, können Sie dies in nur wenigen einfachen Schritten tun:
• Öffnen Sie Ihren Browser und Google Sheets.

• Öffnen Sie das Dokument und wählen Sie in der oberen linken Ecke „Datei“ und „Versionsverlauf“ aus.

• Klicken Sie auf „Versionsverlauf anzeigen“ und entscheiden Sie, welche Version Sie im Panel sehen möchten.

• Dort können Sie sehen, wer die Datei wann bearbeitet hat und welche Änderungen er vorgenommen hat.
Das ganze Geschäft in einer Tabelle
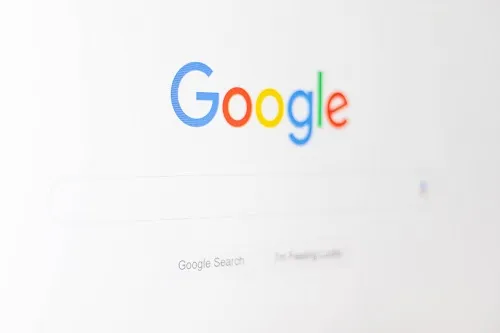
Die Verwendung von Google Sheets ist einfach und unkompliziert. Möglicherweise müssen Sie sich jedoch mit einigen Optionen vertraut machen, insbesondere wenn Sie sie nicht jeden Tag verwenden.
Da Sie nun wissen, was „Versionsverlauf“ ist, können Sie ihn auf fortgeschrittenem Niveau verwenden und immer wissen, wer was in Ihrem Team tut. Die Verwendung erweiterter Einstellungen erleichtert Ihnen den Arbeitsablauf und jeder in Ihrem Team weiß, was zu tun ist, wenn Fehler auftreten.
Haben Sie „Versionsverlauf“ schon einmal verwendet? Glauben Sie, dass es für Ihre Projekte nützlich sein wird? Lassen Sie es uns im Kommentarbereich unten wissen.
